SearchFilterHost.exe verstehen: Lösungen für Probleme mit hoher CPU-Auslastung in Windows 11/10

Die Datei SearchFilterHost.exe , auch bekannt als Windows Search Filter Host , ist eine Komponente oder ein Dienst dieses Windows Search Indexer. Search Indexer ist eine Windows-Anwendung, die zum Indizieren und Zwischenspeichern von Dateien im System verwendet wird. Durch die Indizierung können wir Dateien schnell und effizient finden. Wenn bei SearchIndexer.exe eine hohe CPU-Auslastung auftritt , erfahren Sie hier, wie Sie das Problem auf Ihrem Windows 11/10-Computer beheben können.
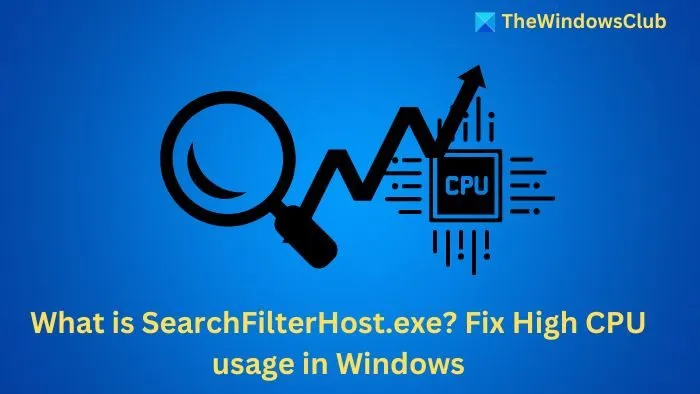
Was ist SearchFilterHost.exe?
SearchFilterHost.exe ist ein legitimer Windows-Prozess im Ordner System32. Es handelt sich um eine Komponente des Windows Search Indexer, die beim Indizieren, Zwischenspeichern und Suchen von Dateien auf Ihrem Computer hilft.
Ursachen für hohe CPU-Auslastung durch SearchFilterHost.exe
Verschiedene Faktoren können zu einer hohen oder übermäßigen Nutzung der Systemressourcen für die Datei SearchFilterHost.exe führen, wie unten beschrieben:
- Beschädigter Suchindex : Wenn der Suchindex beschädigt ist, kann er erhebliche Ressourcen beanspruchen, da das System möglicherweise Probleme bei der Verarbeitung der Suchvorgänge hat.
- Probleme bei der aktiven Indizierung : Die CPU wird im Allgemeinen überlastet, wenn das System Dateien aktiv indiziert, insbesondere wenn neue Dateien oder Ordner indiziert werden sollen.
- Probleme mit dem Windows-Suchdienst : Der Windows-Suchdienst führt den Indizierungsprozess im Hintergrund aus. Wenn beim Dienst Probleme auftreten oder er nicht ordnungsgemäß funktioniert, kann eine solche Instabilität zu einer hohen CPU-, Speicher- oder Festplattenauslastung führen.
- Beschädigte Systemdateien : Beschädigte oder fehlerhafte Systemdateien können sich auch negativ auf die Funktionsweise von SearchFilterHost.exe auswirken und somit zu einer falschen oder hohen Ressourcennutzung führen.
- Unvollständige Windows-Installation : Unvollständige Windows-Installationen oder Betriebssystem-Updates können zu Funktionsproblemen führen, einschließlich solcher, die mit SearchFilterHost.exe zusammenhängen.
So beheben Sie eine hohe CPU-Auslastung durch SearchFilterHost.exe
Mit den folgenden Schritten können Sie das Problem wirksam beheben:
- Überprüfen Sie die Authentizität von SearchFilterHost.exe
- Suchindex neu konfigurieren
- Ausführen der Problembehandlung für Suche und Indizierung
- Indizierte Standorte reduzieren
1] Überprüfen Sie die Authentizität von SearchFilterHost.exe
Die Datei SearchFilterHost.exe wird im Allgemeinen im Verzeichnis C:\Windows\System32 gespeichert .
Wenn das System jedoch mit Viren oder Malware infiziert ist, kann dieselbe Datei als Malware getarnt und an anderen Orten als dem oben genannten Verzeichnis gefunden werden. Daher kann das Scannen des Systems, um den Speicherort der Datei mit Windows Defender oder einem anderen Antivirenprogramm zu identifizieren und sie zu entfernen, helfen, das System zu desinfizieren und die Funktionalität des Programms wiederherzustellen.
2] Suchindex neu konfigurieren
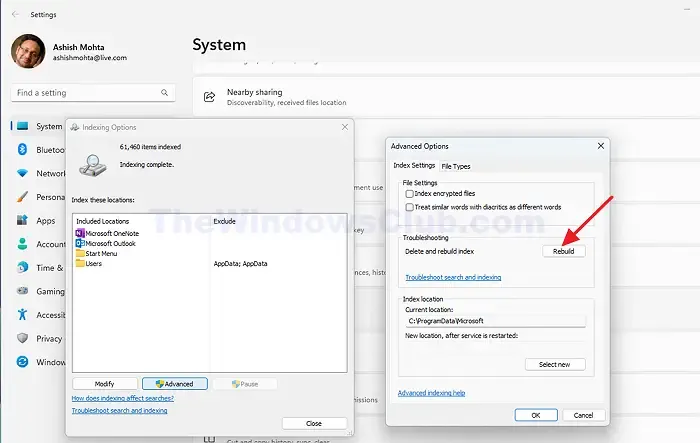
Durch das Neuaufbauen des Suchindexes kann die bestmögliche Leistung der Windows-Suche wiederhergestellt und ein neuer Index ohne beschädigte Einträge erstellt werden. Gehen Sie dazu wie folgt vor:
- Öffnen Sie die App „Einstellungen“ , indem Sie gleichzeitig die Tasten Windows und I drücken .
- Wählen Sie die Indizierungsoptionen und klicken Sie auf die Schaltfläche „Erweitert“ .
- Klicken Sie unter „Erweiterte Optionen“ auf die Schaltfläche „ Neu erstellen “, um einen neuen Index zu erstellen.
3] Führen Sie die Problembehandlung für Suche und Indizierung aus
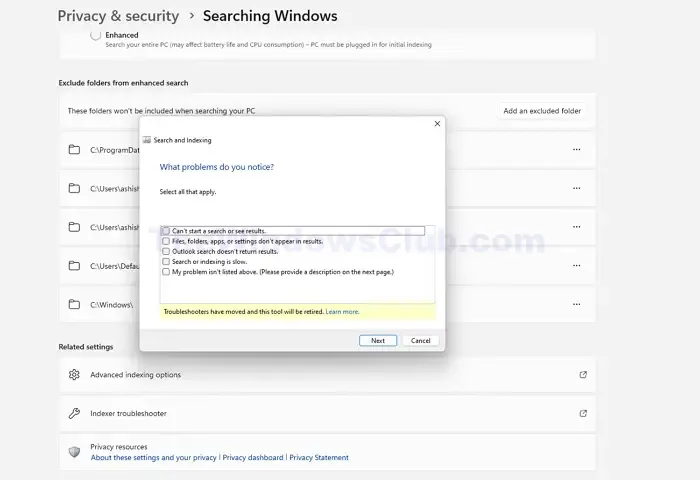
So führen Sie den Vorgang durch:
- Drücken Sie die Taste Windows + I auf der Tastatur, um die Anwendung „Einstellungen“ zu öffnen .
- Klicken Sie im linken Bereich auf die Option „Datenschutz und Sicherheit“ und anschließend im nächsten Bildschirm auf die Option „Windows durchsuchen“.
- Klicken Sie auf dem nächsten Bildschirm auf die Option „Windows durchsuchen > Indizierte Problembehandlung“ .
- Aktivieren Sie im folgenden Fenster das Kontrollkästchen „ Mein Problem ist oben nicht aufgeführt“ und klicken Sie anschließend zweimal auf „Weiter“ , um die Problembehandlung auszuführen.
Sobald der Vorgang abgeschlossen ist, werden auf dem Bildschirm die möglicherweise erkannten Probleme angezeigt. Sie können den Anweisungen auf dem Bildschirm folgen, damit der Troubleshooter die erkannten Probleme beheben kann.
4] Indizierte Standorte reduzieren
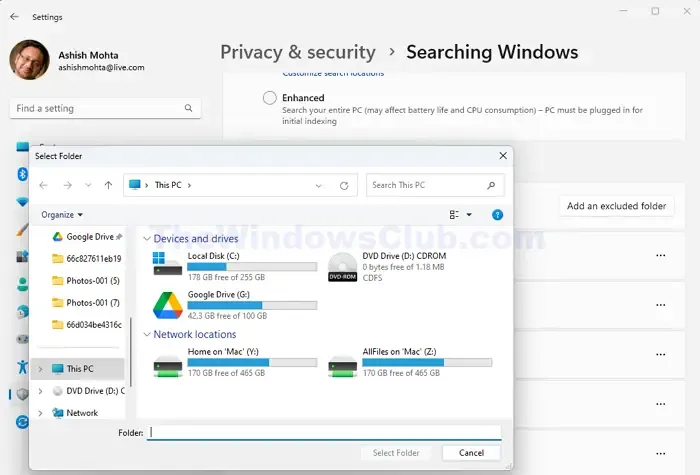
Angenommen, das System verwendet alte Hardware, insbesondere die Festplatte. In diesem Fall kann die Festplatte aufgrund der kontinuierlichen Indizierung im Hintergrund überlastet werden, was eine erhebliche Menge an CPU-Ressourcen beansprucht.
In solchen Fällen kann versucht werden, die Anzahl der indizierten Standorte durch Ausschluss einiger großer Ordner zu reduzieren, um zu prüfen, ob das Problem dadurch behoben werden kann. Wenn dies der Fall ist, können wir die Anzahl der indizierten Standorte langsam erhöhen, damit nicht zu viele Ressourcen gleichzeitig beansprucht werden. Gehen Sie dazu wie folgt vor:
- Öffnen Sie Einstellungen > Datenschutz und Sicherheit
- Klicken Sie im nächsten Bildschirm auf „Windows durchsuchen“ und anschließend auf „Ausgeschlossenen Ordner hinzufügen“.
- Durchsuchen Sie den auszuschließenden Ordnerspeicherort, wählen Sie ihn aus und klicken Sie dann auf Ordner auswählen.
Ich hoffe, der Beitrag war hilfreich.



Schreibe einen Kommentar