So aktivieren und erstellen Sie mit PowerToys einen neuen Arbeitsbereich in Windows 11
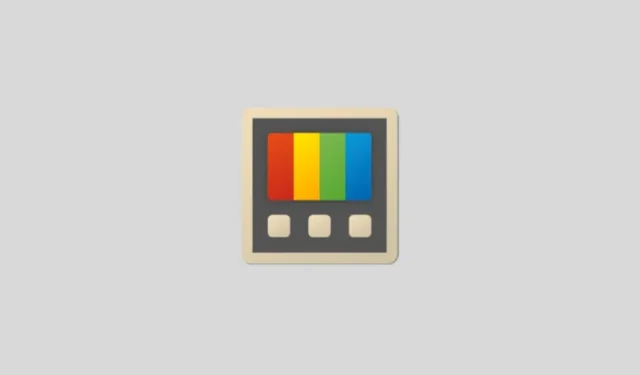
Was Sie wissen sollten
- Mit der neuen Funktion „Arbeitsbereiche“ von PowerToys können Sie Apps in benutzerdefinierten Layouts einrichten und speichern, sodass Sie sie später alle mit einem einzigen Klick öffnen können.
- Erstellen Sie einen Arbeitsbereich über PowerToys > Arbeitsbereiche > Editor starten > Arbeitsbereich erstellen . Richten Sie die Apps in der Konfiguration ein, die Sie speichern möchten. Klicken Sie dann auf Erfassen .
- Workspaces sind über PowerToys v0.84.0 und höher verfügbar und minimieren die Zeit, die zum täglichen, routinemäßigen Öffnen derselben Apps im gleichen Layout erforderlich ist.
PowerToys ist eine der nützlichsten Multi-Utility-Apps, die die Funktionslücken von Windows schließt und dem Benutzer mehr Möglichkeiten bietet. Und jetzt wurde mit einem aktuellen Update eine neue Workspaces- Funktion hinzugefügt, mit der Sie eine Reihe von Anwendungen in benutzerdefinierten Positionen und Konfigurationen erfassen können, die Sie mit einem einzigen Klick starten können.
Das Erstellen von Arbeitsbereichen erweist sich als echte Zeitersparnis, insbesondere wenn Sie bestimmte Apps regelmäßig starten müssen.
Anforderungen
Stellen Sie sicher, dass Sie PowerToys installiert haben. Dies können Sie sowohl auf der Microsoft-Website als auch im Microsoft Store tun . Wenn Sie PowerToys bereits haben, aktualisieren Sie es über Allgemein > Nach Updates suchen . Workspaces ist Teil von v0.84.0 und höher.
Textanleitung
- Öffnen Sie PowerToys. Scrollen Sie links nach unten und wählen Sie Arbeitsbereiche aus .
- Stellen Sie hier sicher, dass „Arbeitsbereiche aktivieren“ eingeschaltet ist.
- Schauen Sie sich die standardmäßige „Aktivierungsverknüpfung“ an.
Win+Ctrl+`Sie können sie bei Bedarf ändern. - Klicken Sie auf „Editor starten“ , um den Arbeitsbereichseditor zu öffnen (oder drücken Sie die Aktivierungstastenkürzel).
- Klicken Sie auf Arbeitsbereich erstellen.
- Ihr gesamter Desktop wird von einem roten Rand umgeben.
- Öffnen Sie die Apps, die Sie als Arbeitsbereich festlegen möchten, und legen Sie sie in der gewünschten Position und Konfiguration fest. Minimierte Apps werden ebenfalls gespeichert. Stellen Sie daher sicher, dass Sie nur die Apps geöffnet haben (minimiert oder nicht), die Sie im Arbeitsbereich speichern möchten.
- Klicken Sie anschließend auf die Schaltfläche „Aufnehmen“ .
- Alle Ihre Apps werden in dem Layout erfasst, in dem sie sich befanden. Entfernen Sie alle Apps, die Sie nicht in Ihrem Arbeitsbereich haben möchten.
- Geben Sie Ihrem „Arbeitsbereich“ einen Namen.
- Klicken Sie auf „Desktopverknüpfung erstellen“ , um später einfach darauf zugreifen zu können.
- Klicken Sie anschließend auf „Arbeitsbereich speichern“ .
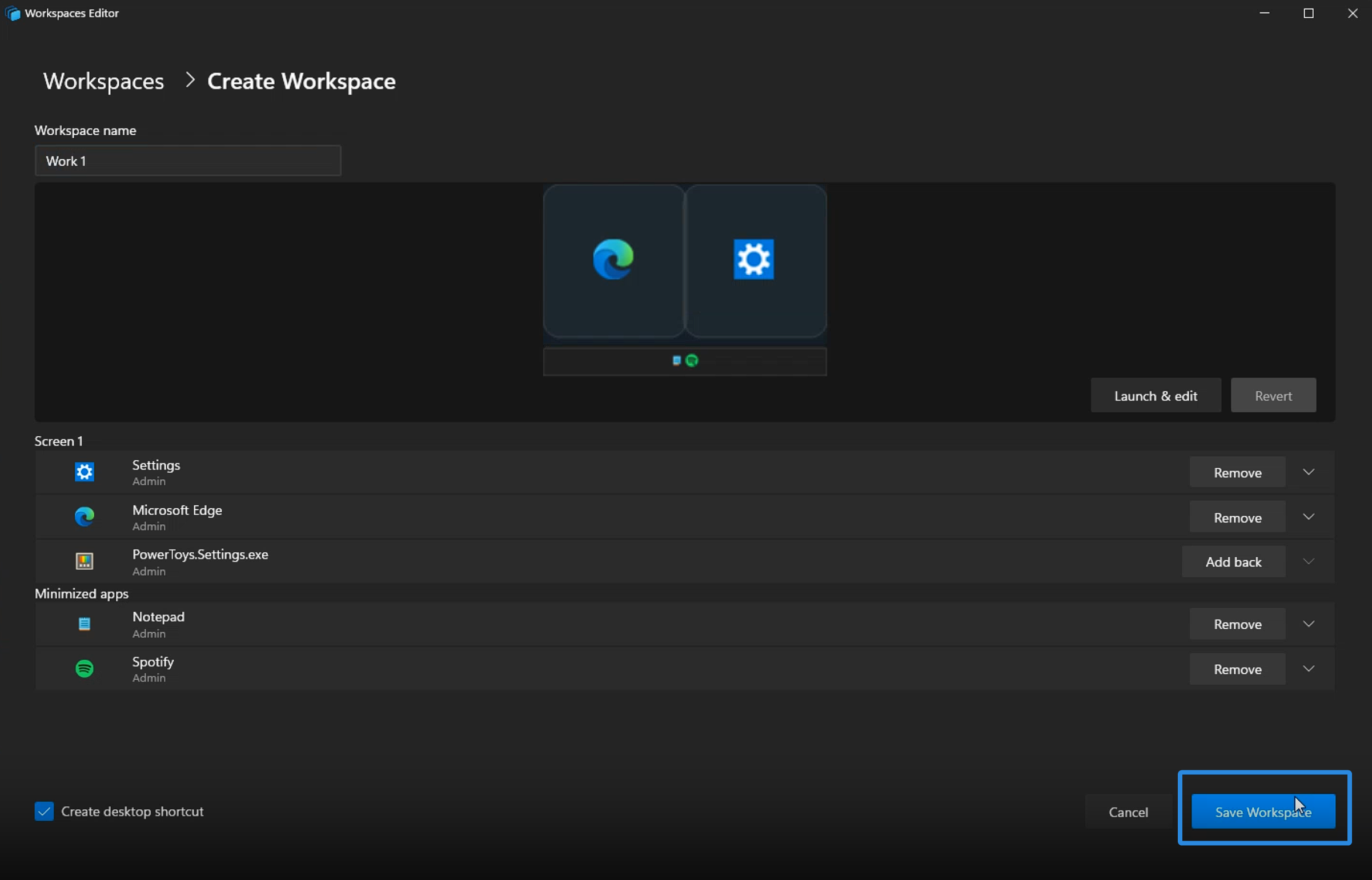
Bild: NerdsChalk
Videoanleitung
Hier ist eine Videoanleitung zu Ihrer Information. Für eine bessere Ansicht wechseln Sie in den Vollbildmodus:
Und das war’s! Öffnen Sie den gespeicherten Arbeitsbereich, um alle Ihre gespeicherten Apps zu starten und sich an die Arbeit zu machen.
Workspaces unterstützt sogar mehrere Monitore, was bedeutet, dass Sie Ihre Apps auf verschiedenen Bildschirmen positionieren können.



Schreibe einen Kommentar