Maximale Aufnahmelänge für die Game Bar in Windows 11 ändern
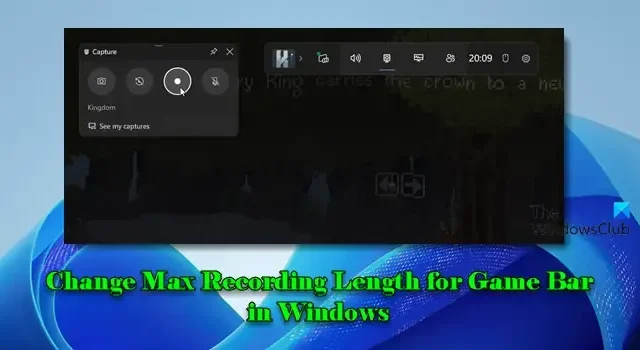
In diesem Beitrag zeigen wir Ihnen, wie Sie die maximale Aufnahmelänge für die Game Bar auf einem Windows 11-PC ändern. Die Game Bar ist eine integrierte Funktion, mit der Sie beim Spielen auf Ihrem PC Videos und Screenshots aufnehmen können. Sie erleichtert das Dokumentieren oder Teilen Ihrer Spielerlebnisse, indem sie die erforderlichen Tools bereitstellt, auf die Sie zugreifen können, ohne Ihr Spiel zu unterbrechen.
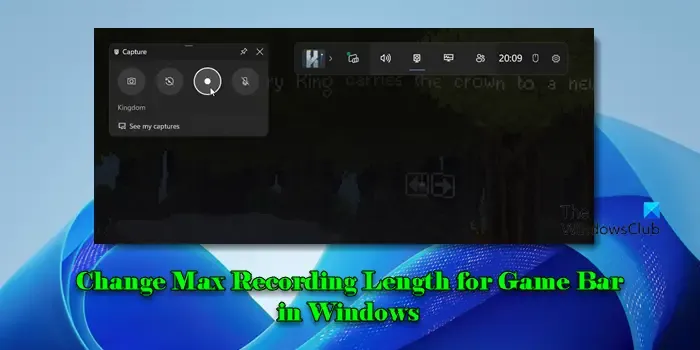
Die Game Bar in Windows 11 bietet zwei vielseitige Aufnahmemodi: automatisch und manuell . Der automatische Aufnahmemodus, auch Hintergrundaufnahme genannt, zeichnet die letzten Minuten des Spiels kontinuierlich auf, sodass Sie wichtige Momente speichern können, auch wenn Sie die Aufnahme nicht im Voraus gestartet haben. Der manuelle Aufnahmemodus hingegen gibt Ihnen die volle Kontrolle darüber, wann die Aufnahme gestartet und gestoppt werden soll. Sie können eine Sitzung durch Drücken von Windows + Alt + R starten , und die Game Bar zeichnet Ihr Gameplay auf, bis Sie sich zum Beenden entscheiden oder bis die von Ihnen eingestellte maximale Aufnahmedauer erreicht ist , die bis zu 4 Stunden betragen kann.
Maximale Aufnahmelänge für die Game Bar in Windows 11 ändern
Standardmäßig zeichnet die maximale Aufnahmedauer ein Gameplay von bis zu 2 Stunden auf . Dieser Wert kann jedoch in den Game Bar-Einstellungen geändert werden, sodass je nach Bedarf kürzere oder längere Aufnahmesitzungen möglich sind. Um die maximale Aufnahmedauer für die Game Bar in Windows 11 zu ändern, können Sie eine dieser beiden Methoden befolgen:
1] Ändern Sie die maximale Aufnahmelänge für die Game Bar über die App „Einstellungen“
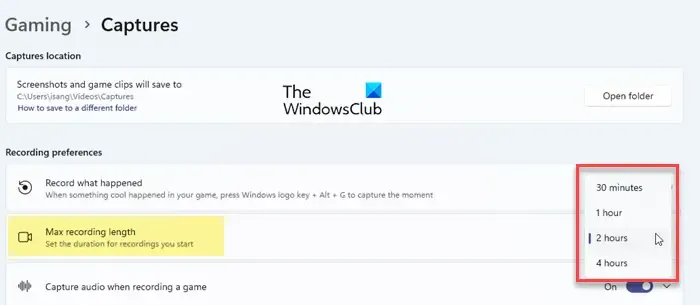
Klicken Sie auf das Startsymbol und wählen Sie im angezeigten Menü „ Einstellungen “. Navigieren Sie im Fenster „Einstellungen“ zu „Gaming“ > „Aufnahmen“ .
Unter Aufnahmeeinstellungen finden Sie die Option Maximale Aufnahmelänge (zweite Option von oben). Mit dieser Option können Sie steuern, wie lange die Game Bar in einer einzelnen Sitzung aufzeichnet, indem Sie die Dauer für Ihre Gameplay-Aufnahmen festlegen.
In der Dropdownliste neben der Option „Maximale Aufnahmedauer“ wird der Standardwert von 2 Stunden angezeigt. Um diesen Wert zu ändern, klicken Sie auf die Dropdownliste und wählen Sie einen anderen Wert aus. Verfügbare Werte sind 30 Minuten, 1 Stunde und 4 Stunden .
Sobald Sie Ihre Auswahl getroffen haben, können Sie die App „Einstellungen“ schließen.
2] Ändern Sie die maximale Aufnahmelänge für die Spielleiste über den Registrierungseditor
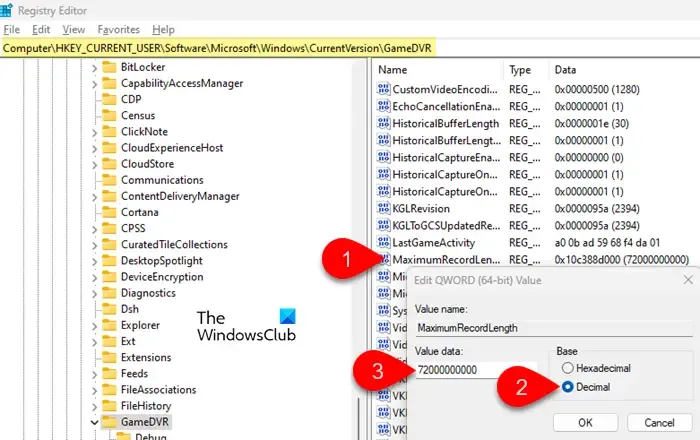
Drücken Sie Win + R, um das Dialogfeld „ Ausführen “ zu öffnen . Geben Sie „ regedit “ ein und drücken Sie die Eingabetaste . Klicken Sie in der Eingabeaufforderung der Benutzerkontensteuerung auf „Ja“ . Dadurch wird der Registrierungseditor geöffnet.
Navigieren Sie im Registrierungs-Editor zum folgenden Pfad:
HKEY_CURRENT_USER\Software\Microsoft\Windows\CurrentVersion\GameDVR
Suchen Sie im rechten Bereich nach einem Schlüssel mit dem Namen MaximumRecordLength . Wenn dieser nicht vorhanden ist, müssen Sie ihn manuell erstellen. Klicken Sie mit der rechten Maustaste auf den rechten Bereich und wählen Sie Neu > QWORD (64-Bit)-Wert . Nennen Sie ihn MaximumRecordLength .
Doppelklicken Sie nun auf MaximumRecordLength. Geben Sie im Feld „QWORD-Wert (64-Bit) bearbeiten“ die gewünschte Aufzeichnungslänge in das Datenfeld „Wert“ ein , wobei Sie bei „Basis “ Dezimal beibehalten . Sie können einen der folgenden Werte eingeben:
- 144000000000 für 4 Stunden
- 72000000000 für 2 Stunden
- 36000000000 für 1 Stunde
- 18000000000 für 30 Minuten
Klicken Sie auf „OK“ , um die Änderungen zu speichern und den Registrierungseditor zu schließen. Starten Sie Ihren PC neu, um die Änderungen zu übernehmen.
Die integrierte Game Bar ermöglicht Aufnahmen von bis zu 4 Stunden. Wenn Sie länger aufnehmen müssen, sollten Sie die Verwendung einer Spielaufzeichnungssoftware von Drittanbietern in Betracht ziehen.
Ich hoffe, Sie finden dies nützlich.
Können Sie mit der Game Bar mehr als 30 Sekunden aufnehmen?
Ja, um die Dauer der Hintergrundaufzeichnung über die standardmäßigen 30 Sekunden hinaus zu erhöhen, öffnen Sie die App „ Einstellungen“ , indem Sie Windows + I drücken . Gehen Sie zu „Gaming“ > „Aufnahmen“ . Stellen Sie sicher, dass der Schalter „ Aufzeichnen, was passiert ist “ auf „ Ein “ eingestellt ist , und klicken Sie auf den Abwärtspfeil, um weitere Optionen anzuzeigen. Suchen Sie nach „ Letztes aufzeichnen“ im Dropdown-Menü und wählen Sie eine längere Dauer aus. Sie können je nach Wunsch 1 Minute, 3 Minuten, 5 Minuten, 10 Minuten oder sogar bis zu 10 Minuten auswählen.
Wie ändere ich die Aufnahmeeinstellungen der Game Bar?
Um die Game Bar-Aufnahmeeinstellungen in Windows 11/10 zu ändern, öffnen Sie die App „Einstellungen“ , navigieren Sie zu „Gaming“ > „Aufnahmen“ und passen Sie verschiedene Aufnahmeoptionen Ihren Bedürfnissen an. Sie können die Hintergrundaufnahme aktivieren oder deaktivieren und ihre Dauer anpassen, auswählen, welche Audioquellen aufgenommen werden sollen (Mikrofoneingang, Systemtöne usw.), die Bildrate auf 30 FPS oder 60 FPS einstellen, die Videoqualität auf „Standard“ oder „Hoch“ einstellen und wählen, ob der Mauszeiger in Ihre Aufnahmen einbezogen werden soll oder nicht. Sie können auch die maximale Aufnahmelänge für manuelle Aufnahmen ändern und einen Wert zwischen 30 Minuten und 4 Stunden auswählen.



Schreibe einen Kommentar