So aktivieren Sie das Gamepad-Tastaturlayout unter Windows 11
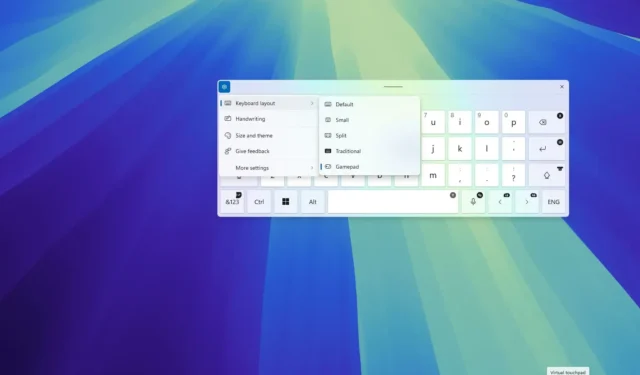
Unter Windows 11 arbeitet Microsoft an einem neuen Gamepad-Layout für die Bildschirmtastatur, mit dem Sie mit Ihrem Xbox-Gamecontroller einfacher im Betriebssystem schreiben und navigieren können.
Das neue Tastaturlayout erscheint in Windows 11 Build 22635.4145 über den Beta-Kanal des Windows Insider-Programms. Das Unternehmen führt die Funktion schrittweise ein, aber wenn Sie sie nicht sehen, müssen Sie sie manuell mit dem ViveTool aktivieren (über @PhantomOfEarth ).
Sobald die Funktion aktiviert ist, können Sie im Menü „Tastaturlayout“ der Bildschirmtastatur die neue Option „Gamepad“ auswählen. Das neue Layout ähnelt dem der Standardtastatur, enthält jedoch einige Designänderungen für die Tasten Esc, Tab, Umschalt, Rücktaste und Eingabe. Aber was vielleicht noch auffälliger ist: Einige Tasten verfügen über zusätzliche Beschriftungen, die das Tippen mit dem Gamecontroller erleichtern.

Beispielsweise ist die Rücktaste der X- Taste, die Eingabetaste der Menütaste und die Leertaste der Y- Taste auf dem Gamecontroller zugeordnet. Darüber hinaus sind die Tasten Links und Rechts den Tasten LB und RB zugeordnet usw.
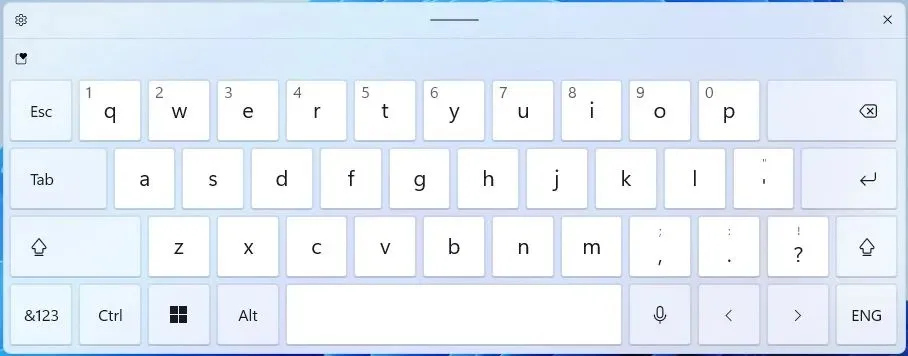
In dieser Anleitung erkläre ich die Schritte zum Aktivieren des neuen Tastaturlayouts, damit Sie mit Ihrem Xbox-Controller in Windows 11 tippen und navigieren können.
Neues Gamepad-Tastaturlayout unter Windows 11 aktivieren
Um das Gamepad-Tastaturlayout unter Windows 11 zu aktivieren, gehen Sie wie folgt vor:
-
Laden Sie die Datei ViveTool-vx.xxzip herunter , um das neue Gamepad-Layout zu aktivieren.
-
Doppelklicken Sie auf den ZIP-Ordner, um ihn mit dem Datei-Explorer zu öffnen.
-
Klicken Sie auf die Schaltfläche „Alles extrahieren“ .
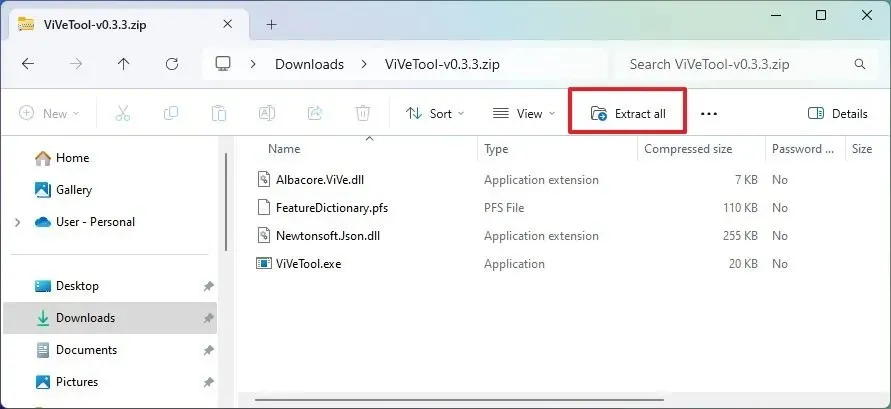
-
Klicken Sie auf die Schaltfläche „ Extrahieren“ .
-
Kopieren Sie den Pfad zum Ordner.
-
Öffnen Sie „Start“ .
-
Suchen Sie nach „Eingabeaufforderung“ , klicken Sie mit der rechten Maustaste auf das oberste Ergebnis und wählen Sie die Option „Als Administrator ausführen“ .
-
Geben Sie den folgenden Befehl ein, um zum ViveTool-Ordner zu navigieren, und drücken Sie die Eingabetaste :
cd c:\folder\path\ViveTool-v0.x.xDenken Sie daran, im Befehl den Pfad zum Ordner durch Ihren Pfad zu ersetzen.
-
Geben Sie den folgenden Befehl ein, um die Gamaped-Tastaturlayoutoption zu aktivieren, und drücken Sie die Eingabetaste :
vivetool /enable /id:50692135,48433719,50557073 -
Starten Sie den Computer neu.
Sobald Sie die Schritte abgeschlossen haben, können Sie über Einstellungen > Personalisierung > Texteingabe mit der Schaltfläche „Tastatur öffnen“ unter der Einstellung „ Touch-Tastatur“ auf die Bildschirmtastatur zugreifen .
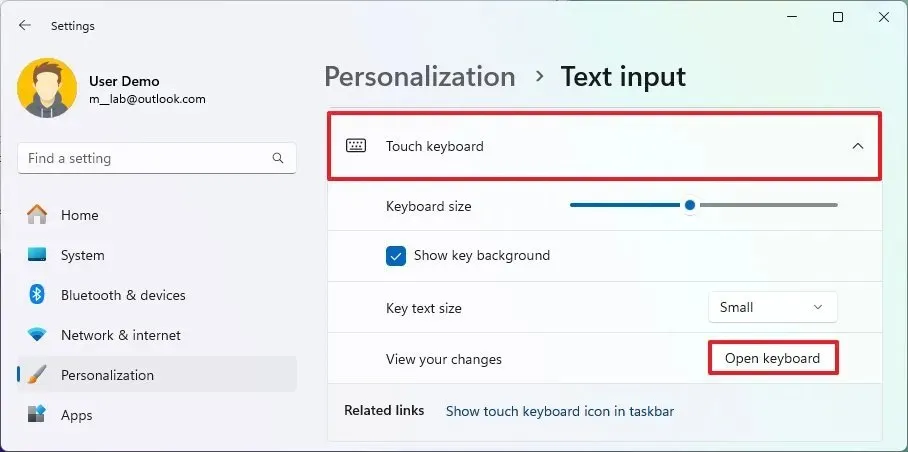
Um das Layout zu wechseln, klicken Sie oben links auf die Schaltfläche „Einstellungen“, öffnen Sie das Menü „Tastaturlayout“ und wählen Sie die Option „Gamepad“.
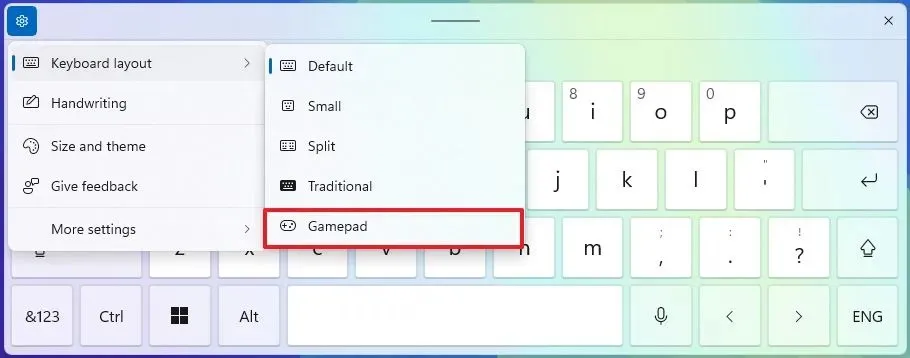
Wenn Sie die Funktion deaktivieren möchten, können Sie dieselben Anweisungen befolgen, aber in Schritt 10 den vivetool /disable /id:50692135,48433719,50557073Befehl ausführen und den Computer neu starten.
Es ist unklar, wann diese Funktion für alle verfügbar sein wird, aber da diese Funktion Teil der Entwicklung der Version 23H2 im Beta-Kanal ist, könnte sie bald sowohl in der Version 23H2 als auch in der Version 24H2 verfügbar sein.
Neben dem Gamepad enthält Windows 11 Build 22635.4145 verschiedene weitere Änderungen, wie beispielsweise eine Überarbeitung des Account-Manager-Menüs mit einer prominenteren „Abmelden“-Option und einer Liste von Benutzern, die Konten wechseln können. Microsoft aktualisiert außerdem die Spotlight-Funktion für den Desktop, optimiert das Design des Sperrbildschirms und fügt der App „Einstellungen“ neue Mauseinstellungen hinzu.
Was halten Sie vom neuen Tastaturlayout? Lassen Sie es mich in den Kommentaren wissen.



Schreibe einen Kommentar