Die 4 besten Möglichkeiten zum Aufzeichnen von Audio unter Windows 11
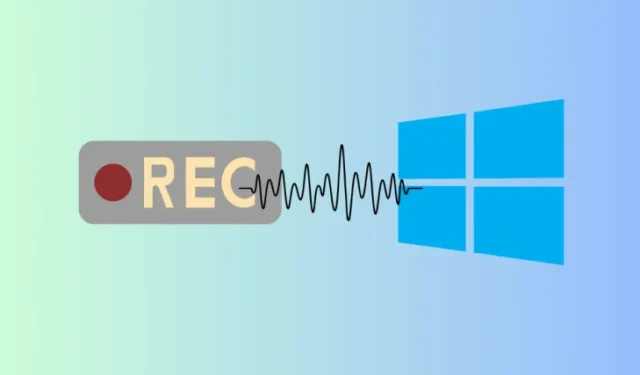
Was Sie wissen sollten
- Windows verfügt über eine integrierte Sound Recorder-App zum Aufzeichnen von Audiodaten auf Ihrem Computer in mehreren Formaten und Audioqualitäten.
- Verwenden Sie für zusätzliche Funktionen kostenlose Tools von Drittanbietern wie Audacity, OBS Studio und Da Vinci Resolve.
- Verbessern Sie die Qualität Ihrer Audioaufnahmen, indem Sie in ein Mikrofon und eine Soundkarte investieren und während der Aufnahme eine geräuschfreie Umgebung gewährleisten.
Das Aufnehmen von Audiodaten unter Windows 11 ist ein Kinderspiel. Egal, ob Sie ein Voiceover, Interviews und Podcasts oder Ihr nächstes Gitarrensolo aufnehmen möchten, Sie benötigen lediglich ein Audioaufnahmeprogramm, vorzugsweise eines, das Sie bereits auf Ihrem Computer haben oder kostenlos erhalten können. Machen Sie sich keine Sorgen, wenn Sie offline sind. Windows verfügt auch über einen nativen Soundrecorder.
So nehmen Sie unter Windows 11 kostenlos Audio auf: 4 Möglichkeiten erklärt
Die in den folgenden 4 Methoden genannten Apps können alle kostenlos heruntergeladen und verwendet werden. Aber beginnen wir mit der App, die bereits auf Ihrem PC verfügbar ist.
1. Verwenden der Sound Recorder-App (nativ)
Textanleitung
Die Sound Recorder-App ist ein ziemlich praktisches Tool für Audioaufnahmen. Mit Annehmlichkeiten wie dem Umschalten von Mikrofonen und der Änderung der Wiedergabegeschwindigkeit direkt vom Hauptbildschirm aus sollte sie die meisten Audioaufnahmeaufgaben erledigen. Unten finden Sie eine Videoanleitung, aber vorher schauen wir uns die Anweisungen im Text direkt darunter an. So verwenden Sie sie.
- Öffnen Sie „Start“, suchen Sie nach „Sound Recorder“ und öffnen Sie die App. Falls sie nicht verfügbar ist, laden Sie sie aus dem Microsoft Store herunter .
- Stellen Sie sicher, dass Sie unten links das richtige Mikrofon ausgewählt haben (Sie können es jederzeit ändern).
- Sie können das Aufnahmeformat und die Audioqualität in den Einstellungen auswählen.
- Klicken Sie auf den großen, gruseligen roten Knopf, um die Aufnahme zu starten . Alternativ
Ctrl+Rkönnen Sie auch drücken. - Mit der Pause-Taste können Sie die Aufnahme anhalten und fortsetzen.
- Klicken Sie anschließend auf die schwarze quadratische Schaltfläche, um die Aufnahme zu beenden .
- Greifen Sie im linken Bereich auf Ihre Aufzeichnungen zu.
- Sie können die Wiedergabegeschwindigkeit zwischen 0,25x und 4x ändern.
- Sie können der Zeitleiste der Aufnahme auch rote Markierungen hinzufügen (sowohl während der Aufnahme als auch danach).
- Klicken Sie mit der rechten Maustaste auf die Datei links oder verwenden Sie die Drei-Punkte-Option „Erweitertes Menü“ in der oberen rechten Ecke, um die Datei freizugeben , umzubenennen, in Ordner anzuzeigen oder zu löschen .
- Greifen Sie über die Menüoption „Erweitert“ > „ Im Ordner anzeigen“ auf Ihre Aufnahmen zu .
Videoanleitung
Hier ist eine visuelle Anleitung zu Ihrer Information. Für eine bessere Ansicht auf Vollbild erweitern.
Die Sound Recorder-App ist ein ausgereiftes Tool, mit dem Sie die meisten grundlegenden Aufnahmen machen können. Wenn Ihnen der Minimalismus jedoch nicht zusagt, sollten Sie sich Tools von Drittanbietern ansehen. Wir haben unten einige kostenlose Tools aufgeführt.
2. Verwenden von Audacity
Textanleitung
Jeder hat schon von Audacity gehört . Audacity wurde um die Jahrhundertwende auf den Markt gebracht und seine Langlebigkeit ist ein Beweis für seine Nützlichkeit als dedizierte Aufnahme-App. Es hat viel mehr nützliche Funktionen als ein durchschnittliches natives Aufnahmeprogramm. Hier erfahren Sie, wie Sie es verwenden. (Für weitere Hilfe können Sie sich die unten verfügbare Videoanleitung ansehen.)
- Wenn Sie Audacity zum ersten Mal öffnen, achten Sie darauf, dass Sie unter „Audio-Setup > Aufnahmegerät“ Ihr Aufnahmemikrofon auswählen .
- Klicken Sie auf die rote Schaltfläche, um die Aufnahme zu starten.
- Sie können die Spur stummschalten oder solo schalten, Effekte hinzufügen, die Verstärkung ändern und während der Aufnahme nach links oder rechts schwenken. Natürlich können Sie das auch nachträglich tun.
- Verwenden Sie die Pause- und Stopp-Schaltflächen auf der linken Seite, um die Aufnahme zu bewirken.
- Audacity verfügt über mehrere Bearbeitungsfunktionen, wie Audiotrimmer, Looper, ein Zeichenwerkzeug (zum Vergrößern und Ändern der Wellenform), Track-Aligner und viele andere. Darüber hinaus können Sie Plugins hinzufügen, um die Fähigkeiten weiter zu verbessern.
- Anders als das letzte Tool speichert Audacity die Aufnahme nicht automatisch. Sie müssen dies manuell über das Menü „ Datei “ tun. Sie können „Projekt speichern“ wählen und das gesamte Projekt speichern, einschließlich aller vorgenommenen Änderungen. Oder, wenn Sie das Audio speichern möchten, „ Audio exportieren“ .
Videoanleitung
Hier ist eine visuelle Anleitung zu Ihrer Information. Für eine bessere Ansicht auf Vollbild erweitern.
Abgesehen von reinen Audiorecordern verfügen die meisten Programme zur Videoaufzeichnung und -bearbeitung auch über Funktionen zur Audioaufzeichnung. Die folgenden zwei sind zwei solcher kostenlosen Programme.
3. Verwenden von OBS Studio
Textanleitung
OBS Studio ist ein Allroundtalent in Sachen Aufnahme. Sei es über ein Mikrofon, ein Browserfenster oder eine andere App, du kannst für deine Aufnahmen nahezu jede Audioquelle verwenden.
Die Lernkurve ist bei OBS Studio nicht so steil wie bei anderen kostenpflichtigen Aufnahmeprogrammen.
- Wählen Sie Ihr Mikrofon unter Datei > Einstellungen > Audio > Globale Audiogeräte aus. Auf derselben Seite können Sie auch andere Audioeinstellungen steuern. Alternativ können Sie Ihr Mikrofon auch im Abschnitt „Audiomixer“ auswählen.
- Die Aufnahmesteuerung befindet sich in der unteren rechten Ecke. Klicken Sie auf „ Aufnahme starten“ , um zu beginnen. Da es sich in erster Linie um ein Studioprogramm handelt, nimmt es sowohl Audio als auch Video auf. Sie können jedoch einfach keine Videoquelle auswählen oder sie ausblenden, um nur Audio aufzunehmen.
- Mit dem „Audiomixer“ können Sie die Lautstärke des Desktop-Audios und des Mikrofons überwachen und anpassen sowie erweiterte Audioeigenschaften anzeigen.
- Klicken Sie auf das Symbol „Pause“, um die Aufnahme anzuhalten und zu starten. Klicken Sie auf „Aufnahme beenden“ , um den Vorgang abzuschließen.
- Ihre Aufnahmen werden automatisch im Ordner „Videos“ des Benutzers gespeichert. Sie können über „Datei > Aufnahmen anzeigen“ darauf zugreifen.
Videoanleitung
Hier ist eine visuelle Anleitung zu Ihrer Information. Für eine bessere Ansicht auf Vollbild erweitern.
4. Verwenden von Da Vinci Resolve
Im Gegensatz zu anderen Einträgen ist Da Vinci Resolve in erster Linie eine Videobearbeitungs-App. Aber seine Audioaufzeichnungsfunktionen zu übersehen, wäre ein großer Nachteil. Obwohl es den meisten Videobearbeitungsprogrammen nicht unähnlich ist, sind nicht alle Funktionen kostenlos verfügbar, wie dies bei Da Vinci Resolve der Fall ist. Es ist auch vielleicht das einzige Programm auf dieser Liste, das eine umfangreiche Lernkurve hat.
Textanleitung
So können Sie mit der Audioaufnahme beginnen:
- Öffnen Sie ein neues Projekt. Wechseln Sie dann in den Bereich „Fairlight“ (von den unteren Registerkarten). Dies ist der Bereich für die Audioaufnahme und -bearbeitung.
- Klicken Sie auf Datei und fügen Sie eine neue Zeitleiste hinzu .
- Klicken Sie im Abschnitt „Mixer“ auf der rechten Seite unter Ihrer Audiospur (A1) auf die Option neben „ Eingabe “. Klicken Sie auf „Eingabe“ .
- Wählen Sie Ihren Aufnahmeeingang und klicken Sie auf Patch .
- Jetzt können Sie mit der Aufnahme beginnen. Klicken Sie unter der Audiospur auf R , um die Aufnahme vorzubereiten.
- Starten Sie die Aufnahme mit dem Aufnahmekreissymbol .
- Wenn Sie Rückkopplungen hören, schalten Sie den Bus im Mischpult stumm.
- Wenn Sie mit der Aufnahme fertig sind, klicken Sie auf die Schaltfläche „Stopp“. Deaktivieren Sie dann die Aufnahme und schalten Sie den Bus stumm, damit Sie die Aufnahme bei der Wiedergabe hören können.
- Verwenden Sie die vertikalen und horizontalen Schieberegler, um in die Wellenform hineinzuzoomen und Ihre Änderungen präziser vorzunehmen.
- Im Abschnitt „Mixer“ auf der rechten Seite können Sie „Effekte“ hinzufügen, ihre Reihenfolge ändern und mit der Dynamik experimentieren. Unter „Effekte“ in der oberen linken Ecke können Sie weitere Audio-FX hinzufügen.
- Wenn Sie fertig sind, können Sie entweder das gesamte Projekt (zusammen mit den Änderungen) über „Datei“ > „Projekt speichern (unter)“ speichern oder einfach das Audio exportieren, indem Sie mit der rechten Maustaste auf die Spur klicken und „ Audiodateien exportieren“ auswählen .
Videoanleitung
Hier ist eine visuelle Anleitung zu Ihrer Information. Für eine bessere Ansicht auf Vollbild erweitern.
Beachten Sie, dass dies nur eine Einführung in die ersten Schritte mit der Audioaufnahme in Da Vinci Resolve ist. Beim Mischen und Bearbeiten können Sie so tief in jede der Mischeroptionen einsteigen, wie Sie möchten, je nachdem, wie stark das Audio bearbeitet und mit Effekten versehen werden soll.
Aber die Möglichkeiten einer guten Bearbeitung sind begrenzt. Es ist besser, von Anfang an sicherzustellen, dass die Aufnahme eine hohe Qualität aufweist.
Es wurde schon viel darüber geschrieben, wie man hochwertige Audioaufnahmen macht. Aber im Grunde läuft es auf ein paar Dinge hinaus, die eigentlich ganz selbstverständlich sind:
- Verwenden Sie ein gutes Mikrofon: Das ist eigentlich selbstverständlich. Aber das Mikrofon Ihres Laptops reicht einfach nicht aus. Für klare, professionelle Aufnahmen ist ein Mikrofon (selbst ein billiges) ein Muss.
- Besorgen Sie sich ein Audio-Interface/eine Soundkarte: Auch hier gilt, dass die Soundkarte Ihres PCs nicht immer in der Lage ist, Ton in klare digitale Signale umzuwandeln. Wenn Sie in ein gutes Mikrofon investieren, sollten Sie auch über ein Audio-Interface nachdenken, das speziell für die Verarbeitung von Roh-Audiosignalen geeignet ist. Egal, ob Sie mit einem professionellen Mikrofon sprechen oder Ihre Gitarre anschließen, ein Audio-Interface sorgt für Aufnahmen auf professionellem Niveau und bietet die Möglichkeit, mehrere Eingänge über XLR- oder TRS-Kabel anzuschließen und Audio zu überwachen.
- Verbessern Sie die Aufnahmeumgebung: Begrenzen Sie alle Nebengeräusche, die wahrscheinlich in Ihren Aufnahmen landen, wie etwa Lüftergeräusche, Hintergrundgespräche, Tippen usw. Je nachdem, was Sie aufnehmen und welche Art von Mikrofon Sie verwenden, müssen Sie möglicherweise auch die Akustik Ihres Raums verbessern.
Natürlich kommt es hauptsächlich darauf an, wofür Sie Audio aufnehmen. Für alles, was auch nur den Anschein von Professionalität erweckt, sind diese ein Muss. Wenn Sie jedoch nur eine schnelle Aufnahme benötigen, reicht sogar eine Chrome-Erweiterung aus.



Schreibe einen Kommentar