Die besten Tipps und Tricks zur Microsoft Phone Link-App

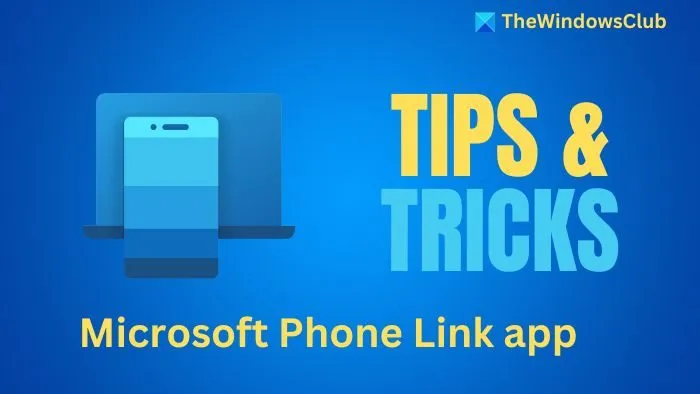
Die besten Tipps und Tricks zur Microsoft Phone Link-App
In diesem Abschnitt finden Sie die besten Tipps und Tricks für die Phone Link-App. Einige der Tipps, Tricks und Funktionen hierin gelten ausschließlich für Samsung- und Surface Duo-Telefone.
1] Schalten Sie „Nicht stören“ auf Ihrem Telefon ein/aus
All diese Benachrichtigungstöne können etwas überwältigend sein, aber mit der Phone Link-App können Sie die DND-Funktion auf Ihrem Telefon ein- und ausschalten:
- Öffnen Sie die Phone Link-App.
- Klicken Sie auf die DND-Schaltfläche unter Ihrem Telefonsymbol und -status (das Minussymbol) .
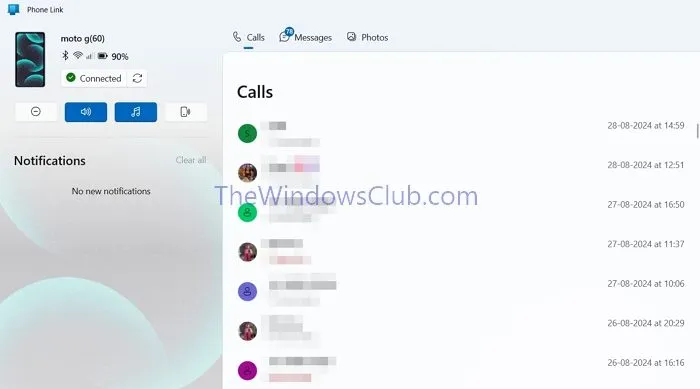
- Dadurch wird der DND-Modus auf Ihrem Telefon aktiviert; Sie können ihn auf ähnliche Weise ausschalten.
2] Löschen Sie Fotos von Ihrem Telefon
Mit der Phone Link-App können Sie Fotos anzeigen, auf Ihren PC herunterladen und Fotos von Ihrem Telefon löschen. So geht’s:
- Aktivieren Sie zunächst die Einstellung „Fotos löschen“. Gehen Sie dazu in die Einstellungen , indem Sie auf das Zahnradsymbol klicken .
- Gehen Sie jetzt zum Abschnitt „Funktionen“ und erweitern Sie ihn.
- Aktivieren Sie die Option „Telefonverknüpfung zulassen“, um Fotos von meinem Mobilgerät zu löschen .
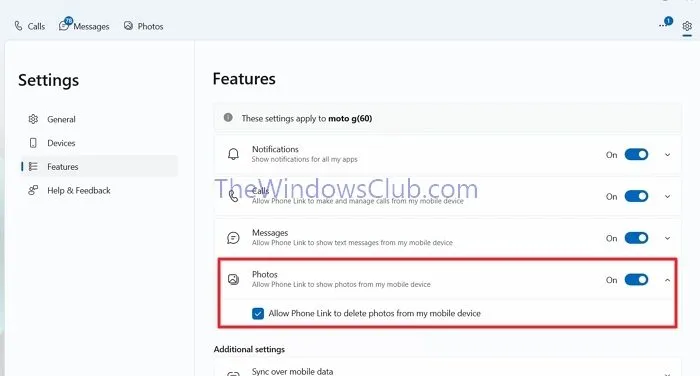
- Jetzt können Sie mit dem Löschen der Fotos fortfahren. Gehen Sie dazu einfach zur Registerkarte „Fotos“ , öffnen Sie ein beliebiges Foto, das Sie löschen möchten, und klicken Sie auf die Schaltfläche „Löschen“ .
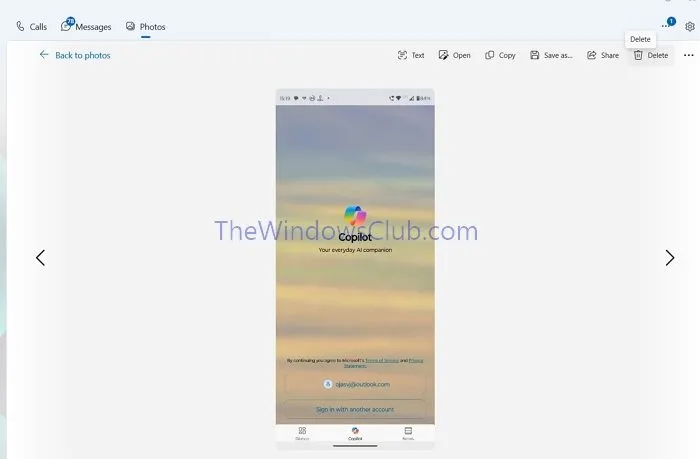
Derzeit gibt es keine Option zum Massenlöschen von Fotos. Am besten erledigen Sie dies direkt vom Telefon aus. Wenn Sie jedoch ein Foto sofort löschen möchten, können Sie dies tun, ohne zum Telefon greifen zu müssen.
3] Ton abspielen, um Ihr Mobilgerät zu finden
Sie haben Ihr Telefon verloren und können es nicht irgendwo im Haus finden? Sie können einen Ton abspielen, um es zu finden, solange es mit der Phone Link-App verbunden ist.
- Wenn das Telefon verbunden ist, gehen Sie zum Bereich „Gerätestatus“ .
- Klicken Sie auf die Schaltfläche „Ton abspielen“ (Telefon mit Lautsprechersymbol) und dann auf „Ton abspielen“ .
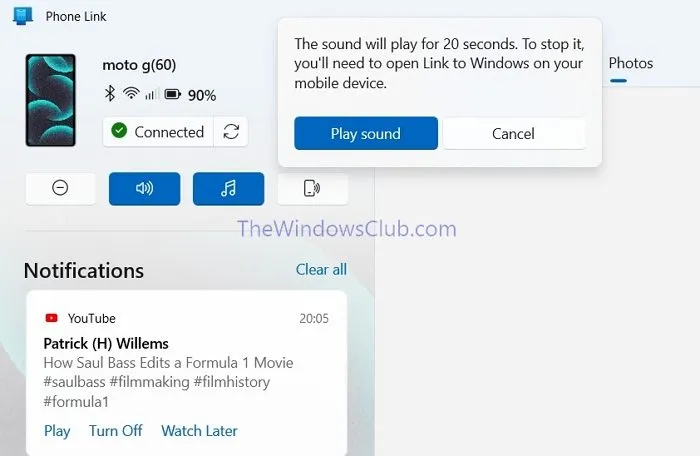
Wenn Sie Ton abspielen, dauert die Wiedergabe mindestens 20 Sekunden. Um die Wiedergabe zu stoppen, können Sie die App „Link mit Windows“ auf Ihrem Telefon öffnen.
4] Instant-Hotspot verwenden
Mit der Instant Hotspot-Funktion kann Ihr PC automatisch eine Verbindung zum Hotspot Ihres Mobiltelefons herstellen, ohne dass Sie ihn einschalten müssen. Diese Funktion ist exklusiv für Samsung-Geräte verfügbar. Wenn Sie eines haben, erfahren Sie hier, wie Sie sie verwenden:
- Öffnen Sie die Phone Link-App und gehen Sie zu Einstellungen > Funktionen > Zusätzliche Einstellungen .
- Bitte aktivieren Sie jetzt die Option „Instant Hotspot“ bzw. richten Sie diese ein.
- Das ist erledigt! Wenn Sie das nächste Mal eine Verbindung zum Hotspot Ihres Telefons herstellen möchten, gehen Sie im Windows-Aktionsbereich zur Option WLAN, suchen Sie Ihr Gerät und klicken Sie auf die Schaltfläche Verbinden .
5] Dateien vom PC auf Android teilen
Wenn Sie mit Phone Link verbunden sind, können Sie Dateien direkt vom PC über Windows Share auf Android übertragen:
- Öffnen Sie den Datei-Explorer und navigieren Sie zu der Datei, die Sie freigeben möchten.
- Klicken Sie mit der rechten Maustaste auf die Datei und klicken Sie dann im Kontextmenü auf „Freigeben“ .
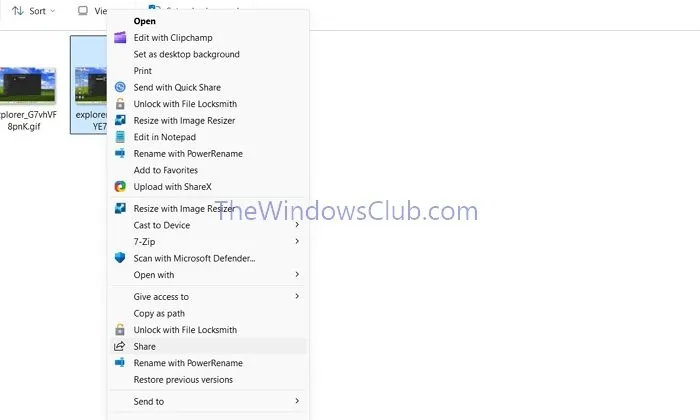
- Jetzt wird Ihr Gerät automatisch im Nearby Share-Menü angezeigt .
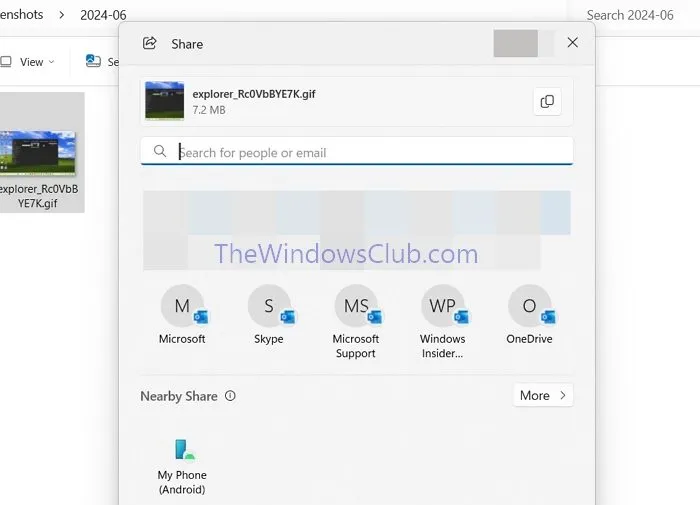
- Klicken Sie darauf und die Phone Link-App sendet die Datei an Ihr Gerät.
6] Schalten Sie den Telefonbildschirm aus, wenn Sie mit Ihrem PC verbunden sind
Die Phone Link-App verfügt über eine Bildschirmspiegelungsfunktion, die ausschließlich auf Samsung-Telefonen, der Surface Duo-Reihe und einigen Oppo-Geräten funktioniert. Damit diese Funktion funktioniert, muss der Telefonbildschirm jedoch entsperrt sein, was Sicherheitsrisiken bergen kann. Sie können Ihren Bildschirm so einstellen, dass er schwarz wird, während er noch eingeschaltet ist, um Ihr Telefon vor neugierigen Blicken zu schützen.
- Gehen Sie in der Phone Link-App zu Einstellungen > Funktionen .
- Suchen Sie die Option „Apps“ und erweitern Sie sie.
- Aktivieren Sie nun die Option „Bildschirm meines Mobiltelefons ausblenden, während es mit meinem PC verbunden ist“, um die Funktion zu aktivieren.
7] Text aus Fotos kopieren (OCR)
Sie können mit der OCR-Funktion in der Phone Link-App auch Text aus Fotos kopieren.
- Öffnen Sie die Registerkarte „Fotos“ und öffnen Sie dann ein beliebiges Foto, aus dem Sie Text kopieren möchten.
- Klicken Sie nun im Fotobetrachter auf die Schaltfläche „Text“ .
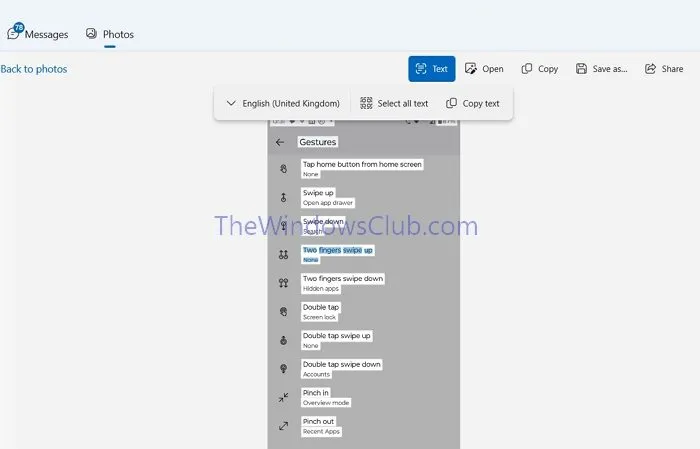
- Sie können dann den gesamten Text auswählen und kopieren oder Ihre Auswahl aus dem Foto kopieren.
Die Funktion unterstützt derzeit nur Englisch als Sprache in den USA und Großbritannien.
8] Wählen Sie, wo der Ton abgespielt wird
Sie können Audiodaten von Ihrem Telefon direkt auf Ihren PC streamen. Diese Funktion ist außerdem auf bestimmte Geräte und PCs mit Spezifikationen beschränkt. Wenn Ihr PC und Ihr Telefon die Funktion unterstützen, können Sie sie folgendermaßen aktivieren:
- Öffnen Sie die Phone Link-App und gehen Sie zu Einstellungen > Funktionen > Apps .
- Erweitern Sie die App-Option und wählen Sie Computer aus der Option Audio hören von .
Dadurch wird der Ton von Ihrem Telefon auf Ihrem PC abgespielt. Um dies rückgängig zu machen, wählen Sie die Telefonoption und befolgen Sie dieselben Schritte.
9] Geräteübergreifendes Kopieren und Einfügen aktivieren
Auch diese Funktion ist jetzt auf Samsung- und Surface Duo-Geräte beschränkt. Sie können damit Zwischenablagen synchronisieren und Text und Bilder bis zu 1 MB kopieren und einfügen. So aktivieren Sie sie:
- Gehen Sie zu Phone Link > Einstellungen > Funktionen > Zusätzliche Einstellungen .
- Suchen Sie in den zusätzlichen Einstellungen nach der Option „Geräteübergreifendes Kopieren und Einfügen“ und aktivieren Sie sie.
Obwohl diese Funktion nur auf bestimmten Geräten verfügbar ist, können Sie die geräteübergreifende Zwischenablagesynchronisierung mit der Microsoft Swiftkey-Tastatur Ihres Smartphones aktivieren.
10] Anrufe aus einer Nachrichtenkonversation tätigen
Mithilfe der Phone Link-App können Sie Anrufe direkt aus jeder Nachrichtenkonversation auf Ihrem PC tätigen. So können Sie bequemer telefonieren, ohne Ihr Telefon in die Hand nehmen zu müssen.
- Öffnen Sie die Registerkarte „Nachrichten“ und öffnen Sie dann eine Konversation.
- Klicken Sie nun auf das Telefonsymbol , wählen Sie die Nummer aus und tätigen Sie den Anruf.
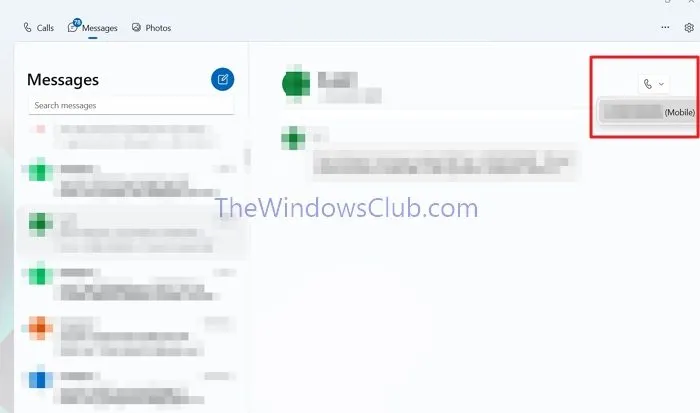
Ich hoffe, der Beitrag war leicht verständlich und Sie haben das Beste aus der Phone Link-App herausgeholt.
Warum sind einige Funktionen nur auf ausgewählten Geräten verfügbar?
Microsoft hat eng mit den Unternehmen zusammengearbeitet und ihnen Exklusivität gewährt, um das Angebot noch attraktiver zu machen. Die Funktionen werden jedoch mit der Zeit auf allen Geräten verfügbar sein, Sie müssen also noch etwas warten.
Warum verwendet Phone Link nicht das Standardmikrofon?
Stellen Sie sicher, dass Sie in Ihren PC-Einstellungen das Standardmikrofon eingestellt haben. Jede App, einschließlich der Phone Link-App, sucht zunächst nach dem Standardmikrofon und verwendet es. Wenn jedoch ein Problem vorliegt, funktionieren die Anrufe nicht.



Schreibe einen Kommentar