Gelöst: 0x000000B9 CHIPSET_DETECTED_ERROR in Windows 10 und 11
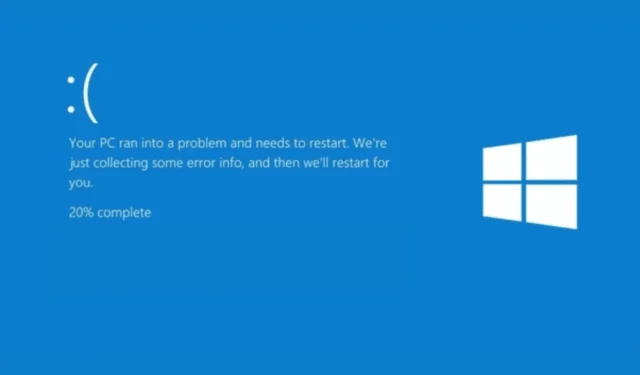
Der Fehler kann aufgrund veralteter oder beschädigter Treiber, BIOS-Probleme oder Hardwarefehlfunktionen auftreten.
Überprüfen Sie zunächst die physischen Verbindungen aller Hardwarekomponenten, einschließlich RAM, CPU und Erweiterungskarten.
Wie kann ich den Fehler 0x000000B9 CHIPSET_DETECTED_ERROR beheben?
1. Überprüfen Sie die Hardwarekompatibilität
- Besuchen Sie die Website des Herstellers Ihres Computers oder Motherboards. Wir nehmen beispielsweise HP als Hersteller. Öffnen Sie Ihren bevorzugten Browser und navigieren Sie zur offiziellen Support-Seite von HP .
- Geben Sie in der Suchleiste die Modellnummer Ihres HP-Computers (Seriennummer und Produktnummer) ein. Sie finden sie auf der Rückseite Ihres Geräts.
- Klicken Sie auf die Registerkarte „Produktspezifikationen“ , um die Spezifikationsseite oder Kompatibilitätsliste zu öffnen.

- Überprüfen Sie, ob die Hardwarekomponenten, einschließlich Chipsatz und Prozessor, mit Ihrer Windows-Version kompatibel sind.

2. Aktualisieren Sie Windows
- Drücken Sie Windows+ I, um die App „ Einstellungen“ zu öffnen .
- Gehen Sie zu Windows Update und klicken Sie dann auf Nach Updates suchen.
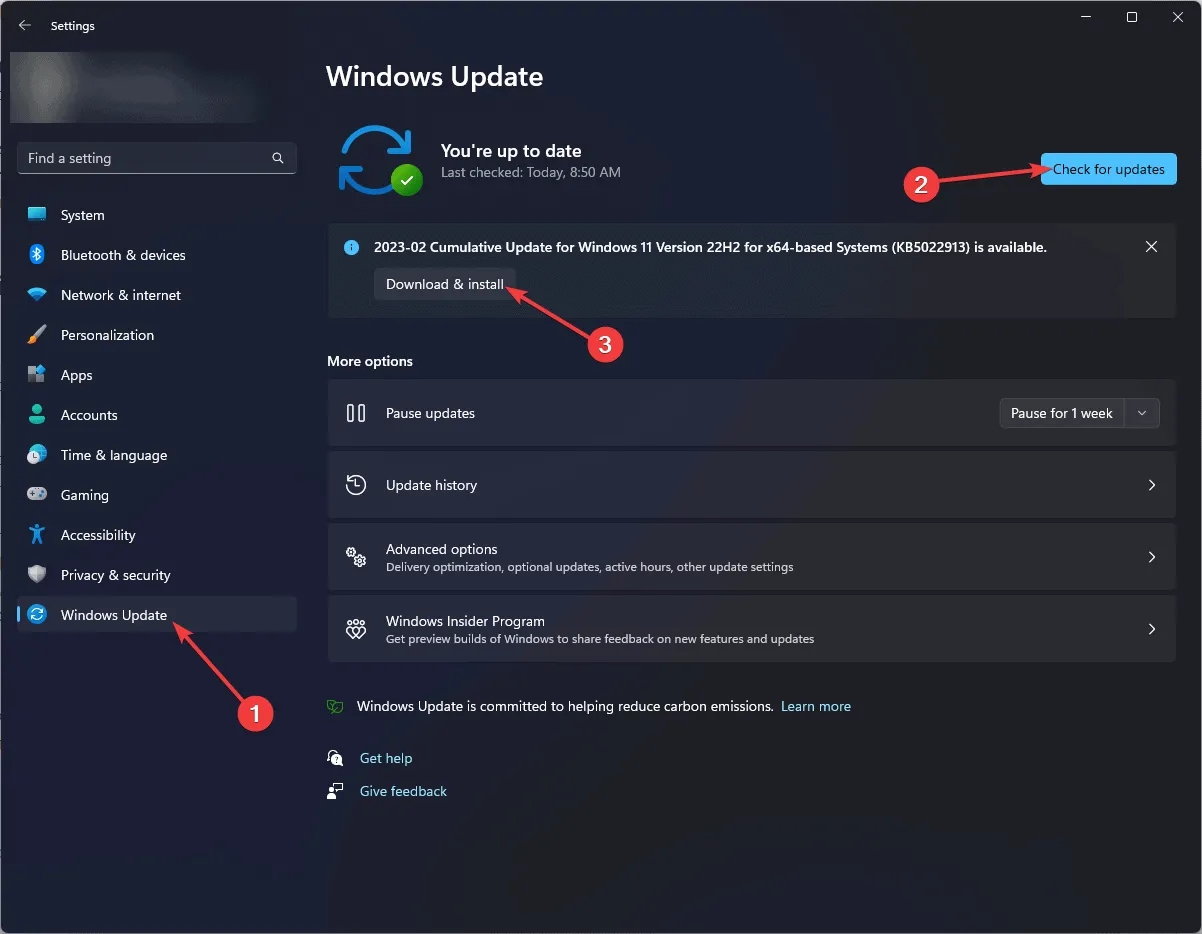
- Wenn ein Update verfügbar ist, klicken Sie auf „ Herunterladen und installieren“ , um es zu erhalten. Starten Sie nun Ihren Computer neu und prüfen Sie, ob der CHIPSET_DETECTED_ERROR erneut angezeigt wird.
3. Aktualisieren oder installieren Sie den Chipsatztreiber neu
3.1 Aktualisieren Sie den Treiber
- Drücken Sie Windows + R , um das Fenster „Ausführen“ zu öffnen .
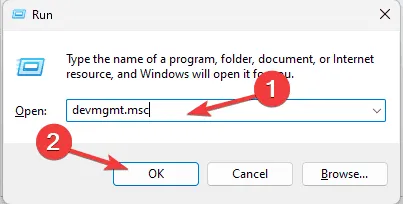
- Geben Sie devmgmt.msc ein und klicken Sie auf OK, um die Geräte-Manager- App zu öffnen.
- Erweitern Sie im Fenster „Geräte-Manager“ die Kategorie „Systemgeräte“, klicken Sie mit der rechten Maustaste auf den Chipsatztreiber und wählen Sie im Kontextmenü „ Treiber aktualisieren“ .
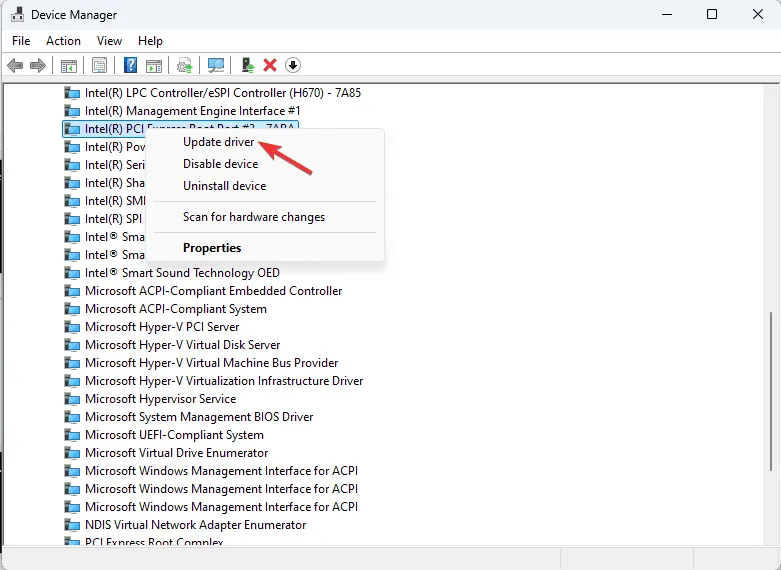
- Wählen Sie „Automatisch nach Treibern suchen“ und Windows sucht nach den neuesten Treibern.
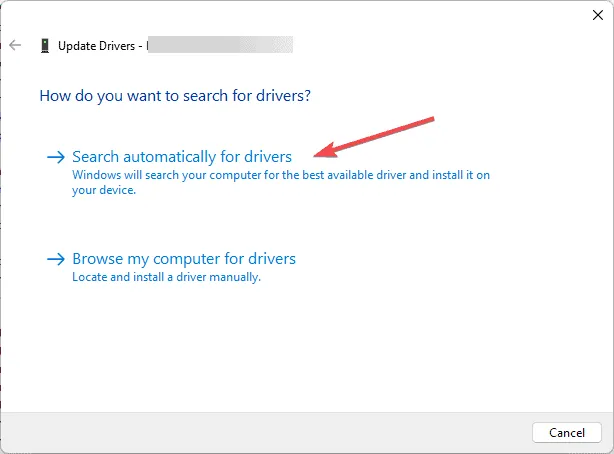
Wenn Windows keine bessere Treiberversion finden kann, können Sie die Treiber auf Ihrem PC mithilfe eines Treiberaktualisierungstools eines Drittanbieters sicher aktualisieren. Alternativ können Sie auch die offizielle Website des Herstellers besuchen und den Treiber manuell installieren.
3.3 Installieren Sie den Treiber neu
Wenn kein Update für den Treiber verfügbar ist, können Sie versuchen, den Treiber neu zu installieren, um den CHIPSET_DETECTED_ERROR zu beheben. Führen Sie dazu die folgenden Schritte aus:
- Öffnen Sie die Geräte-Manager-App mit den Schritten der oben beschriebenen Methode.
- Erweitern Sie die Kategorie „Systemgeräte“, klicken Sie mit der rechten Maustaste auf den Chipsatztreiber und wählen Sie im Kontextmenü „ Gerät deinstallieren“ aus.

- Klicken Sie erneut auf „Deinstallieren“, um die Aktion zu bestätigen.
- Gehen Sie nach der Deinstallation zu „Aktion“ und wählen Sie „ Nach geänderter Hardware suchen“, um den Treiber neu zu installieren.
- Starten Sie Ihren Computer neu, um den Vorgang abzuschließen.
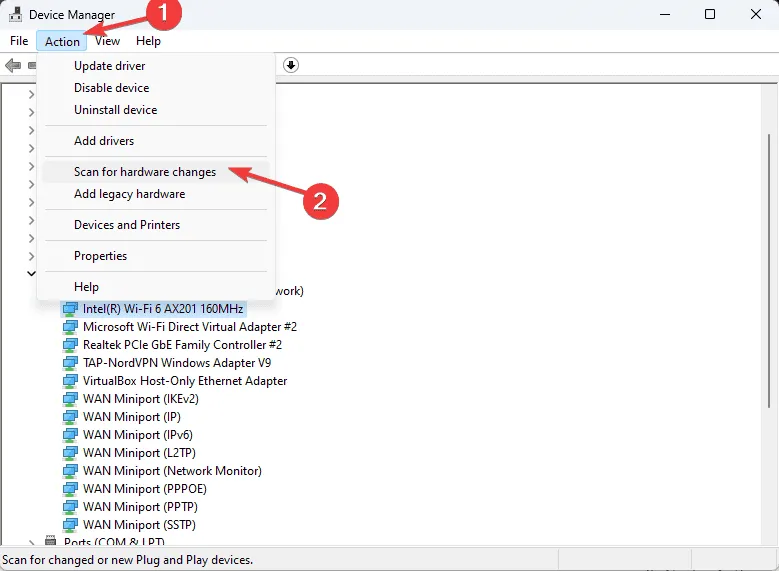
4. Führen Sie Check Disk auf dem Systemlaufwerk aus
- Drücken Sie die Windows Taste, geben Sie cmd in das Suchfeld ein und klicken Sie auf Als Administrator ausführen, um die Eingabeaufforderung mit Administratorrechten zu starten.
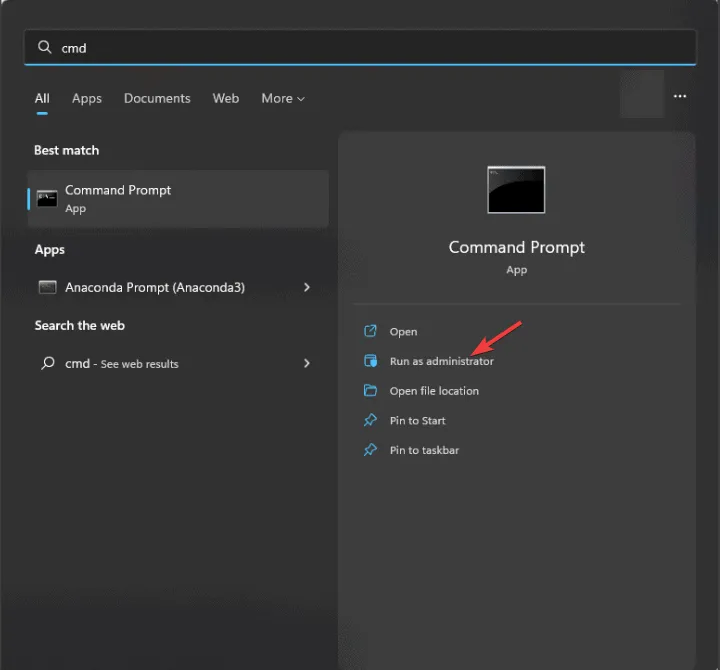
- Kopieren Sie den folgenden Befehl, und fügen Sie ihn ein, um Fehler auf der Festplatte zu beheben, fehlerhafte Sektoren zu lokalisieren und die Deaktivierung des Laufwerks zu erzwingen, bevor der Vorgang beginnt, und drücken Sie Enter:
chkdsk C: /f /r /x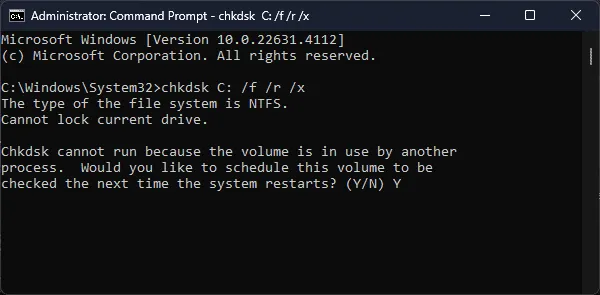
- Da wir versuchen, das Systemlaufwerk (normalerweise mit dem Buchstaben C: gekennzeichnet) zu scannen, werden Sie aufgefordert, den Scan beim nächsten Neustart zu planen. Geben Sie ein Yund drücken Sie, Enterum fortzufahren.
- Starten Sie Ihren PC neu, um den CHKDSK-Scan zu starten. Er wird ausgeführt, bevor Windows geladen wird, und sucht nach Fehlern und fehlerhaften Sektoren.
- Nach Abschluss des Scans werden die Scanzusammenfassung und die zur Behebung des CHIPSET_DETECTED_ERROR ergriffenen Maßnahmen angezeigt.
5. Führen Sie SFC- und DISM-Scans durch
- Drücken Sie die Windows Taste, geben Sie cmd in das Suchfeld ein und klicken Sie auf Als Administrator ausführen.
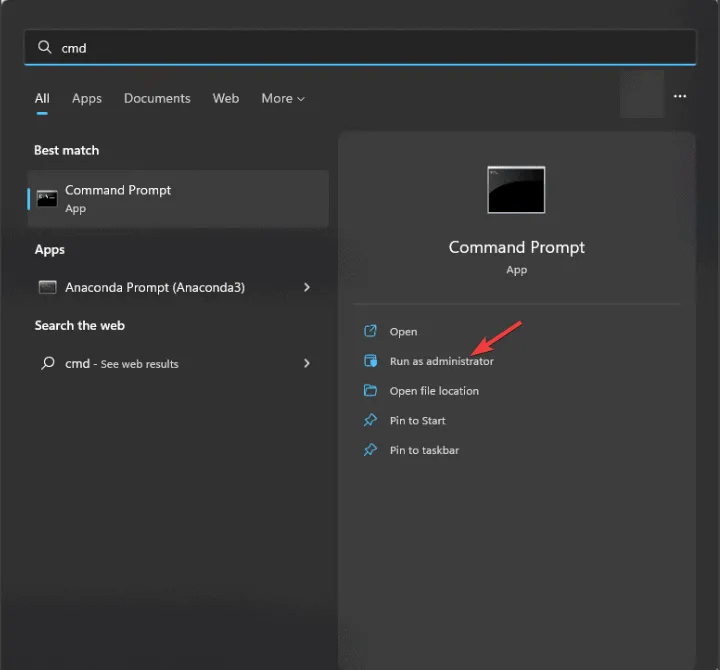
- Geben Sie den folgenden Befehl ein, um die Systemdateien zu reparieren oder wiederherzustellen, und drücken Sie dann Enter:
sfc/scannow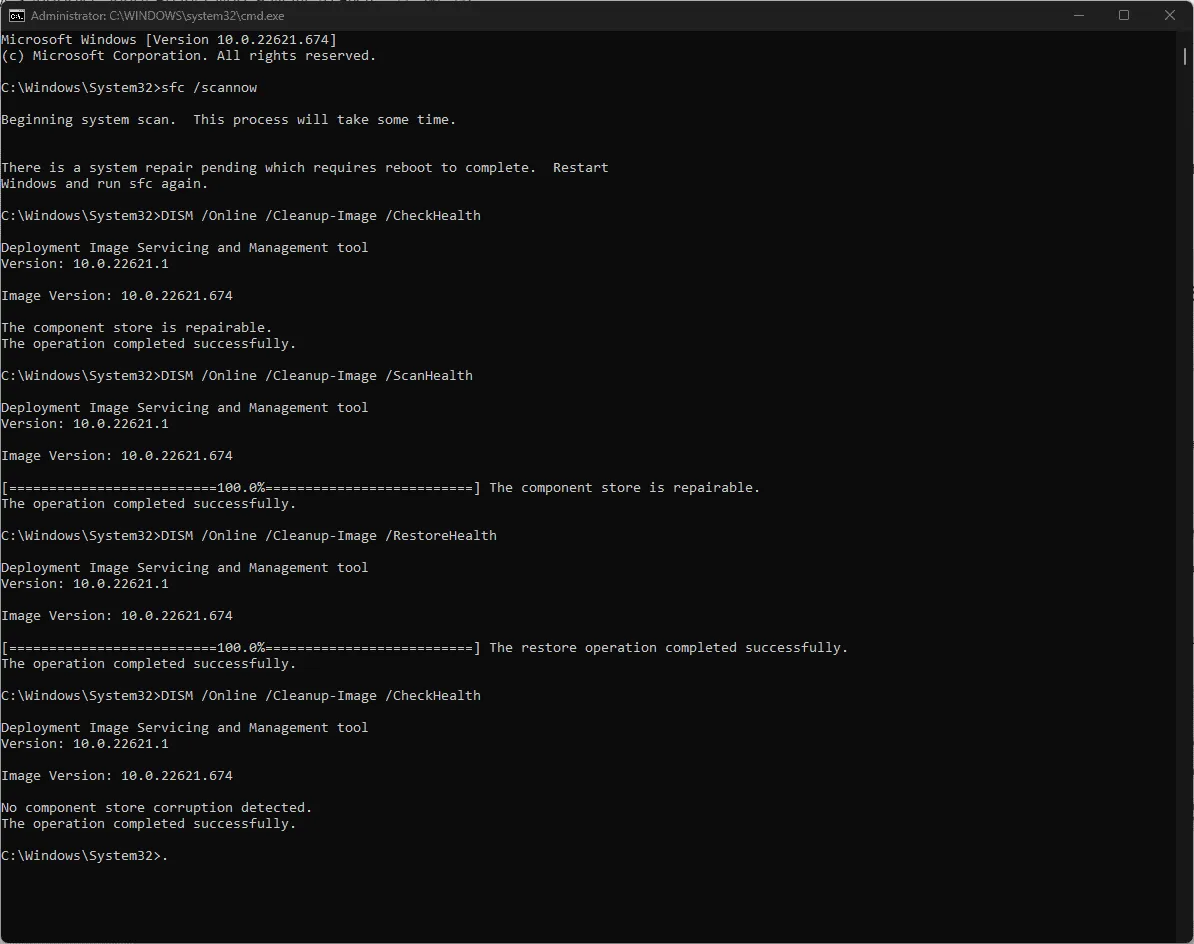
- Sobald der Befehl ausgeführt wurde, kopieren und fügen Sie die folgenden Befehle nacheinander ein, um die Image-Dateien des Windows-Betriebssystems zu reparieren, und drücken Sie Enternach jedem Befehl:
-
DISM/Online /Cleanup-Image /CheckHealthDISM/Online /Cleanup-Image /ScanHealthDISM/Online /Cleanup-Image /RestoreHealth
-
- Warten Sie, bis der Befehl abgeschlossen ist, und starten Sie dann Ihren Computer neu, um die Änderungen zu speichern.
6. Führen Sie die Windows-Speicherdiagnose aus
- Drücken Sie die Windows Taste, geben Sie „Speicherdiagnose“ in das Suchfeld ein und klicken Sie auf das erste Ergebnis, um das Windows-Speicherdiagnosetool zu starten .
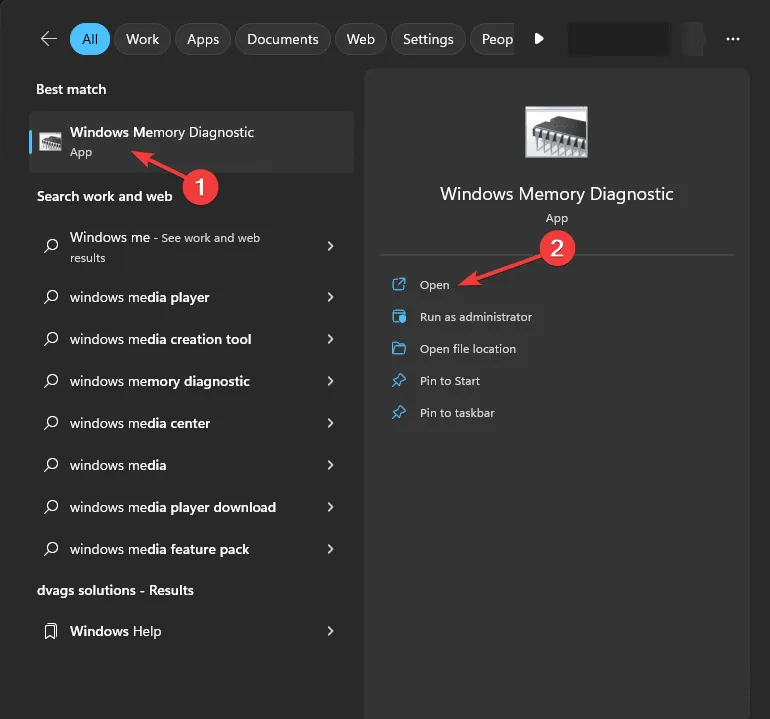
- Klicken Sie auf „ Jetzt neu starten und nach Problemen suchen“ .
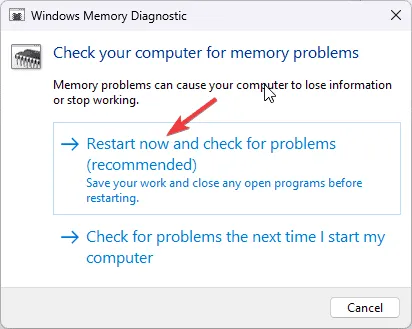
- Ihr PC wird automatisch neu gestartet und der Scan beginnt.
- Drücken Sie während des Scans F1und wählen Sie dann den Scantyp aus, den Sie ausführen möchten. Um weitere Anpassungen vorzunehmen, können Sie mit zwischen verschiedenen Abschnitten wechseln Tabund dann F10die Änderungen mit der Taste speichern.
- Sie können zwischen einem Standard- oder einem erweiterten Scan mit mindestens fünf Durchgängen für optimale Ergebnisse wählen .
- Sobald die Diagnose abgeschlossen ist, wird Ihr PC neu gestartet und Sie erhalten die Ergebnisse.
- Wenn die Ergebnisse nicht angezeigt werden, drücken Sie die Windows Taste + X und wählen Sie Ereignisanzeige .
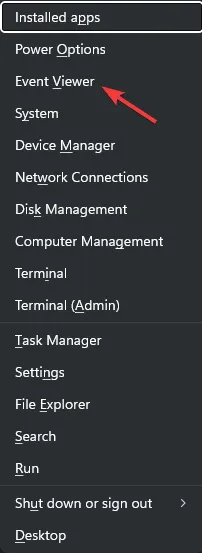
- Gehen Sie zu Windows-Protokolle > System. Wählen Sie im rechten Bereich MemoryDiagnostics-Results , um das mdsched.exe-Protokoll anzuzeigen.
7. Führen Sie eine Systemwiederherstellung durch
- Drücken Sie die Windows Taste, geben Sie „Systemsteuerung“ in das Suchfeld ein und klicken Sie auf „Öffnen“.
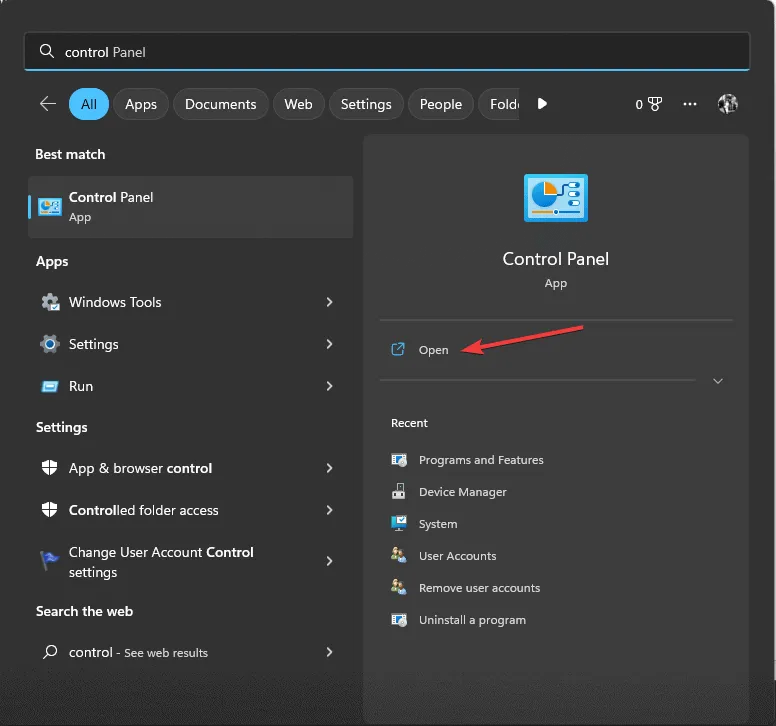
- Wählen Sie „Große Symbole“ unter „Anzeigen nach“ und wählen Sie dann „ Wiederherstellung“ aus .

- Klicken Sie auf „Systemwiederherstellung öffnen“.
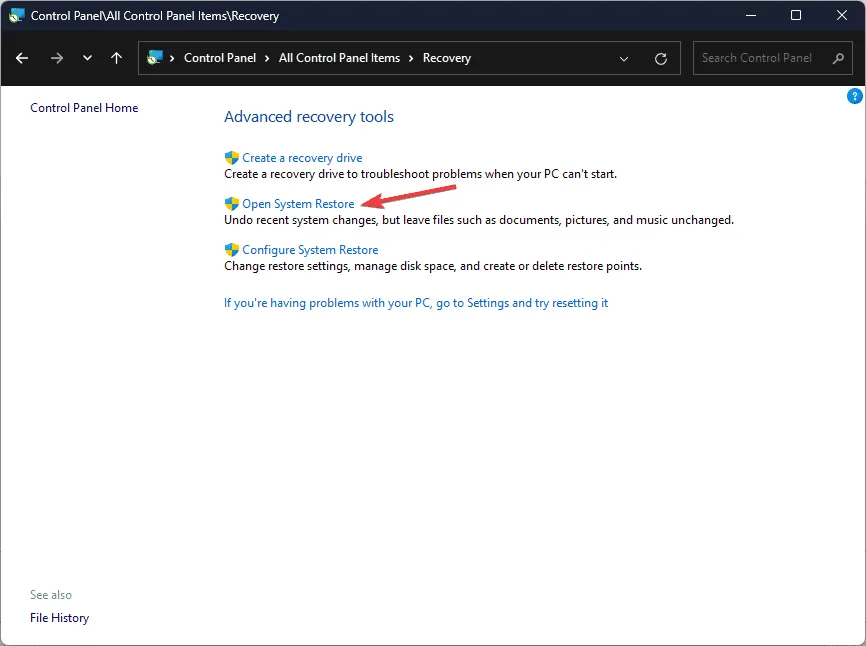
- Wählen Sie im Fenster „Systemwiederherstellung“ die Option „Anderen Wiederherstellungspunkt auswählen“ und klicken Sie auf „Weiter“.
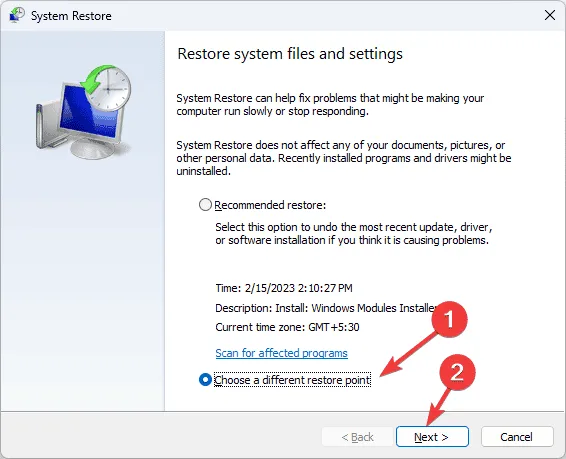
- Wählen Sie aus der Liste aller verfügbaren Wiederherstellungspunkte den ältesten oder aktuellsten aus, als Ihr Computer noch ordnungsgemäß funktionierte, und klicken Sie auf „Weiter“ .

- Klicken Sie auf „Fertig“, um den Vorgang zu starten.
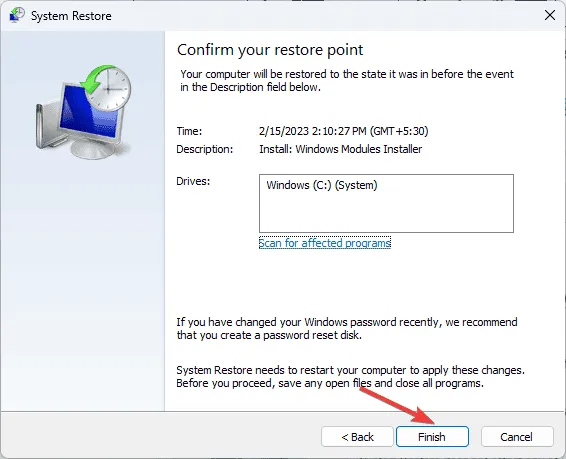
Ihr Computer wird neu gestartet und die Systemeinstellungen werden auf die gewählte Version zurückgesetzt. Wenn die Systemwiederherstellung fehlschlägt und Sie die Meldung „Systemwiederherstellung wurde nicht erfolgreich abgeschlossen“ erhalten, empfehlen wir Ihnen, diese ausführliche Anleitung für schnelle Lösungen zu lesen.
7. Installieren Sie Windows neu
7.1 Erstellen eines Installationsmediums
- Besuchen Sie auf einem anderen Computer die Downloadseite von Microsoft Windows 11 , suchen Sie nach „Installationsmedium für Windows 11 erstellen“ und klicken Sie auf „ Jetzt herunterladen“ .
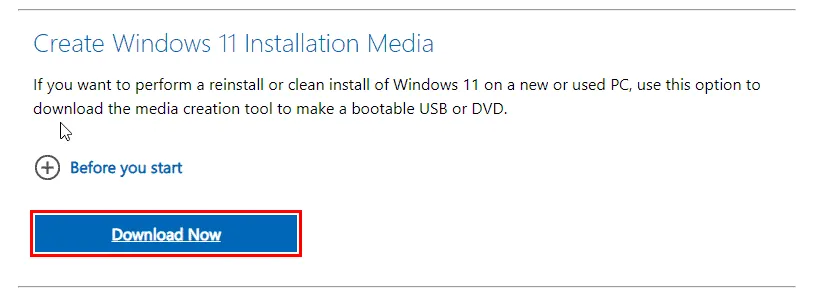
- Sobald die Datei des Media Creation Tools heruntergeladen ist, schließen Sie das USB-Laufwerk an, doppelklicken Sie auf die Datei, um sie auszuführen, und klicken Sie in der UAC-Eingabeaufforderung auf „Ja“ .
- Klicken Sie auf „Akzeptieren“, um den Lizenzbedingungen und Vereinbarungen zuzustimmen.
- Wählen Sie auf der Windows 11-Setup-Seite Sprache und Edition für Windows 11 aus und klicken Sie auf Weiter .
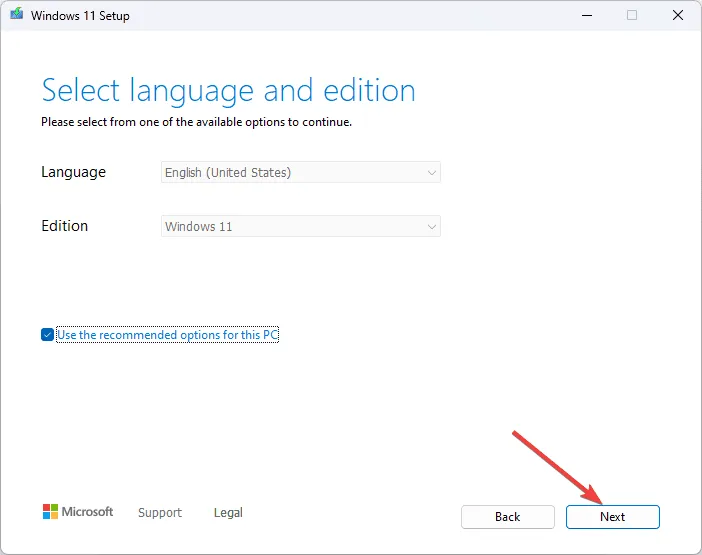
- Wählen Sie die Option „USB-Flash-Laufwerk“ und klicken Sie auf „Weiter“.
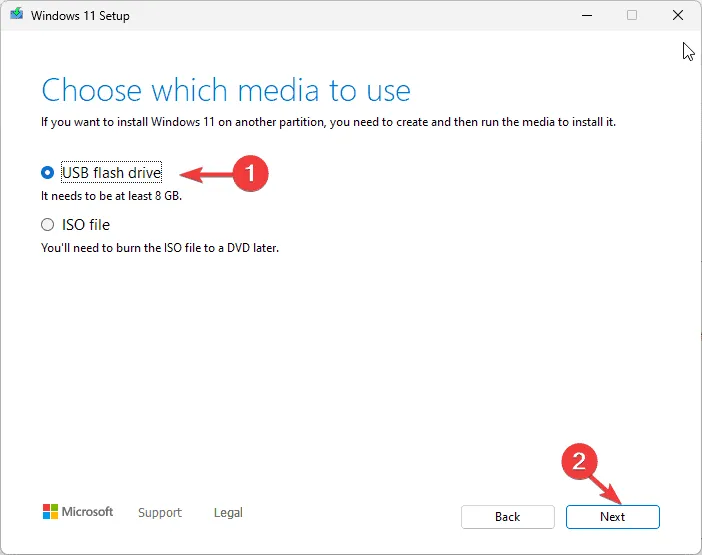
- Sie sehen das USB-Laufwerk, das Sie verwenden möchten, und klicken auf Weiter .
- Warten Sie, bis der Vorgang abgeschlossen ist. Sobald die Meldung „Ihr USB-Flash-Laufwerk ist bereit“ angezeigt wird, klicken Sie auf „ Fertig stellen“ .
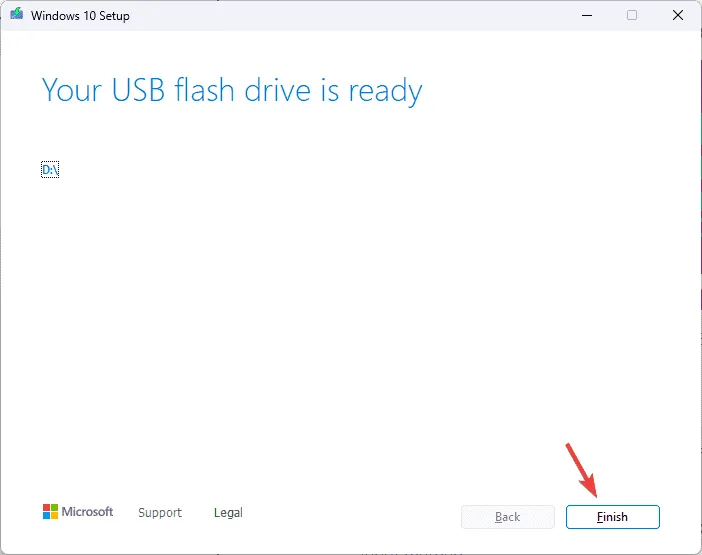
7.2 Windows 11 installieren
- Stecken Sie das USB-Laufwerk in den Zielcomputer und drücken Sie Windows+, Ium die Einstellungen zu öffnen .
- Gehen Sie zu „System“ und klicken Sie dann auf „Wiederherstellung“ .
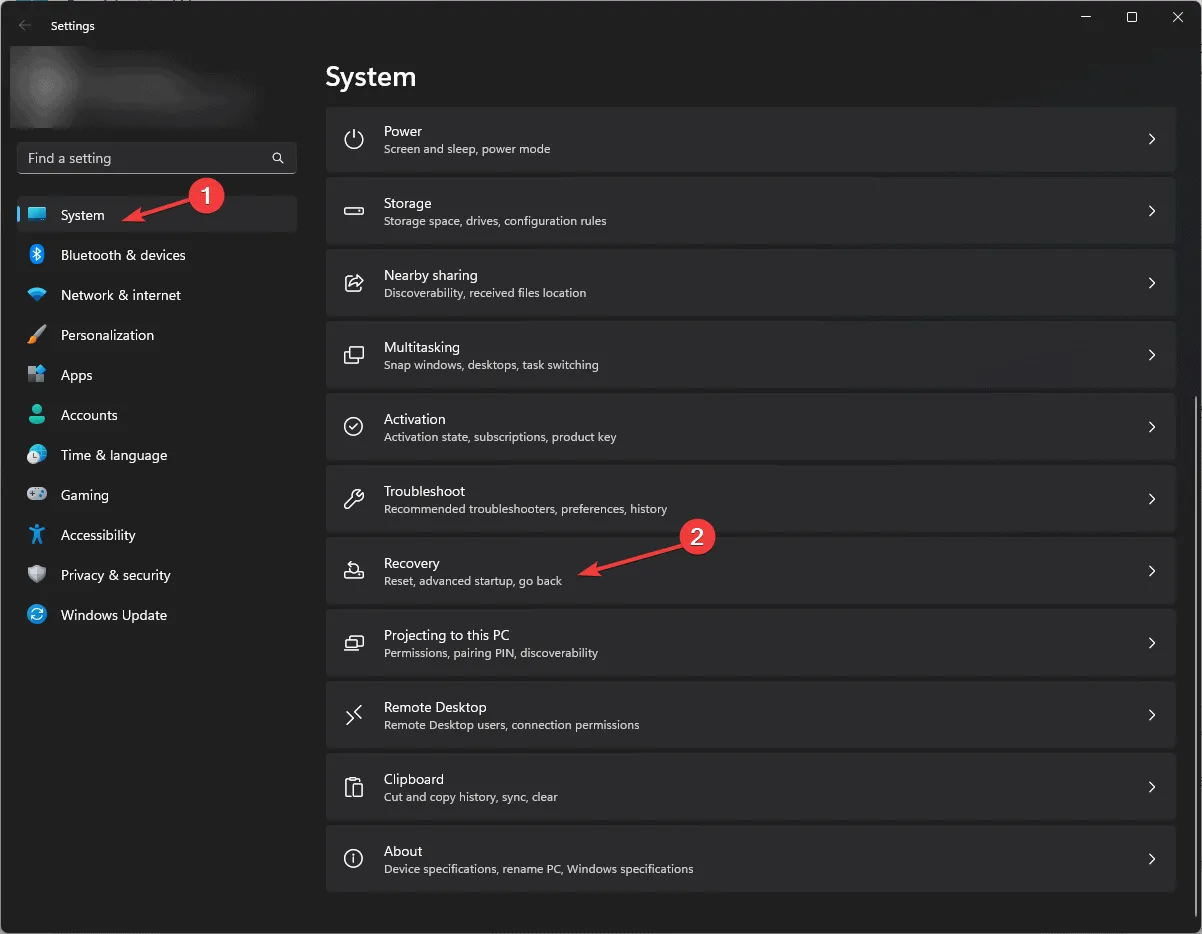
- Gehen Sie zu Erweiterter Start und klicken Sie auf Jetzt neu starten .
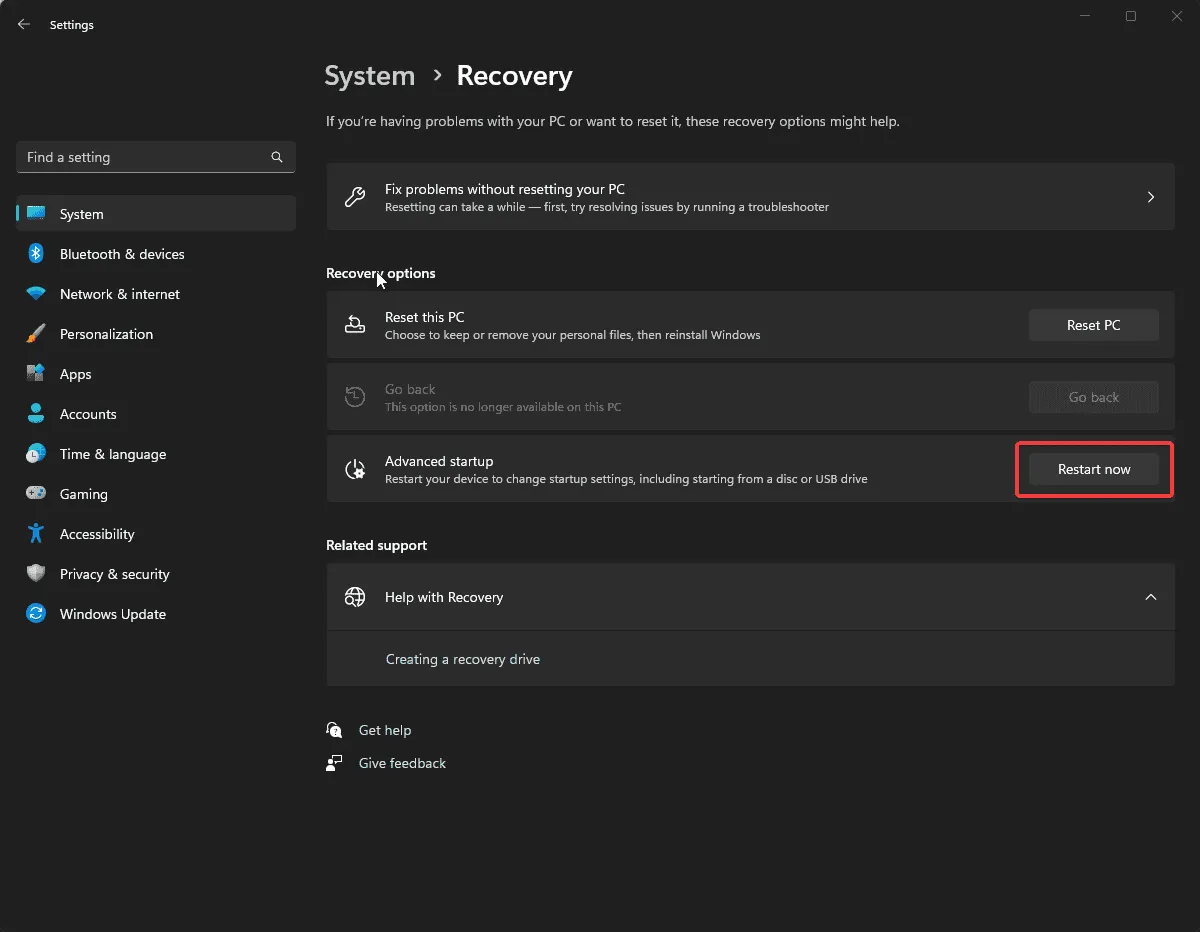
- Ihr Computer wird neu gestartet. Wählen Sie auf dem blauen Bildschirm „Gerät verwenden“ aus. Wenn Sie es nicht finden, starten Sie Ihren Computer im BIOS-Modus neu und wählen Sie Ihr USB-Gerät zum Booten aus.
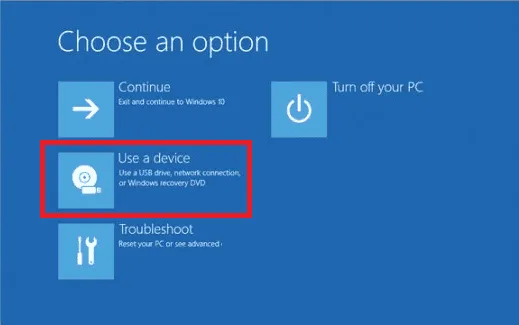
- Wählen Sie auf dem ersten Bildschirm die Sprache und andere geeignete Optionen aus und klicken Sie auf „Weiter“.
- Klicken Sie auf Jetzt installieren .
- Lesen Sie die Lizenzbedingungen und klicken Sie auf „Akzeptieren“, um fortzufahren.
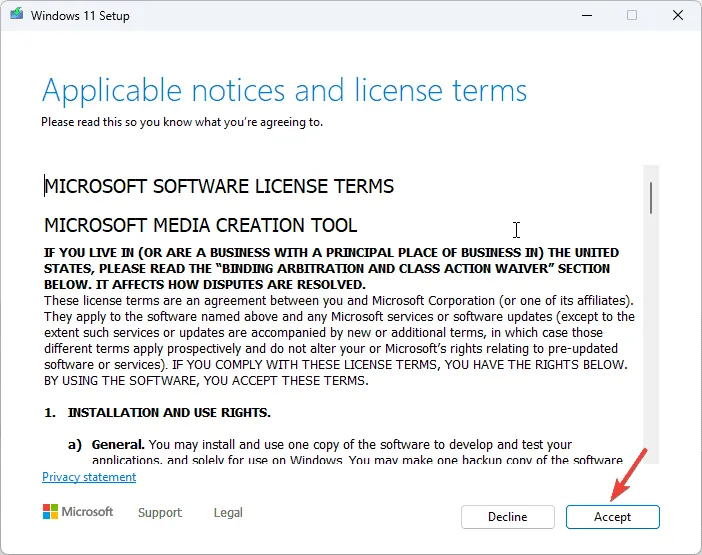
- Wählen Sie „Benutzerdefiniert: Nur Windows installieren (erweitert)“ .
- Sie sehen eine Liste mit Laufwerken und Partitionen. Wählen Sie diejenigen aus, die Sie entfernen möchten, und klicken Sie auf Löschen . Klicken Sie anschließend in der Eingabeaufforderung auf OK, um die Änderungen zu bestätigen.
- Klicken Sie auf Weiter .
Die Installation wird jetzt gestartet und kann einige Zeit in Anspruch nehmen. Während des Vorgangs wird Ihr Gerät möglicherweise mehrmals neu gestartet. Trennen Sie es daher nicht von der Stromquelle.
7.3 Windows-Einstellungen konfigurieren
- Wählen Sie nach Abschluss der Installation die Region und das Tastaturlayout aus.
- Stellen Sie bei der entsprechenden Aufforderung eine Verbindung zum WLAN-Netzwerk her.
- Melden Sie sich anschließend mit einem Microsoft-Konto an oder erstellen Sie eins, falls Sie noch keins haben.
- Wählen Sie die Datenschutzeinstellungen entsprechend Ihren Wünschen aus und folgen Sie dann den weiteren Anweisungen, um weitere Funktionen einzurichten.
- Sobald die Einrichtung abgeschlossen ist, drücken Sie Windows + I , um die Einstellungen zu öffnen und zu Windows Update zu gehen.

- Klicken Sie auf Nach Updates suchen .
- Wenn ein Update verfügbar ist, klicken Sie auf „Herunterladen und installieren“, um es zu erhalten.
Durch die Durchführung einer Neuinstallation oder eines Reparaturupgrades unter Windows 10 können Sie dieses und andere ähnliche Probleme auf Ihrem Windows 10-Computer ebenfalls beheben. Lesen Sie diese Anleitung, um mehr zu erfahren.
Um Blue Screen of Death (BSoD)-Fehler wie CHIPSET_DETECTED_ERROR zu beheben, müssen Sie die mit dem Fehlercode bereitgestellten Informationen sorgfältig prüfen. Auf diese Weise können Sie fundiertere Schritte zur Fehlerbehebung und Lösung des Problems unternehmen. Wenn Sie mit einem ähnlichen Fehler wie INVALID_WORK_QUEUE_ITEM nicht weiterkommen, haben wir eine separate Anleitung.
Wenn Sie Fragen oder Vorschläge zum BSoD-Fehler CHIPSET_DETECTED_ERROR haben, können Sie diese gerne im Kommentarbereich unten erwähnen. Wir helfen Ihnen gerne weiter!



Schreibe einen Kommentar