So beheben Sie den OneDrive-Fehler 0x8004da9a in Windows 11/10

Einige Benutzer beschwerten sich über den Fehlercode 0x8004da9a, als sie versuchten, die OneDrive-Anwendung zu öffnen. Dieser Fehler kann aus verschiedenen Gründen auftreten (die häufigsten sind unten aufgeführt). Bei diesem Problem gibt OneDrive eine Fehlermeldung mit folgendem Inhalt aus:
There was a problem signing you in
Please try again in a few minutes. (Error Code: 0x8004da9a)
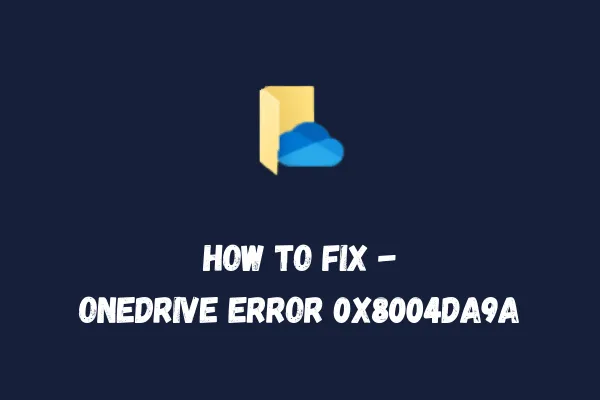
Wie in der Fehlermeldung selbst angegeben, handelt es sich hierbei um eine Art Anmeldeproblem und kann möglicherweise sofort behoben werden, wenn Sie sich ab- und wieder bei Ihrem OneDrive anmelden.
Was verursacht den OneDrive-Fehler 0x8004da9a in Windows 11/10?
Dieser Fehler tritt normalerweise aus einem oder mehreren der folgenden Gründe auf:
- Schlechte Netzwerkverbindung
- Veraltete OneDrive-Version
- OneDrive ist nicht synchronisiert
- Der darauf gespeicherte Cache ist sehr hoch
- Beschädigte Microsoft Office Suite
OneDrive-Fehler 0x8004da9a – Lösungen
Dies sind die Methoden, die Sie ausführen sollten, um den OneDrive-Fehlercode 0x8004da9a auf einem Windows 11/10-PC zu beheben –
1. Trennen und erneutes Verbinden mit dem Internet
Wenn die Internetverbindung in Ihrer Region schlecht ist oder nicht funktioniert, kann dies auch zu Fehlern wie 0x8004da9a führen. Aus diesem Grund empfehlen wir Ihnen, Ihre Internetverbindung zu überprüfen, bevor Sie Workarounds anwenden. Die Überprüfung der Internetgeschwindigkeit unter Windows ist ganz einfach. So können Sie das tun –
- Öffnen Sie einen Ihrer Webbrowser und surfen Sie ein wenig. Wenn das funktioniert, versuchen Sie die nächste Lösung. Andernfalls starten Sie zuerst Ihren PC und Ihre WLAN-/Ethernet-Verbindung neu.
- Prüfen Sie nach dem Booten von Windows 11/10, ob Sie jetzt mit jedem Browser problemlos surfen können.
2. Überprüfen und installieren Sie die neuesten OneDrive-Updates
Das Ausführen einer veralteten OneDrive-Anwendung kann auch Probleme wie 0x8004da9a auslösen. Überprüfen Sie also, welche OneDrive-Version auf Ihrem Computer installiert ist. Falls Sie feststellen, dass diese Anwendung auf einer alten Version ausgeführt wird, laden Sie die neuesten Updates herunter und installieren Sie sie, indem Sie die offizielle Website besuchen. So können Sie OneDrive in Windows überprüfen und aktualisieren –
- Klicken Sie in der Taskleiste auf die Schaltfläche „Pfeil nach oben“ und wählen Sie OneDrive aus .
- Gehen Sie als Nächstes zu „ Hilfe und Einstellungen “ und klicken Sie auf „Einstellungen“.
- Gehen Sie zur Registerkarte „Info“ und klicken Sie auf den Link neben dem Versionslink.
- Das System leitet Sie anschließend zur Support-Seite weiter.
- Hier können Sie den letzten veröffentlichten Build für OneDrive anzeigen.
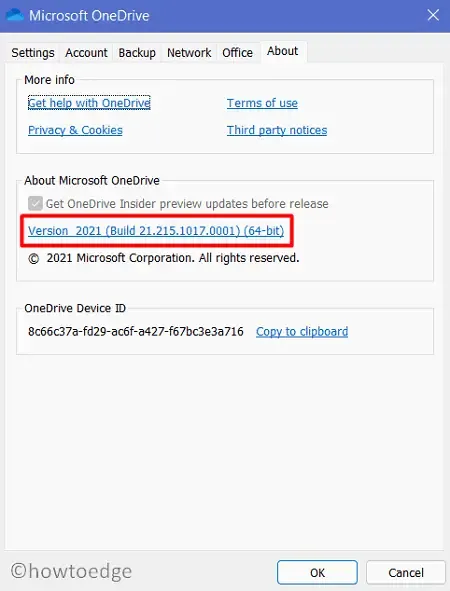
- Wenn Sie feststellen, dass auf der Support-Seite ein Update verfügbar ist, laden Sie dieses herunter und installieren Sie es auf Ihrem PC.
- Starten Sie Ihren PC neu, damit die vorgenommenen Änderungen ab der nächsten Anmeldung wirksam werden.
Ich hoffe, dass der Fehler 0x8004da9a danach behoben ist. Falls dies nicht der Fall ist, versuchen Sie die folgenden Lösungen –
3. Starten Sie die Synchronisierung Ihres OneDrive
Wenn Sie die Einstellung für getaktete Verbindungen auf Ihrem Windows-PC aktiviert haben, müssen Sie die Synchronisierungsfunktionen auf OneDrive manuell aktivieren. Wenn diese Anwendung nicht synchronisiert ist, kann ihre Ausführung zu Fehlern wie 0x8004da9a führen. Starten Sie dieses Programm und setzen Sie die Synchronisierung fort (falls bereits deaktiviert). Gehen Sie dazu folgendermaßen vor:
- Klicken Sie zunächst mit der rechten Maustaste auf das OneDrive-Symbol in der Taskleiste.
- Dadurch wird das Kontextmenü für Hilfe und Einstellungen geöffnet.
- Wählen Sie als Nächstes die Option „ Synchronisierung fortsetzen “.
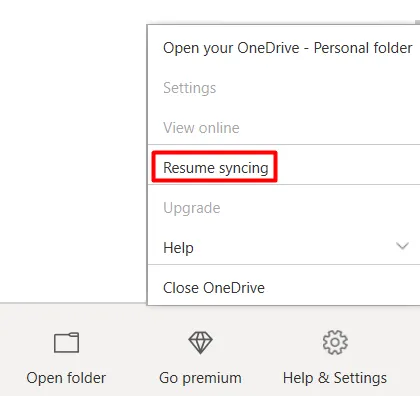
Wenn der Fehler 0x8004da9a tatsächlich auftrat, weil OneDrive nicht synchronisiert war, müsste das Problem inzwischen behoben sein.
4. Gespeicherten OneDrive-Cache leeren
Wenn Sie OneDrive in Windows 11/10 regelmäßig für verschiedene Zwecke verwenden, wird ein riesiger Cache generiert, der vollständig mit Ihrem Konto verknüpft bleibt. Wenn der gespeicherte Cache das vordefinierte Limit überschreitet, schlägt OneDrive mit verschiedenen Fehlercodes fehl, darunter „Fehler 0x8004da9a“.
Um dieses Problem zu beheben, müssen Sie den gesamten angesammelten Cache in OneDrive leeren. So können Sie das tun –
- Drücken Sie die Tastenkombination Windows-Taste + R , um den Befehl „Ausführen“ zu starten.
- Kopieren Sie die folgende Zeile und fügen Sie sie in das Dialogfeld „Ausführen“ ein.
%localappdata%\Microsoft\OneDrive\onedrive.exe /reset
- Drücken Sie nun die Eingabetaste , damit der eingefügte Befehl ausgeführt wird.
- Warten Sie einige Sekunden, während dieser Code den gesamten Cache leert und OneDrive zurücksetzt.
- Falls andere Fehlercodes angezeigt werden, starten Sie Ihren PC neu und versuchen Sie erneut, diesen Code auszuführen.
Am Ende wird dadurch Ihre OneDrive-Anwendung zurückgesetzt und Sie sollten dieses Programm ausführen können, ohne dass Fehler oder Probleme auftreten.
5. Microsoft Office reparieren
OneDrive ist grundsätzlich eine Komponente der Microsoft Office-Suite. Wenn es innerhalb dieser Suite zu Beschädigungen kommt, wirkt sich dies auch auf OneDrive aus. Falls Sie von aktuellen Problemen mit der Office-Software wissen, empfehlen wir Ihnen, diese zuerst zu beheben. In dieser Methode haben wir die Schritte beschrieben, mit denen Sie Microsoft Office problemlos reparieren können –
- Drücken Sie die Windows-Taste und X, um das Power-Menü zu starten.
- Wählen Sie „Apps & Features“ aus der Liste der verfügbaren Optionen.
- Scrollen Sie nach unten zu Microsoft Office und klicken Sie auf die drei Punkte daneben.
- Wählen Sie im Popup-Menü die Option „ Ändern “.
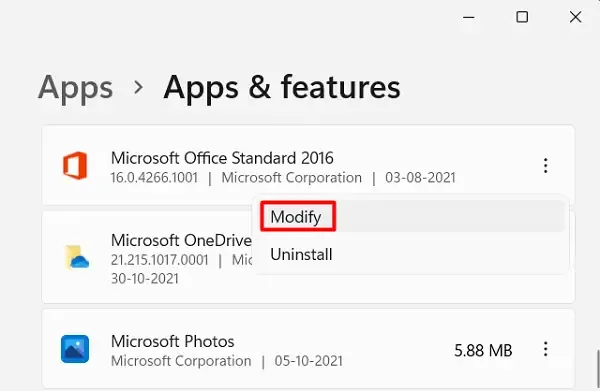
- Wenn Sie gefragt werden „Wie möchten Sie Ihr Office-Programm reparieren?“, klicken Sie auf „ Schnellreparatur“ .
- Lassen Sie dieses Tool die Probleme beheben, die es für den Fehlercode 0x8004da9a verantwortlich findet.
- Starten Sie anschließend Ihren PC neu, damit die vorgenommenen Änderungen wirksam werden.
Ich hoffe, dass der OneDrive-Fehler 0x8004da9a auf Ihrem PC inzwischen behoben ist und Sie ihn effektiv und ohne Fehler oder Probleme verwenden können. Falls Sie Fragen oder Vorschläge haben, lassen Sie es uns im Kommentarbereich wissen.



Schreibe einen Kommentar