Fix: VIDEO_DRIVER_DEBUG_REPORT_REQUEST Fehler 0xAD
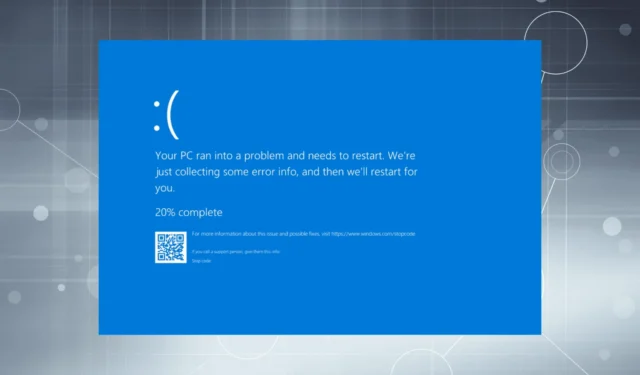
Der VIDEO_DRIVER_DEBUG_REPORT_REQUEST BSOD mit dem Fehlercode 0x000000AD entsteht aufgrund von Problemen mit dem installierten Grafiktreiber oder der GPU und tritt während der Bootphase (Start) oder bei laufendem Betriebssystem auf.
Zu den Ursachen für den Bluescreenfehler „Video Driver Debug Report Request“ zählen eine Überhitzung der GPU, beschädigte Systemdateien, Konflikte bei Drittanbieter-Apps, eine Infektion mit Malware und ein veralteter, beschädigter oder fehlerhafter Grafiktreiber.
Bevor Sie mit der Fehlerbehebung beginnen, installieren Sie alle ausstehenden Windows-Updates, deinstallieren Sie kürzlich hinzugefügte Anwendungen, setzen Sie die GPU neu ein und beheben Sie Überhitzungsprobleme. Bei den meisten von Ihnen werden diese schnellen Überprüfungen den BSOD beheben!
Wie kann ich den Bluescreen VIDEO_DRIVER_DEBUG_REPORT_REQUEST beheben?
1. Installieren Sie den Grafiktreiber neu
- Drücken Sie Windows+, Xum das Power User-Menü zu öffnen, und wählen Sie „Geräte-Manager“ aus der Liste aus.
- Erweitern Sie den Eintrag „Grafikkarten“, klicken Sie mit der rechten Maustaste auf den Grafiktreiber und wählen Sie „ Gerät deinstallieren“ aus .
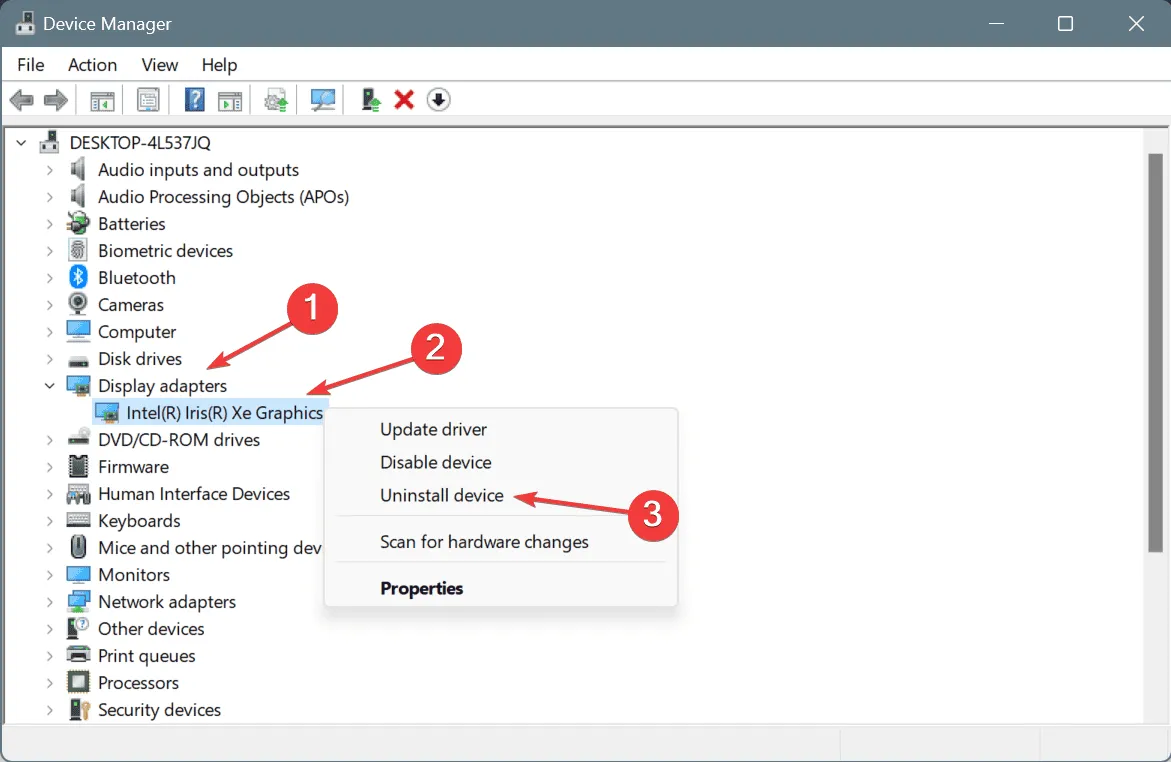
- Aktivieren Sie das Kontrollkästchen bei „Versuchen, den Treiber für dieses Gerät zu entfernen“ und klicken Sie auf „Deinstallieren“ .
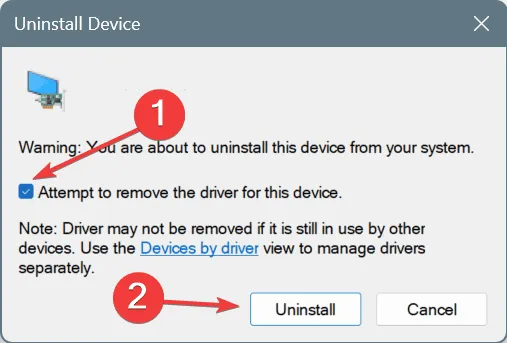
- Starten Sie den PC neu und Windows installiert automatisch eine neue Kopie des Grafiktreibers.
- Überprüfen Sie abschließend, ob Verbesserungen möglich sind.
2. Aktualisieren Sie den Grafiktreiber
- Drücken Sie Windows+, Sum die Suche zu öffnen, geben Sie „Geräte-Manager“ in das Textfeld ein und klicken Sie auf das entsprechende Ergebnis.
- Doppelklicken Sie auf „Grafikkarten“, klicken Sie mit der rechten Maustaste auf den Grafikadapter und wählen Sie „ Treiber aktualisieren“ .
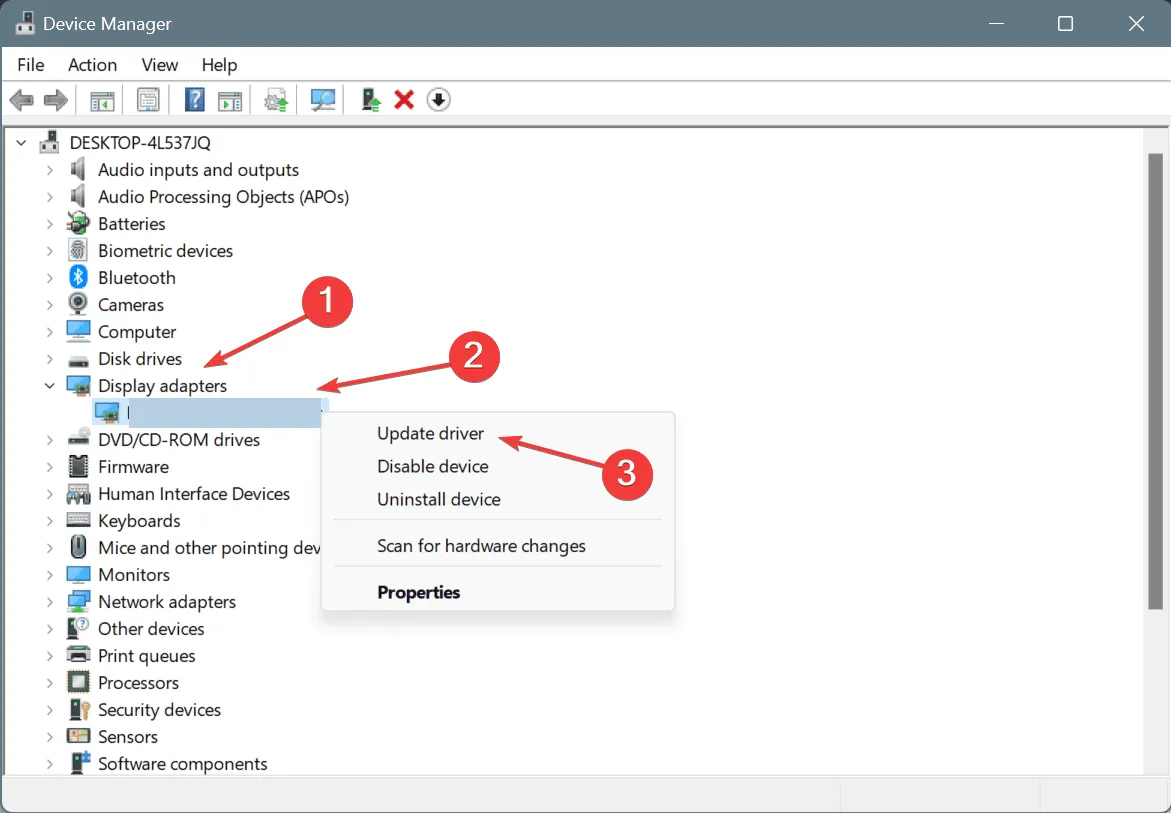
- Wählen Sie „Automatisch nach Treibern suchen“ und warten Sie, bis Windows die beste lokal verfügbare Treiberversion installiert hat.

- Starten Sie den Computer anschließend neu, damit die Änderungen vollständig wirksam werden.
Beim Aktualisieren des Grafiktreibers stellen Sie häufig fest, dass der beste Treiber für Ihre GPU bereits installiert ist. Besuchen Sie in solchen Fällen die Website des Herstellers, informieren Sie sich über die neuen Versionen und installieren Sie dann manuell den neuesten Treiber.
3. Setzen Sie das Grafiktreiber-Update zurück
- Drücken Sie Windows+ R, um „Ausführen“ zu öffnen, geben Sie devmgmt.msc in das Textfeld ein und drücken Sie Enter.
- Erweitern Sie den Eintrag Grafikkarten, klicken Sie mit der rechten Maustaste auf den Grafikadapter und wählen Sie Eigenschaften aus .
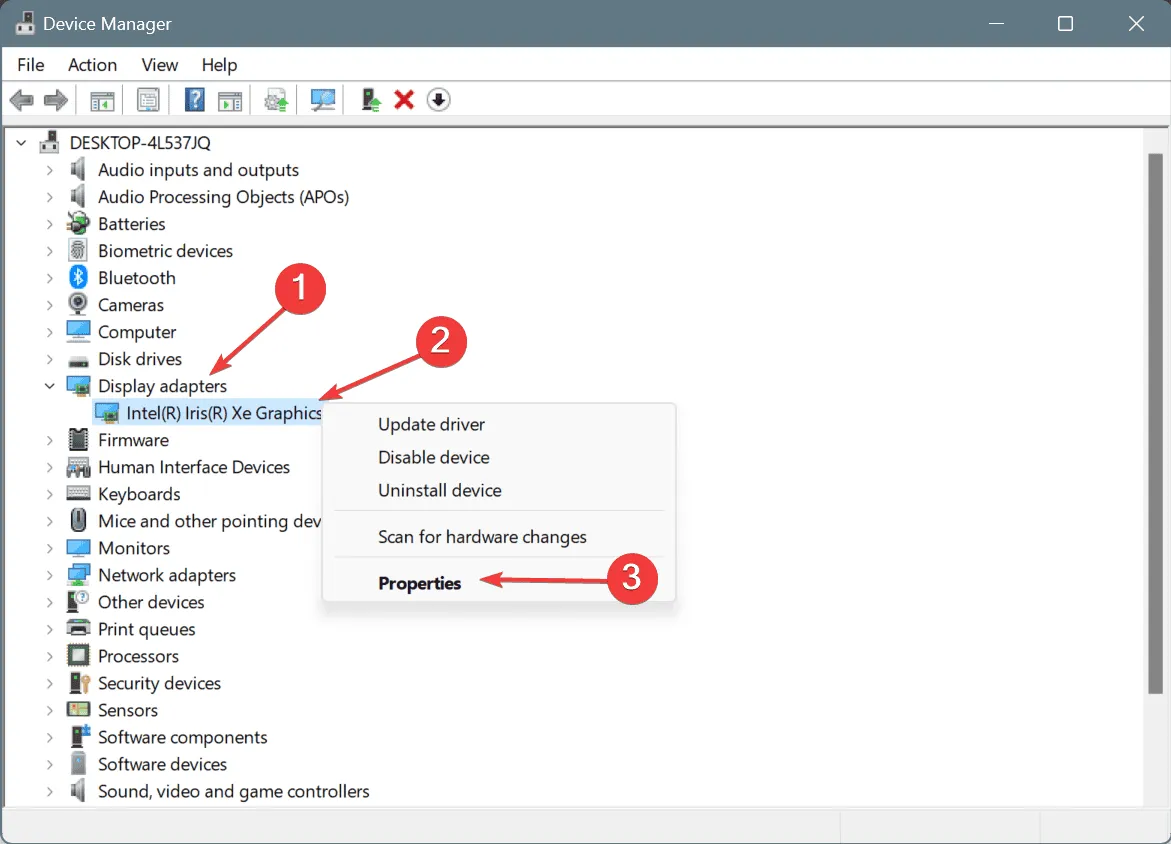
- Gehen Sie zur Registerkarte „Treiber“ und klicken Sie auf die Schaltfläche „Treiber zurücksetzen“ .

- Wählen Sie nun einen Grund für das Zurücksetzen der Treiberaktualisierung aus und klicken Sie zur Bestätigung auf „Ja“.
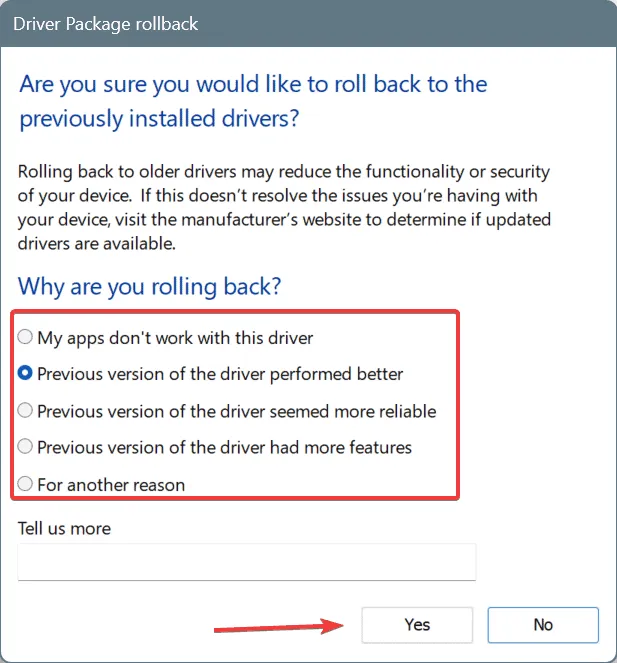
- Starten Sie abschließend den PC neu und prüfen Sie, ob Verbesserungen vorliegen.
Wenn die Schaltfläche „Treiber zurücksetzen“ ausgegraut ist, bedeutet dies, dass der Treiber entweder nicht vor Kurzem aktualisiert wurde oder dass Windows die Dateien für die vorherige Version nicht gespeichert hat. Sie müssen sich also auf andere Möglichkeiten verlassen, um den Treiber in Windows zurückzusetzen!
4. Reparieren Sie die beschädigten Systemdateien
- Drücken Sie Windows +, S um die Suche zu öffnen, geben Sie „Eingabeaufforderung“ ein und klicken Sie auf „Als Administrator ausführen“.

- Klicken Sie in der UAC-Eingabeaufforderung auf „Ja“ .
- Fügen Sie die folgenden Befehle einzeln ein und drücken Sie Enternach jedem:
DISM /Online /Cleanup-Image /CheckHealthDISM /Online /Cleanup-Image /ScanHealthDISM /Online /Cleanup-Image /RestoreHealth - Führen Sie jetzt diesen SFC-Scan-Befehl aus:
sfc /scannow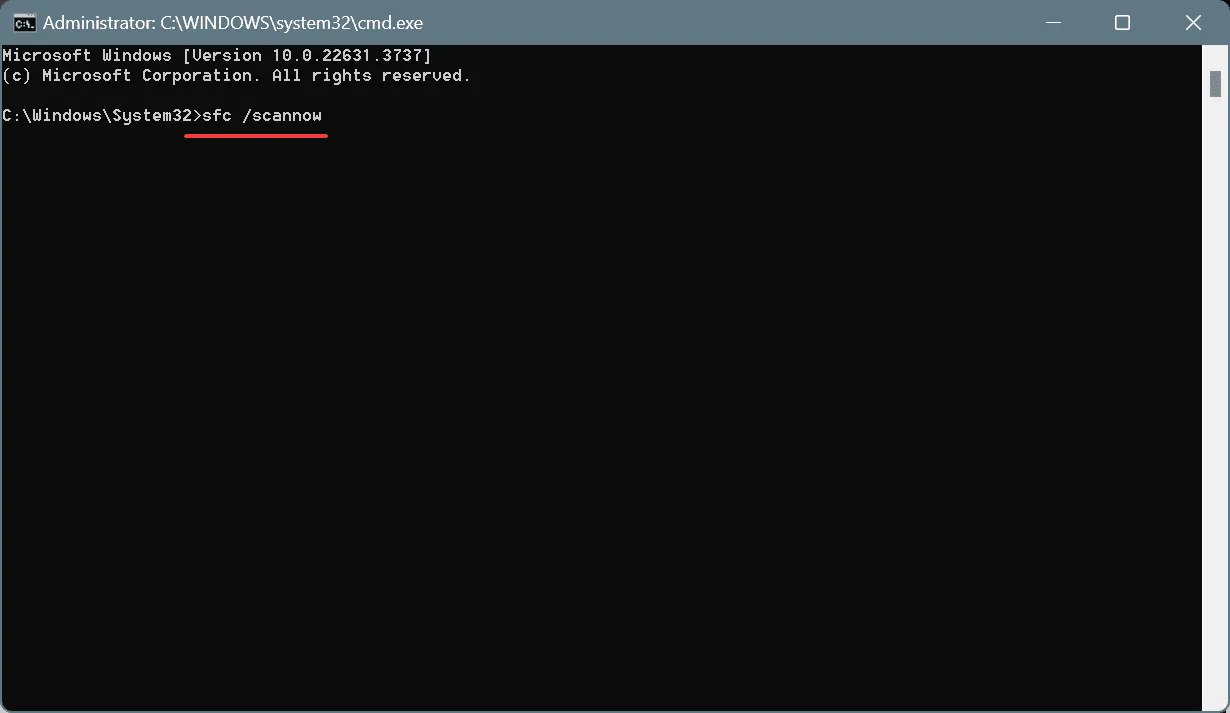
- Starten Sie den PC neu, damit die Änderungen wirksam werden.
Beschädigte Systemdateien verursachen den Windows BSOD VIDEO_DRIVER_DEBUG_REPORT_REQUEST. Um dies zu beheben, führen Sie die SFC- (System File Checker) und DISM- (Deployment Image Servicing and Management) Scans aus. Alle problematischen geschützten Dateien werden durch die zwischengespeicherte Kopie ersetzt.
5. Scannen Sie den PC auf Malware
- Drücken Sie Windows+, Sum die Suche zu öffnen, geben Sie „Windows-Sicherheit“ ein und klicken Sie auf das entsprechende Ergebnis.
- Klicken Sie auf Viren- und Bedrohungsschutz .
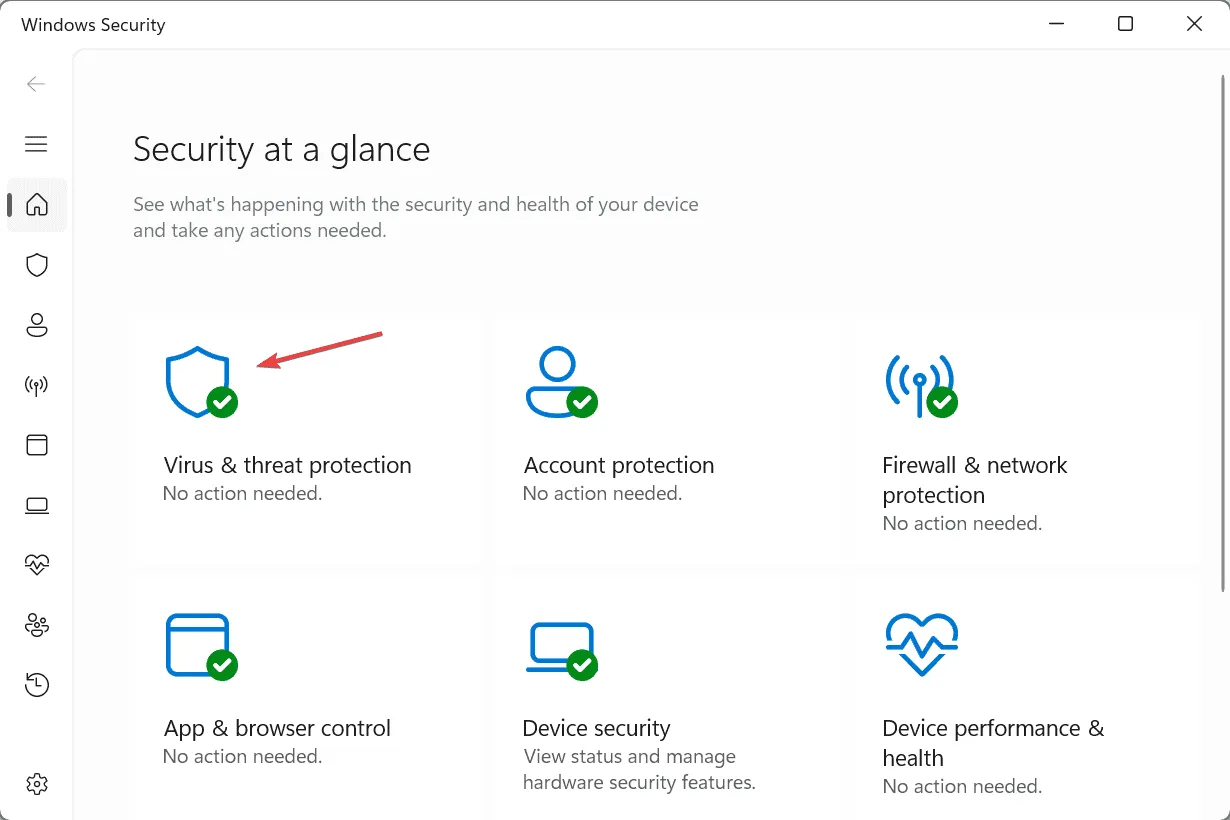
- Klicken Sie auf Scanoptionen .
- Wählen Sie den Eintrag „Vollständiger Scan“ und klicken Sie auf „Jetzt scannen“.
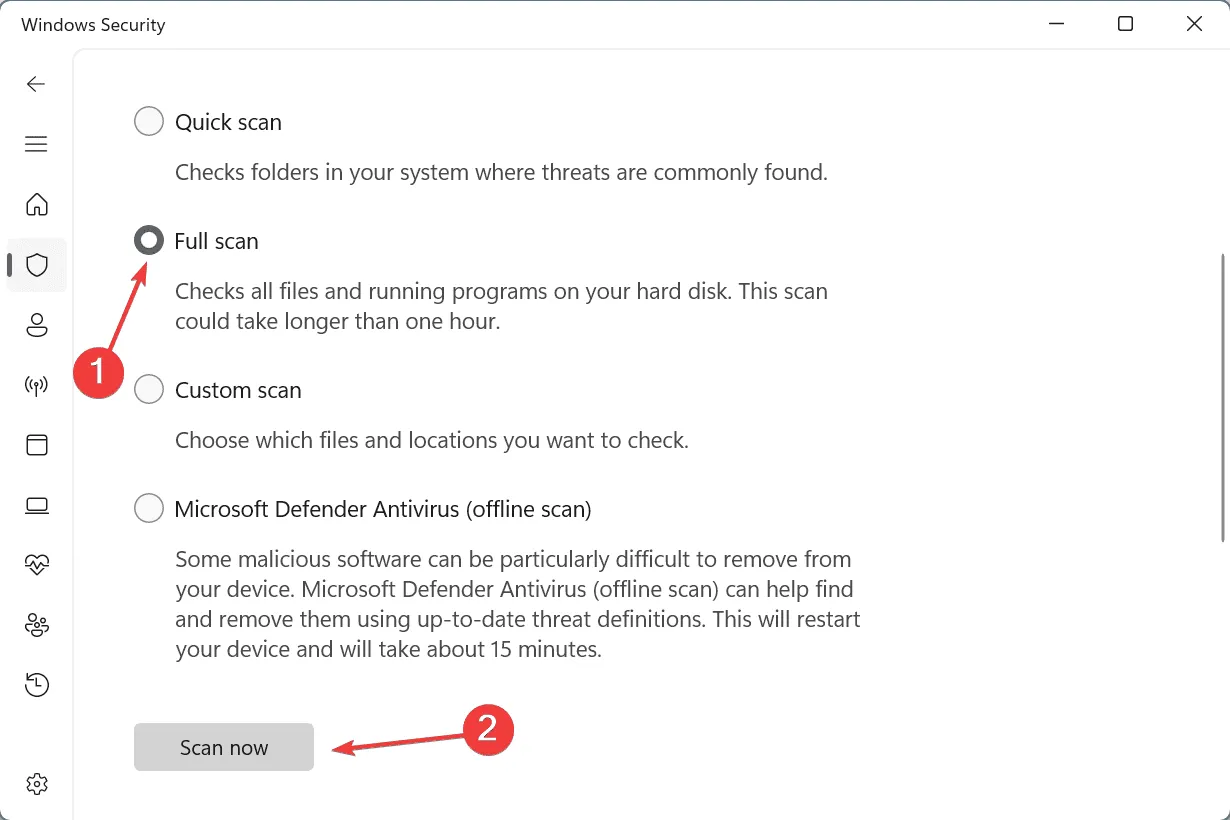
- Warten Sie, bis der Scan abgeschlossen ist. Dies kann 15 bis 60 Minuten dauern.
Wenn die Windows-Sicherheit keine Bedrohungen erkennt, der Fehler VIDEO_DRIVER_DEBUG_REPORT_REQUEST jedoch weiterhin auftritt, sollten Sie die Verwendung einer erstklassigen Antivirenlösung in Betracht ziehen, um einen umfassenderen Malware-Scan auszuführen!
6. Führen Sie eine Systemwiederherstellung durch
- Drücken Sie Windows+ R, um „Ausführen“ zu öffnen, geben Sie rstrui.exe in das Textfeld ein und drücken Sie Enter.
- Wählen Sie die Option „Anderen Wiederherstellungspunkt auswählen“ und klicken Sie auf „Weiter“.
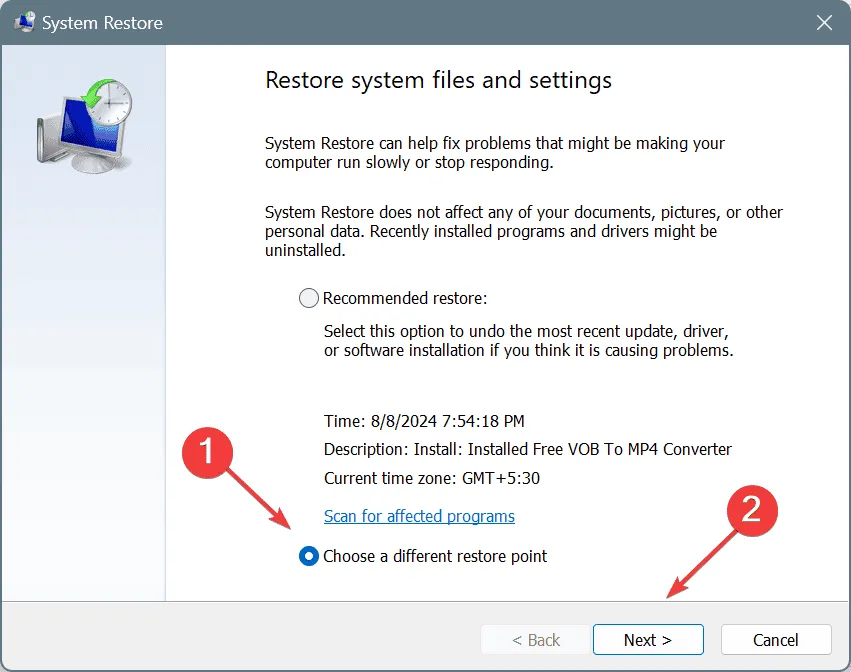
- Wählen Sie den ältesten Wiederherstellungspunkt aus der Liste aus und klicken Sie auf Weiter .
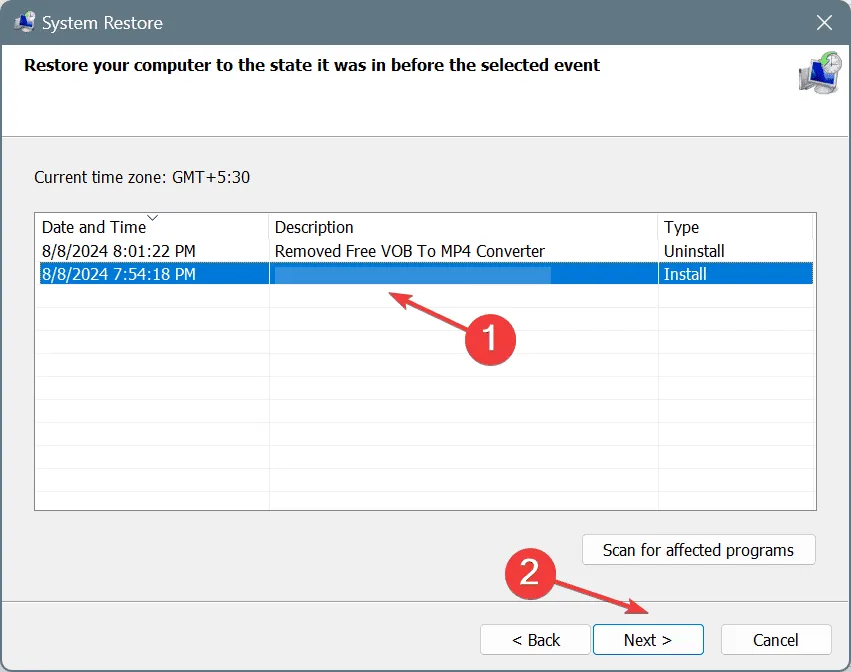
- Überprüfen Sie die Wiederherstellungsdetails, klicken Sie auf „ Fertig stellen“ und bestätigen Sie dann die Änderung.
- Warten Sie, bis die Systemwiederherstellung abgeschlossen ist. Dies kann zwischen 15 und 30 Minuten dauern.
7. Installieren Sie Windows neu
Wenn nichts anderes funktioniert, besteht die letzte softwarebasierte Lösung darin, Windows neu zu installieren. Dadurch werden alle Inkonsistenzen mit dem Betriebssystem behoben und alle treiberbasierten Fehlkonfigurationen beseitigt.
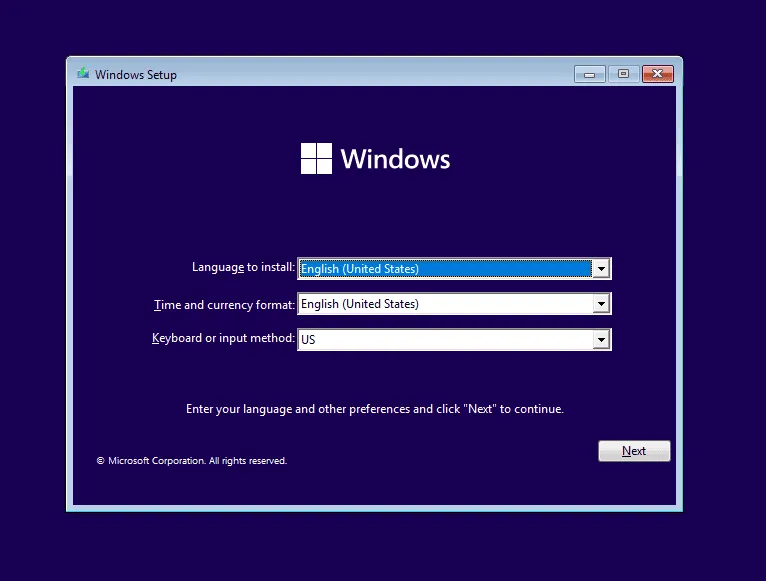
Um Windows neu zu installieren, schließen Sie einen USB-Speicherstick an einen anderen PC an > gehen Sie auf die offizielle Website von Microsoft > laden Sie das Media Creation Tool herunter > führen Sie es aus und erstellen Sie einen bootfähigen Windows-USB-Speicherstick > schließen Sie den Speicherstick an den betroffenen PC an > ändern Sie die Startreihenfolge auf dem Speicherstick > führen Sie das Windows-Setup aus > schließen Sie die Installation ab.
Wenn der BSOD VIDEO_DRIVER_DEBUG_REPORT_REQUEST nach der Neuinstallation von Windows immer noch auftritt, liegt die Ursache in einem Hardwarefehler. Ich empfehle Ihnen daher, eine lokale Reparaturwerkstatt aufzusuchen und die GPU auf Fehler überprüfen zu lassen.
Wenn Sie weitere Lösungen für den Fehler kennen, teilen Sie sie unseren Lesern im Kommentarbereich mit.



Schreibe einen Kommentar