4 schnelle Möglichkeiten zur Behebung des Problems „Download des Epson-Treibers fehlgeschlagen“
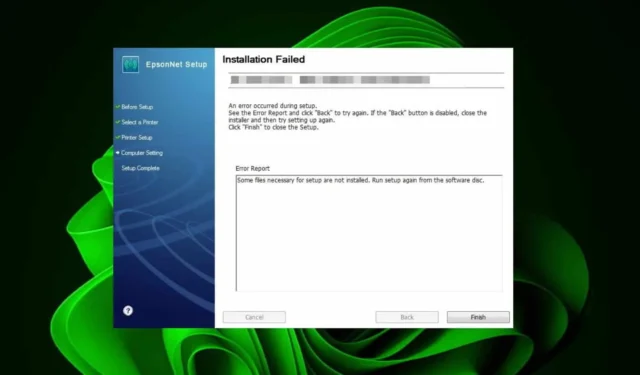
Ihre Druckertreiber sind dafür verantwortlich, die Kommunikationslücke zwischen Drucker und PC zu überbrücken. Wenn Sie sie also aktualisieren müssen, aber immer wieder die Meldung „Der Download des Epson-Treibers ist fehlgeschlagen“ erhalten, können Sie nichts drucken.
Normalerweise werden Treiber automatisch aktualisiert, aber es kann sein, dass Sie veraltete oder falsche Treiber erhalten. Und wenn Sie den manuellen Weg gehen und auch dieser fehlschlägt, liegt es wahrscheinlich an einem Netzwerk-, Treibersignatur- oder Kompatibilitätsproblem.
Was kann ich tun, wenn der Download meines Epson-Treibers fehlgeschlagen ist?
1. Deaktivieren Sie die Treibersignaturprüfung
- Drücken Sie die Windows Taste, geben Sie cmd ein und wählen Sie unter Eingabeaufforderung „Als Administrator ausführen“ aus.
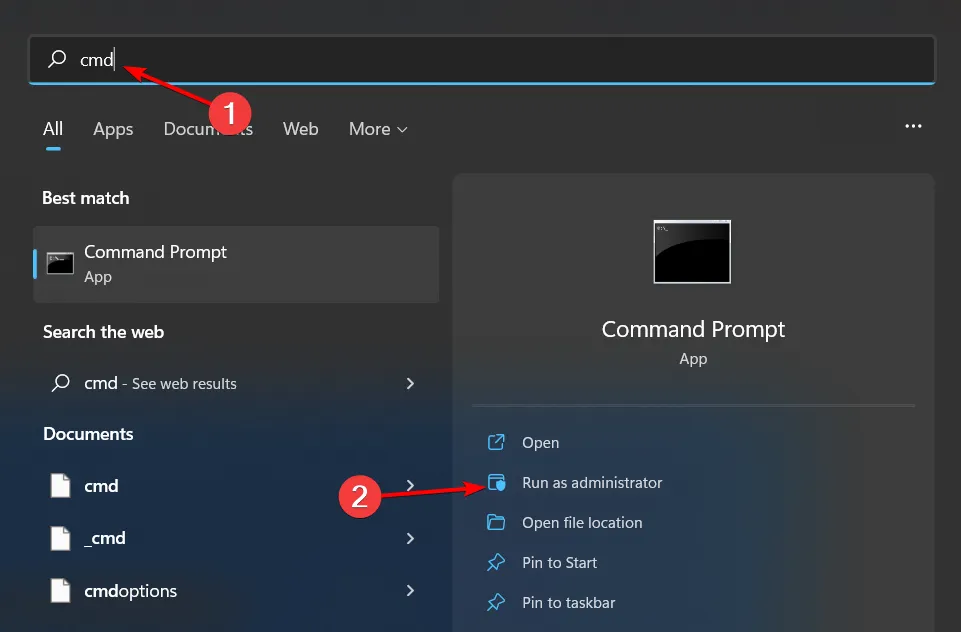
- Geben Sie den folgenden Befehl ein und drücken Sie , Enter um ihn auszuführen:
bcdedit.exe /set nointegritychecks on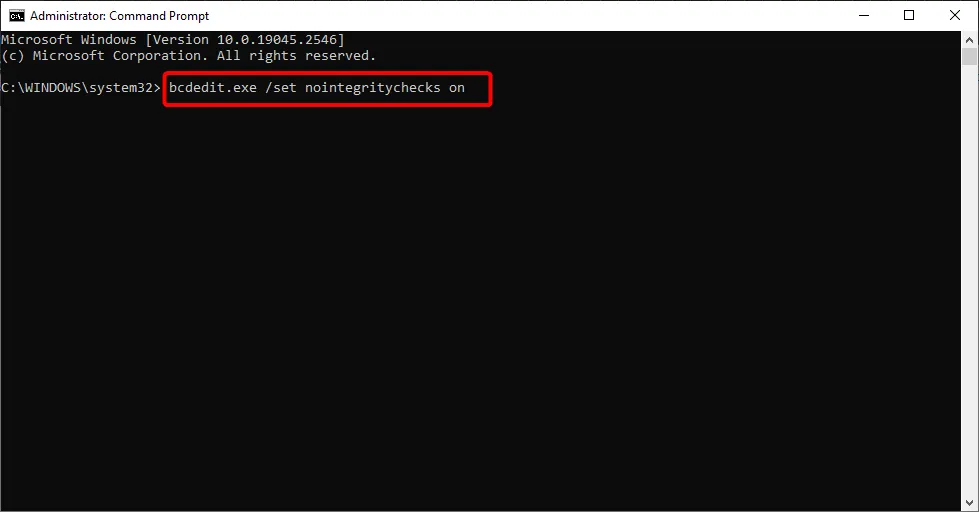
- Versuchen Sie nun, den hartnäckigen Treiber erneut herunterzuladen.
- Geben Sie nach dem Herunterladen und Installieren des Treibers den folgenden Befehl ein und klicken Sie auf , Enter um die Treiberüberprüfung wiederherzustellen:
bcdedit.exe /set nointegritychecks off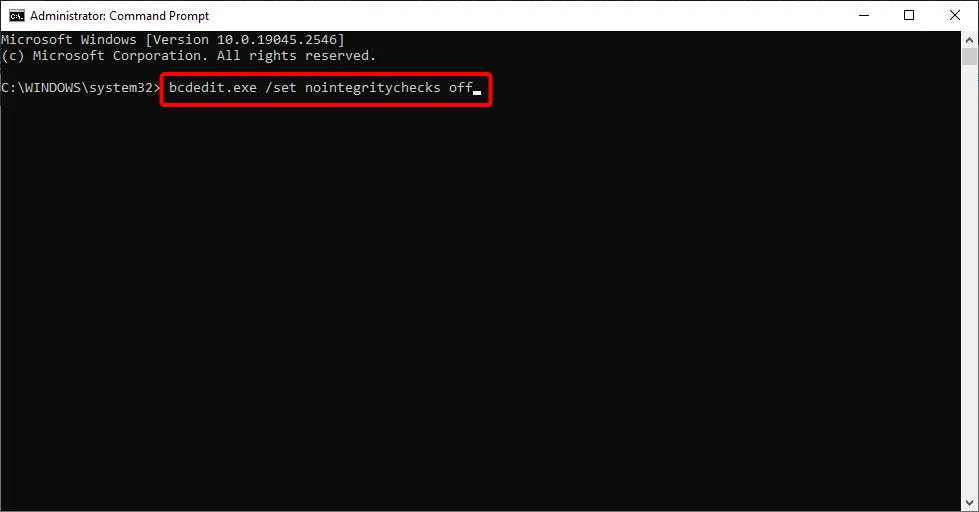
Die Treibersignatur ist eine zusätzliche Sicherheitsebene, die sicherstellt, dass nur verifizierte Hersteller Treiber in Ihrem System installieren können. Einige benutzerdefinierte Treiber umgehen diese Prüfungen jedoch möglicherweise und werden als Sicherheitsrisiko eingestuft, sodass der Download fehlschlägt.
In diesem Fall können Sie durch vorübergehendes Deaktivieren dieser Funktion den Epson-Treiber herunterladen und installieren.
2. Laden Sie den Treiber vom offiziellen Hersteller herunter
- Navigieren Sie zu Ihrem Browser und gehen Sie zur offiziellen Treiber-Download-Seite von Epson.
- Wählen Sie Ihr Betriebssystem aus der Liste „Betriebssystem“ aus. In den meisten Fällen wird Ihre Windows-Version erkannt, aber es kann auch falsch sein. Wählen Sie Ihre Windows-Version daher unbedingt manuell aus.
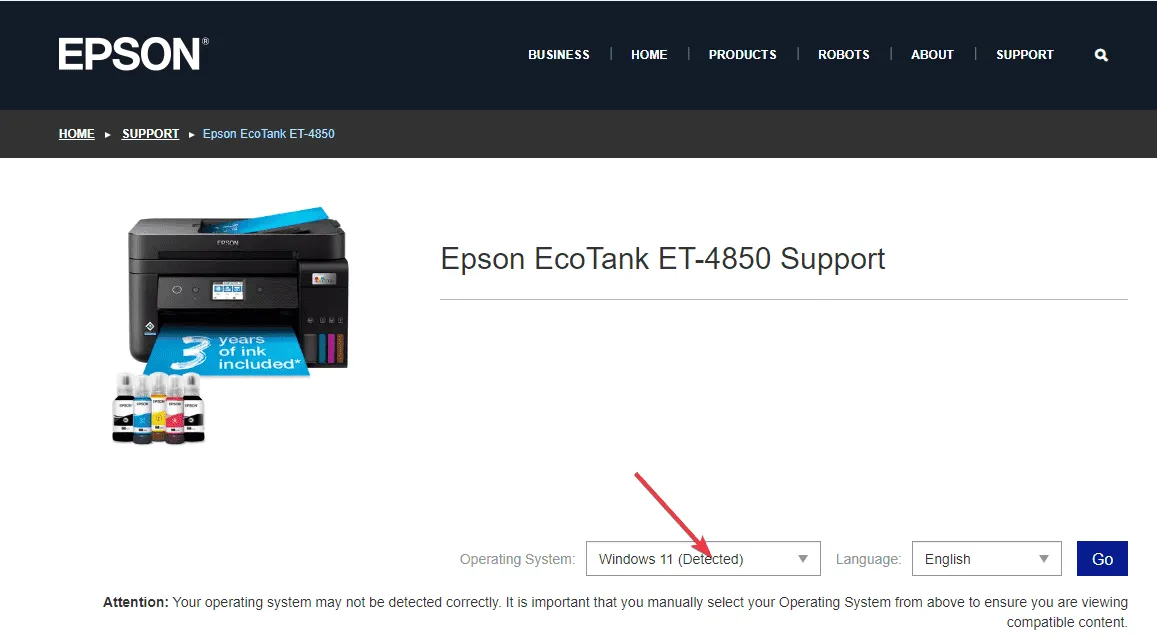
- Laden Sie jetzt den Treiber herunter.
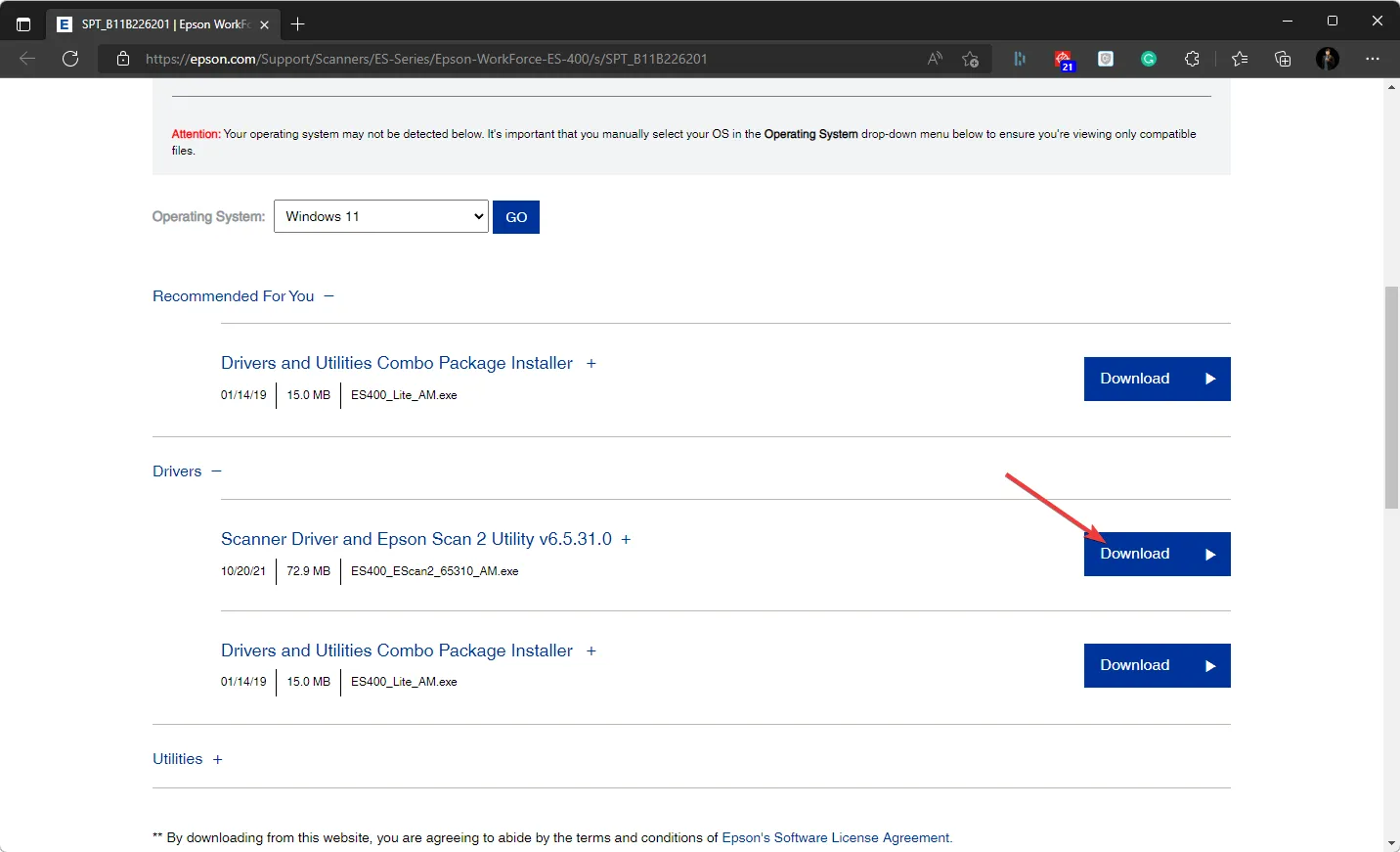
- Öffnen Sie die Installationsdatei und installieren Sie sie auf Ihrem Computer.
- Geben Sie „Systemsteuerung“ in das sich öffnende Suchtool ein und wählen Sie „Systemsteuerung“ aus, um das Fenster zu öffnen.
- Wählen Sie als Nächstes im Dropdown-Menü „Anzeigen nach“ die Option „Große Symbole“ aus.
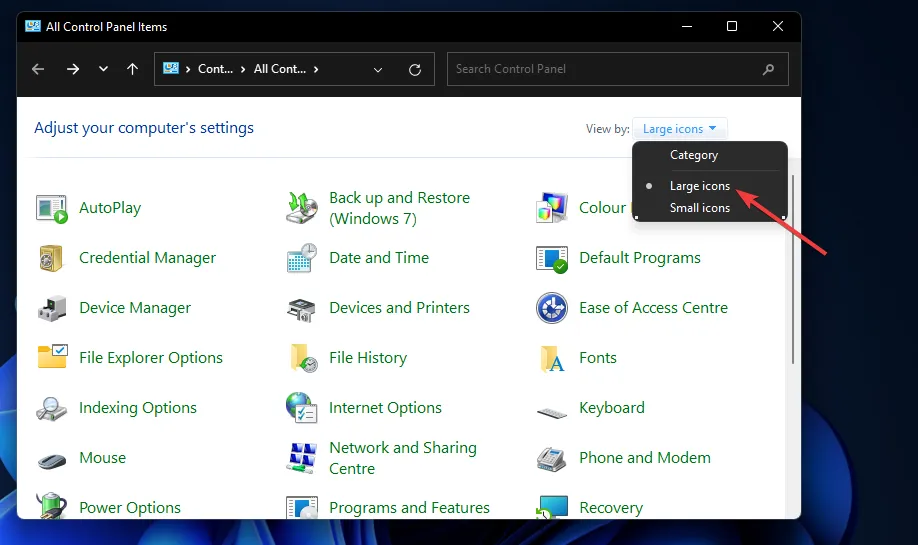
- Klicken Sie in der Systemsteuerung auf „Geräte und Drucker“ .
- Drücken Sie dann die Schaltfläche Drucker hinzufügen.
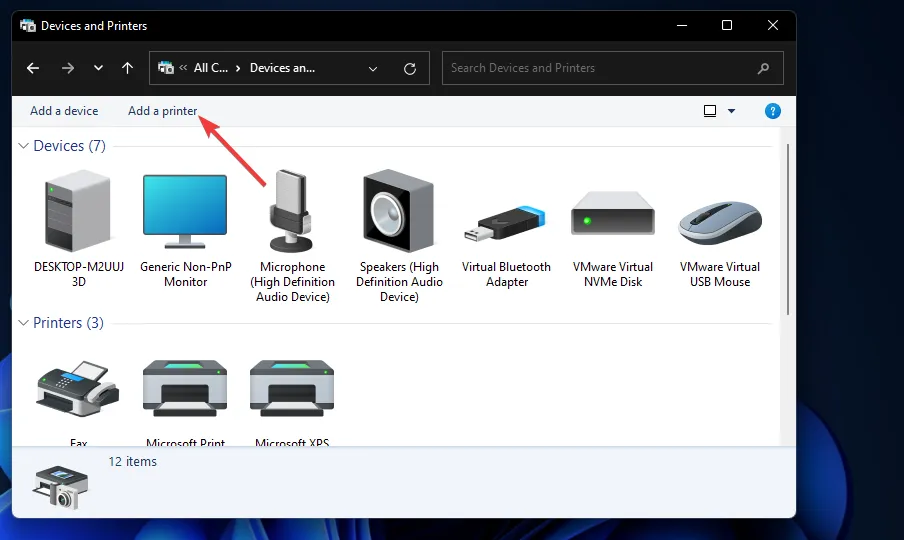
- Wählen Sie im Fenster „Gerät hinzufügen“ Ihren spezifischen Epson-Drucker aus und klicken Sie auf die Schaltfläche Weiter, um ihn zu installieren. Wenn er nicht verfügbar ist, müssen Sie ihn manuell hinzufügen, indem Sie auf die Option „Der gewünschte Drucker ist nicht aufgeführt“ klicken.
- Klicken Sie auf die Schaltfläche „Weiter“ und folgen Sie den Anweisungen auf dem Bildschirm.
- Klicken Sie nach dem Hinzufügen des Druckers auf die Schaltfläche „Fertig stellen“ und starten Sie Ihren PC neu.
Manchmal wird Ihr Gerät nicht erkannt, sodass Sie es manuell hinzufügen müssen. Denken Sie daran, dass Sie zum Herunterladen einiger Treiber Systemadministratorrechte benötigen, Sie können Treiber jedoch auch ohne Administratorrechte herunterladen.
3. Installieren Sie den Treiber neu
- Drücken Sie die Windows Taste + R , geben Sie „control“ ein und wählen Sie die Option „Systemsteuerung“ .
- Klicken Sie unter „Hardware und Sound“ auf die Option „ Geräte und Drucker anzeigen“ .
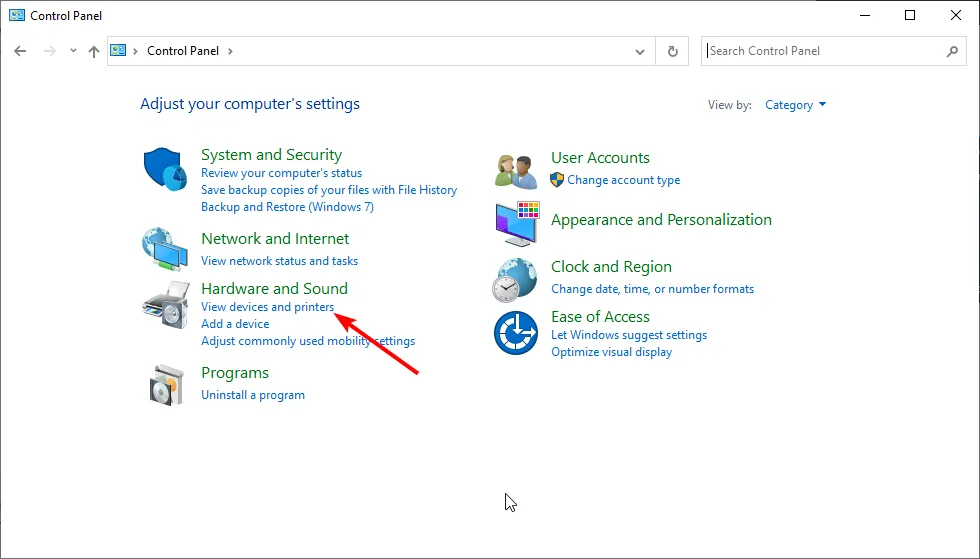
- Klicken Sie nun mit der rechten Maustaste auf Ihren Epson-Drucker und wählen Sie Gerät entfernen .
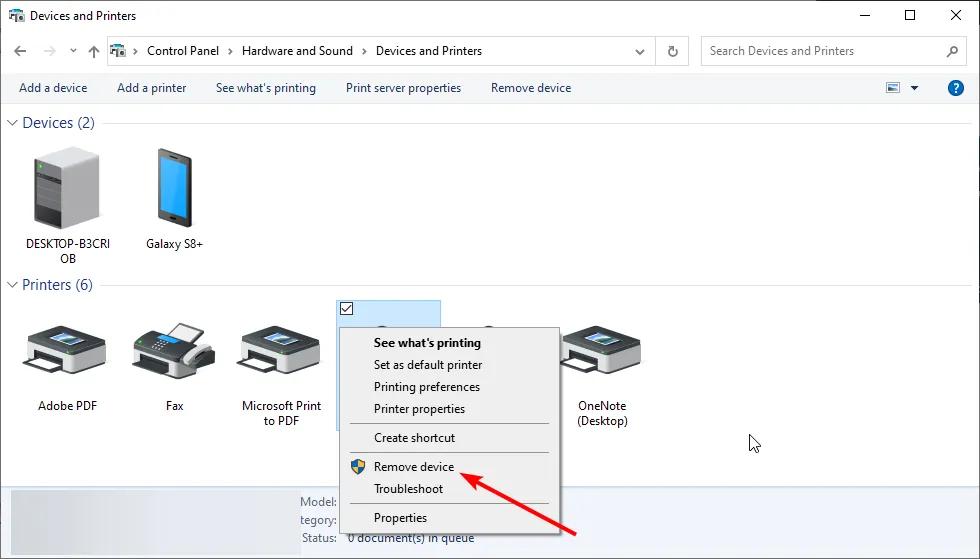
- Gehen Sie als Nächstes zurück zum Fenster „Systemsteuerung“ und wählen Sie unter der Option „Programme “ die Option „Programm deinstallieren“ .

- Klicken Sie mit der rechten Maustaste auf alle Epson-Druckeroptionen, wählen Sie die Option „Deinstallieren“ und folgen Sie den Anweisungen auf dem Bildschirm, um den Vorgang abzuschließen.
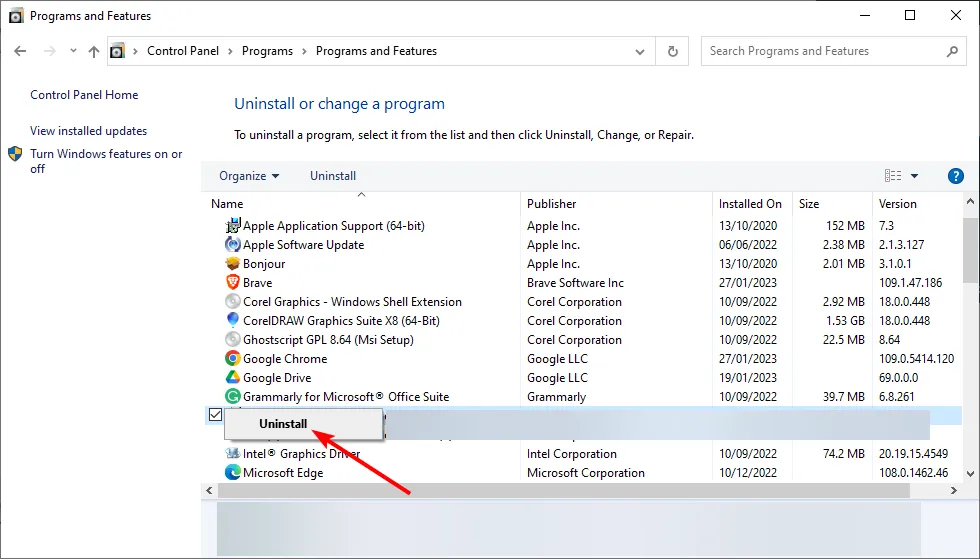
- Drücken Sie nun die Windows Taste + X und wählen Sie Geräte-Manager .
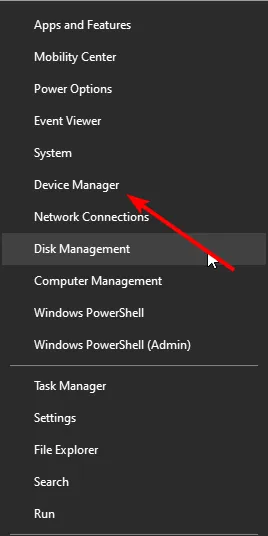
- Erweitern Sie die Druckwarteschlangenoptionen und klicken Sie mit der rechten Maustaste auf Ihren Drucker.
- Wählen Sie die Option „Gerät deinstallieren“ .
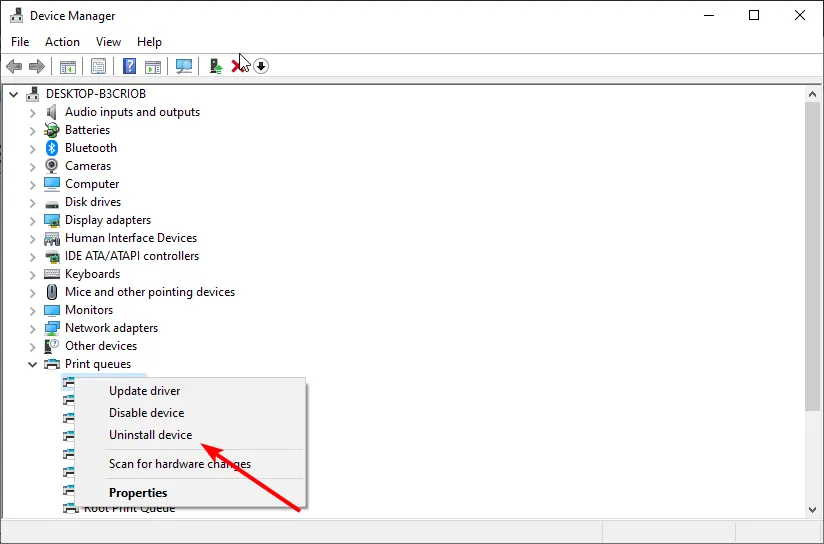
- Aktivieren Sie das Kontrollkästchen Treibersoftware für dieses Gerät löschen (falls verfügbar) und klicken Sie auf die Schaltfläche Deinstallieren .
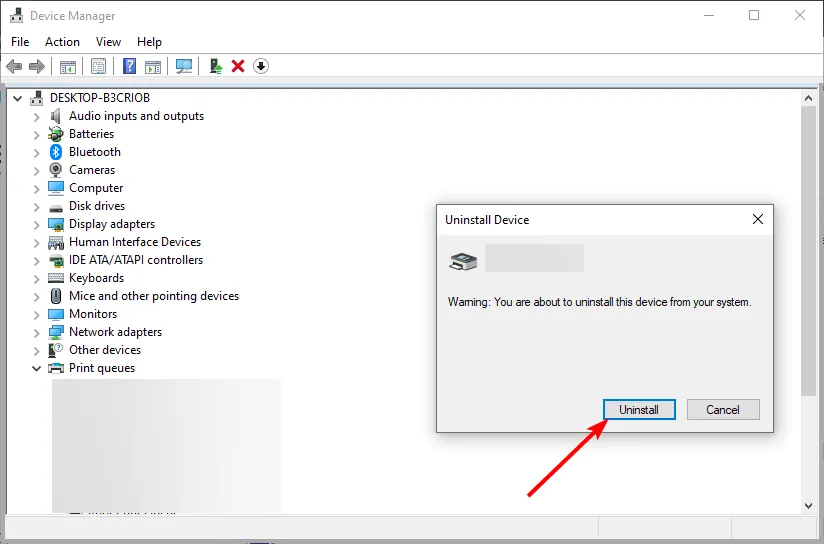
- Trennen Sie anschließend Ihren PC und Drucker vom Internet und starten Sie beide neu.
- Wiederholen Sie nun die Schritte 1 und 2 oben und klicken Sie auf die Option „Drucker hinzufügen“ .
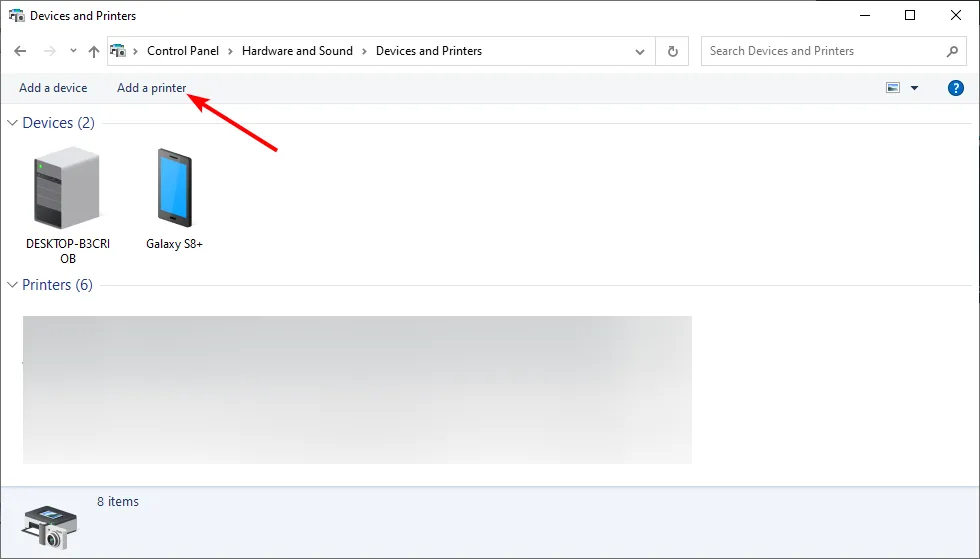
- Wählen Sie „Windows Update“ , wenn Sie zur Eingabe von Treibern aufgefordert werden.
- Geben Sie den Herstellernamen entsprechend ein und wählen Sie Ihren Drucker im Bereich „Drucker“ aus.
- Schalten Sie jetzt Ihren Drucker ein und stellen Sie über ein Kabel eine Verbindung zum Netzwerk her.
- Folgen Sie abschließend den Anweisungen auf dem Bildschirm, um den Vorgang abzuschließen.
4. Verwenden Sie den speziellen Software-Updater von Epson
- 1. Laden Sie die Anwendung herunter
- Besuchen Sie die offizielle Support-Website von Epson , suchen Sie die Schaltfläche „Herunterladen“ und klicken Sie darauf.
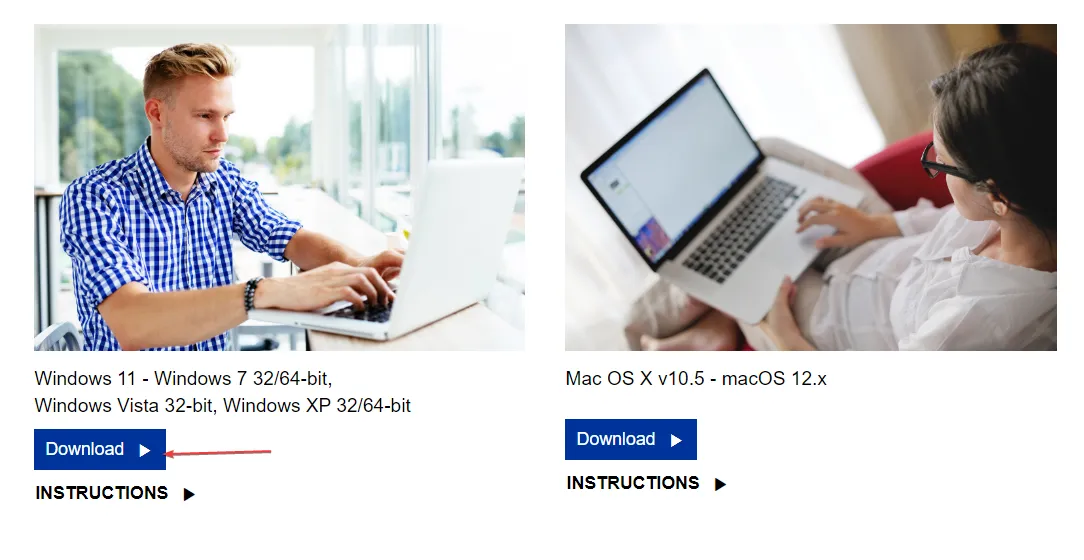
- Dadurch wird sofort die EXE- Datei aufgerufen und Sie werden aufgefordert, die Berechtigung zum Herunterladen zu erteilen.
- Öffnen Sie den Datei-Explorer durch Drücken der Tasten Windows + E . Standardmäßig sollte sich die Datei im Ordner „Downloads“ befinden.
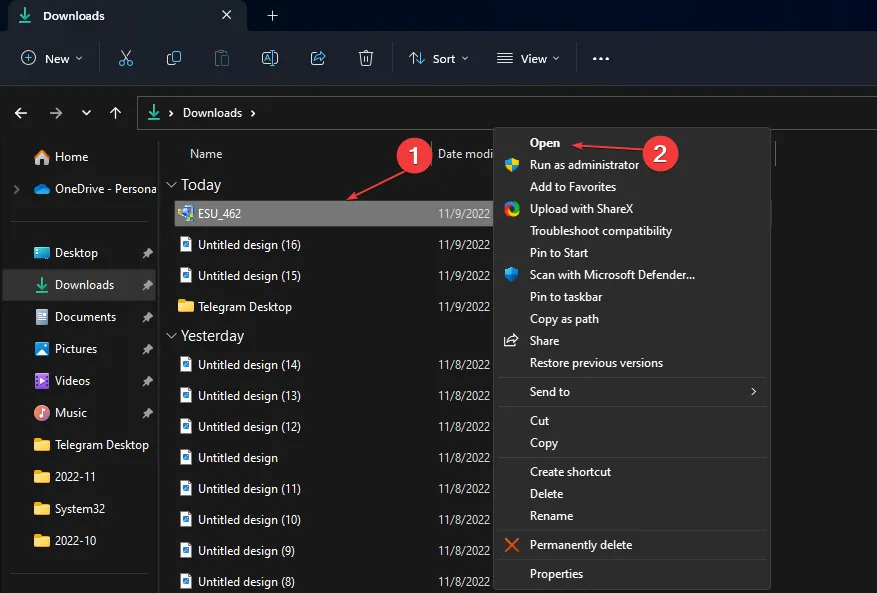
- Starten Sie die EXE- Datei, klicken Sie auf der Seite „ Lizenzvereinbarung“ auf „Zustimmen “ und anschließend auf „OK“ .
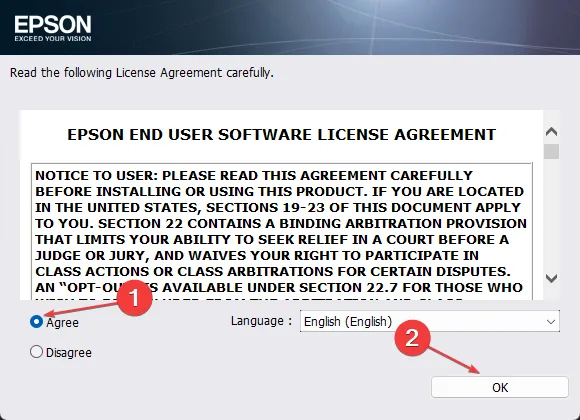
- Klicken Sie nach der Installation auf Ihr Epson-Produkt , warten Sie auf die Treibervorschläge und klicken Sie dann auf „Installieren“.
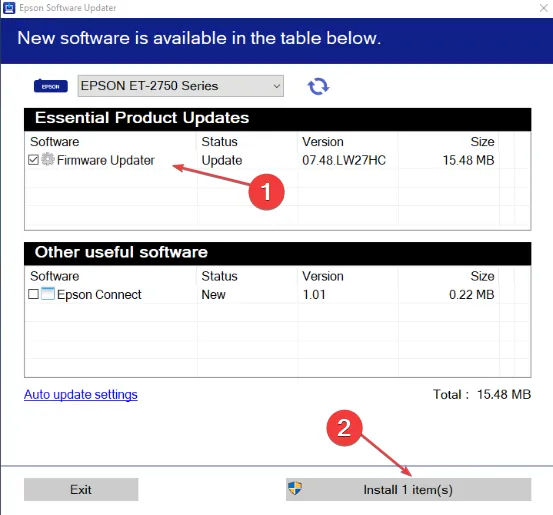
Wenn der Download Ihres Epson-Druckertreibers immer noch fehlschlägt, müssen Sie sich möglicherweise an den Epson-Support wenden, um weitere Unterstützung zu erhalten.
Es kommt nicht selten vor, dass der Download eines Druckertreibers fehlschlägt. Sie können solche Probleme jedoch verhindern, indem Sie die Firmware und das Betriebssystem Ihres Druckers stets auf dem neuesten Stand halten.
Und das Problem betrifft nicht nur Epson-Drucker. Manchmal können sogar Canon-Drucker die Treiber nicht installieren, aber wir kennen einige Workarounds.
Das war’s von uns. Wenn Sie jedoch über andere Lösungen verfügen, die hier nicht erwähnt wurden, für Sie aber funktioniert haben, lassen Sie es uns unten im Kommentarbereich wissen.



Schreibe einen Kommentar