Die untere Hälfte meines Computerbildschirms ist schwarz

Unsere Computer sind komplexe Geräte und Probleme können aus dem Nichts auftauchen. Es kann unglaublich frustrierend sein, wenn eine Hälfte des Bildschirms komplett schwarz und unbrauchbar geworden ist, aber es gibt Möglichkeiten, das Problem zu beheben. In diesem Artikel erfahren Sie, was Sie tun können, wenn die untere Hälfte Ihres Computerbildschirms schwarz geworden ist .

Was führt dazu, dass die untere Hälfte des Computerbildschirms schwarz ist?
Wenn die untere Hälfte des Computerbildschirms schwarz wird, kann das verschiedene Ursachen haben. Sehen wir uns einige davon an:
- Hardwareprobleme mit dem DisplayPort/Kabel: Der DisplayPort oder das Anschlusskabel können aufgrund längerer unachtsamer Verwendung oder oberflächlicher Hardwareschäden Probleme verursachen. Schäden am Port oder den Kabelstiften können zu einer schlechten Übertragung führen und die untere Hälfte des Bildschirms schwarz werden lassen.
- Veraltete Grafiktreiber: Veraltete Grafiktreiber sind einer der Hauptgründe für dieses Problem. Displayhersteller veröffentlichen ständig Updates, mit denen Fehler und bereits bestehende Probleme mit den Displays behoben werden können. Veraltete Treiber sorgen dafür, dass alle Probleme bestehen bleiben.
- Nicht übereinstimmende Bildwiederholfrequenz: Wenn Ihr Monitor eine hohe Bildwiederholfrequenz unterstützt, Ihr PC diese Bildwiederholfrequenzen jedoch nicht bereitstellen kann oder umgekehrt, kann dies zu Problemen führen. Der Bildschirm kann schwarz werden, wenn die Bildwiederholfrequenzen von PC und Monitor nicht kompatibel sind.
- Gebrochenes Panel: Bildschirmpanels sind empfindlich und obwohl Sie möglicherweise keine offensichtlichen Anzeichen eines Bruchs sehen, besteht die Möglichkeit, dass einige Teile im Inneren beschädigt sind, wodurch die untere Hälfte Ihres Computerbildschirms schwarz wird.
Die untere Hälfte meines Computerbildschirms ist schwarz
In diesem Abschnitt sehen wir uns vier Möglichkeiten zur Behebung des Problems an, bei dem die untere Hälfte Ihres Computerbildschirms schwarz geworden ist.
- Überprüfen Sie den DisplayPort und das Kabel
- Aktualisieren oder Downgrade von Grafiktreibern
- Aktualisierungsrate ändern
- Führen Sie SFC aus
- Lassen Sie den Monitor überprüfen.
Lasst uns eintauchen!
1] Überprüfen Sie den Display-Anschluss und das Kabel
Trennen Sie zunächst Ihren Windows-Computer vom Monitor und testen Sie ihn an einem anderen Monitor, um zu überprüfen, ob kein Problem vorliegt. So können Sie feststellen, ob der DisplayPort des Computers funktioniert. Wenn dies der Fall ist, liegt wahrscheinlich ein Problem mit dem DisplayPort Ihres Monitors vor.
Sie können auch ein anderes Kabel ausprobieren. Wenn dieses Kabel funktioniert, wissen Sie, dass ein Problem mit dem Kabel vorliegt. Wenn es Probleme mit dem Display-Port und dem Kabel gibt, kann die Übertragung fehlerhaft sein, was dazu führt, dass die untere Hälfte Ihres Computerbildschirms schwarz wird.
2] Grafiktreiber aktualisieren oder downgraden
Aktualisierungen der Anzeigetreiber können Ihr Gesamterlebnis verbessern oder verschlechtern. Wenn die aktuellen Treiber einen Fehler aufweisen, können Sie das Problem mit den aktualisierten Treibern beheben. Wenn die untere Hälfte des Computerbildschirms nach der Aktualisierung schwarz wird, sollten Sie ein Downgrade der Treiber in Betracht ziehen:
- Öffnen Sie zum Aktualisieren die Windows-Einstellungen, indem Sie die Tasten Windows+I auf Ihrer Tastatur drücken.
- Gehen Sie nun zu Windows Update > Erweiterte Optionen > Optionale Updates
- Überprüfen Sie, ob ein Update für die Anzeigetreiber verfügbar ist.
- Wählen Sie das Update aus und klicken Sie auf „Herunterladen und installieren“ .
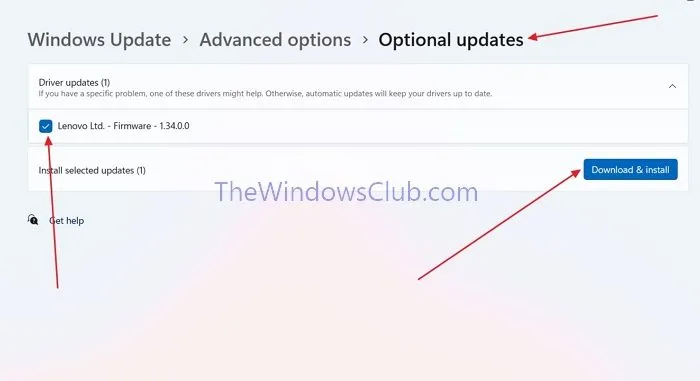
Wenn kein Download verfügbar ist, können Sie die OEM-Website besuchen, die Software herunterladen und installieren.
Um die Treiber in Windows herunterzustufen, befolgen Sie diese Schritte.
- Öffnen Sie den Geräte-Manager, indem Sie mit der rechten Maustaste auf das Windows-Symbol klicken und ihn über das Kontextmenü öffnen.
- Suchen Sie im Geräte-Manager nach der Option „Grafikkarten“ und erweitern Sie sie.
- Klicken Sie mit der rechten Maustaste auf Ihren Grafikkartenadapter und öffnen Sie Eigenschaften . Wechseln Sie zur Registerkarte Treiber .
- Klicken Sie auf der Registerkarte „Treiber“ auf Treiber aktualisieren .
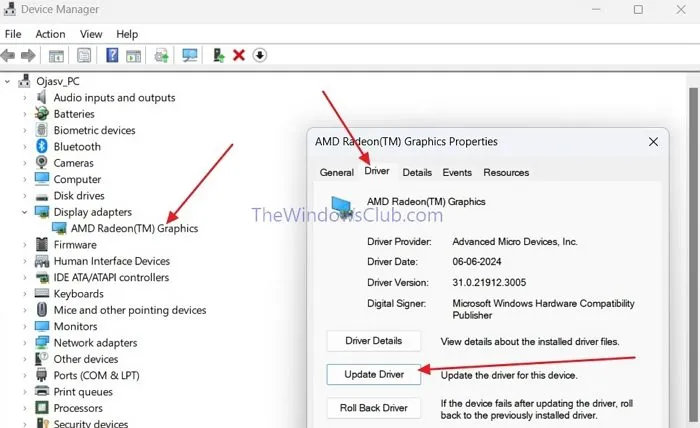
- Klicken Sie nun im folgenden Fenster auf Auf dem Computer nach Treibern suchen und dann auf Aus einer Liste der auf dem Computer verfügbaren Treiber auswählen .
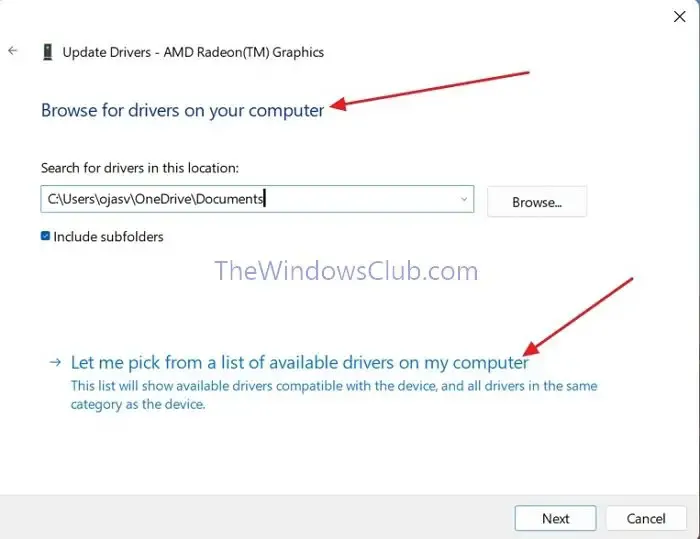
- Dadurch werden alle verfügbaren Treiber angezeigt, auch die alten. Wählen Sie die vorherige Version aus und klicken Sie auf Weiter .
- Der Treiber wird automatisch installiert.

Wenn Sie hier keine alten Treiber finden können, müssen Sie zur OEM-Website gehen, nach einer älteren Version suchen und diese installieren.
3] Bildwiederholrate ändern
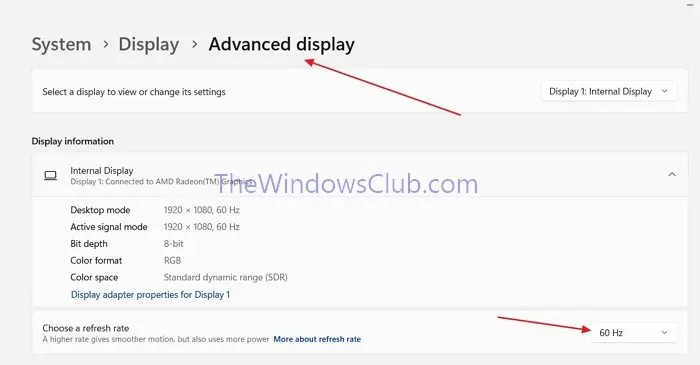
Um Probleme zu vermeiden, ist es wichtig, dass die Bildwiederholfrequenz Ihres Computers und die des Monitors perfekt aufeinander abgestimmt sind. Wenn dieses Problem auftritt, können Sie es schnell beheben, indem Sie die Bildwiederholfrequenz Ihres PCs auf die entsprechende Einstellung einstellen. Informieren Sie sich zunächst online über die Spezifikationen Ihres Computers und ändern Sie dann die Bildwiederholfrequenz.
- Navigieren Sie in den Windows-Einstellungen zu System > Anzeige > Erweiterte Anzeige . Dort finden Sie die Option zum Anpassen der Bildwiederholfrequenz.
- Wählen Sie einen geeigneten Tarif, beispielsweise 60 Hertz , der eine nahtlose Funktionalität bietet und den Ressourcenverbrauch minimiert.
4] SFC ausführen
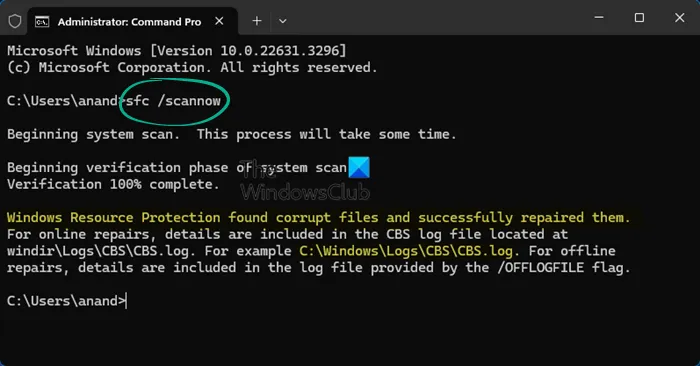
SFC oder System File Checker ist ein Befehlszeilenprogramm, das beschädigte Systemdateien in Windows überprüft und repariert. Wenn Dateien mit den Anzeigetreibern und anderen Abhängigkeiten beschädigt sind, treten Probleme auf. SFC kann sie überprüfen und reparieren.
- Klicken Sie mit der rechten Maustaste auf das Windows-Startsymbol und öffnen Sie Terminal (Admin)
- Fügen Sie nun den folgenden Befehl ein und drücken Sie die Eingabetaste.
sfc /scannow
- Danach läuft der gesamte Vorgang automatisch ab. SFC braucht einige Zeit, um beschädigte Systemdateien zu scannen und zu reparieren. Starten Sie Ihren PC nach Abschluss neu.
5] Lassen Sie den Monitor überprüfen
Wenn nichts hilft, könnte es ein Hardwareproblem sein und es könnte eine gute Idee sein
Wir hoffen, Sie fanden diesen Artikel hilfreich.
Kann der schwarze Bildschirm repariert werden?
Der schwarze Bildschirm auf einem Windows-Computer kann behoben werden, wenn es sich um ein Problem mit einem Treiber oder einer Systemdatei handelt. Sie können Treiber aktualisieren, Windows zurücksetzen oder neu installieren oder reparieren. Wenn es sich jedoch um ein Hardwareproblem handelt, müssen Sie sich an den OEM wenden und es überprüfen lassen.
Wie beheben Sie einen schwarzen Fleck auf Ihrem Bildschirm?
Ein schwarzer Fleck oder toter Pixel ist ein Hardwareproblem, das der OEM nur beheben kann, wenn er den Bildschirm austauscht. Normalerweise handelt es sich nicht um ein Treiber- oder Systemproblem. Aber zuerst können Sie versuchen, einen Dead Pixel Fixer zu verwenden und zu sehen, ob das hilft.



Schreibe einen Kommentar