So entfernen Sie Profile in Google Chrome
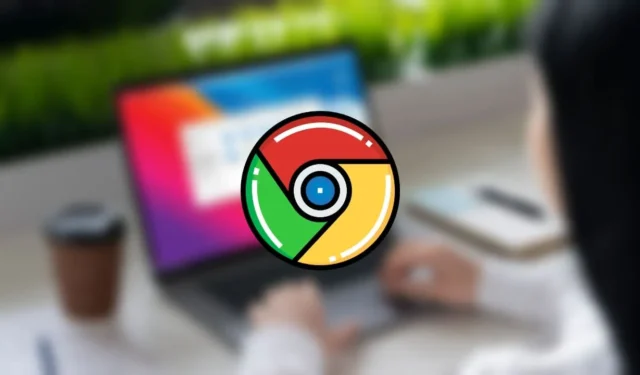
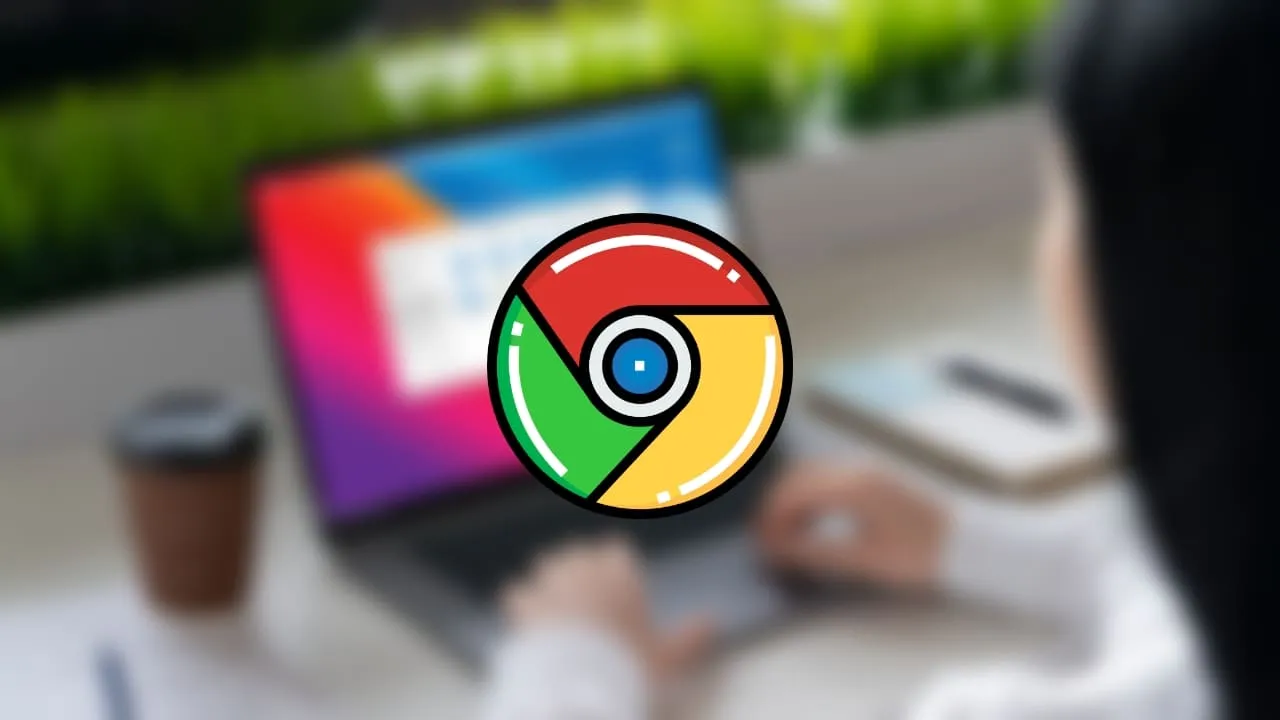
Im Google Chrome-Browser können Sie mehrere Profile hinzufügen. Wenn also mehrere Personen Ihren PC verwenden, können sie beim Surfen auf ihren persönlichen Bereich zugreifen. Wenn es an der Zeit ist, Ihren Browser aufzuräumen, möchten Sie möglicherweise die zusätzlichen Profile entfernen, die nicht mehr verwendet werden. Hier zeigen wir Ihnen, wie Sie Profile aus Google Chrome entfernen.
So fügen Sie in Google Chrome ein neues Profil hinzu
Das Wichtigste zuerst – sehen wir uns an, wie Sie Ihrem Google Chrome-Browser ein neues Profil hinzufügen können. Profile ist eine Funktion, die in der Desktop-Version von Google Chrome verfügbar ist, aber nicht in der mobilen App. Sie erhalten in der Chrome-App nur ein Profil, unabhängig davon, ob Sie den Browser auf Android oder iOS verwenden. Wenn Sie Ihrem Android-Gerät weitere Personen hinzufügen möchten, fügen Sie sie als separate Benutzer auf Ihrem Gerät hinzu und sie können den Browser von dort aus verwenden.
Öffnen Sie Google Chrome auf Ihrem PC. Wenn Sie bereits einige Profile erstellt haben, aber ein neues einrichten möchten, klicken Sie auf die Schaltfläche Hinzufügen . Wenn Sie in Chrome noch kein Profil erstellt haben, werden Sie direkt zum Bildschirm Suchmaschine auswählen weitergeleitet .
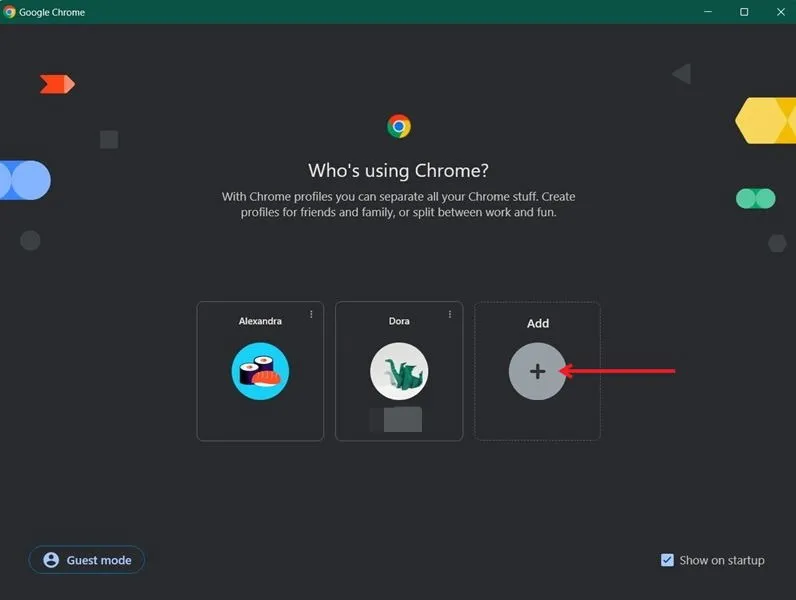
Wenn Sie über ein Google-Konto verfügen, werden Sie aufgefordert, sich mit diesem anzumelden. Wenn Sie dies aus irgendeinem Grund jedoch nicht möchten oder kein Konto haben, können Sie die Option „ Ohne Konto fortfahren“ wählen .

Wenn Sie diese E-Mail in Chrome auf einem anderen Gerät verwendet haben, haben Sie die Möglichkeit, die Synchronisierung zu aktivieren und von Ihrem PC aus auf Ihre Lesezeichen, Erweiterungen oder Ihren Verlauf zuzugreifen.
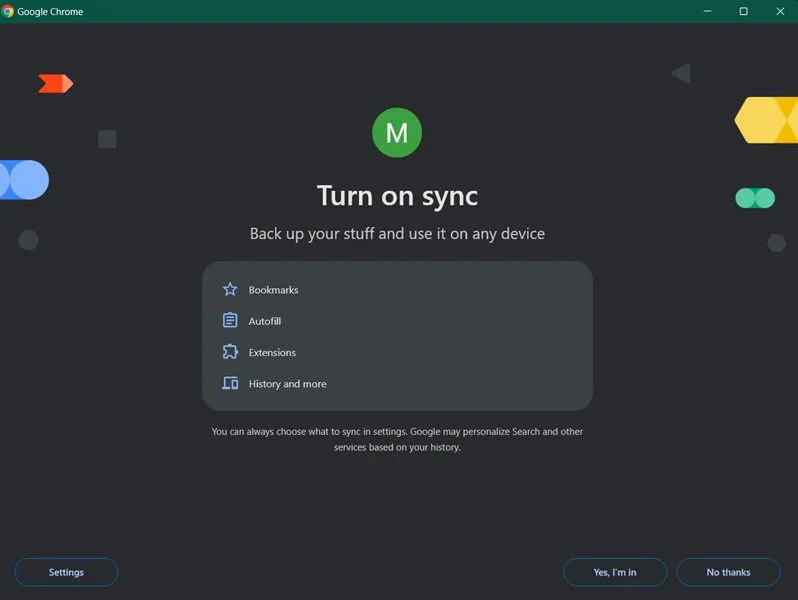
Auf der nächsten Seite müssen Sie Ihre bevorzugte Suchmaschine auswählen. Die Auswahl ist zahlreich. Klicken Sie auf „ Als Standard festlegen“ , sobald Sie die Auswahl getroffen haben.
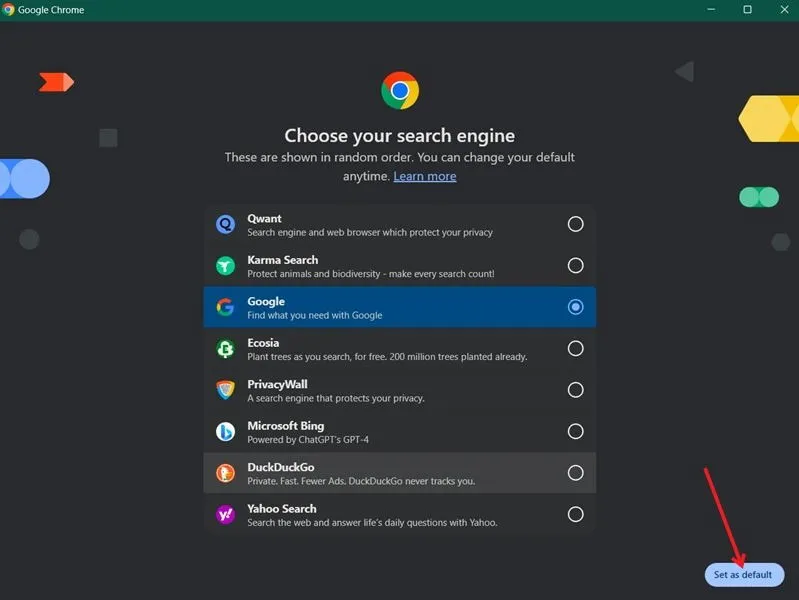
Geben Sie Ihrem Profil abschließend einen Namen und wählen Sie ein Farbschema aus. Das war‘s, Sie haben jetzt Ihr neues Profil erstellt.

Jetzt wird das Profil aufgelistet, wenn Sie den Google Chrome-Browser das nächste Mal auf Ihrem Computer starten. Wenn Sie die Option „ Beim Start anzeigen“ nicht aktiviert haben, finden Sie Ihr Profil, indem Sie auf das kleine Bild in der oberen rechten Ecke der Adressleiste klicken und dort Ihr Profil auswählen.
So entfernen Sie Profile in Google Chrome
Wenn Sie ein Profil (oder mehrere) aus Google Chrome entfernen möchten, ist das ganz einfach. Befolgen Sie die folgenden Schritte.
Klicken Sie in Ihrem Google Chrome-Browser oben rechts auf dem Bildschirm auf Ihr Profilbild. Klicken Sie neben Andere Profile auf das kleine Zahnradsymbol .
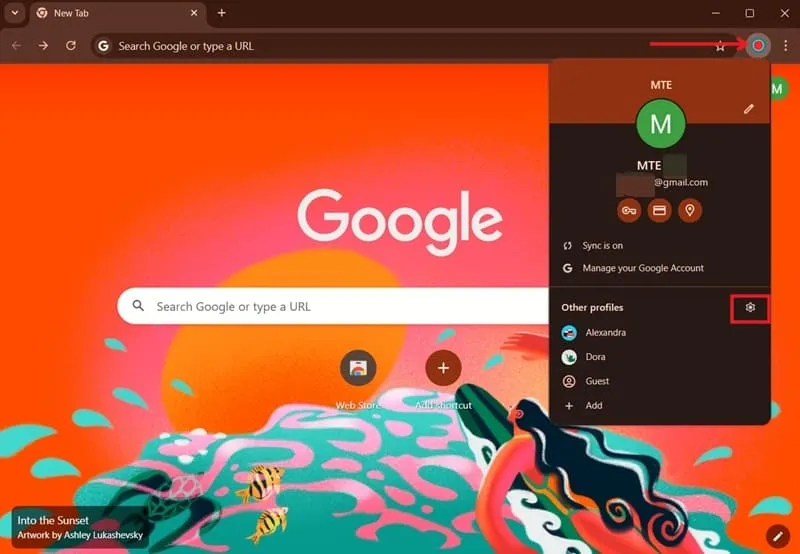
Sie gelangen zum Bildschirm, auf dem Sie Ihr Profil auswählen können. Klicken Sie auf die drei Punkte auf der Karte des Profils, das Sie entfernen möchten. Wählen Sie Löschen .
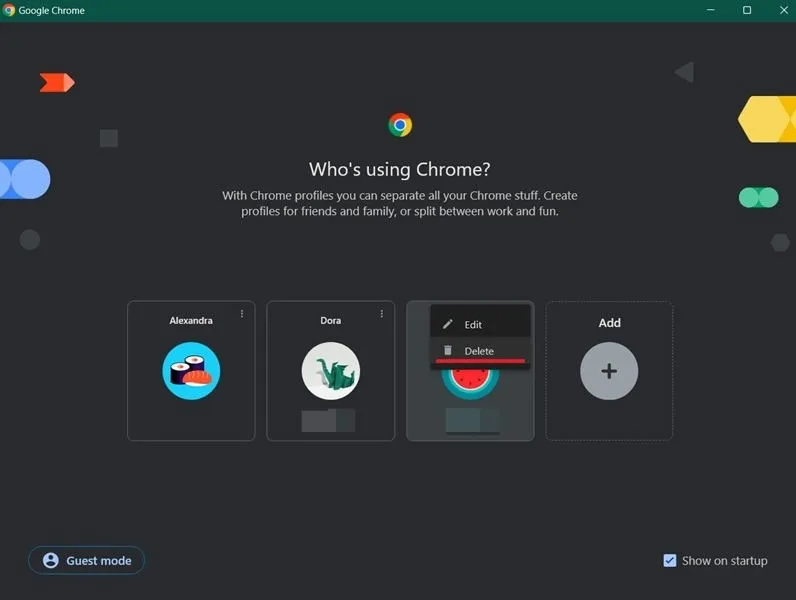
Bestätigen Sie auf der nächsten Seite Ihre Entscheidung, dieses Profil zu löschen. Das war’s, Ihr Profil wurde entfernt.
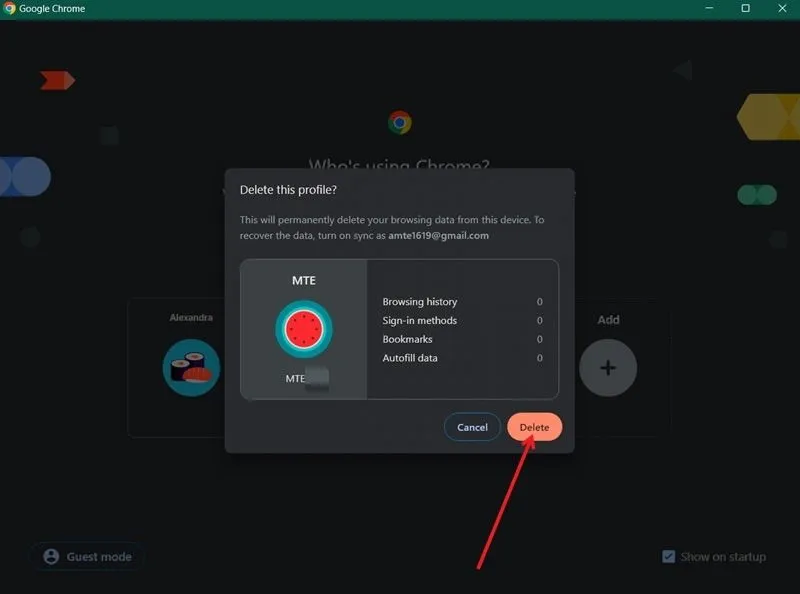
Wenn Sie ein anderes Chrome-Profil löschen möchten, führen Sie dieselben Schritte erneut aus, um es aus Ihrem Browser zu entfernen.
Was passiert, nachdem ich ein Chrome-Profil von meinem Gerät entfernt habe?
Nachdem Sie ein Profil aus Ihrem Chrome entfernt haben, werden alle mit diesem bestimmten Profil verknüpften Lesezeichen, Anmeldemethoden, AutoFill-Daten und der Browserverlauf aus Ihrem Browser gelöscht.
So fügen Sie ein gelöschtes Chrome-Profil wieder hinzu
Wie oben erwähnt, werden die damit verbundenen Informationen aus der Ansicht entfernt, sobald ein Profil gelöscht wird. Chrome verfügt nicht über eine native Option, mit der Sie Ihr Profil wiederherstellen können. Sehen Sie sich jedoch diese Problemumgehungen an, wenn Sie ein gelöschtes Chrome-Profil wiederherstellen möchten.
Wenn Sie sich mit einem Google-Konto angemeldet haben
Wenn Sie sich bei der Erstellung Ihres Chrome-Profils mit einem Google-Konto angemeldet haben, ist es ganz einfach, es wiederherzustellen. Erstellen Sie einfach ein neues Profil mit derselben Google-E-Mail-Adresse, indem Sie die im ersten Abschnitt beschriebenen Schritte ausführen. Sie werden feststellen, dass Ihre Lesezeichen, Ihr Verlauf und Ihre zusätzlichen Daten wieder für Sie verfügbar sind.
Wenn Sie sich nicht mit einem Google-Konto angemeldet haben
Wenn Sie sich beim Erstellen des Profils, das Sie jetzt wiederherstellen möchten, nicht mit einem Google-Konto angemeldet haben, ist der Vorgang etwas schwieriger, aber nicht unmöglich.
Auf einem Windows-Computer können Sie mit der Aufgabenplanung einen Snapshot früherer Versionen Ihrer Ordner erstellen (in diesem Fall der Chrome-Ordner). Anschließend können Sie dieses Backup wiederherstellen, nachdem Sie Ihr Profil gelöscht haben.
Öffnen Sie den Taskplaner und klicken Sie auf Aktion -> Neuer Ordner . Benennen Sie Ihren Ordner.
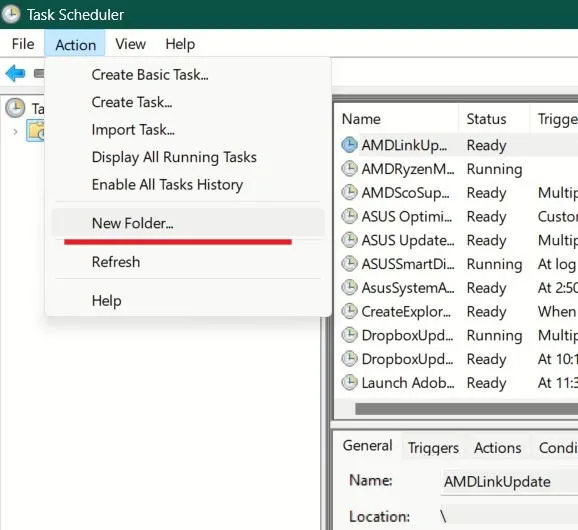
Doppelklicken Sie anschließend in der linken Spalte auf „Taskplanerbibliothek“, um den neuen Ordner anzuzeigen, und klicken Sie darauf.
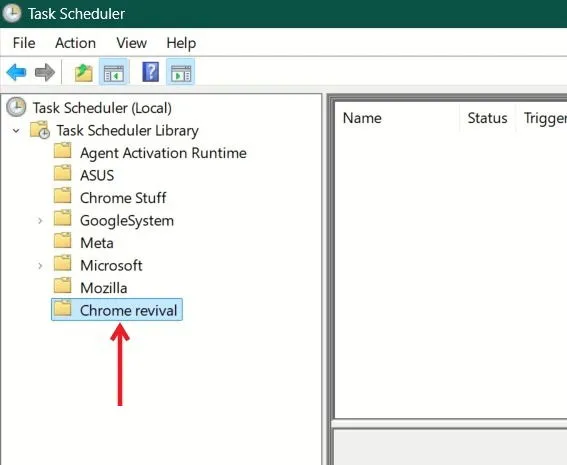
Drücken Sie Aktion -> Aufgabe erstellen .
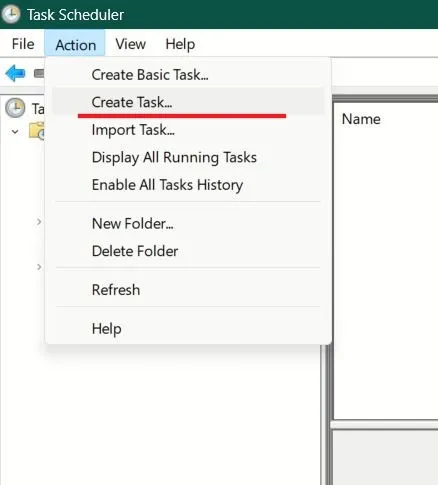
Geben Sie Ihrer Aufgabe im neuen Popup-Fenster einen Namen und fügen Sie eine kurze Beschreibung hinzu. Aktivieren Sie dann die Option „Ausführen, unabhängig davon, ob der Benutzer angemeldet ist oder nicht“ .
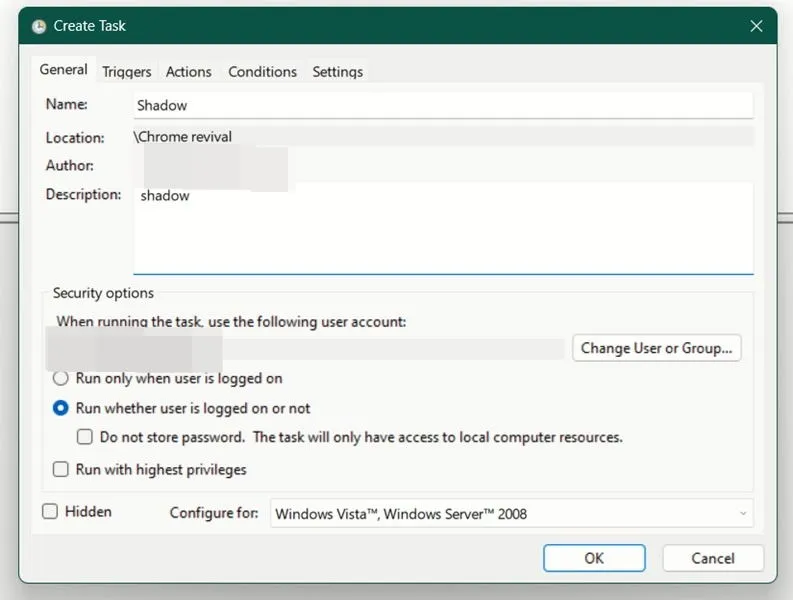
Wechseln Sie anschließend zur Registerkarte „Trigger“ und drücken Sie die Schaltfläche „Neu “.
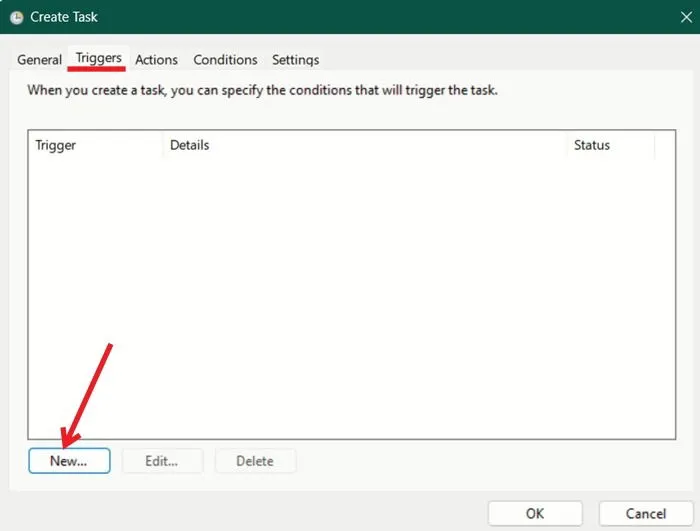
Aktivieren Sie die Option „Täglich“ und geben Sie einen Zeitpunkt ein, zu dem Sie das Backup erstellen möchten. Klicken Sie unten auf „OK“ .
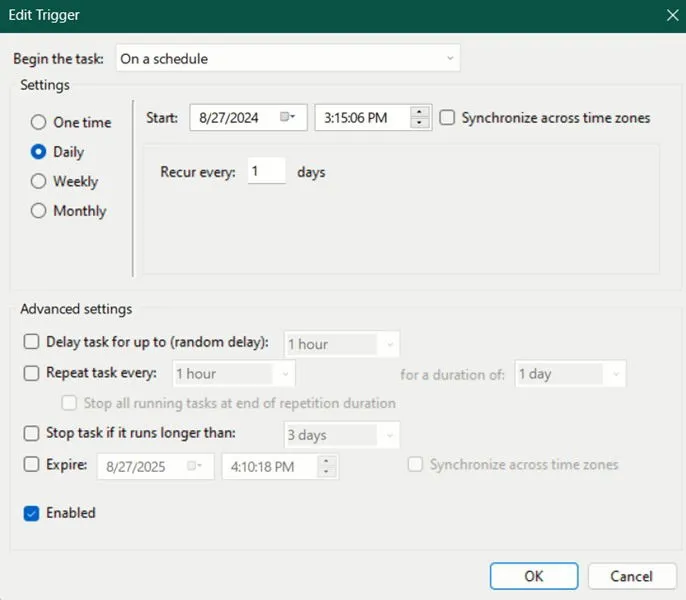
Wechseln Sie nun zur Registerkarte „ Aktionen“ und klicken Sie auf die Schaltfläche „Neu “.
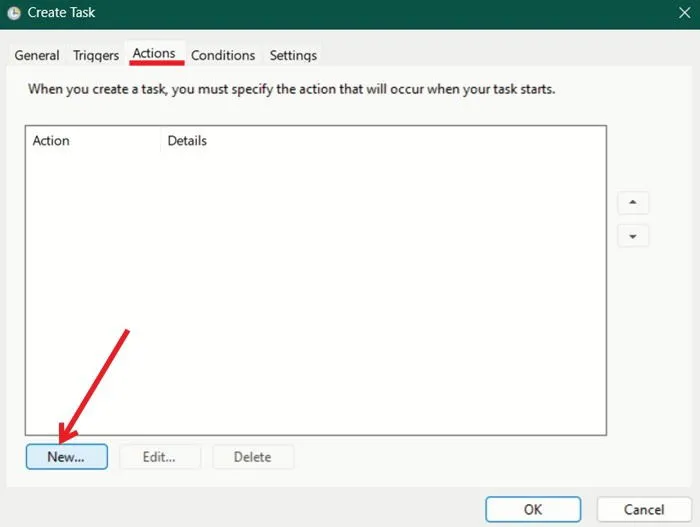
Geben Sie im Feld Programm/Skript Folgendes ein:
Fügen Sie im Feld Argumente hinzufügen (optional) Folgendes hinzu:
Drücken Sie OK .
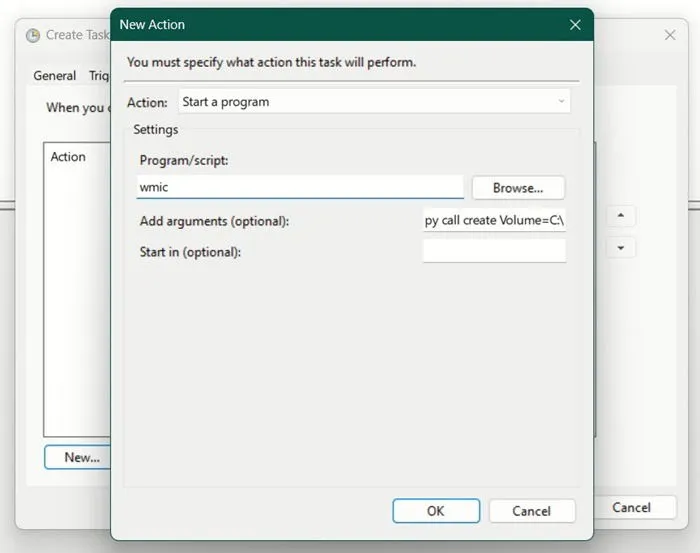
Wechseln Sie abschließend auf den Reiter „Einstellungen“ und aktivieren Sie die drei Optionen oben. Drücken Sie „OK“ .

Geben Sie das Kennwort für das Microsoft-Konto ein, mit dem Sie sich bei Windows anmelden. Das war‘s. Die Aufgabe sollte nun vollständig eingerichtet sein. Sie wird zu der von Ihnen festgelegten Uhrzeit ausgeführt.
Sobald ein Snapshot erstellt wurde, können Sie alle Chrome-Profile wiederherstellen, die Sie danach gelöscht haben. Stellen Sie zunächst sicher, dass Sie alle aktiven Chrome-Fenster schließen.
Öffnen Sie ein Datei-Explorer-Fenster und gehen Sie zu:
Hier sollten Sie den Ordner „Benutzerdaten“ sehen. Klicken Sie mit der rechten Maustaste darauf und wählen Sie „Eigenschaften“ aus dem Kontextmenü.
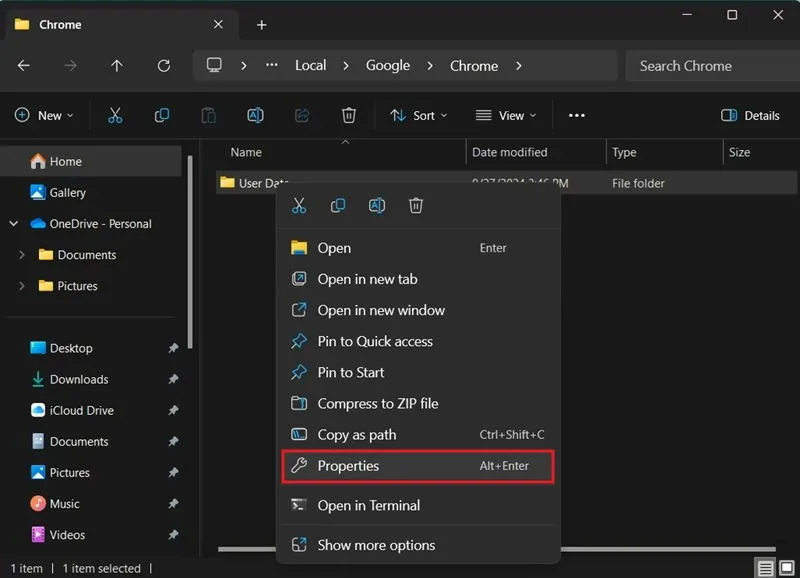
Wechseln Sie zu „Vorherige Versionen“ , wählen Sie die neueste Version aus und drücken Sie dann auf „Wiederherstellen“ . Warten Sie einige Sekunden, bis der Vorgang abgeschlossen ist.
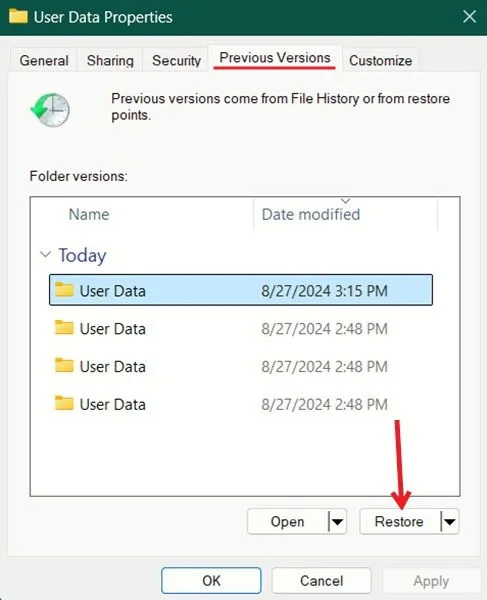
Öffnen Sie nun Ihren Chrome-Browser erneut. Sie sollten nun Ihr gelöschtes Profil mit allen Ihren Lesezeichen und anderen Daten anzeigen können.
Auf einem Mac-Computer müssen Sie Time Machine eingerichtet haben, um dasselbe zu tun. Gehen Sie dann zu diesem Speicherort:
Erstellen Sie einen neuen Profilordner und kopieren Sie anschließend den Inhalt aus Time Machine und fügen Sie ihn in diesen Ordner ein.
Sie können Ihr Chrome-Erlebnis noch weiter anpassen. Sehen Sie sich beispielsweise an, wie Sie Ihren Chrome-Erweiterungen benutzerdefinierte Hotkeys zuweisen. Sie können auch versuchen, paralleles Herunterladen in Chrome zu aktivieren.
Bildnachweis: Freepik , Flaticon Alle Screenshots von Alexandra Arici



Schreibe einen Kommentar