So fügen Sie ein Bildkennwort zur Anmeldung bei Windows hinzu

- Um ein Bildkennwort unter Windows 11 (oder 10) einzurichten, öffnen Sie Einstellungen > Konten > Anmeldeoptionen , klicken Sie auf „Bildkennwort“, klicken Sie auf „Hinzufügen“, wählen Sie das Bild aus und erstellen Sie das Kennwort.
Unter Windows 11 (und 10) können Sie neben einem Kennwort und Windows Hello auch ein Bild als Anmeldemethode verwenden. Normalerweise ist dies eher für Laptops und Tablets mit Touch-fähigen Displays geeignet, aber Sie können auf praktisch jedem Computertyp ein Bildkennwort festlegen.
Diese Art der Authentifizierung ist seit Windows 8.x verfügbar und die Idee besteht darin, einen Elternteil auf ein Bild zu zeichnen, der mit der Geste Ihr Gerät entsperren kann, ohne ein kompliziertes Kennwort oder eine PIN eingeben zu müssen.
Die Verwendung von Gesten auf einem Bild zur Anmeldung bei Windows ist in vielerlei Hinsicht sicherer als ein Kennwort. Der wichtigste Unterschied besteht darin, dass ein Bildkennwort an ein Gerät gebunden ist (ähnlich einer PIN) und daher nur funktioniert, wenn jemand physischen Zugriff auf das Tablet oder den Laptop hat. Dies bedeutet, dass niemand aus der Ferne auf Ihr Gerät zugreifen kann, wie dies möglich wäre, wenn jemand Ihr Kennwort gestohlen hätte.
Wenn Sie sich mit einem Microsoft-Konto auf mehreren Geräten mit demselben Kennwort anmelden und jemand Ihr Bildkennwort herausfindet, wäre außerdem nur ein Gerät gefährdet.
In dieser Anleitung erkläre ich, wie Sie ein Bildkennwort erstellen, um sich schnell und sicher bei Ihrem Windows 10- oder 11-Konto anzumelden.
Erstellen Sie ein Bildkennwort unter Windows 11
Um unter Windows 10 ein Bildkennwort einzurichten, gehen Sie folgendermaßen vor:
-
Öffnen Sie die Einstellungen .
-
Klicken Sie auf Konten .
-
Klicken Sie auf die Seite mit den Anmeldeoptionen .
-
Klicken Sie auf die Einstellung für das Bildkennwort .
-
Klicken Sie auf die Schaltfläche Hinzufügen .
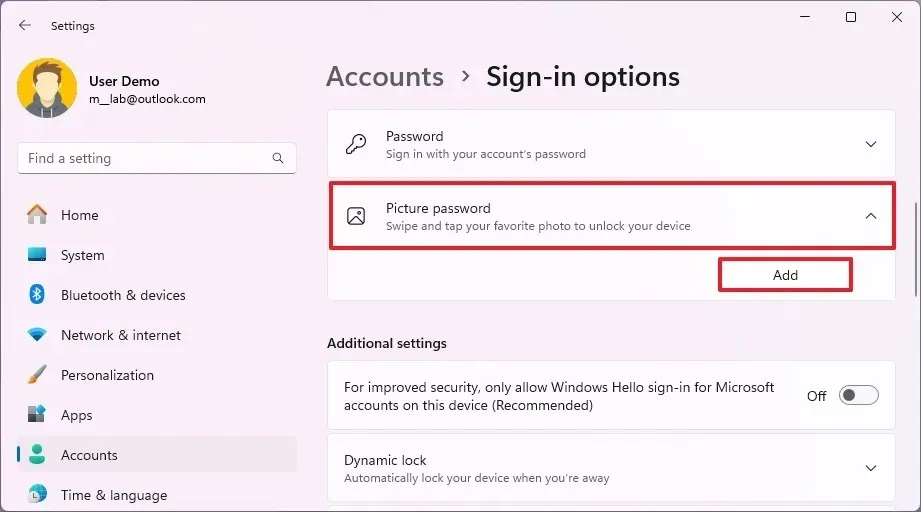
-
Bestätigen Sie Ihr aktuelles Passwort.
-
Klicken Sie auf die Schaltfläche OK .
-
Klicken Sie auf die Schaltfläche „Bild auswählen“ .

-
Wählen Sie ein Bild aus, das Sie als Kennwort unter Windows 11 verwenden möchten.
-
Ziehen Sie das Bild an die gewünschte Position.
-
Klicken Sie auf die Schaltfläche „Dieses Bild verwenden“ .

-
Richten Sie Ihre Gesten so ein, dass ein Passwort dreimal verwendet wird.
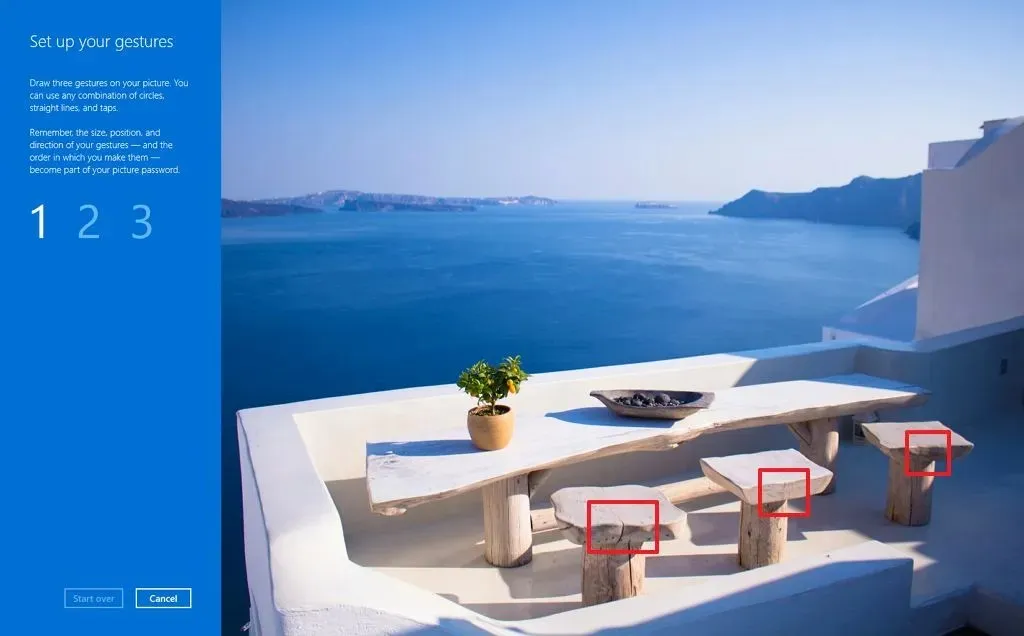 Kurzer Hinweis: Sie müssen drei Gesten auf ein Bild zeichnen, darunter Tippen, gerade Linien und Kreise.
Kurzer Hinweis: Sie müssen drei Gesten auf ein Bild zeichnen, darunter Tippen, gerade Linien und Kreise. -
Klicken Sie auf die Schaltfläche Fertig stellen .
Wenn Sie die Schritte abgeschlossen haben, wird Ihnen bei der nächsten Anmeldung die Eingabe des Bildkennworts angezeigt und Sie müssen die Geste dann per Berührung oder mit der Maus wiederholen, um sich anzumelden.
Wenn Sie sich nicht an die Gesten erinnern, klicken Sie im linken Bereich auf „Anmeldeoptionen“, um sich mit Ihrer PIN oder einem Kennwort bei Windows 11 anzumelden.
Um Ihr Bildkennwort zu ändern, befolgen Sie dieselben Schritte wie oben, klicken Sie jedoch bei Schritt 5 auf die Schaltfläche „Ändern“ , bestätigen Sie Ihre Kontoanmeldeinformationen, klicken Sie auf die Schaltfläche „ Dieses Bild verwenden“ und befolgen Sie die Schritte auf dem Bildschirm.
Sie können jederzeit auf der Einstellungsseite auf die Schaltfläche „Wiederholen“ klicken, wenn Sie Ihre Gesten vergessen haben.
Um Ihr Bildkennwort zu entfernen, befolgen Sie dieselben Schritte, klicken Sie jedoch in Schritt 5 auf die Schaltfläche „Entfernen“ .
Erstellen Sie ein Bildkennwort unter Windows 10
Um unter Windows 10 ein Bildkennwort einzurichten, gehen Sie folgendermaßen vor:
-
Öffnen Sie die Einstellungen .
-
Klicken Sie auf Konten .
-
Klicken Sie auf Anmeldeoptionen .
-
Klicken Sie auf die Einstellung für das Bildkennwort .
-
Klicken Sie auf die Schaltfläche Hinzufügen .

-
Bestätigen Sie Ihr aktuelles Passwort.
-
Klicken Sie auf die Schaltfläche OK .
-
Klicken Sie auf die Schaltfläche „Bild auswählen“ .

-
Wählen Sie ein Bild aus, das Sie als Kennwort unter Windows 10 verwenden möchten.
-
Ziehen Sie das Bild an die gewünschte Position.
-
Klicken Sie auf die Schaltfläche „Dieses Bild verwenden“ .
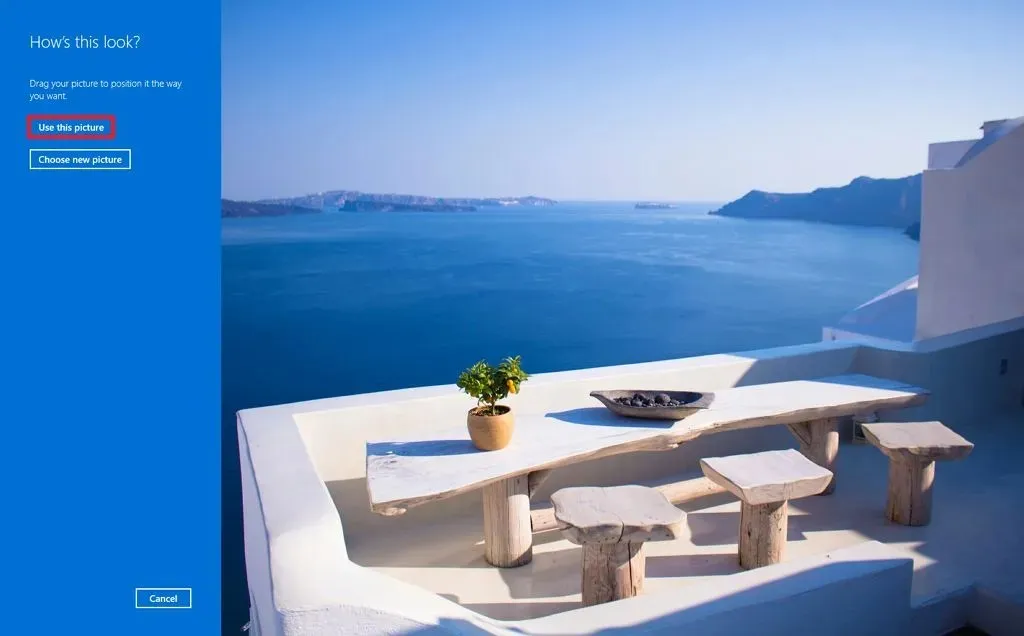
-
Richten Sie Ihre Gesten so ein, dass ein Passwort dreimal verwendet wird.
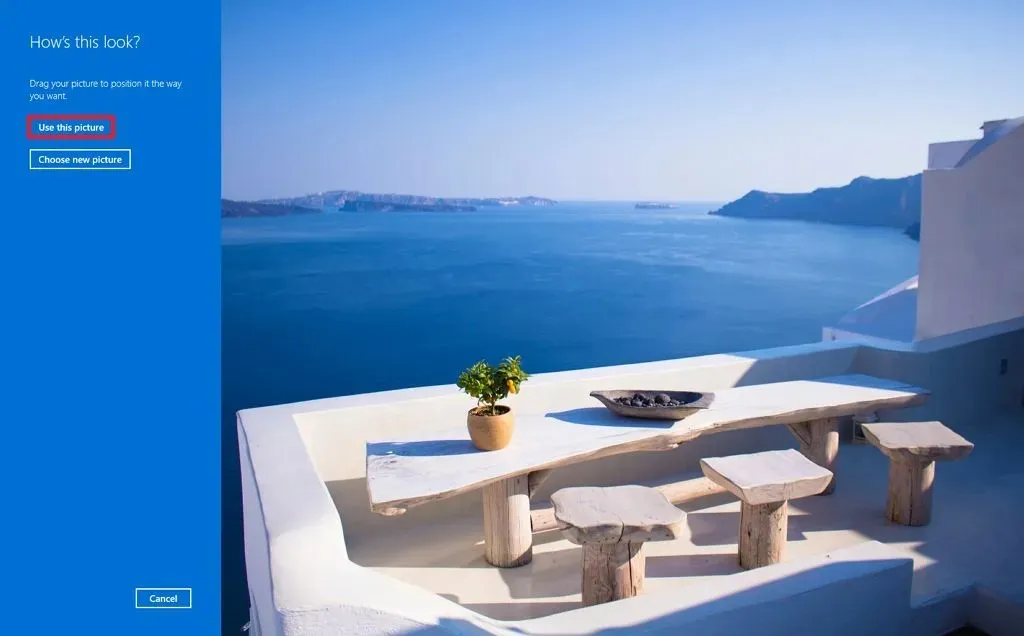
-
Klicken Sie auf die Schaltfläche Fertig stellen .
Wenn Sie die Schritte abgeschlossen haben, wird Ihnen bei der nächsten Anmeldung bei Ihrem Konto die Eingabe des Bildkennworts angezeigt.
Um Ihr Bildkennwort zu ändern, befolgen Sie dieselben Schritte wie oben, klicken Sie jedoch in Schritt 5 auf die Schaltfläche „Ändern“ , bestätigen Sie Ihr aktuelles Kennwort, klicken Sie auf die Schaltfläche „Dieses Bild verwenden“ und befolgen Sie die Schritte auf dem Bildschirm.
Sie können jederzeit auf der Einstellungsseite auf die Schaltfläche „Wiederholen“ klicken, wenn Sie Ihre Gesten vergessen haben.
Um Ihr Bildkennwort zu entfernen, befolgen Sie dieselben Schritte, klicken Sie jedoch in Schritt 5 auf die Schaltfläche „Entfernen“ .
Unter Windows 8.1 können Sie diese Funktion in den PC-Einstellungen > Benutzer konfigurieren und im Abschnitt „Anmeldeoptionen“ die Schaltfläche „Bildkennwort erstellen“ auswählen.
Würden Sie auf Ihrem Tablet oder Laptop ein Bildkennwort verwenden? Lassen Sie es mich in den Kommentaren unten wissen.



Schreibe einen Kommentar