Die Option „Aufzeichnung starten“ in Teams ist ausgegraut oder fehlt
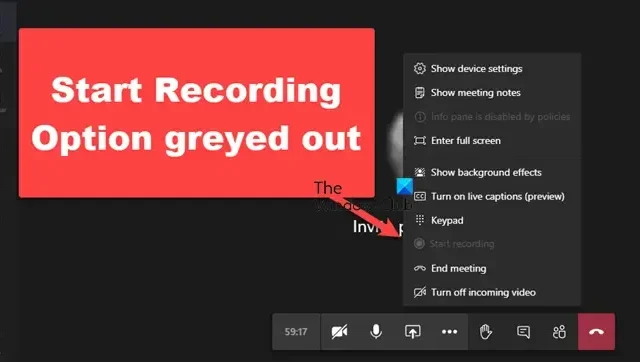
Wenn Sie bemerkt haben, dass die Option „Aufzeichnung starten“ in MS Teams ausgegraut ist , dann besteht kein Grund zur Sorge – Sie sind nicht allein. Dieses Problem ist ziemlich frustrierend, insbesondere wenn wichtige Meetings oder Präsentationen aufgezeichnet werden müssen. In diesem Artikel werden wir einige der möglichen Ursachen untersuchen und wie man sie behebt.
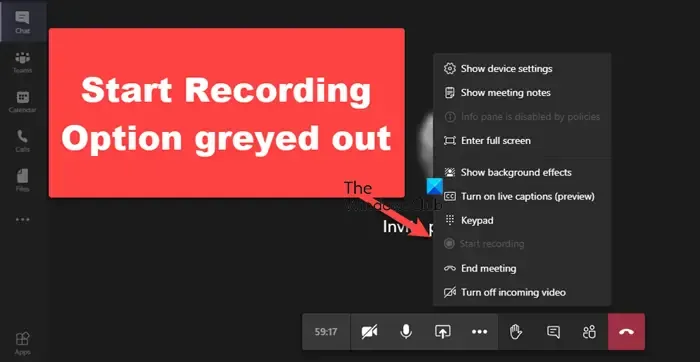
Fix: Die Option „Aufzeichnung starten“ in Teams ist ausgegraut oder fehlt in Windows 11/10
Wenn die Aufnahmeoption in Microsoft Teams ausgegraut ist oder fehlt, führen Sie die unten genannten Lösungen aus:
- Erneut an der Besprechung teilnehmen
- Überprüfen Sie, ob Sie zur Aufzeichnung berechtigt sind
- Aufzeichnung im Microsoft Teams Admin Center aktivieren
- MS Teams aktualisieren
- Leeren Sie den Cache
- Teams im Web testen
Beginnen wir mit dieser Anleitung zur Fehlerbehebung.
1] Nehmen Sie erneut am Meeting teil
Es kann ziemlich frustrierend sein, in Teams auf eine ausgegraute Aufnahmeoption zu stoßen, und dieses Problem kann verschiedene Ursachen haben. Einer der häufigsten Gründe sind jedoch Softwarefehler oder Berechtigungseinstellungen. In solchen Fällen wird empfohlen, das Team zu verlassen und erneut beizutreten, da dadurch die Verbindung und die mit dem Konto verknüpften Einstellungen aktualisiert werden. Dadurch wird sichergestellt, dass alle Funktionen, einschließlich der Aufnahmeoption, in ihren vorherigen Zustand zurückkehren. Um die Verbindung zu aktualisieren, melden Sie sich einfach ab und wieder an. Überprüfen Sie anschließend, ob die Option jetzt verfügbar ist. Wenn nicht, fahren Sie mit der nächsten Lösung fort.
2] Überprüfen Sie, ob Benutzer die Berechtigung zum Aufzeichnen haben
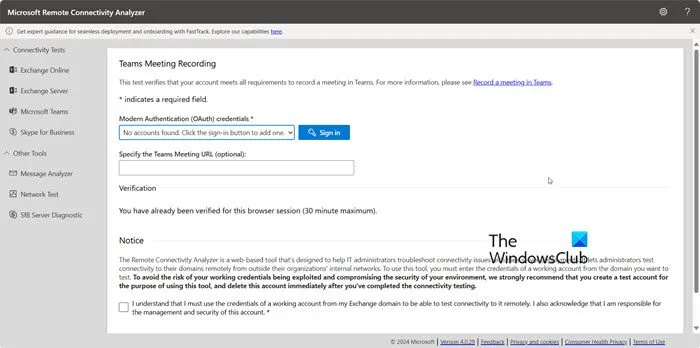
Der Zugriff auf Aufzeichnungen ist häufig aufgrund von Benutzerrollen und Organisationsrichtlinien eingeschränkt. Führen Sie daher die folgenden Schritte aus, um zu überprüfen, ob Sie über die erforderliche Berechtigung verfügen.
- Navigieren Sie zum Microsoft Remote Connectivity Analyzer ( testconnectivity.microsoft.com) und melden Sie sich dann mit Ihren Anmeldeinformationen an.
- Geben Sie die URL der Teambesprechung an, geben Sie unten die zur Überprüfung angezeigten Zeichen ein und klicken Sie dann auf die Schaltfläche „Überprüfen“.
- Wählen Sie abschließend die Schaltfläche „Test durchführen“ aus und stellen Sie sicher, dass Sie die Berechtigung zum Aufzeichnen des Meetings haben, indem Sie sich an den Administrator wenden.
Wenn Sie nicht über ausreichende Berechtigungen verfügen, müssen Sie den IT- oder Microsoft 365-Administrator bitten, Ihnen die erforderlichen Privilegien zu erteilen.
3] Aufzeichnung im Microsoft Teams Admin Center aktivieren
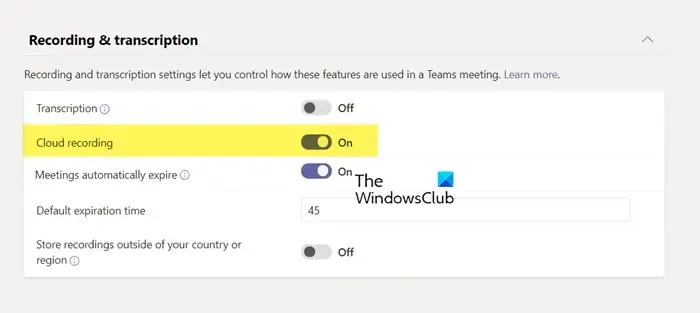
In dieser Lösung schauen wir uns an, wie Sie die Aufzeichnung von Meetings über das MS Teams Admin Center aktivieren können. Beachten Sie, dass Sie dies nur tun können, wenn Sie ein IT-Administrator sind. So geht’s:
- Melden Sie sich zunächst beim Microsoft Teams Admin Center an und erweitern Sie die Registerkarte „Besprechung“ im linken Bereich.
- Klicken Sie auf die Option „Besprechungsrichtlinien“ und wählen Sie entweder die Schaltfläche „Hinzufügen“, um eine neue Richtlinie hinzuzufügen, oder die Schaltfläche „Global“ (organisationsweite Standardeinstellung).
- Gehen Sie nun zum Abschnitt „Aufzeichnung und Abonnement“ oder „Aufzeichnung und Transkription“ und aktivieren Sie den Umschaltknopf der Option „Clour-Aufzeichnung“ oder „Besprechungsaufzeichnung“. Wenn Sie eine neue Richtlinie erstellt haben, aktivieren Sie sie, wählen Sie sie aus und navigieren Sie zum Menü „Benutzer verwalten“, um die Benutzer anzugeben.
Warten Sie, bis diese Richtlinie in Kraft tritt, und melden Sie sich dann erneut an, um sicherzustellen, dass die Option „Aufzeichnung starten“ sichtbar ist.
4] MS Teams aktualisieren
Eine veraltete Version von MS Teams kann auch dazu führen, dass Funktionen wie eine ausgegraute Aufnahmetaste nicht funktionieren. Benutzer erhalten die neuesten Fixes, Sicherheitspatches und Verbesserungen, indem sie sicherstellen, dass Teams auf dem neuesten Stand ist. Um MS Teams zu aktualisieren, starten Sie die App und gehen Sie zu Einstellungen und mehr. Klicken Sie auf Einstellungen und dann auf die Option Über Teams. Prüfen Sie, ob ein neues Update verfügbar ist, und installieren Sie es, falls ja.
5] Cache leeren
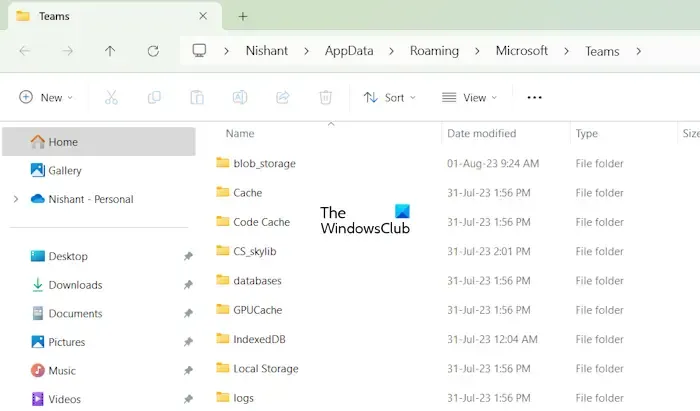
Caches sind Dateien, die temporäre Daten speichern, die Apps für eine effiziente Funktion benötigen. Mit der Zeit können diese Daten beschädigt oder veraltet werden, was zu Störungen führt. Durch das Leeren der Caches wird MS Teams gezwungen, seine temporären Daten neu zu erstellen, wodurch der Fehler behoben wird.
So leeren Sie den MS Teams-Cache.
- Klicken Sie auf Win + E, um den Datei-Explorer zu öffnen, und navigieren Sie dann zum folgenden Pfad:
%appdata%\Microsoft\teams - Löschen Sie den Inhalt der Ordner „Anwendungscache“, „blob_storage“ und „GPU-Cache“.
- Stellen Sie sicher, dass Sie den Inhalt des Cache, des IndexedDB, des LocalStorage und des tmp-Ordners löschen.
Starten Sie anschließend MS Teams neu und prüfen Sie, ob die Aufzeichnungsoption verfügbar ist oder nicht.
6] Probieren Sie Teams im Web aus
Nicht zuletzt kann auch der Zugriff auf Teams über das Web helfen, dieses Problem zu lösen. Die Webversion von Teams bietet ein optimiertes Erlebnis, das oft die Störungen und Einschränkungen der Desktop-Version umgehen kann. Dieser Ansatz ist besonders hilfreich, wenn das Problem lokale Softwarekonflikte oder veraltete Versionen betrifft.
Das ist es!
Warum ist „Aufzeichnung starten“ in Teams nicht verfügbar?
Die Option „Aufzeichnung starten“ in Microsoft Teams ist möglicherweise aus verschiedenen Gründen nicht verfügbar. Einige häufige Gründe sind Benutzerberechtigungen und Organisationsrichtlinien. Darüber hinaus können technische Probleme wie veraltete Versionen dazu führen, dass die Aufzeichnungsfunktion nicht funktioniert.
Wie aktiviere ich die Aufzeichnungsoptionen in Teams?
Stellen Sie zunächst sicher, dass das MS Teams-Konto über eine Lizenz verfügt, die die Aufzeichnungsfunktion umfasst. Normalerweise ist eine Office 365 Enterprise E1-, E3- oder E5-Lizenz erforderlich. Sobald dies sichergestellt ist, können Benutzer auf die Aufzeichnungsoption zugreifen, indem sie in den Besprechungssteuerelementen auf die Optionen mit den drei Punkten klicken und die Option „Aufzeichnung starten“ auswählen.



Schreibe einen Kommentar