PP0_INITIALIZATION_FAILED: 5 Möglichkeiten, den BSOD zu beheben
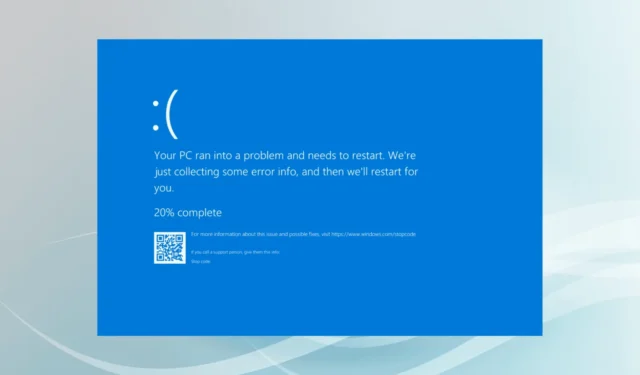
Der Bluescreenfehler PP0_INITIALIZATION_FAILED mit einem Fehlerwert von 0x0000008F tritt auf, wenn der Plug and Play (PnP)-Manager während der Systeminitialisierung, also in Phase 0, nicht geladen werden kann.
Der BSOD-Fehler „PP0-Initialisierung fehlgeschlagen“ wird normalerweise durch veraltete/beschädigte Treiber, falsch konfigurierte Starteinstellungen, ein veraltetes BIOS, beschädigte Systemdateien und geringe Systemressourcen verursacht.
Bevor Sie mit der Fehlerbehebung beginnen, installieren Sie alle verfügbaren Windows-Updates, löschen Sie alle Übertaktungseinstellungen und trennen Sie nicht kritische Peripheriegeräte. Für viele von Ihnen sollten diese einfachen Prüfungen den BSOD PP0_INITIALIZATION_FAILED beheben.
Wie behebe ich den Bluescreenfehler PP0_INITIALIZATION_FAILED?
Tipp
Wenn Sie sich nicht bei Windows anmelden können, starten Sie den PC im abgesicherten Modus mit Netzwerktreibern und versuchen Sie dann die folgenden Lösungen
1. Aktualisieren Sie alle Treiber
- Drücken Sie Windows+, Xum das Power User-Menü zu öffnen, und wählen Sie „Geräte-Manager“ aus der Liste aus.
- Klappen Sie hier die verschiedenen Einträge auf, klicken Sie die darunter aufgelisteten Geräte einzeln mit der rechten Maustaste an und wählen Sie Treiber aktualisieren .

- Klicken Sie auf Automatisch nach Treibern suchen und lassen Sie Windows die beste lokal verfügbare Version installieren.
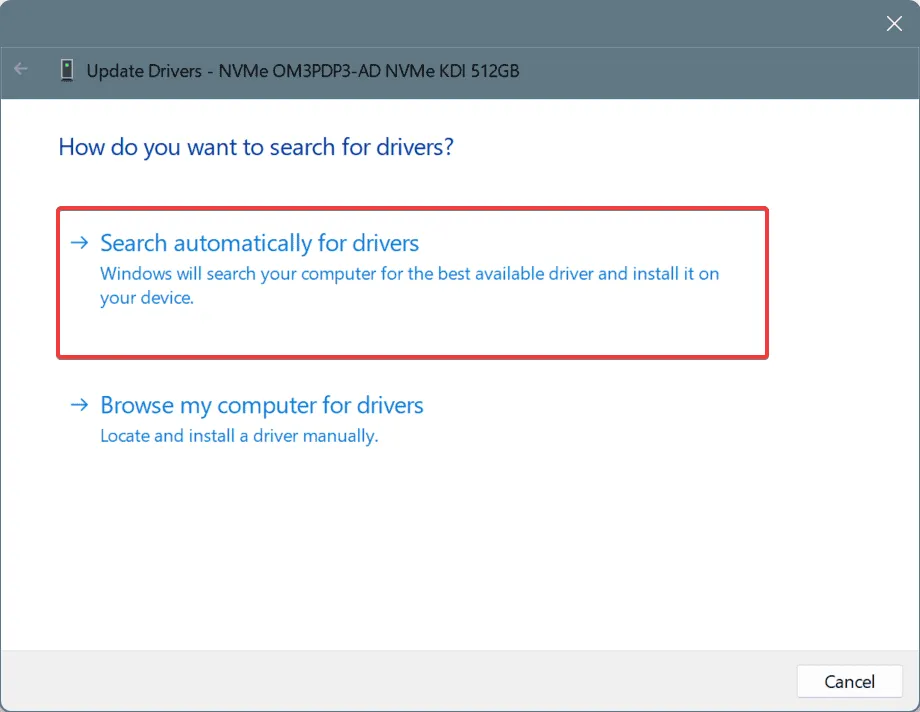
- Aktualisieren Sie auf die gleiche Weise die anderen Treiber und starten Sie anschließend den PC neu.
In 3 von 5 Fällen behebt eine Aktualisierung des Treibers schnell den Windows-Absturz PP0_INITIALIZATION_FAILED. Wenn das Betriebssystem nicht automatisch eine bessere Version finden kann, gehen Sie zur Website des Herstellers, suchen Sie nach der neuesten Version und installieren Sie den Treiber dann manuell!
2. Führen Sie die DISM- und SFC-Scans aus
- Drücken Sie Windows + R , um „Ausführen“ zu öffnen, geben Sie cmd ein und drücken Sie Ctrl + Shift + Enter.

- Klicken Sie in der UAC-Eingabeaufforderung auf „Ja“ .
- Fügen Sie die folgenden DISM-Befehle einzeln ein und drücken Sie Enternach jedem Befehl:
DISM /Online /Cleanup-Image /CheckHealthDISM /Online /Cleanup-Image /ScanHealthDISM /Online /Cleanup-Image /RestoreHealth - Führen Sie jetzt diesen SFC-Scan-Befehl aus:
sfc /scannow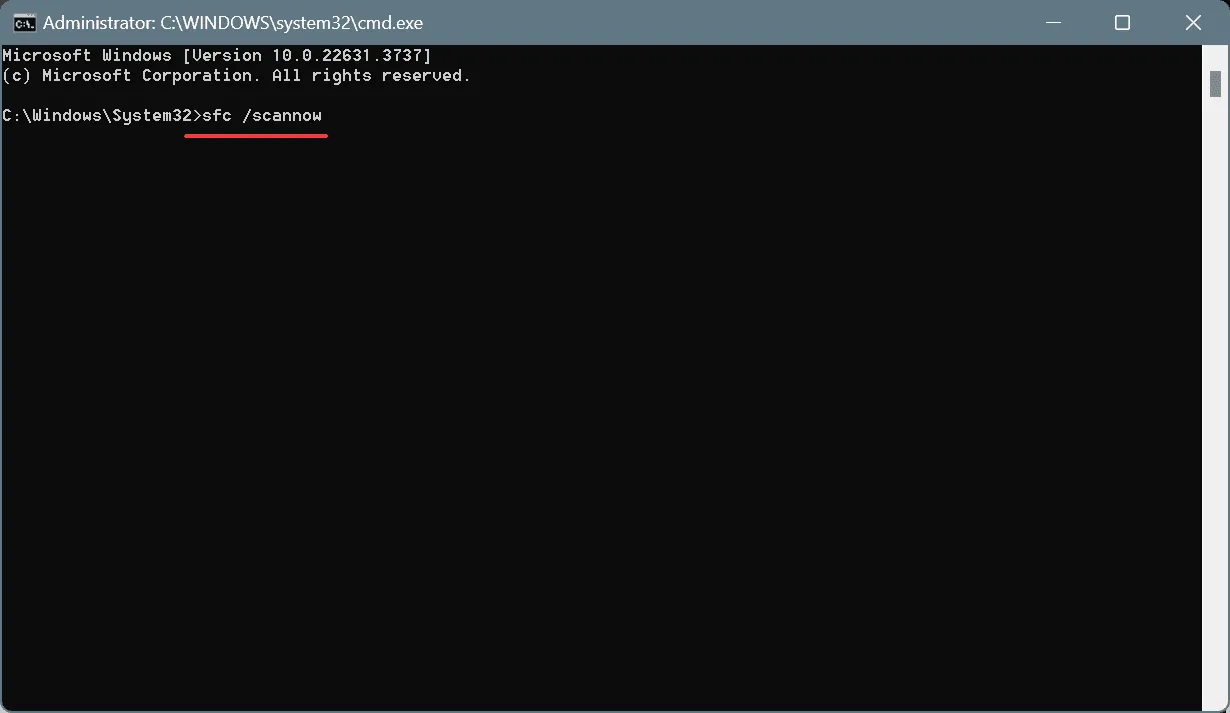
- Starten Sie abschließend den PC neu und prüfen Sie, ob Verbesserungen vorliegen.
Wenn Sie aufgrund beschädigter Systemdateien den blauen Windows-Bildschirm PP0_INITIALIZATION_FAILED erhalten, sollten durch Ausführen der SFC- (System File Checker) und DISM-Scans (Deployment Image Servicing and Management) diese geschützten Dateien durch ihre im Cache gespeicherte Kopie auf dem PC ersetzt werden.
3. Deaktivieren Sie den Schnellstart
- Drücken Sie Windows+, Sum die Suche zu öffnen, geben Sie „Systemsteuerung“ in das Textfeld ein und klicken Sie auf das entsprechende Ergebnis.
- Klicken Sie auf System und Sicherheit .
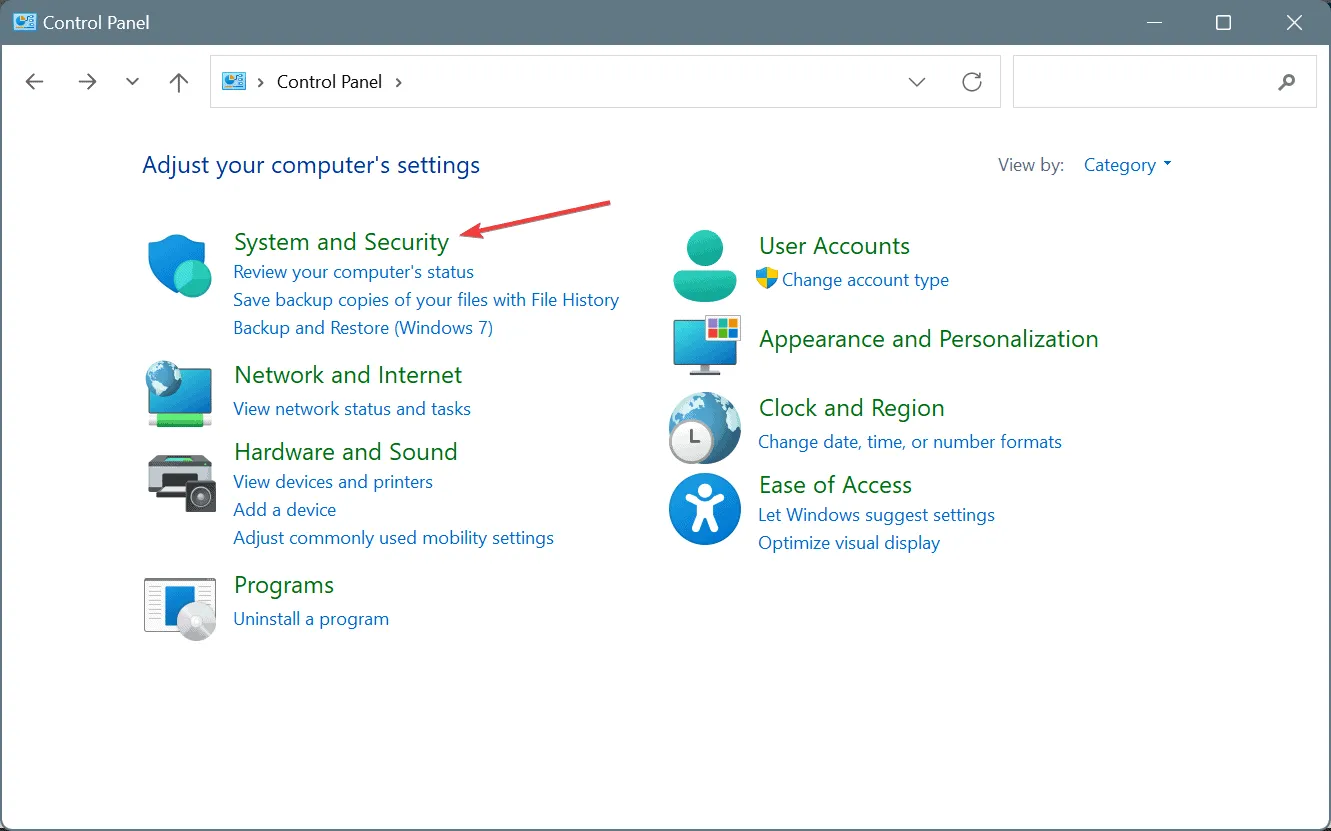
- Klicken Sie nun unter „Energieoptionen“ auf „Funktion der Netzschalter ändern“ .
- Klicken Sie auf Einstellungen ändern, die derzeit nicht verfügbar sind .
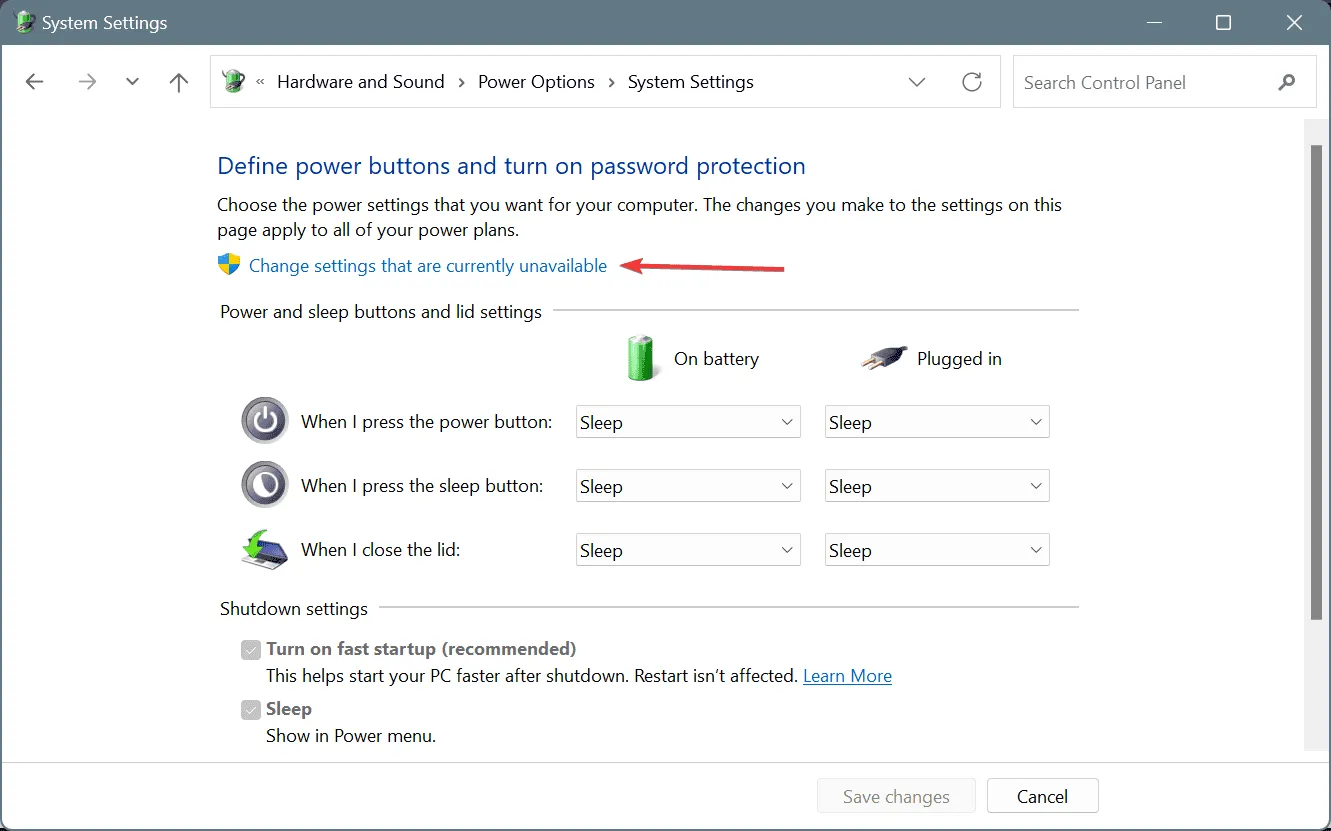
- Deaktivieren Sie das Kontrollkästchen Schnellstart aktivieren und klicken Sie dann auf Änderungen speichern.
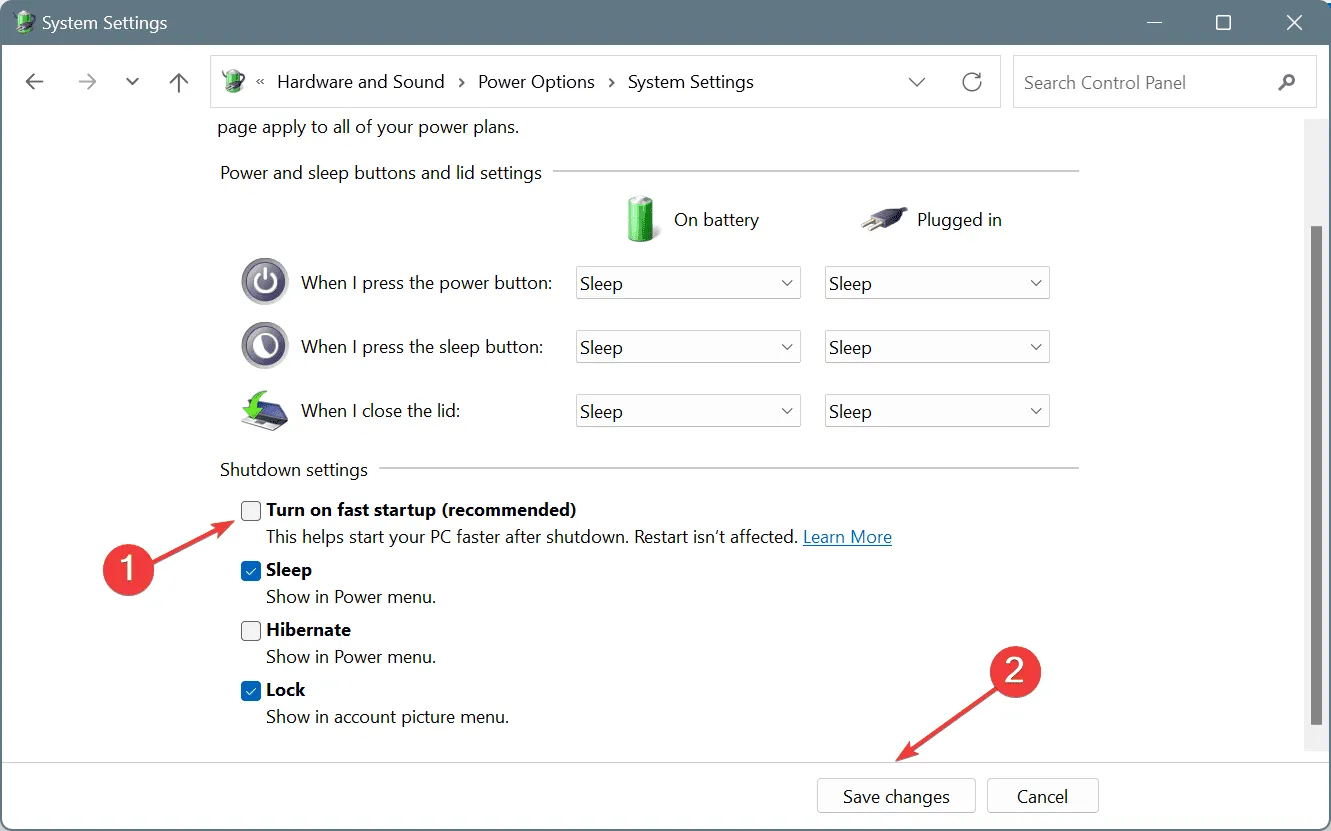
- Starten Sie den PC neu und prüfen Sie, ob der BSOD-Fehler erneut auftritt.
4. Setzen Sie das BIOS zurück oder aktualisieren Sie es
Da der Fehler PP0_INITIALIZATION_FAILED während der Systeminitialisierungsphase auftritt, kann dies an einem falsch konfigurierten oder veralteten BIOS liegen. Sie sollten daher zunächst das BIOS auf die Standardeinstellungen zurücksetzen und, falls dies nicht funktioniert, die neueste BIOS-Version installieren!
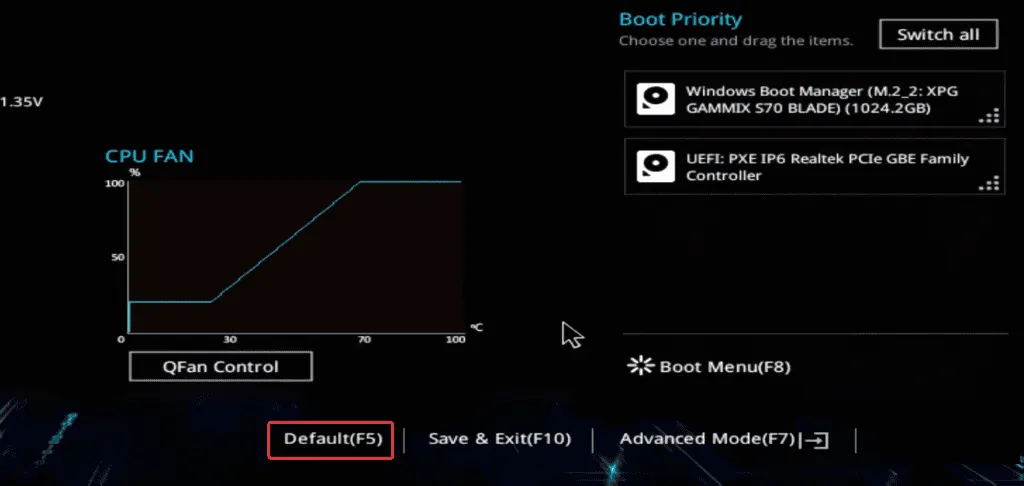
Denken Sie daran, dass die Schritte zum Zurücksetzen und Aktualisieren je nach Hersteller unterschiedlich sind. Ich empfehle Ihnen daher, die Website des OEM zu besuchen, die genauen Schritte zu überprüfen und sie genau zu befolgen, da Änderungen am BIOS nachteilige Folgen haben können, wenn sie nicht genau durchgeführt werden.
5. Führen Sie ein direktes Upgrade durch
- Gehen Sie zur offiziellen Website von Microsoft , wählen Sie die Betriebssystem-Edition und Sprache und laden Sie dann die Windows 11-ISO herunter .
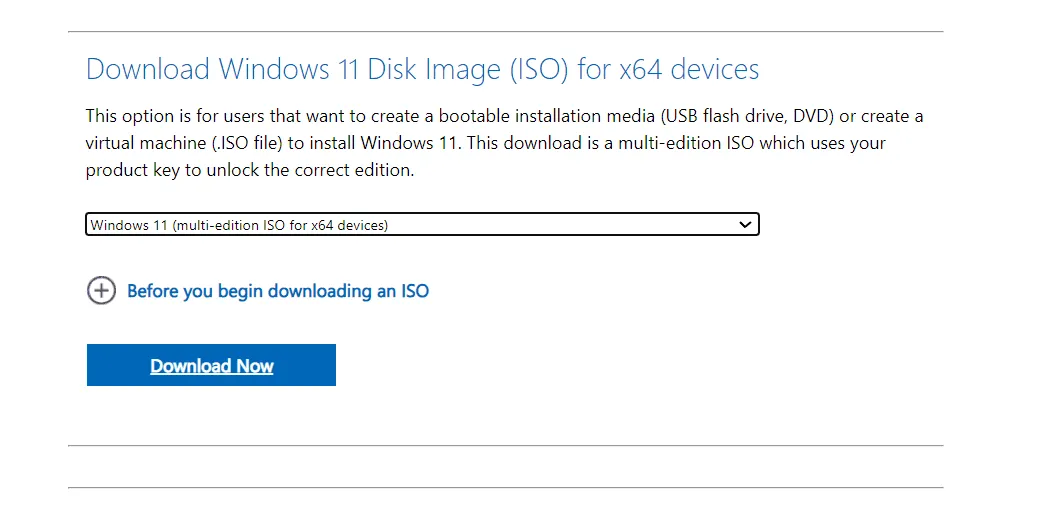
- Doppelklicken Sie auf die ISO-Datei, warten Sie einige Sekunden und klicken Sie dann in der Bestätigungsabfrage auf „Öffnen “.
- Führen Sie die Datei setup.exe aus .

- Klicken Sie in der UAC-Eingabeaufforderung auf „Ja“ .
- Klicken Sie auf „Weiter“ , um fortzufahren.
- Lesen Sie die Lizenzbedingungen von Microsoft und klicken Sie auf „Akzeptieren“ , um fortzufahren.
- Überprüfen Sie abschließend, ob im Setup-Programm „Persönliche Dateien und Apps behalten“ angezeigt wird, und klicken Sie dann auf „ Installieren“ .
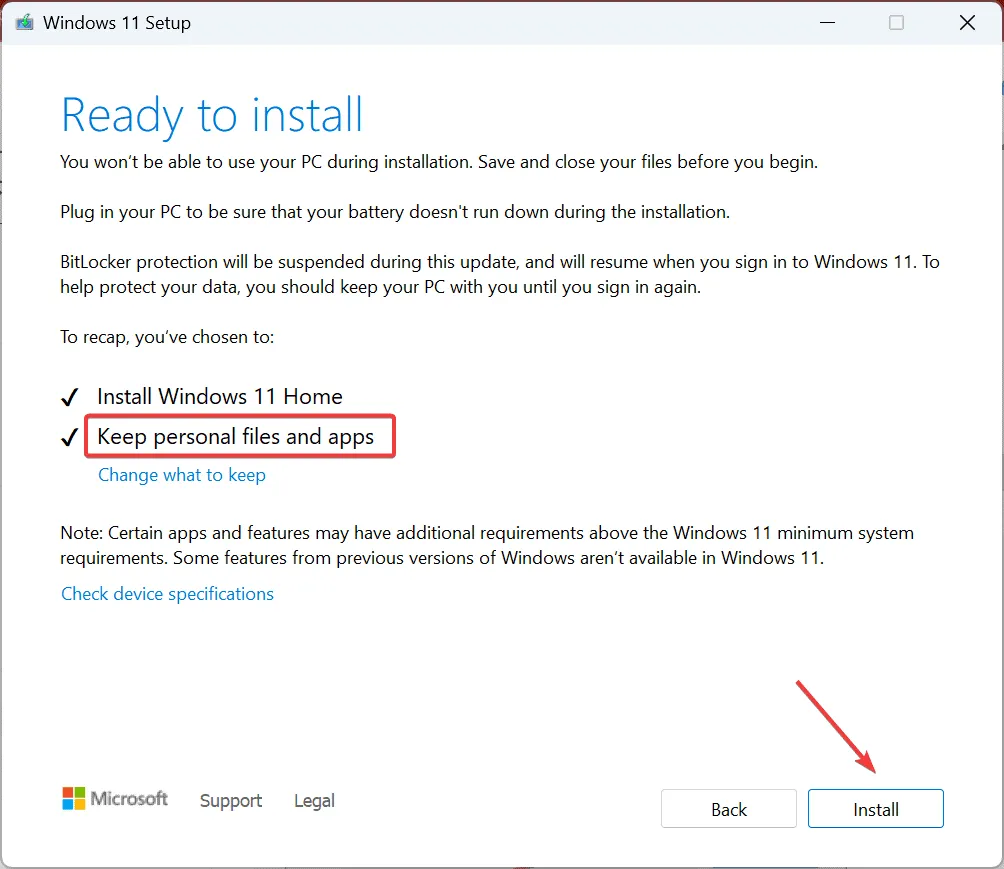
- Warten Sie, bis das Upgrade abgeschlossen ist. Es dauert 30-90 Minuten.
Ein direktes Upgrade behebt den Bluescreen-Fehler PP0_INITIALIZATION_FAILED in Windows effektiv. Es ist wie eine Neuinstallation von Windows, mit dem Unterschied, dass Ihre persönlichen Dateien und installierten Apps davon unberührt bleiben.
Fortgeschrittene Benutzer können auch die BSOD-Absturzprotokolle prüfen, um die softwarebasierte zugrunde liegende Ursache (sofern vorhanden) zu ermitteln und zu beheben.
Falls Sie Windows aufgrund des BSOD immer noch nicht starten können, wenden Sie sich an den OEM-Support oder gehen Sie zu einer Reparaturwerkstatt in Ihrer Nähe, da dies an diesem Punkt eher nach einem Hardwareproblem aussieht. Die Fachleute müssen die Verbindungen überprüfen, die Komponenten inspizieren und die erforderlichen Reparaturen/Austausche vornehmen!
Wenn Sie Fragen haben oder uns mitteilen möchten, welche Lösung bei Ihnen funktioniert hat, hinterlassen Sie unten einen Kommentar.



Schreibe einen Kommentar