Outlook bleibt beim Aktualisieren dieses Ordners im freigegebenen Postfach hängen
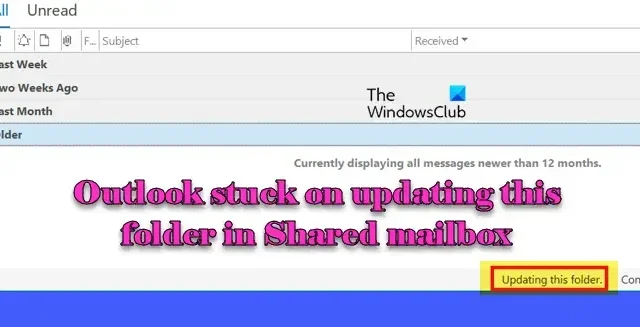
Einige Benutzer haben das Problem, dass ihr Desktop-Outlook keine neuen E-Mails empfängt, während Outlook Online und Mobilgeräte diese problemlos empfangen. Die Statusleiste in Outlook zeigt stundenlang „Dieser Ordner wird aktualisiert“ an und manchmal erscheinen E-Mails erst nach einem Neustart von Outlook.
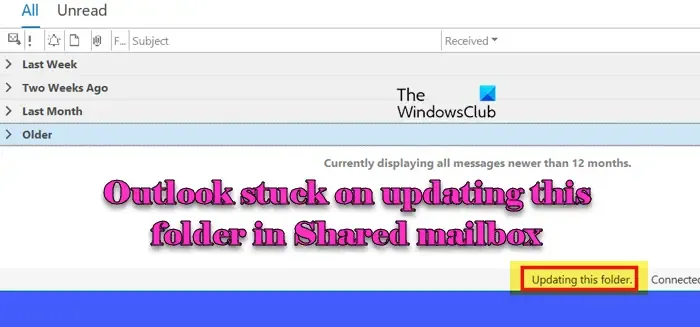
Dieses Problem steht im Einklang mit einem bekannten Problem, bei dem freigegebene Postfächer bei neuen E-Mails nicht mehr (automatisch) aktualisiert werden und in der unteren Leiste die Meldung „Dieser Ordner wird aktualisiert“ angezeigt wird. Das Problem lässt sich bestätigen, indem Sie in Ihrem Outlook-Profil im Synchronisierungsprotokoll für Synchronisierungsprobleme des primären Exchange-Kontos nachsehen .
Über das primäre Problem hinaus können zusätzliche Symptome bei der Identifizierung oder Diagnose des Problems helfen. Dazu gehören beispielsweise der Erhalt von Unzustellbarkeitsberichten (NDRs) beim Antworten auf eine Besprechungseinladung, Fehler beim Zugriff auf freigegebene Kalender und das Onlinearchiv, in dem die erwarteten Ordner nicht angezeigt werden.
Beheben Sie, dass Outlook beim Aktualisieren dieses Ordners hängen bleibt
Wenn Ihr Outlook in Windows 11/10 bei der Meldung „Dieser Ordner im freigegebenen Postfach wird aktualisiert“ hängen bleibt , verwenden Sie diese Lösungen, um das Problem zu beheben:
- Löschen Sie die Beschädigung aus dem aktuellen Profil
- Erstellen eines neuen Outlook-Profils
Starten Sie Ihren Computer und Router neu, bevor Sie beginnen, und prüfen Sie, ob es hilft.
1] Löschen Sie die Beschädigung aus dem aktuellen Profil
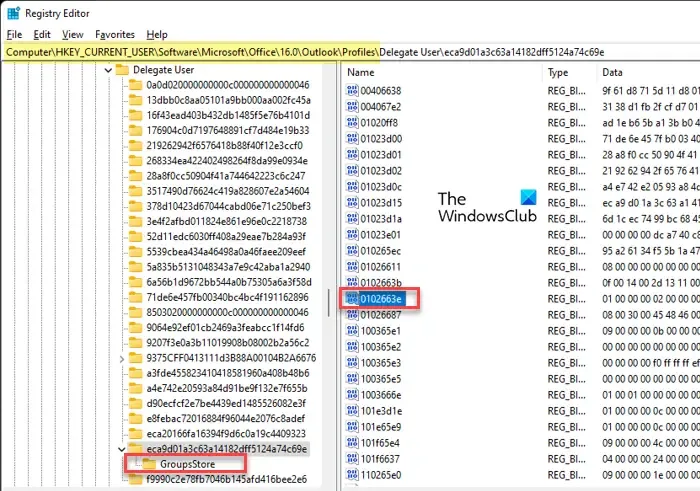
Bei dieser Methode wird die Windows-Registrierung bearbeitet. Gehen Sie daher mit Vorsicht vor. Wir empfehlen, zunächst eine Sicherungskopie der Registrierung zu erstellen, um sicherzustellen, dass Sie eine sichere Kopie des aktuellen Zustands haben. Wenn ein Fehler auftritt oder die von Ihnen vorgenommenen Änderungen Probleme verursachen, können Sie diese Sicherung verwenden, um die Registrierung in ihren vorherigen, funktionierenden Zustand zurückzusetzen.
Klicken Sie mit der rechten Maustaste auf das Startsymbol und wählen Sie Ausführen . Geben Sie „ regedit “ in das Dialogfeld „ Ausführen “ ein und drücken Sie die Eingabetaste . Eine Eingabeaufforderung zur Benutzerkontensteuerung wird angezeigt. Klicken Sie auf Ja, um mit dem Öffnen des Registrierungseditors fortzufahren.
Navigieren Sie im Fenster des Registrierungs-Editors zum folgenden Pfad (im linken Bereich):
Computer\HKEY_CURRENT_USER\Software\Microsoft\Office\16.0\Outlook\Profiles
Suchen Sie den Namen des Outlook-Profils, bei dem Probleme mit dem freigegebenen Postfach auftreten, und wählen Sie es aus.
Klicken Sie anschließend oben im Fenster des Registrierungseditors auf das Menü „Bearbeiten“ und wählen Sie „Suchen “. Suchen Sie nach dem Registrierungsschlüssel mit dem Namen „ 0102663e “.
Suchen Sie diesen Schlüssel im Profil, wobei sich der übergeordnete Schlüssel direkt über dem GroupStore- Ordner befindet. Klicken Sie mit der rechten Maustaste auf den Schlüssel 0102663e und wählen Sie Löschen .
Schließen Sie den Registrierungseditor und starten Sie Outlook neu. Überprüfen Sie, ob das freigegebene Postfach jetzt korrekt aktualisiert wird. Wenn nicht, müssen Sie ein neues Outlook-Profil erstellen.
2] Erstellen Sie ein neues Outlook-Profil
Ein neues Profil setzt alle Einstellungen Ihrer E-Mail-Konten zurück, einschließlich des freigegebenen Postfachs. Dadurch können alle beschädigten oder falschen Einstellungen gelöscht werden, die möglicherweise eine ordnungsgemäße Synchronisierung des freigegebenen Postfachs verhindern.
Um ein neues Outlook-Profil zu erstellen, führen Sie diese Schritte aus:
Geben Sie „Systemsteuerung“ in die Windows-Suchleiste ein und drücken Sie die Eingabetaste . Stellen Sie im Fenster „ Systemsteuerung “ die Ansicht auf „Kleine Symbole“ oder „Große Symbole“ ein. Klicken Sie auf Mail (Microsoft Outlook) .
Klicken Sie im Fenster „Mail-Setup “ auf Profile anzeigen .
Im Mail- Fenster wird eine Liste der vorhandenen Profile angezeigt. Klicken Sie auf Hinzufügen , um ein neues Profil zu erstellen. Geben Sie einen passenden Namen für das neue Profil ein und klicken Sie auf OK .
Ein Assistent zum Hinzufügen von Konten wird angezeigt. Wählen Sie im Assistenten „Konto hinzufügen“ die Option „ Konto automatisch einrichten “ und geben Sie die Details Ihres E-Mail-Kontos ein (Ihren Namen, Ihre E-Mail-Adresse und Ihr Passwort). Geben Sie Ihr Passwort erneut ein, wenn Sie dazu aufgefordert werden.
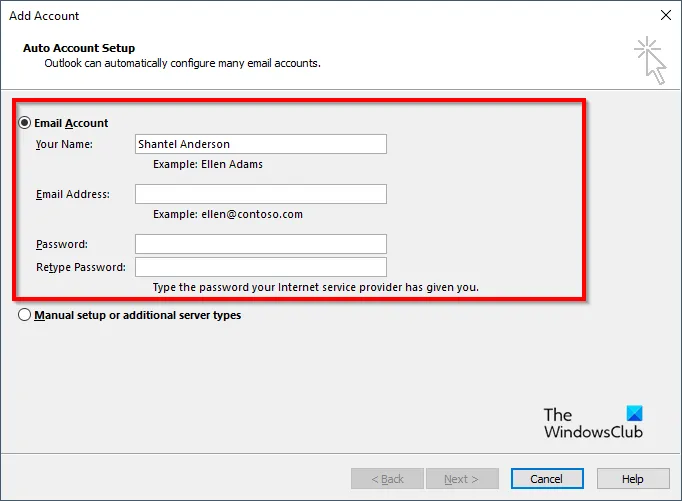
Klicken Sie auf Weiter und lassen Sie Outlook das Konto konfigurieren. Sobald Outlook Ihr Konto erfolgreich konfiguriert hat, klicken Sie auf Fertig stellen .
Wählen Sie im Mail-Fenster unter „ Beim Starten von Microsoft Outlook dieses Profil verwenden: “ die Option „ Immer dieses Profil verwenden “ aus und wählen Sie Ihr neu erstelltes Profil aus der Dropdown-Liste aus. Klicken Sie auf „Übernehmen“ und dann auf „OK“ .
Schließen Sie das Fenster mit den E-Mail-Einstellungen und öffnen Sie Outlook.
Wenn das freigegebene Postfach mit Ihrem primären E-Mail-Konto verknüpft ist (z. B. über ein Exchange- oder Office 365-Konto), sollte es automatisch in Ihrem neuen Profil angezeigt werden, nachdem Outlook mit dem Server synchronisiert wurde. Andernfalls fügen Sie es mit diesen Schritten manuell hinzu:
Gehen Sie zu Datei > Kontoeinstellungen > Kontoeinstellungen . Wählen Sie Ihr E-Mail-Konto aus und klicken Sie auf Ändern .
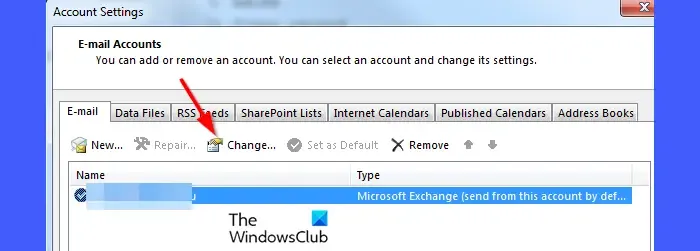
Klicken Sie auf Weitere Einstellungen und wechseln Sie dann zur Registerkarte Erweitert . Klicken Sie unter Diese zusätzlichen Postfächer öffnen auf Hinzufügen . Geben Sie den Namen des freigegebenen Postfachs ein und klicken Sie auf OK .
Das freigegebene Postfach sollte jetzt in Ihrer Outlook-Ordnerliste im linken Bereich angezeigt werden und Outlook sollte nicht mehr bei der Meldung „Dieser Ordner wird aktualisiert“ hängen bleiben.
Ich hoffe, das hilft.
Warum bleibt mein Outlook bei der Aktualisierung hängen?
Netzwerkprobleme, beschädigte Outlook-Profile, veraltete oder beschädigte Add-Ins, Konflikte mit anderen Anwendungen wie Sicherheitssoftware, falsche E-Mail-Einstellungen, geringer Postfachspeicher, ein übergroßer lokaler Cache (OST) und verschiedene andere Faktoren können dazu führen, dass Outlook E-Mails im Posteingang oder Postausgang nicht mit dem Exchange-Server synchronisiert, was dazu führt, dass Outlook beim Aktualisieren von Ordnern hängen bleibt.
Wie erzwinge ich, dass Outlook ein freigegebenes Postfach aktualisiert?
Um Outlook zu zwingen, ein freigegebenes Postfach zu aktualisieren, können Sie es manuell synchronisieren, indem Sie auf die Registerkarte „ Senden/Empfangen “ gehen und die Option „ Alle Ordner senden/empfangen “ auswählen. Darüber hinaus können Sie den lokalen Cache zurücksetzen, indem Sie den Exchange-Cache-Modus deaktivieren und dann wieder aktivieren oder indem Sie die lokale OST-Datei löschen, um Outlook zu zwingen, sie neu zu erstellen. Wenn diese Methoden nicht funktionieren, kann das Erstellen eines neuen Outlook-Profils möglicherweise helfen, das Problem zu beheben.



Schreibe einen Kommentar