Kernel Stack Locked At Exit BSOD: 4 Möglichkeiten zur Behebung
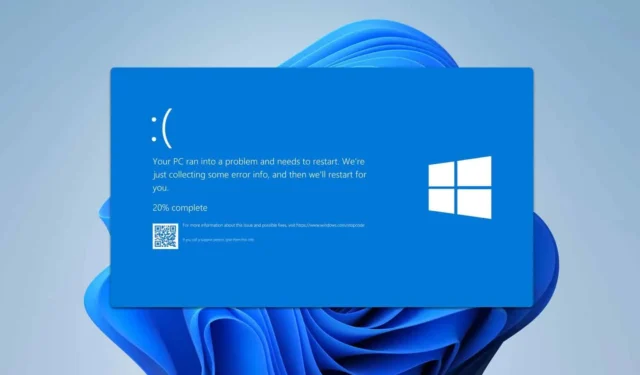
Das Auftreten des Kernel_Stack_Locked_At_Exit-BSOD kann unglaublich frustrierend sein, insbesondere wenn Ihr Arbeitsablauf dadurch gestört wird.
Wie kann ich den Fehler Kernel_Stack_Locked_At_Exit beheben?
Bevor wir beginnen, stellen Sie sicher, dass Sie die neuesten Updates installiert haben. Wenn Sie Razer Synapse installiert haben, entfernen Sie es von Ihrem PC.
1. Suchen Sie nach beschädigten Systemdateien
- Klicken Sie auf das Startmenü. Geben Sie cmd in die Suchleiste ein. Wählen Sie Als Administrator ausführen .
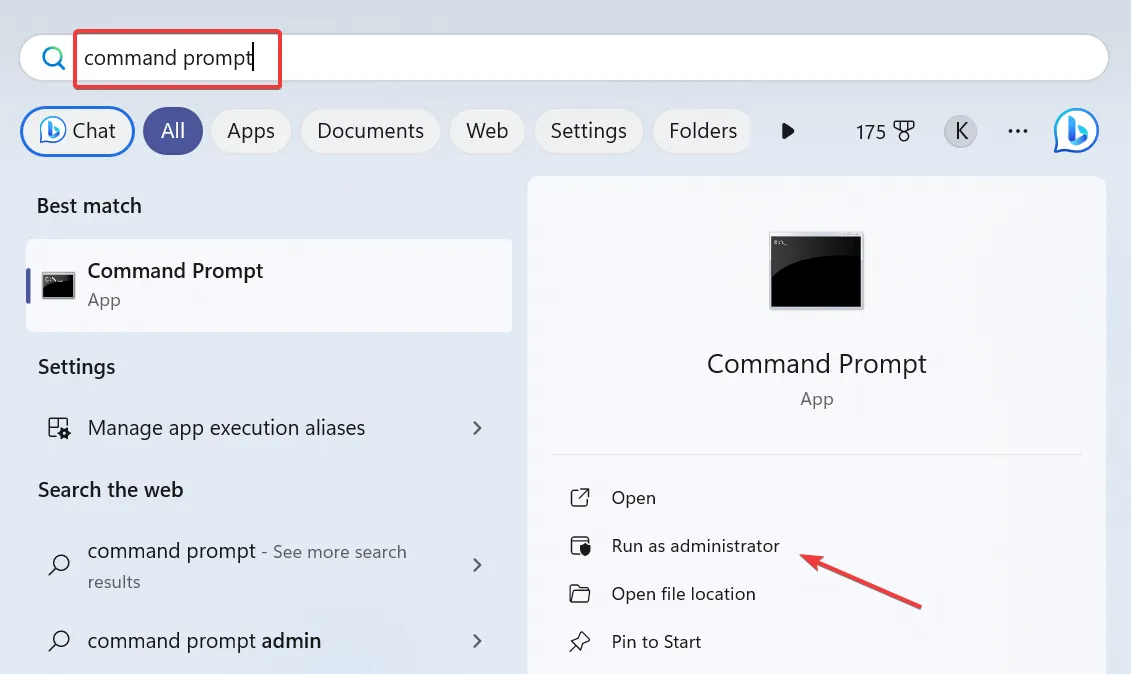
- Geben Sie im Eingabeaufforderungsfenster sfc /scannow ein und drücken Sie die Eingabetaste.
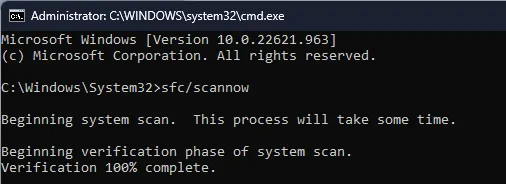
- Warten Sie, bis der Scan abgeschlossen ist. Dies wird einige Zeit dauern.
- Wenn beschädigte Dateien gefunden werden, versucht der System File Checker, sie automatisch zu reparieren.
2. Gerätetreiber aktualisieren
- Drücken Sie die Windows Taste + X und wählen Sie Geräte-Manager .
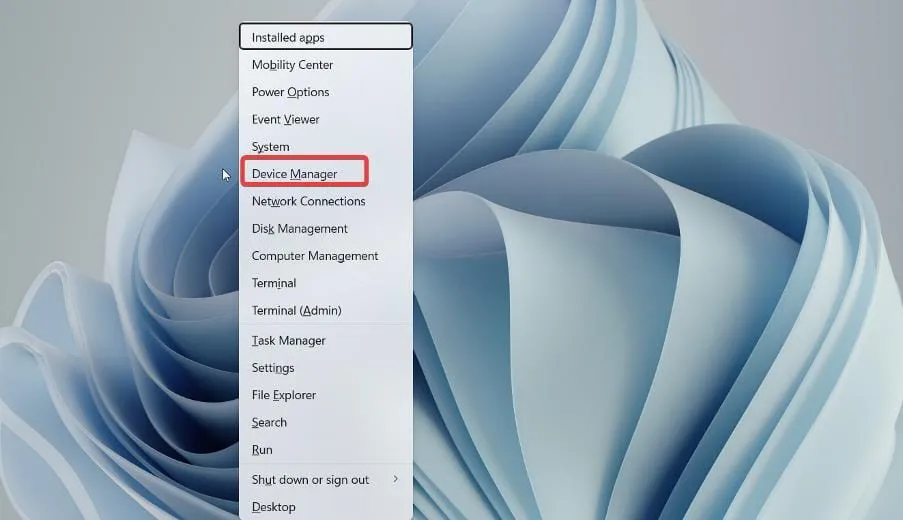
- Suchen Sie im Geräte-Manager nach den Gerätekategorien (z. B. Grafikkarten, Netzwerkadapter).
- Erweitern Sie jede Kategorie und suchen Sie nach Geräten mit einem gelben Ausrufezeichen.
- Klicken Sie mit der rechten Maustaste auf jedes Gerät und wählen Sie „ Treiber aktualisieren“ aus .
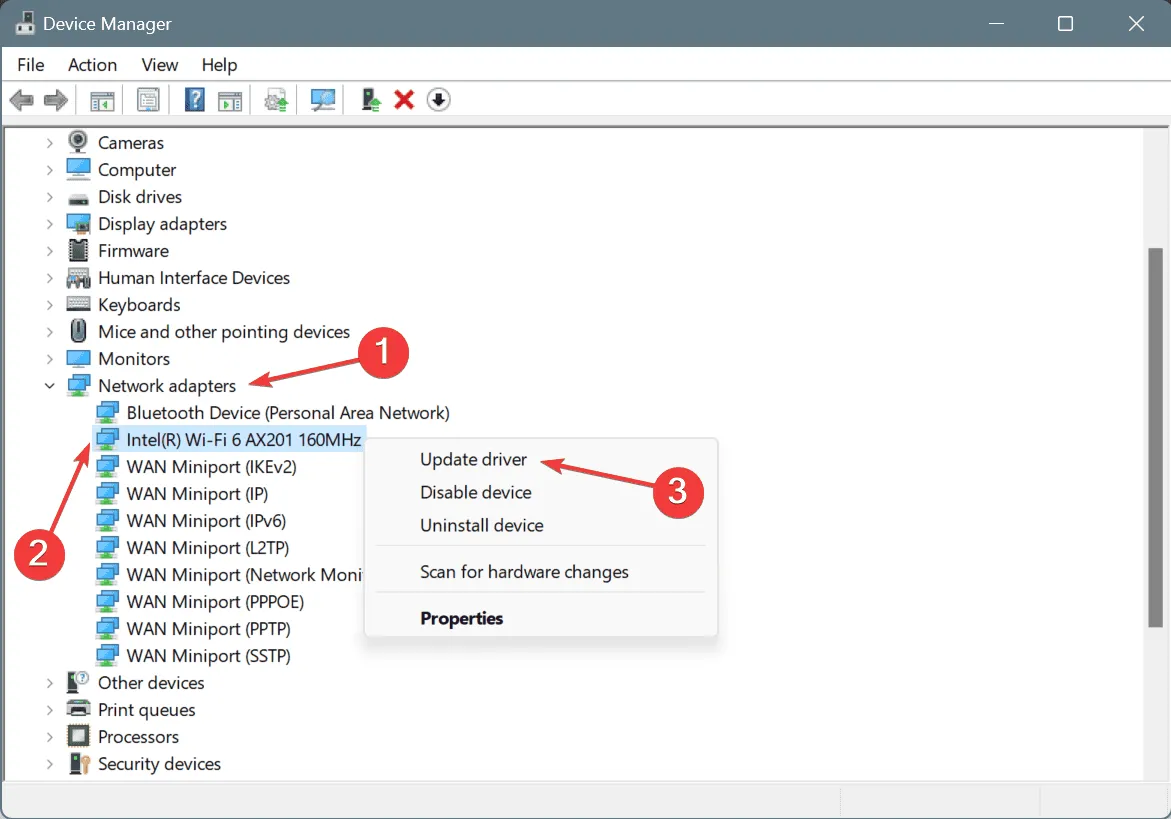
- Folgen Sie den Anweisungen auf dem Bildschirm, um nach aktualisierten Treibern zu suchen und diese zu installieren.
3. Führen Sie einen sauberen Neustart durch
- Drücken Sie Win + R , um das Dialogfeld „Ausführen“ zu öffnen. Geben Sie msconfig ein und drücken Sie Enter.
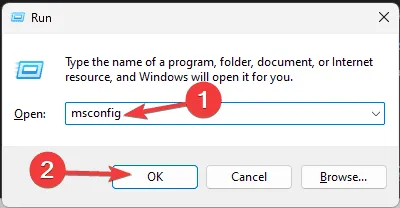
- Wechseln Sie im Fenster „Systemkonfiguration“ zur Registerkarte „Dienste“. Aktivieren Sie unten die Option „Alle Microsoft-Dienste ausblenden“ . Klicken Sie auf „Alle deaktivieren“ .
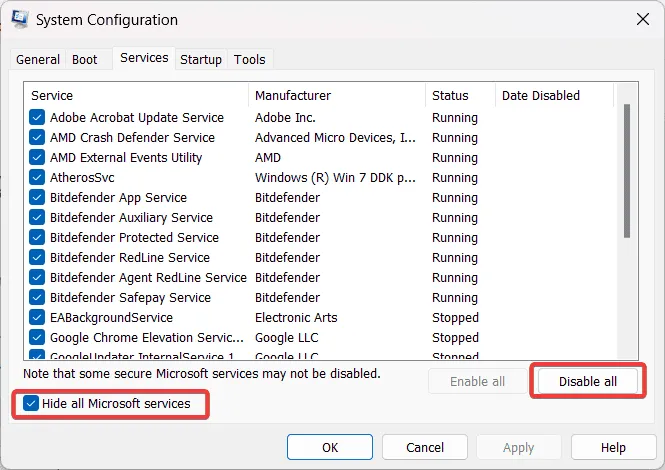
- Wechseln Sie zur Registerkarte „Autostart“ und klicken Sie auf „Task-Manager öffnen“ .
- Deaktivieren Sie im Task-Manager alle Startelemente, indem Sie jedes Element auswählen und auf „Deaktivieren“ klicken .

- Schließen Sie den Task-Manager und kehren Sie zum Fenster „Systemkonfiguration“ zurück. Klicken Sie auf „OK“ und starten Sie Ihren Computer neu.
4. Suchen Sie nach Hardwareproblemen
- Drücken Sie Win + R , um das Dialogfeld „Ausführen“ zu öffnen. Geben Sie mdsched.exe ein und drücken Sie Enter.
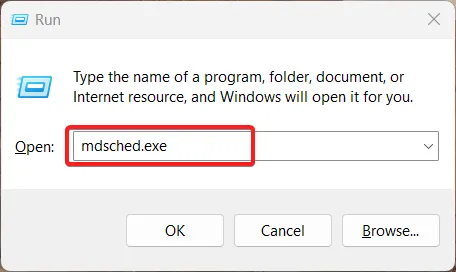
- Wählen Sie „Jetzt neu starten“ und suchen Sie nach Problemen.
- Der Computer wird neu gestartet und führt das Windows-Speicherdiagnosetool aus.
- Sobald der Scan abgeschlossen ist, öffnen Sie die Eingabeaufforderung als Administrator (siehe Lösung 1).
- Geben Sie ein
chkdsk /f /rund drücken Sie Enter.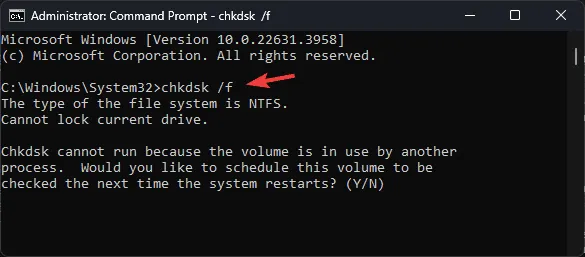
- Möglicherweise werden Sie aufgefordert, den Scan für den nächsten Neustart zu planen. Bestätigen Sie und starten Sie Ihren Computer neu.
Indem Sie diese Schritte befolgen, können Sie den Fehler 0x00000094 Kernel_Stack_Locked_At_Exit systematisch beheben.
Dies ist nicht der einzige Kernelfehler. Die Themen „Kernel Security Check Failure“ und „Kernel Mode Heap Corruption“ haben wir bereits in früheren Anleitungen behandelt, also verpassen Sie sie nicht.



Schreibe einen Kommentar