3 Möglichkeiten zum Deaktivieren von Chrome-Erweiterungen mit einem Klick
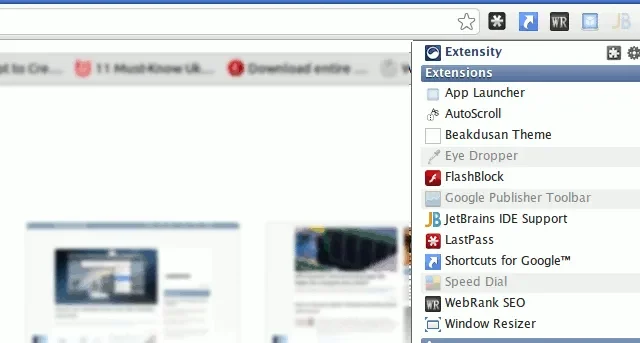

Wenn Sie Google Chrome häufig verwenden, haben Sie wahrscheinlich einige (oder viele) Erweiterungen installiert. Diese Erweiterungen können Ihnen zwar bei der Ausführung bestimmter Aufgaben sehr helfen, sie können jedoch auch den Browser verlangsamen und den Akku Ihres Laptops entladen. Hier finden Sie einige Möglichkeiten, diese Chrome-Erweiterungen zu deaktivieren, wenn Sie sie nicht benötigen.
Deaktivieren Sie Chrome-Erweiterungen mithilfe von Chrome-Flags
Die einfachste Möglichkeit, Ihre Chrome-Erweiterungen zu deaktivieren, besteht in den integrierten Flags des Browsers. Dabei handelt es sich um optionale Einstellungen, mit denen Sie einige der experimentellen Funktionen Ihres Browsers aktivieren können.
Öffnen Sie zunächst ein neues Chrome-Fenster und geben Sie dann „chrome://flags“ in die Adressleiste des Browsers ein.

Wählen Sie das Textfeld „Suchflaggen“ in der oberen Leiste der Seite aus und geben Sie dann „Erweiterungsmenü-Zugriffskontrolle“ ein.
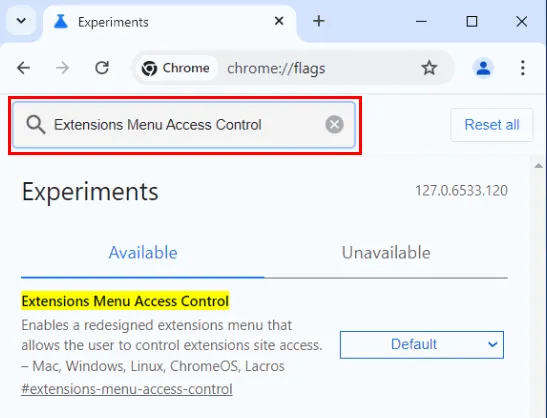
Klicken Sie auf das Dropdown-Feld „Standard“ auf der rechten Seite der Flagge und setzen Sie den Wert anschließend auf „ Aktivieren“ .
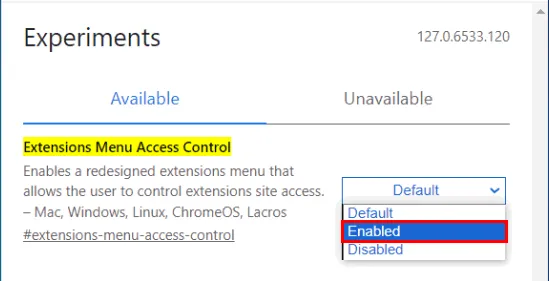
Klicken Sie im unteren Nachrichtenfeld auf „ Neu starten“ , um Ihr neues Chrome-Flag anzuwenden.
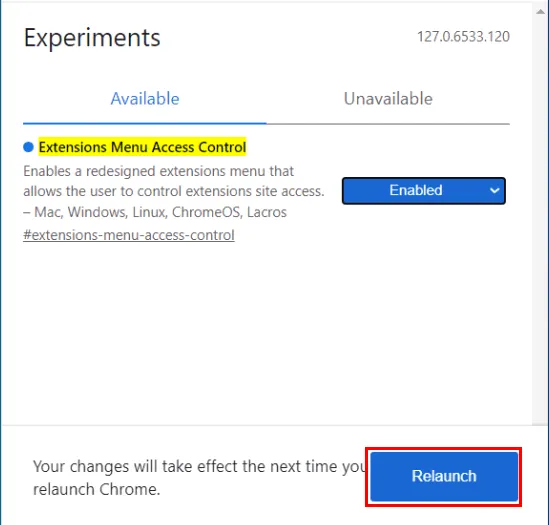
Sobald Chrome wieder läuft, öffnen Sie eine neue Registerkarte und navigieren Sie zu einer Webseite.
Klicken Sie oben rechts in Ihrem Browser auf das Puzzle-Symbol .

Dadurch wird ein kleines Popup-Menü geöffnet, in dem Chrome Ihre Erweiterungen zusammen mit einem Schalter auflistet, mit dem Sie sie einzeln deaktivieren können. Da ich für diese Website alles deaktivieren möchte, schalte ich den Schalter in der oberen rechten Ecke des Popup-Menüs um.
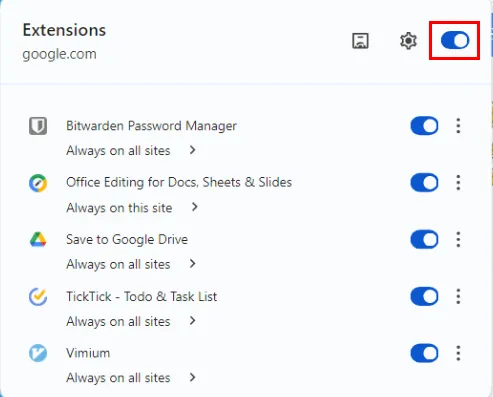
Klicken Sie im Popup-Menü auf „Neu laden“ , um Ihre Erweiterungen auf der aktuellen Website vollständig zu deaktivieren.
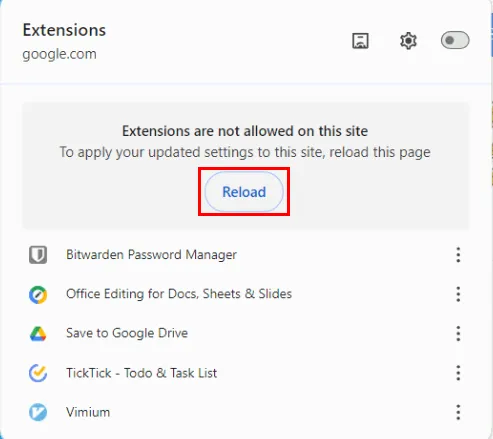
Deaktivieren Sie Chrome-Erweiterungen mit Extensity
Eine weitere Möglichkeit, Ihre Chrome-Erweiterungen schnell zu deaktivieren, ist die Verwendung des Extensity-Erweiterungsmanagers. Im Gegensatz zum experimentellen Flag können Sie mit diesem Add-on Erweiterungen für Ihre gesamte Sitzung deaktivieren und Funktionen wie Gruppenerweiterungslisten und Synchronisierung einführen.
Um diesen praktischen Erweiterungsmanager zu verwenden, besuchen Sie den Chrome Web Store und laden Sie Extensity herunter .
Klicken Sie nach dem Herunterladen auf das Puzzle-Symbol in der oberen rechten Ecke Ihres Browsers und wählen Sie dann „Extensity“ aus der Popup-Liste.
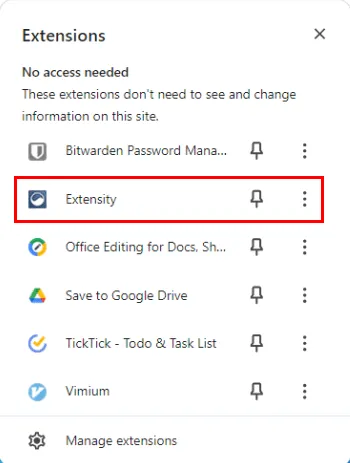
Suchen Sie die Erweiterung, die Sie deaktivieren möchten, und klicken Sie darauf. In meinem Fall habe ich meine Vimium-Erweiterung deaktiviert.
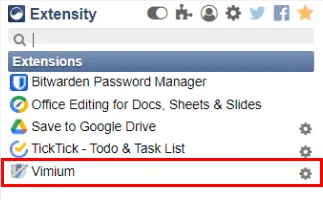
Sie können jede Ihrer deaktivierten Erweiterungen wieder aktivieren, indem Sie auf die ausgegraute Erweiterung klicken und die aktuelle Webseite neu laden.
Ähnlich wie beim Chrome-Flag können Sie alle Ihre Erweiterungen auch über Extensity deaktivieren. Klicken Sie dazu auf den Umschalter in der oberen Leiste des Popup-Menüs.
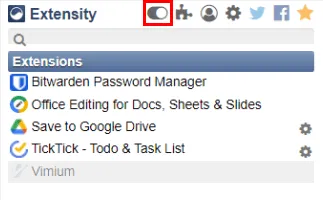
Das Popup-Menü bietet auch eine Verknüpfung zum Erweiterungsmanager von Chrome. Klicken Sie dazu auf das kleinere Puzzle-Symbol in der oberen Leiste von Extensity, um den Standardmanager in einem neuen Tab zu öffnen. Diese Option ist praktisch, insbesondere wenn Sie eine Erweiterung löschen oder im Inkognito-Modus zulassen möchten – etwas, das Sie mit Extensity nicht tun können.
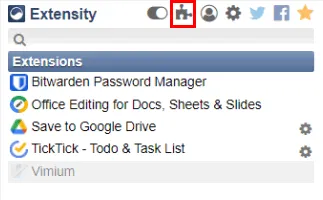
Zusätzlich zu dieser Verknüpfung führt das Zahnradsymbol zu den eigenen Optionen von Extensity. Der erste Abschnitt zeigt alle Optimierungen, die Sie an Ihrer Extensity-Installation vornehmen können, während Sie im zweiten Abschnitt benutzerdefinierte Erweiterungsprofile für Ihren Browser erstellen können.
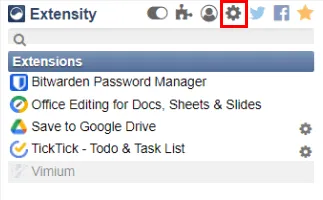
Erstellen eines Erweiterungsprofils mit Extensity
Ein Alleinstellungsmerkmal von Extensity ist, dass es benutzerdefinierte Profile für Ihre Erweiterungen erstellen kann. Auf diese Weise können Sie Add-On-Gruppen verwalten, die Sie in bestimmten Situationen schnell umschalten können. Sie können beispielsweise Ihre Social-Media-Erweiterungen bündeln und deaktivieren, wenn Sie sich nicht auf einer Social-Media-Website befinden.
Um ein neues Profil zu erstellen, öffnen Sie das Extensity-Popup-Menü und klicken Sie dann auf das Profilsymbol in der oberen Leiste der Erweiterung.
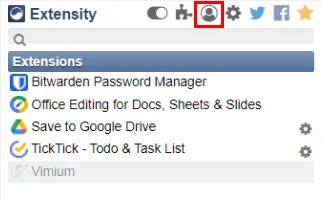
Klicken Sie auf das Textfeld mit der Beschriftung „Neuer Profilname“, geben Sie einen Namen für Ihr Profil ein und klicken Sie dann auf die Schaltfläche mit dem Pluszeichen (+).
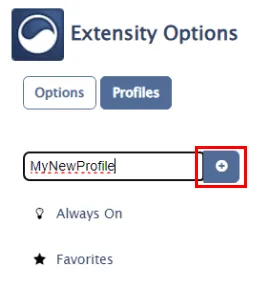
Dadurch wird eine Kontrollkästchenliste Ihrer aktuellen Erweiterungen angezeigt. Aktivieren Sie die Kontrollkästchen der Add-Ons, die Sie in Ihr benutzerdefiniertes Profil aufnehmen möchten. In meinem Fall möchte ich eine Gruppe für meine Bitwarden- und Vimium-Erweiterungen erstellen.
Klicken Sie auf „Speichern“ , um Ihre Änderungen zu übernehmen und Ihr neues Erweiterungsprofil zu erstellen.
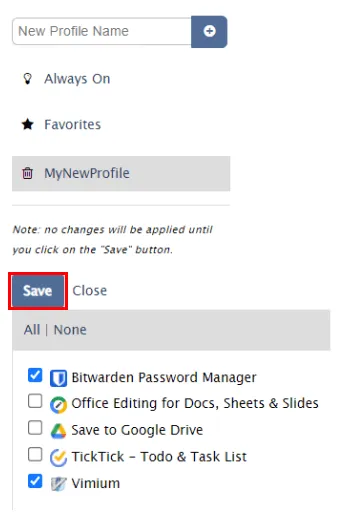
Navigieren Sie zu einer Website und wählen Sie dann Ihr neues Erweiterungsprofil aus dem Popup-Menü von Extensity aus.
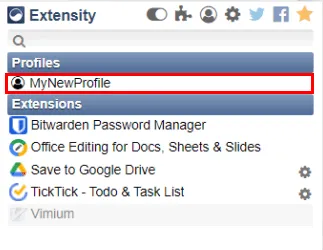
Laden Sie Ihren aktuellen Tab neu, um Ihre neue Erweiterungsgruppe auf Ihre Webseite anzuwenden.
Ich habe schon seit einiger Zeit nach einer einfacheren und ansprechenderen Möglichkeit gesucht, Chrome-Erweiterungen zu aktivieren und zu deaktivieren, und es schien keine einfache Lösung zu geben – bis diese Erweiterung kam. Jetzt kann ich einfach auf ein Symbol klicken und alle von mir installierten Erweiterungen sowie deren Aktivierung und Deaktivierung anzeigen, ohne eine neue Registerkarte öffnen zu müssen.
Deaktivieren Sie Chrome-Erweiterungen mithilfe von Befehlszeilenoptionen
Neben der Verwendung von Chrome-Flags und Add-Ons ist es auch möglich, Ihre Erweiterungen über die --disable-extensionsBefehlszeilenoption zu deaktivieren. Diese Einstellung zwingt Chrome dazu, ohne das Laden seiner Erweiterungen zu laufen. Dies ist besonders nützlich, um Erweiterungsprobleme zu beheben, die den Start von Chrome verhindern.
Stellen Sie vor dem Start sicher, dass Sie alle derzeit aktiven Chrome-Browserfenster auf Ihrem Computer geschlossen haben.
Um die --disable-extensionsOption in Windows zu verwenden, erstellen Sie zuerst eine Desktopverknüpfung für Ihre Chrome-Installation.
Klicken Sie mit der rechten Maustaste auf die Desktopverknüpfung und wählen Sie im Kontextmenü Eigenschaften . Dadurch wird ein kleines Fenster geöffnet, in dem das System die Details zu Ihrer Verknüpfung ausdruckt.

Wählen Sie das Textfeld neben der Zielbeschriftung aus , scrollen Sie zum Ende des Werts und hängen Sie es dann --disable-extensionsnach dem schließenden Anführungszeichen („) an.
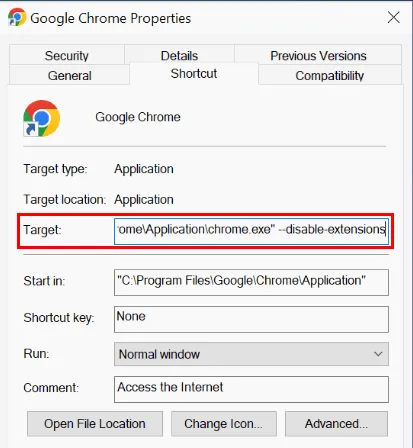
Klicken Sie auf „OK“ und dann auf „Weiter“ , um Ihre neue Befehlszeilenoption anzuwenden, und öffnen Sie dann Chrome mit Ihrer Verknüpfung.
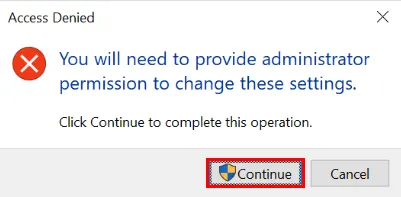
Sie können dieselbe Befehlszeilenoption verwenden, um Ihre Chrome-Erweiterungen in macOS zu deaktivieren. Öffnen Sie dazu ein neues Terminalfenster und führen Sie dann die folgende Codezeile aus:
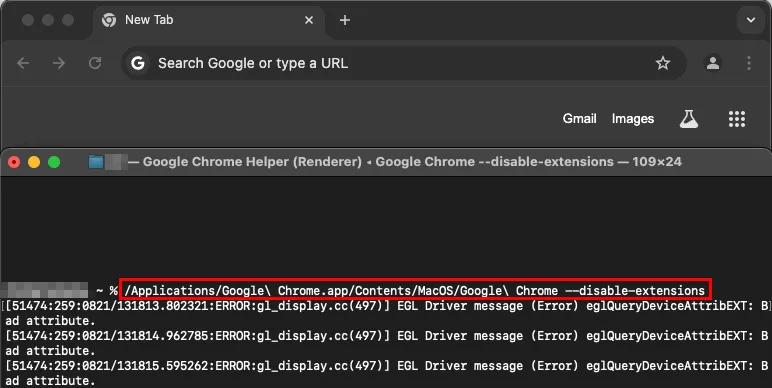
Schließlich funktioniert dies auch für die Chromium- und Google Chrome-Pakete unter Linux. Sie können beispielsweise den folgenden Befehl ausführen, um Chrome ohne Erweiterungen unter Ubuntu zu starten:
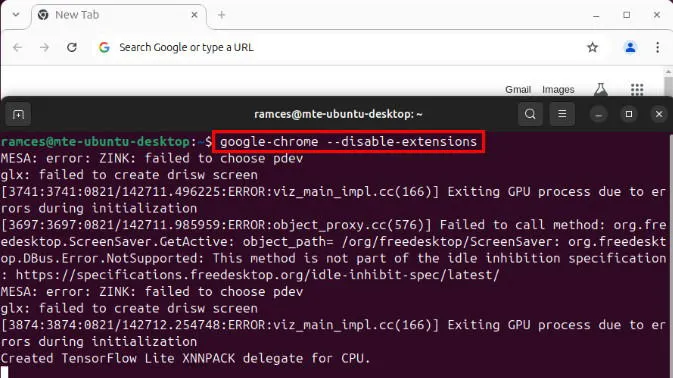
Das Erkunden der verschiedenen Methoden zum Deaktivieren Ihrer Chrome-Erweiterungen ist nur der erste Schritt bei der Navigation durch diese vielfältige Welt der Browser-Add-Ons. Erfahren Sie, wie Sie Ihr Surferlebnis verbessern können, indem Sie sich einige der besten Chrome-Erweiterungen zum Automatisieren von Browseraufgaben ansehen.
Bildnachweis: Thought Catalog via Unsplash . Alle Änderungen und Screenshots von Ramces Red.



Schreibe einen Kommentar