So deinstallieren Sie Valorant vollständig unter Windows


Obwohl es einfach ist, Valorant auf Ihrem Windows-PC zu deinstallieren, hinterlässt es in der Regel Dateispuren. Hier zeigen wir, wie Sie Valorant vollständig von Ihrem Windows-PC deinstallieren können, einschließlich der Entfernung aller hinterlassenen Dateien.
Valorant und der Riot-Client schließen
Als erstes sollten Sie den Valorant- und Riot-Client auf Ihrem PC beenden. Das Schließen reicht nicht aus. Sie müssen sicherstellen, dass sie nicht im Hintergrund laufen.
Öffnen Sie die Taskleiste und prüfen Sie, ob der RIOT-Client oder das Valorant-Spiel ausgeführt wird. Wenn ja, klicken Sie mit der rechten Maustaste in der Taskleiste darauf und wählen Sie „ Beenden“ .
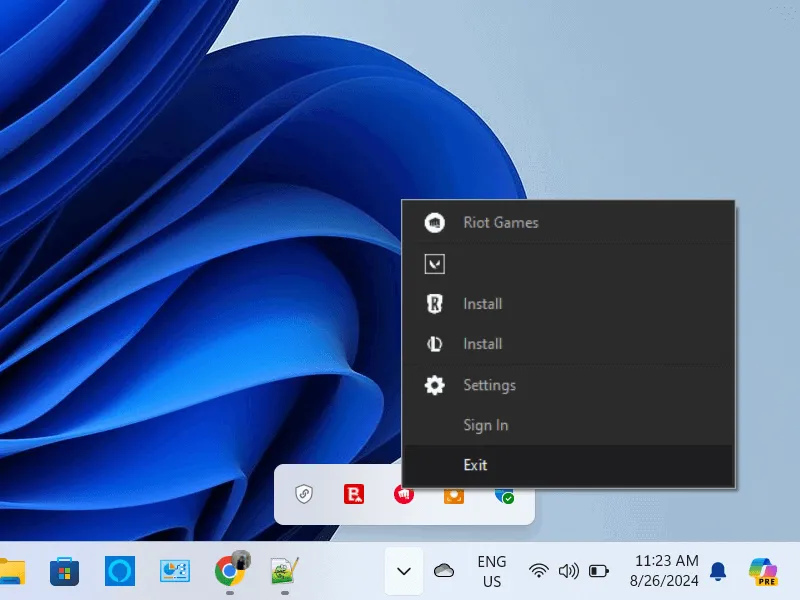
Öffnen Sie Ihren Task-Manager und prüfen Sie, ob noch Instanzen von Valorant, Vanguard oder Riot Client ausgeführt werden. Wenn ja, klicken Sie mit der rechten Maustaste darauf und klicken Sie auf Task beenden .
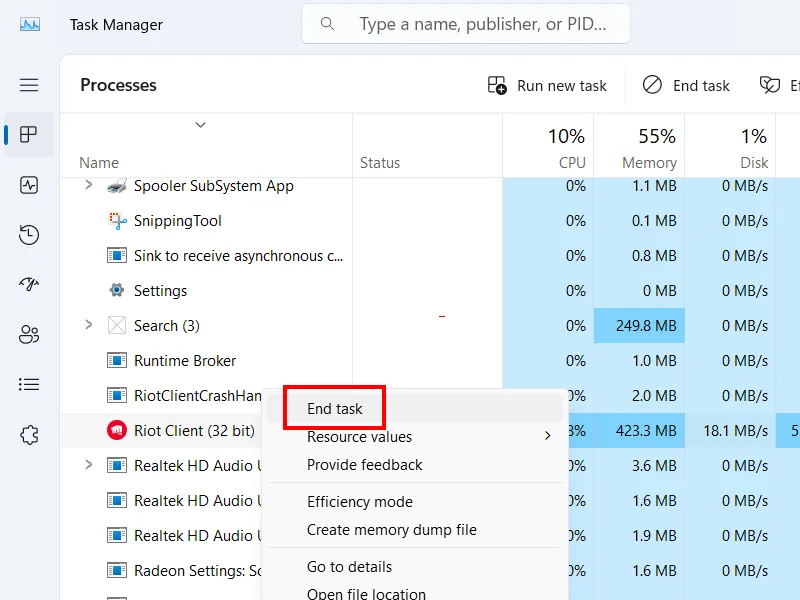
Deinstallieren Sie das Valorant-Spiel
Nachdem Sie Valorant, Riot Client und Vanguard vollständig geschlossen haben, sollten Sie im zweiten Schritt Valorant deinstallieren.
Klicken Sie auf die Schaltfläche „Start“ und geben Sie „Einstellungen“ ein. Wählen Sie nun „ Einstellungen“ aus den Suchergebnissen aus. Dadurch wird die Windows 11-Einstellungs-App geöffnet.
Wählen Sie in der Windows 11-Einstellungs-App auf der linken Seite „Apps“ und dann auf der rechten Seite die Option „Installierte Apps“ aus .
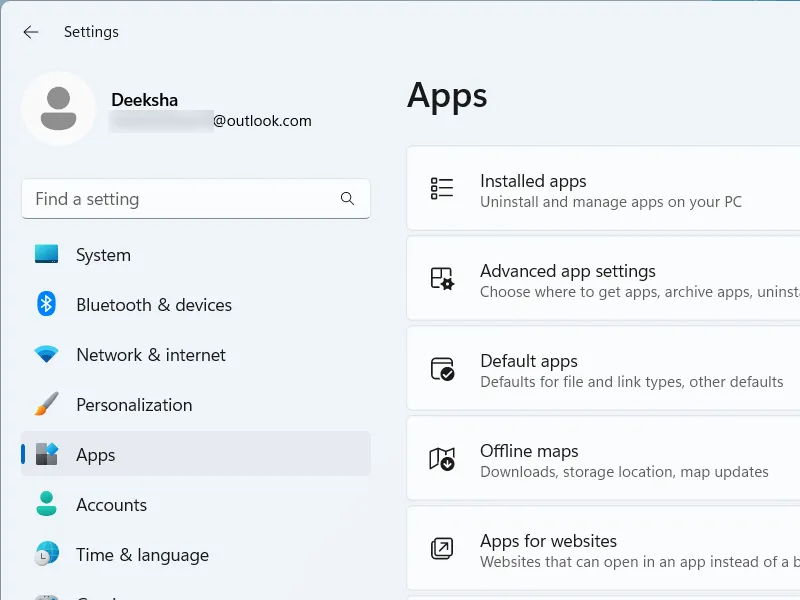
Suchen Sie nach dem Valorant-Spiel, indem Sie Valorant in das Suchfeld eingeben. Das Valorant-Spiel wird in den Suchergebnissen angezeigt. Klicken Sie auf die drei Punkte neben dem Valorant-Spiel und wählen Sie Deinstallieren . Folgen Sie den Anweisungen auf dem Bildschirm, um das Valorant-Spiel zu deinstallieren.
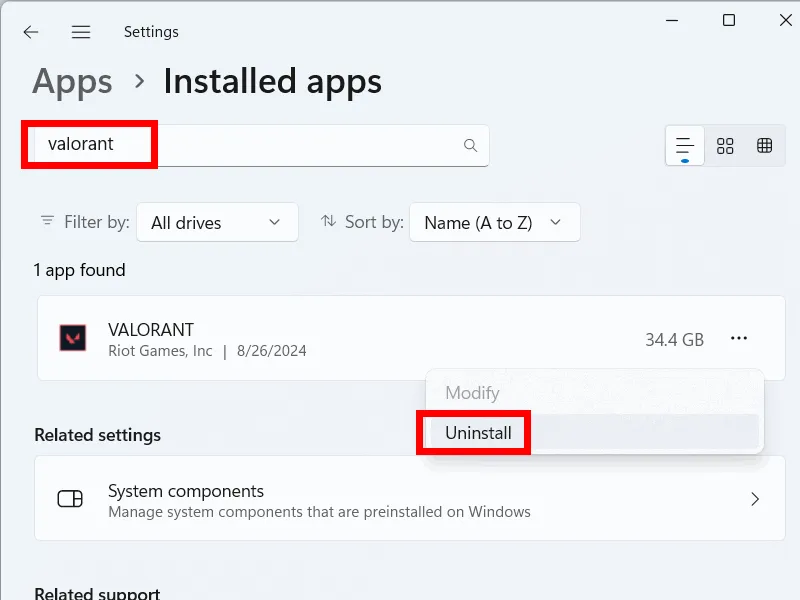
Löschen Sie die Restdateien
Der nächste Schritt besteht darin, die Restdateien zu löschen. Öffnen Sie den Datei-Explorer und gehen Sie zum Laufwerk C , um den Ordner „Riot Games“ zu finden . Öffnen Sie ihn und klicken Sie auf den Ordner „VALORANT“ . Klicken Sie auf die Schaltfläche „Löschen“. Alternativ können Sie den Ordner „VALORANT“ auswählen und die DeleteTaste auf Ihrer Tastatur drücken.

Löschen Sie die Valorant-Registrierungsschlüssel
Der letzte Schritt besteht darin, die mit dem Valorant-Spiel verknüpften Registrierungsschlüssel zu löschen. Dieser Schritt erfordert, dass Sie die Windows-Registrierung ändern. Die Windows-Registrierung ist eine hierarchische Datenbank mit Windows-Dateien. Daher empfehlen wir Ihnen, vor dem Fortfahren einen Systemwiederherstellungspunkt zu erstellen.
Klicken Sie auf die Schaltfläche „Start“ und geben Sie „Registrierungseditor“ ein. Wählen Sie den Registrierungseditor aus den Suchergebnissen aus, um den Registrierungseditor zu öffnen. Kopieren Sie nun den folgenden Pfad, fügen Sie ihn in die Adressleiste des Registrierungseditors ein und drücken Sie die Eingabetaste.
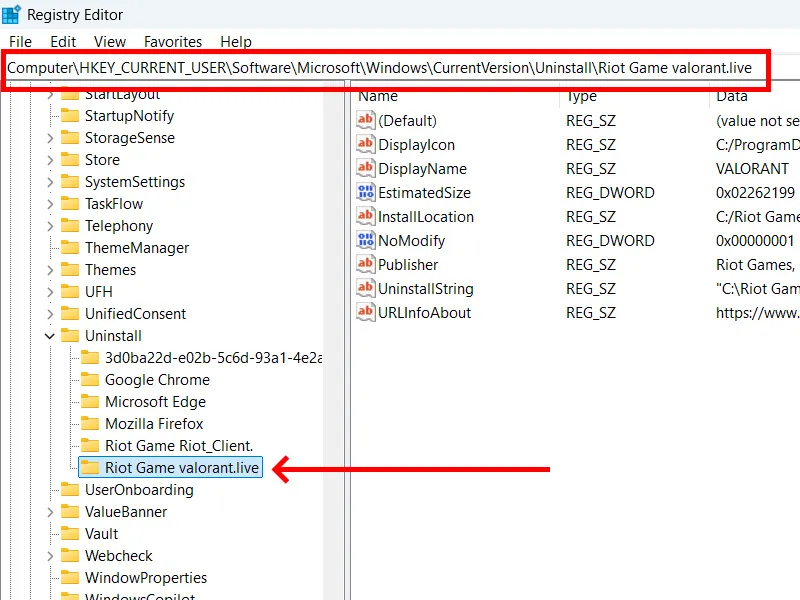
Klicken Sie mit der rechten Maustaste auf den Schlüssel „Riot Game valorant.live“ auf der linken Seite und wählen Sie „Löschen “ . Wählen Sie im Bestätigungsfeld „Ja“ aus.
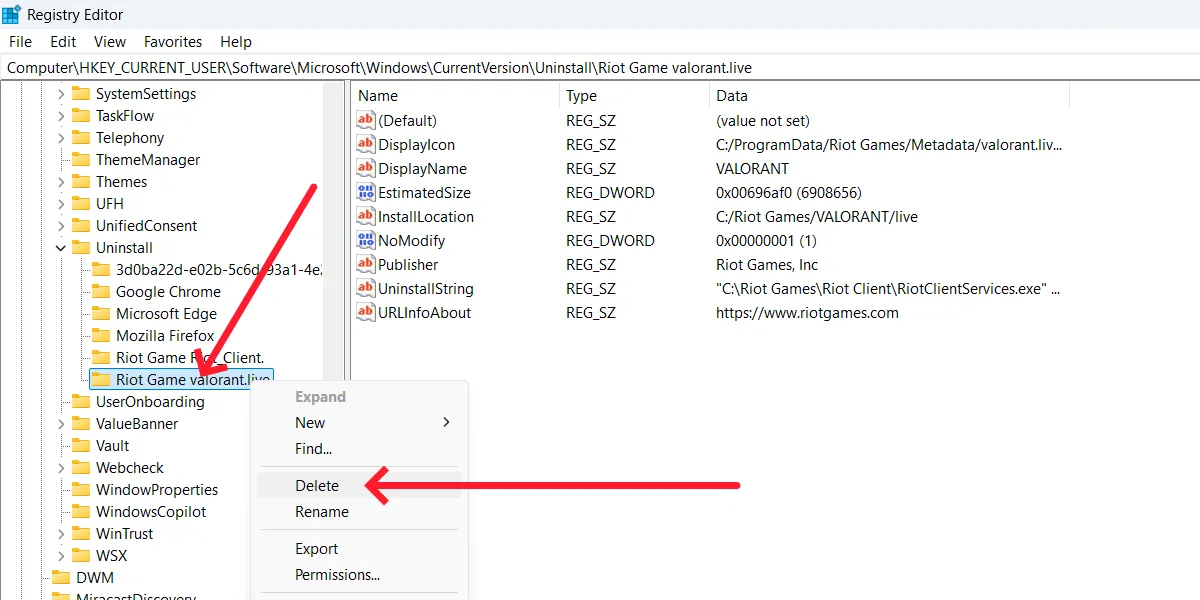
Deinstallieren Sie Valorant vollständig mit Revo Uninstaller
Revo Uninstaller ist eine Drittanbieter-App, mit der Sie Programme vollständig von Ihrem System entfernen können. Sie durchsucht Ihr System automatisch nach Restdateien des deinstallierten Programms und entfernt diese alle. Diese Software ist als portable App und als EXE-Datei für Windows-Computer verfügbar. Wenn Sie sie auf Ihrem System installieren möchten, können Sie die EXE-Datei herunterladen. Die portable Version dieser Software ist für Benutzer verfügbar, die sie nicht auf ihren Computern installieren möchten.
Starten Sie Revo Uninstaller. Es durchsucht Ihren Computer automatisch nach den installierten Programmen. Suchen Sie nach Valorant. Wenn Valorant nicht in der Liste der installierten Programme angezeigt wird, klicken Sie auf die Schaltfläche Aktualisieren .
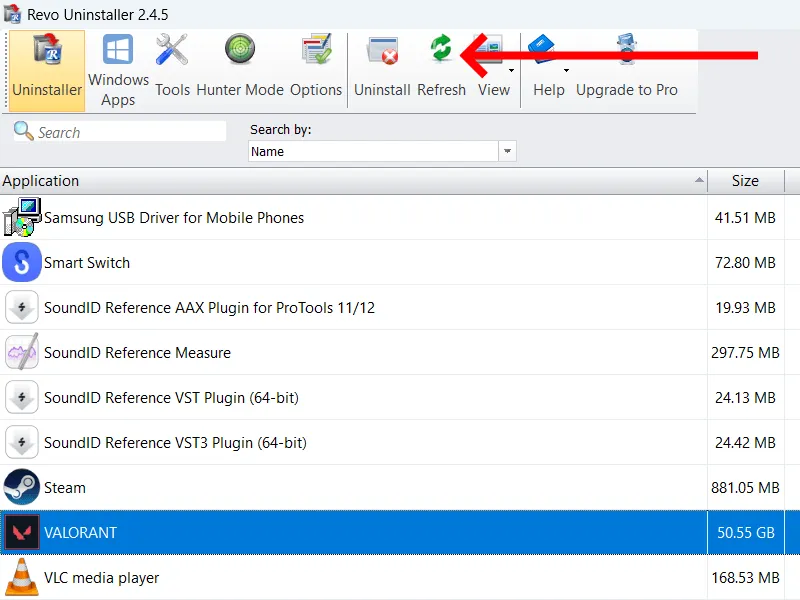
Stellen Sie sicher, dass Sie das Valorant-Spiel, Vanguard und den RIOT-Client vollständig geschlossen haben. Wählen Sie nun das Valorant-Spiel aus der Programmliste aus und klicken Sie auf die Schaltfläche Deinstallieren .
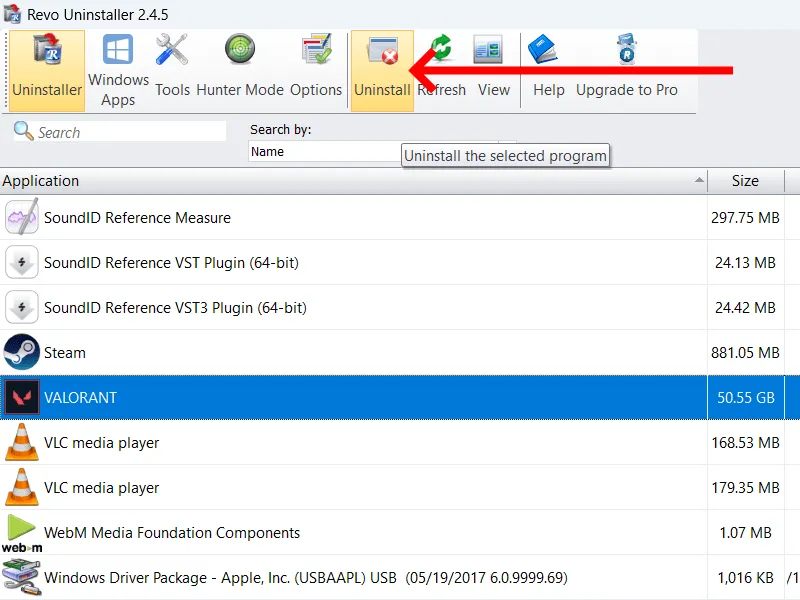
Der Deinstallationsassistent wird geöffnet. Standardmäßig erstellt Revo Uninstaller vor der Deinstallation aller Programme einen Systemwiederherstellungspunkt. Sie können dieses Kontrollkästchen deaktivieren, wenn Revo Uninstaller dies nicht tun soll. Klicken Sie auf „ Fortfahren“ , um fortzufahren.
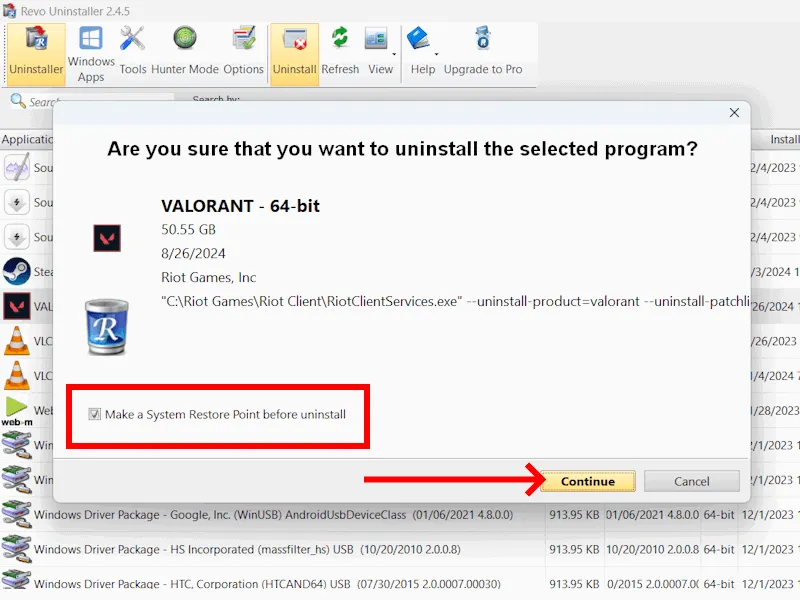
Nach der Deinstallation wird das nächste Fenster angezeigt, in dem Revo Uninstaller Sie auffordert, Ihr System nach Restdateien zu durchsuchen. Klicken Sie auf „Scannen“ .
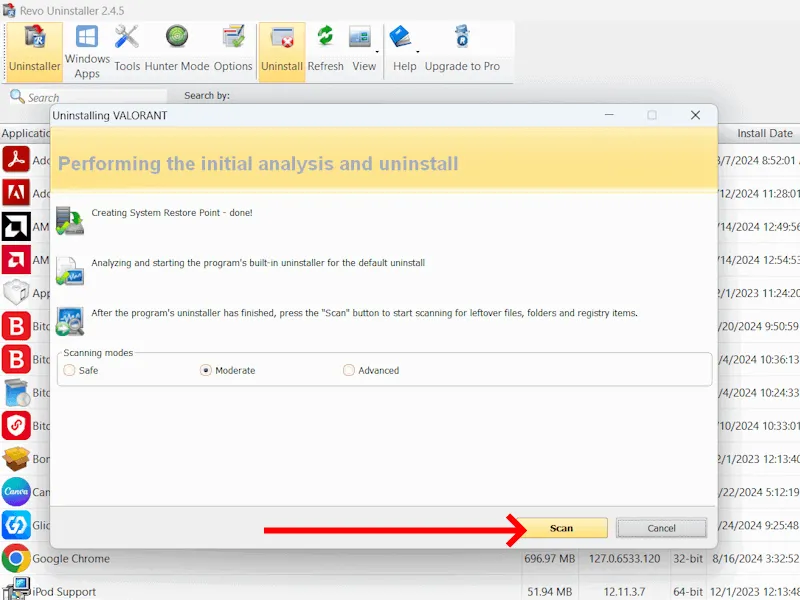
Wählen Sie die Restdateien aus, indem Sie die entsprechenden Kontrollkästchen aktivieren, und klicken Sie auf Löschen . Klicken Sie nun auf Fertig stellen . Wenn die Restdateien DLL-Dateien enthalten, wählen Sie diese nicht aus. Das Löschen der DLL-Dateien kann zu Fehlfunktionen anderer Programme führen, da diese möglicherweise von anderen Programmen verwendet werden.
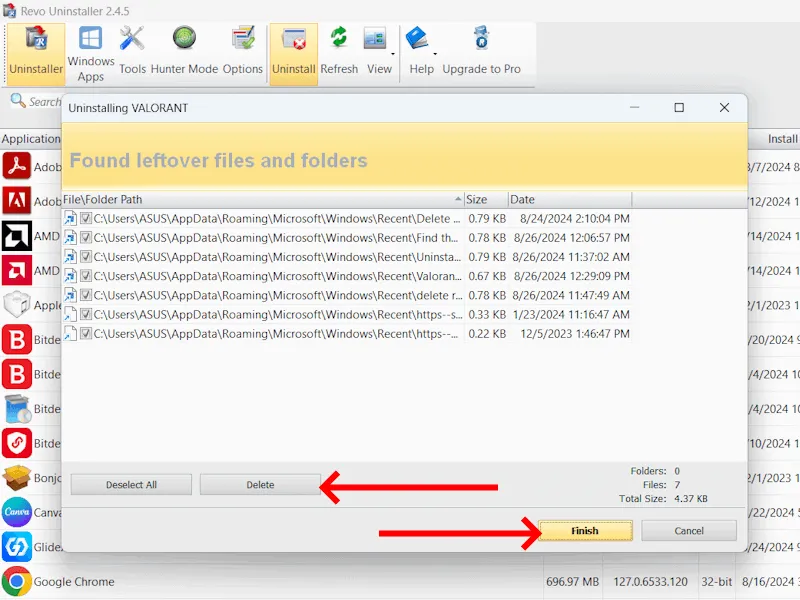
Nachdem Sie Valorant auf Ihrem Windows-PC vollständig deinstalliert haben, können Sie diese Methoden auch verwenden, um noch mehr Speicherplatz auf Ihrer Festplatte freizugeben.
Bildnachweis: Unsplash . Alle Screenshots von Deeksha Gola.



Schreibe einen Kommentar