4 einfache Möglichkeiten zur Behebung des Fehlers MBR_CHECKSUM_MISMATCH 0x0000008B
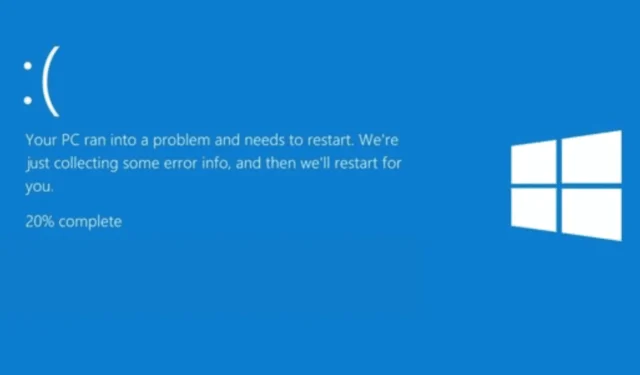
Die Fehlerprüfung MBR_CHECKSUM_MISMATCH 0x0000008B erfolgt während des Startvorgangs, wenn die vom Microsoft Windows-Betriebssystem für den Master Boot Record berechnete MBR-Prüfsumme nicht mit der vom Loader bereitgestellten Prüfsumme übereinstimmt.
Dies geschieht normalerweise, wenn Ihr System mit einem Virus infiziert ist. In dieser Anleitung besprechen wir die Schritte zur Behebung des Bluescreen-Fehlers MBR_CHECKSUM_MISMATCH 0x0000008B.
Wie kann ich den Fehler MBR_CHECKSUM_MISMATCH 0x0000008B beheben?
1. Verwenden Sie ein bootfähiges ISO-Image Ihres Antivirenprogramms
1.1 Erstellen Sie ein bootfähiges Antiviren-Wiederherstellungstool
- Gehen Sie zur von Ihnen verwendeten Antivirus-Website und laden Sie die ISO-Datei herunter. Wir verwenden Norton Antivirus, um die Schritte zu demonstrieren.
- Klicken Sie auf Herunterladen .
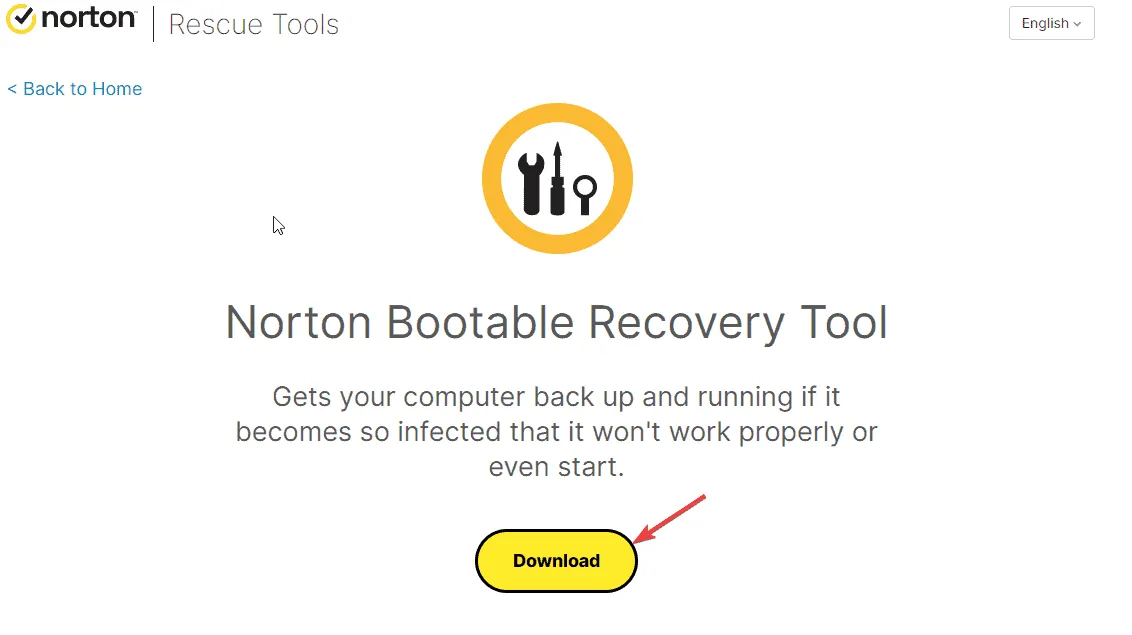
- Gehen Sie nach dem Download auf die offizielle Rufus-Website und klicken Sie auf „Herunterladen“.
- Doppelklicken Sie nun auf die heruntergeladene Datei und klicken Sie auf „Ja“ , um Rufus mit Administratorrechten zu starten.
- Stecken Sie das USB-Laufwerk ein und warten Sie, bis es im Rufus-Fenster erkannt wird.
- Klicken Sie unter „Boot-Auswahl“ auf die Schaltfläche „Auswählen“ .

- Navigieren Sie zu dem Speicherort, an dem Sie nbrt.iso gespeichert haben, und klicken Sie auf „Öffnen“.
- Klicken Sie auf Start .
- Klicken Sie dann auf „OK“. Sobald der Vorgang abgeschlossen ist, wird der Status „ Bereit “ in Grün angezeigt und Sie können auf „Schließen“ klicken.
1.2 Scannen Sie Ihren Computer mit dem bootfähigen USB-Laufwerk
- Stecken Sie das USB-Laufwerk in Ihren infizierten Computer und drücken Sie dann je nach Gerätehersteller die Taste F2oder , um das BIOS-Setup-Dienstprogramm aufzurufen.Del
- Gehen Sie zur Registerkarte „Boot“ und navigieren Sie zu den Optionen für die Startreihenfolge im BIOS-Menü.
- Verwenden Sie die Pfeiltasten, um das USB-Laufwerk für die Startoptionen auszuwählen, und drücken Sie dann , F10um zu speichern und das BIOS-Menü zu verlassen.
- Ihr Computer wird neu gestartet und das bootfähige Antiviren-Setup wird geöffnet. Wählen Sie „Sprache“ aus und klicken Sie dann auf „OK“ .
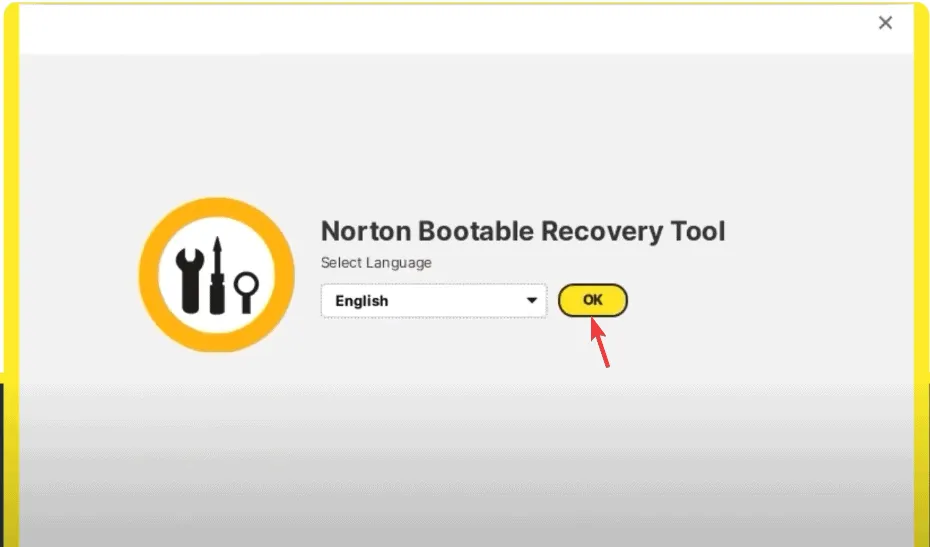
- Klicken Sie auf „Zustimmen“.
- Klicken Sie dann auf „Scan starten“ und warten Sie, bis der Scan abgeschlossen ist. Wenn Sie infizierte Dateien sehen, klicken Sie auf „Beheben“, um sie zu entfernen und Ihren Computer zu bereinigen.
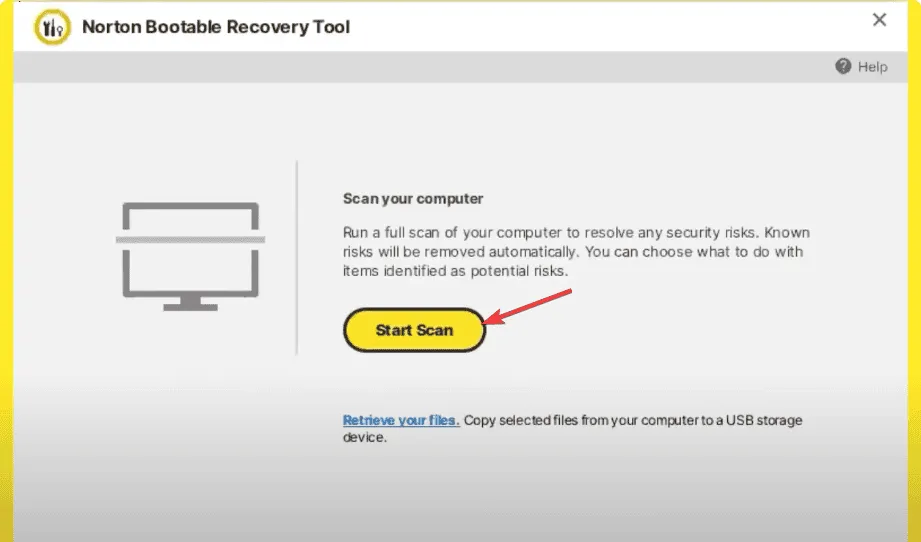
- Klicken Sie auf „Neustart“ und entfernen Sie den USB-Speicherstick.
2. Führen Sie einen CHKDSK-Scan durch
- Drücken Sie die Einschalttaste an Ihrem PC, um ihn zu starten.
- Wenn beim Booten das Windows-Logo angezeigt wird, drücken Sie erneut die Einschalttaste , um Ihren Computer herunterzufahren. Wiederholen Sie den Ein- und Ausschaltvorgang dreimal.
- Beim dritten Neustart wird ein blauer Bildschirm angezeigt, was bedeutet, dass Sie auf die Windows-Wiederherstellungsumgebung ( WinRE ) zugegriffen haben.
- Klicken Sie im Bildschirm „Option auswählen“ auf „Problembehandlung “.

- Wählen Sie Erweiterte Optionen aus .
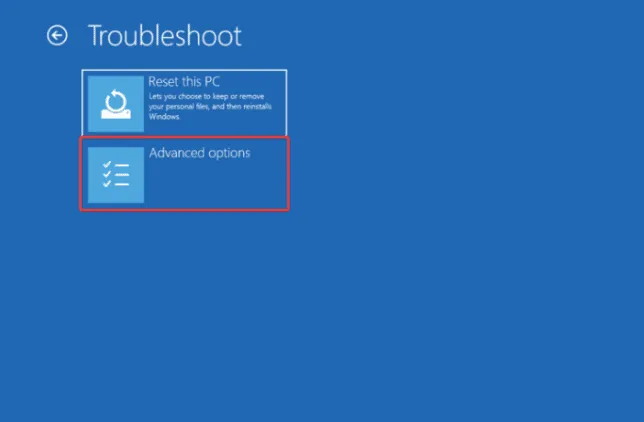
- Wählen Sie auf dem Bildschirm „Erweiterte Optionen“ die Option „ Eingabeaufforderung“ aus .
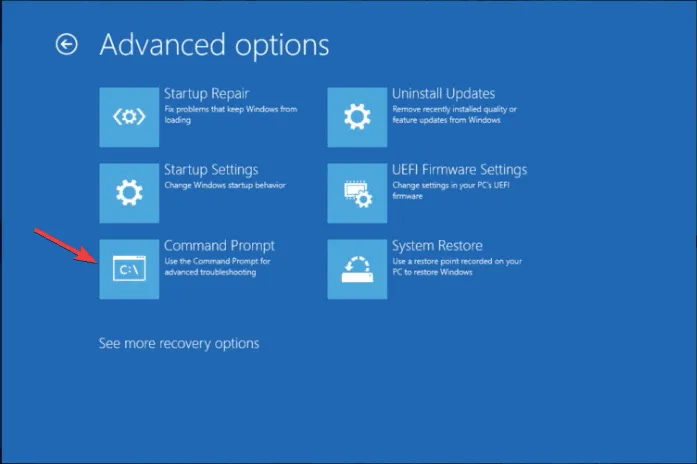
- Wenn Ihr Computer normal hochfahren kann, drücken Sie die Windows Taste, geben Sie cmd in die Suchleiste ein und klicken Sie auf „Als Administrator ausführen“.
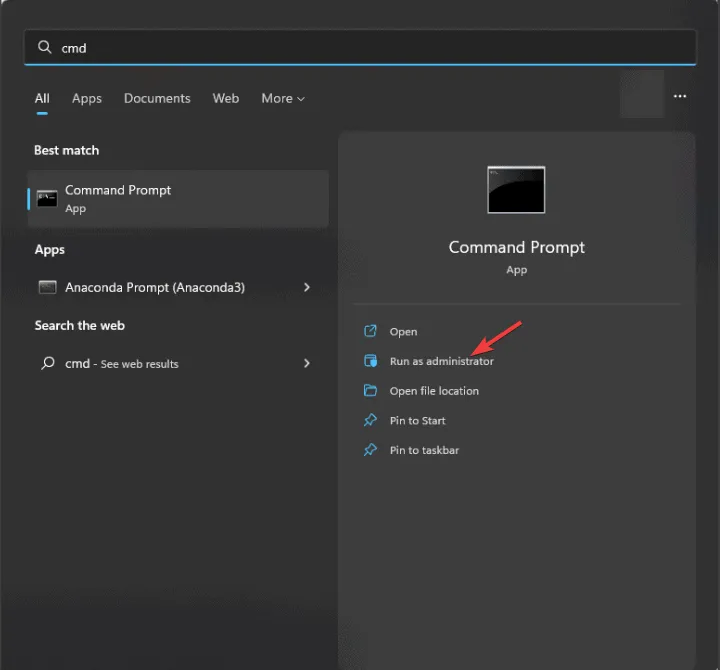
- Geben Sie den folgenden Befehl ein, um nach Festplattenfehlern zu suchen und zu versuchen, sie zu beheben, und drücken Sie Enter:
chkdsk /f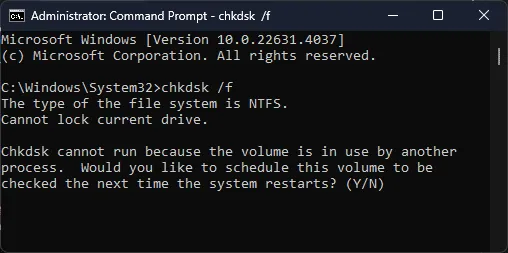
- Klicken Sie bei der entsprechenden Aufforderung auf „Y“ und warten Sie, bis der Vorgang abgeschlossen ist.
- Starten Sie Ihren Computer neu, um die Änderungen zu speichern.
3. Reparieren Sie den MBR
- Drücken Sie die Einschalttaste an Ihrem PC, um ihn zu starten.
- Wenn beim Booten das Windows-Logo angezeigt wird, drücken Sie erneut die Einschalttaste , um Ihren Computer herunterzufahren. Wiederholen Sie den Ein- und Ausschaltvorgang dreimal.
- Beim dritten Neustart wird ein blauer Bildschirm angezeigt, was bedeutet, dass Sie auf die Windows-Wiederherstellungsumgebung ( WinRE ) zugegriffen haben.
- Klicken Sie im Bildschirm „Option auswählen“ auf „Problembehandlung “.
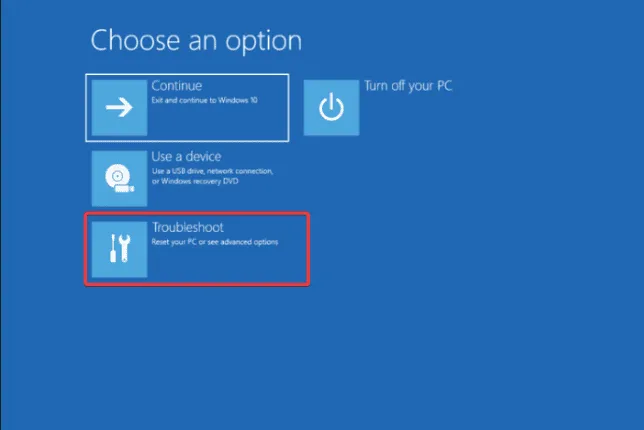
- Wählen Sie Erweiterte Optionen aus .
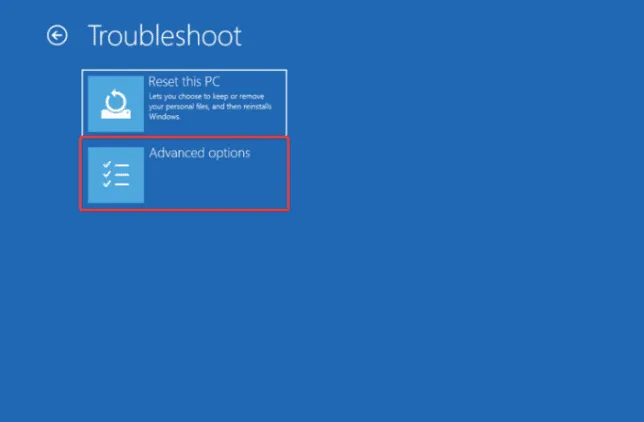
- Wählen Sie auf dem Bildschirm „Erweiterte Optionen“ die Option „ Eingabeaufforderung“ aus .
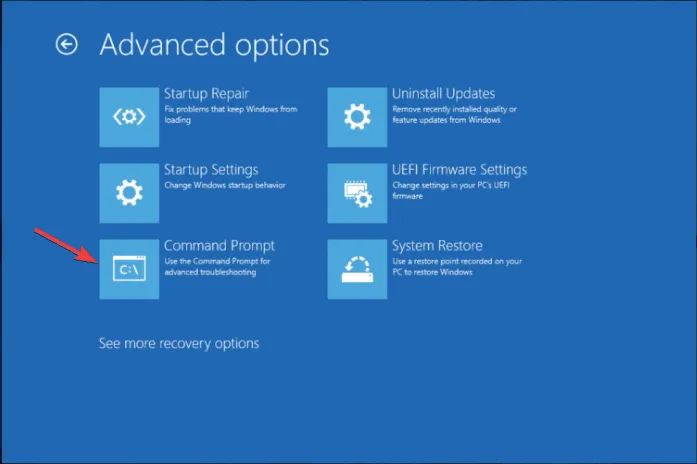
- Kopieren Sie den folgenden Befehl, fügen Sie ihn ein, um einen neuen Bootsektor zu schreiben, und drücken Sie die Eingabetaste:
bootrec /fixboot - Starten Sie Ihren Computer neu, um die Änderungen zu speichern.
4. Führen Sie eine Neuinstallation von Windows durch
4.1 Erstellen eines Installationsmediums
- Besuchen Sie auf einem anderen Computer die Downloadseite von Microsoft Windows 11 und klicken Sie auf „Jetzt herunterladen“, um das Tool zur Medienerstellung zu erhalten.
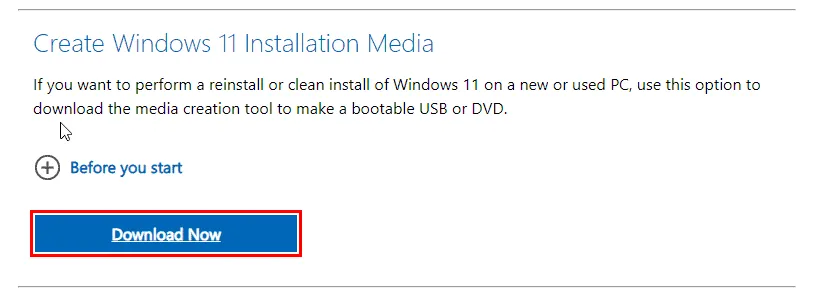
- Sobald der Download abgeschlossen ist, schließen Sie das USB-Laufwerk an, doppelklicken Sie auf das Media Creation Tool, um es auszuführen, und klicken Sie in der UAC-Eingabeaufforderung auf „Ja“ .
- Klicken Sie auf „Akzeptieren“, um den Lizenzbedingungen und Vereinbarungen zuzustimmen.
- Wählen Sie nun eine Sprache, Edition und Architektur (32-Bit oder 64-Bit) für Windows 11 aus und klicken Sie dann auf Weiter .
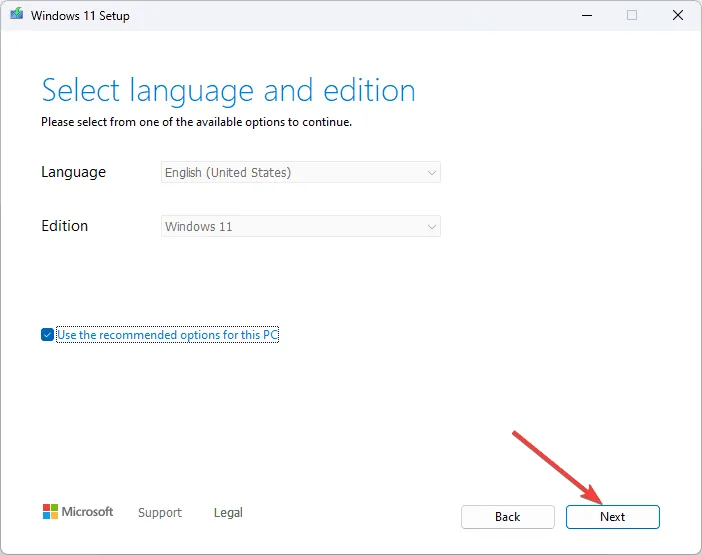
- Wählen Sie das USB-Flash-Laufwerk aus und klicken Sie auf „Weiter“.
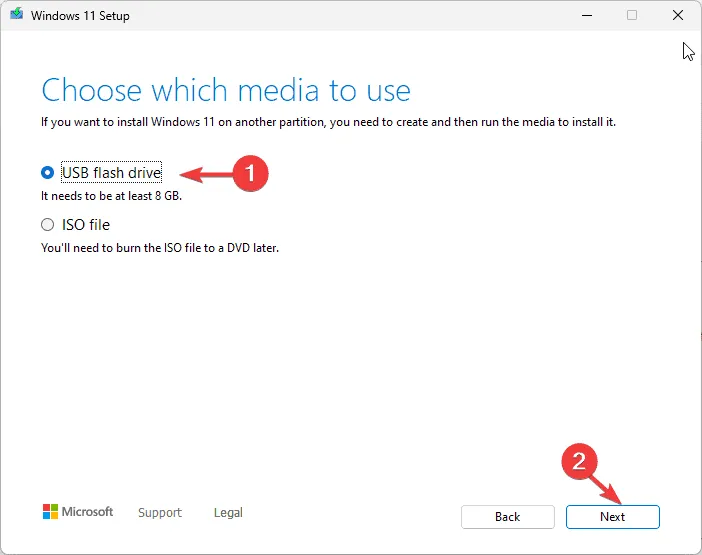
- Wählen Sie das USB-Laufwerk aus, das Sie verwenden möchten, und klicken Sie auf Weiter .
- Befolgen Sie die Schritte auf dem Bildschirm, um ein bootfähiges USB-Medium zu erstellen, und klicken Sie dann auf „Fertig“.
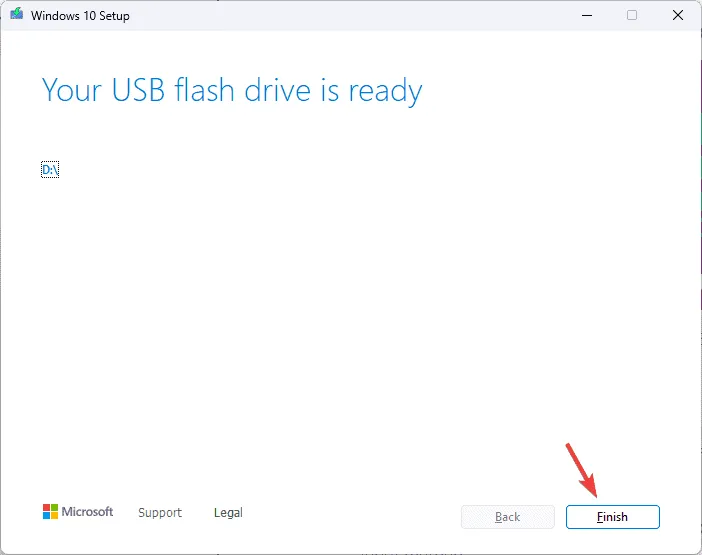
4.2 Windows 11 installieren
- Schließen Sie das USB-Laufwerk an den Zielcomputer an und drücken Sie dann Windows+, Ium die Einstellungen zu öffnen .
- Gehen Sie zu „System“ und klicken Sie dann auf „Wiederherstellung“ .
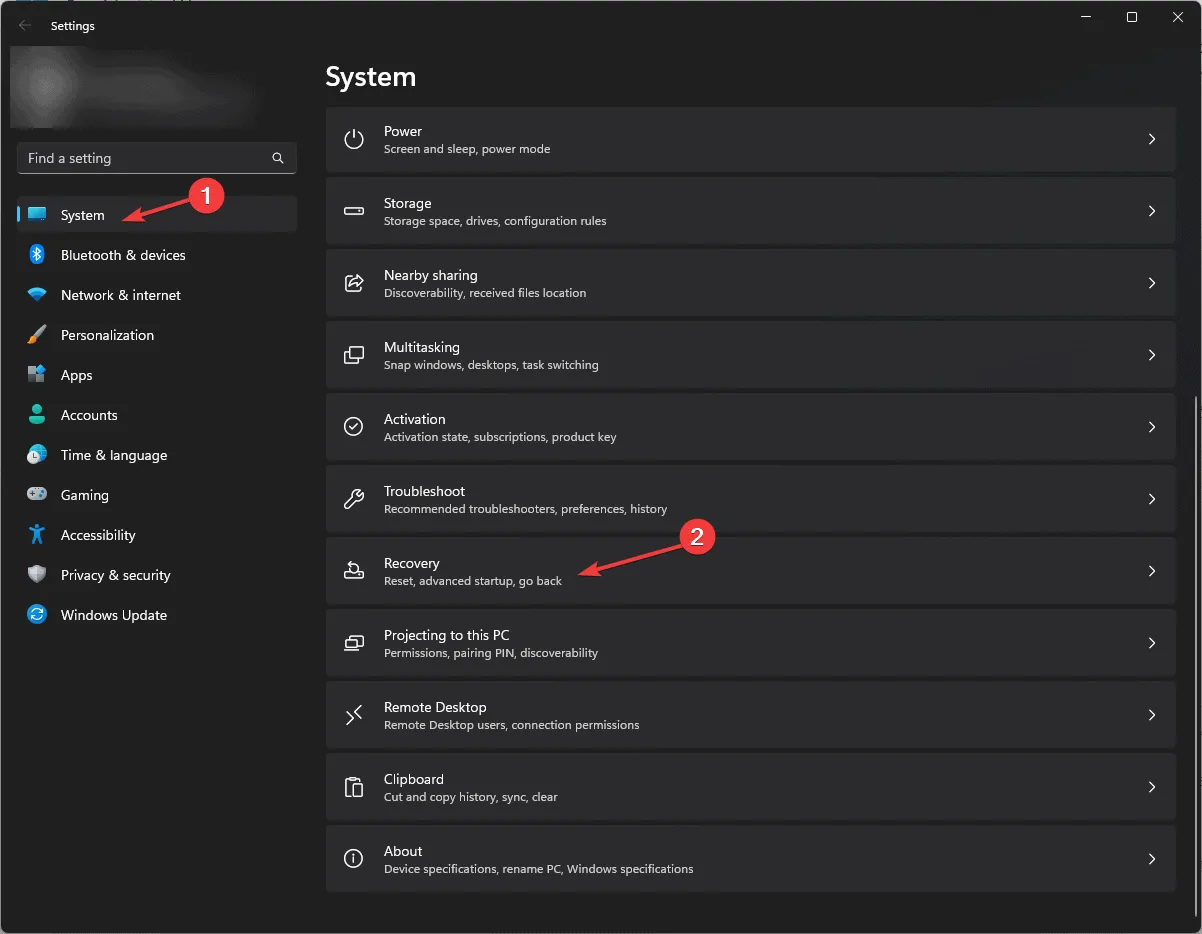
- Gehen Sie zu Erweiterter Start und wählen Sie Jetzt neu starten .
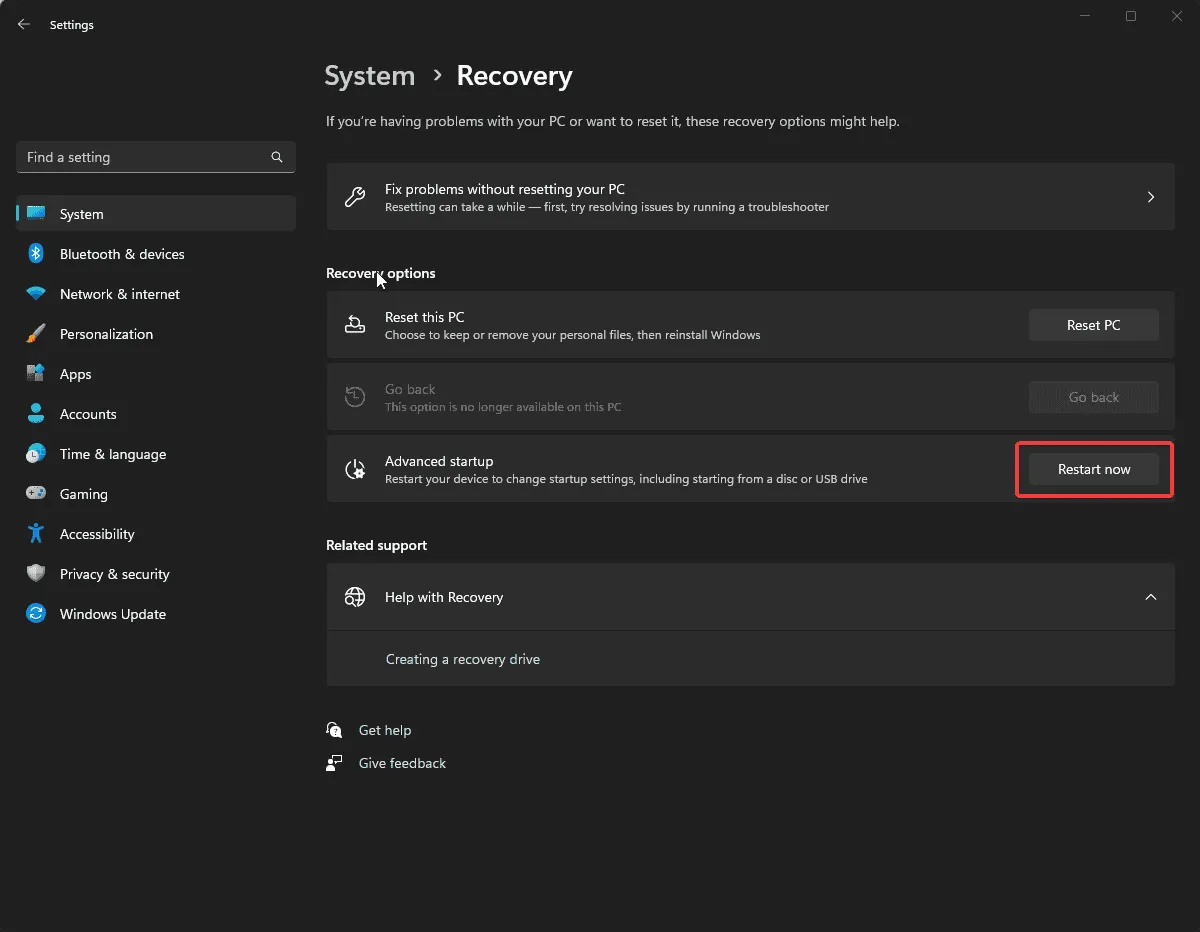
- Wählen Sie auf dem blauen Bildschirm „Gerät verwenden“. Wenn Sie es nicht finden, starten Sie Ihren Computer im BIOS-Modus neu und wählen Sie ein USB-Gerät zum Booten aus.
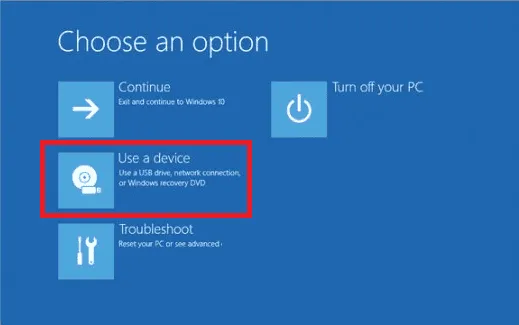
- Wählen Sie auf dem ersten Bildschirm die Sprache und andere geeignete Optionen aus und klicken Sie auf „Weiter“.
- Klicken Sie auf Jetzt installieren .
- Setzen Sie ein Häkchen neben dem Kontrollkästchen Ich akzeptiere, um die Lizenzbedingungen zu akzeptieren, und klicken Sie auf Weiter .
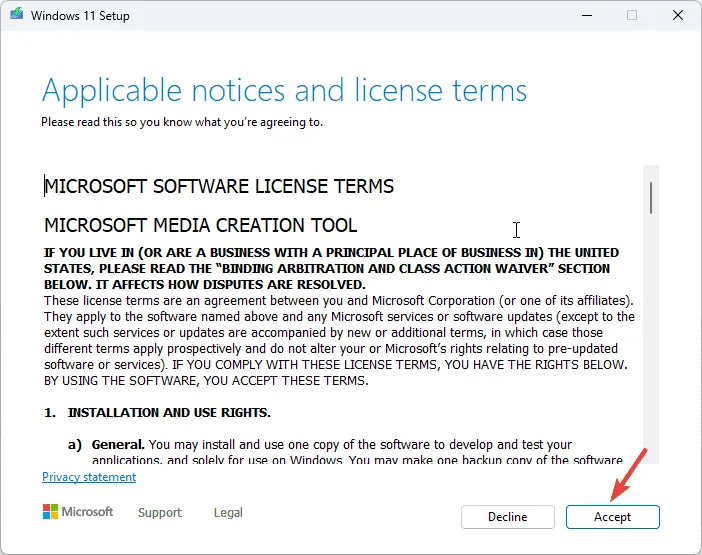
- Wählen Sie „Benutzerdefiniert: Nur Windows installieren (erweitert)“ aus .
- Als Nächstes erhalten Sie eine Liste der Laufwerke und Partitionen. Sie können sie auswählen und auf Löschen klicken, um sie zu entfernen. Klicken Sie anschließend auf OK , wenn die Windows-Setup-Benachrichtigung angezeigt wird.
- Klicken Sie auf Weiter.
- Die Installation beginnt jetzt. Sobald sie abgeschlossen ist, wird Ihr Gerät neu gestartet.
- Folgen Sie den Anweisungen auf dem Bildschirm, um den Vorgang abzuschließen.
4.3 Windows-Einstellungen konfigurieren
- Wählen Sie nach Abschluss der Installation Ihre Region und Ihr Tastaturlayout.
- Stellen Sie bei entsprechender Aufforderung eine Verbindung zum WLAN-Netzwerk her.
- Melden Sie sich anschließend mit einem Microsoft-Konto an oder erstellen Sie eins, falls Sie noch keins haben.
- Wählen Sie die Datenschutzeinstellungen nach Ihren Wünschen und folgen Sie dann den weiteren Anweisungen, um andere Funktionen einzurichten.
- Sobald die Einrichtung abgeschlossen ist, öffnen Sie über + Windows die Einstellungen und gehen Sie zu Windows Update.I
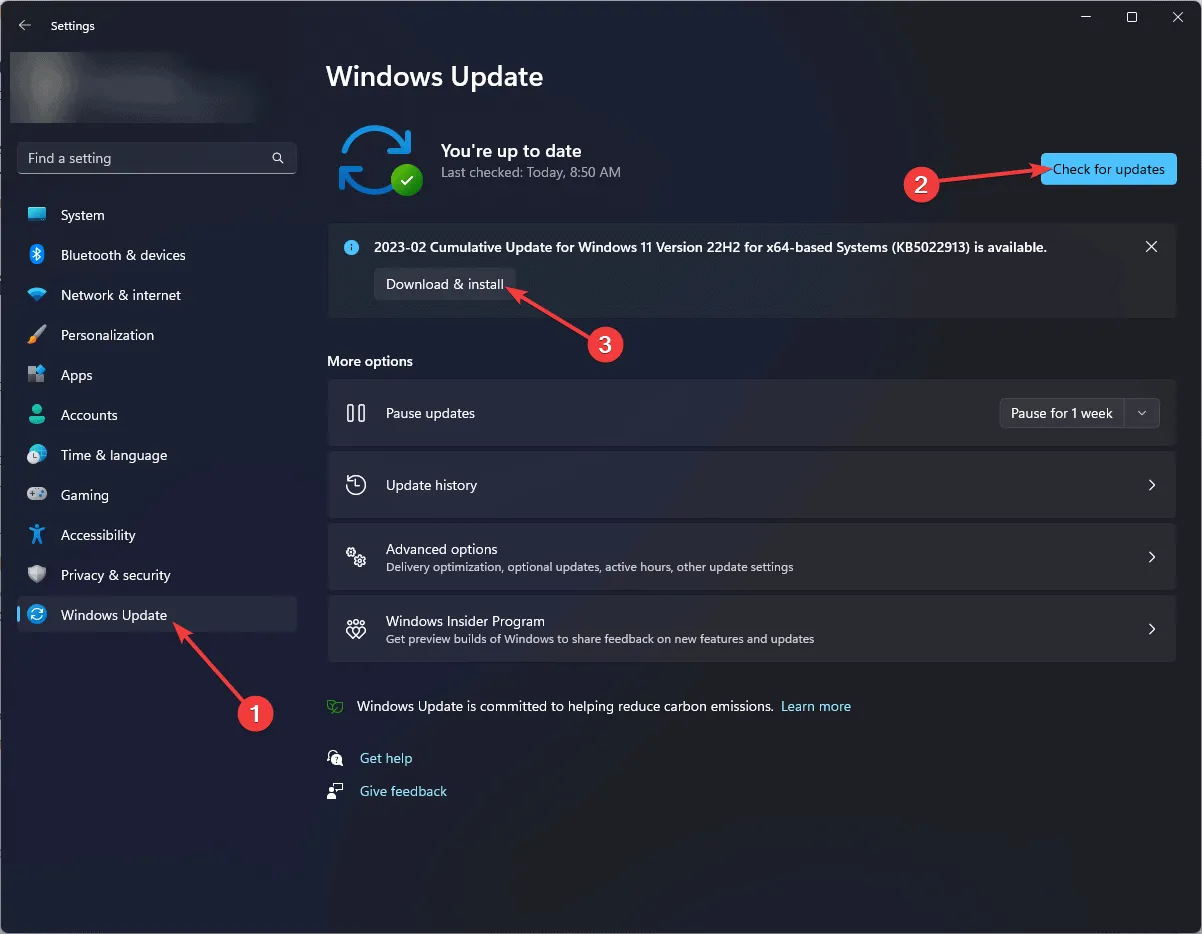
- Klicken Sie auf Nach Updates suchen .
- Wenn ein Update verfügbar ist, klicken Sie auf „Herunterladen und installieren“, um es herunterzuladen.
Wenn dieses Problem unter Windows 10 auftritt und Sie es durch eine Neuinstallation beheben möchten, lesen Sie diese Kurzanleitung zum Durchführen eines Reparaturupgrades für Windows 10.
Um Probleme wie MBR_CHECKSUM_MISMATCH zu vermeiden, halten Sie Ihr Betriebssystem, Ihr Antivirenprogramm und andere Sicherheitstools auf dem neuesten Stand. Führen Sie außerdem regelmäßig Backups auf externen Speicher- oder Cloud-Diensten durch, um Ihre Daten zu schützen.
Wenn Sie Fragen oder Vorschläge zum BSoD-Fehler MBR_CHECKSUM_MISMATCH haben, können Sie diese gerne im Kommentarbereich unten erwähnen.



Schreibe einen Kommentar