So beheben Sie den Fehler UP_DRIVER_ON_MP_SYSTEM 0x00000092
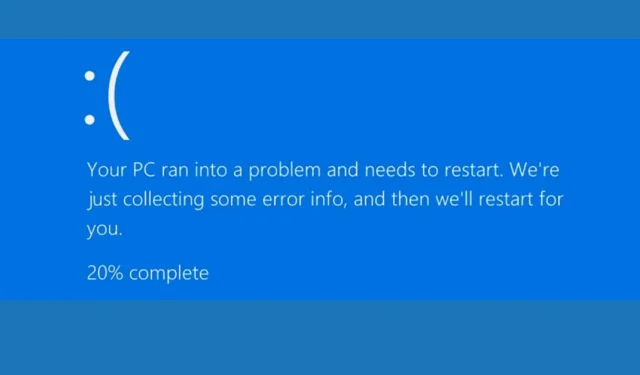
Viele unserer Leser haben den Bluescreen-Fehler UP_DRIVER_ON_MP_SYSTEM 0x00000092 gemeldet. In dieser Anleitung erläutern wir seine Bedeutung und wie man ihn behebt.
Was ist der Fehler UP_DRIVER_ON_MP_SYSTEM?
Der UP_DRIVER_ON_MP_SYSTEM-Fehler oder Stoppfehler 0x00000092 zeigt an, dass ein für ein Einprozessorsystem vorgesehener Treiber auf einem Mehrprozessorsystem erkannt wird.
Das Problem tritt auf, wenn das System versucht, einen Treiber zu laden, der mit den Hardwarespezifikationen nicht kompatibel ist. Dies geschieht normalerweise bei Geräten mit mehreren Kernen oder Prozessoren.
Wie kann ich den Fehler UP_DRIVER_ON_MP_SYSTEM 0x00000092 beheben?
1. Aktualisieren Sie den problematischen Treiber
1.1 Starten Sie Ihren Computer im abgesicherten Modus neu
- Drücken Sie Windows + R , um das Fenster „Ausführen“ zu öffnen .
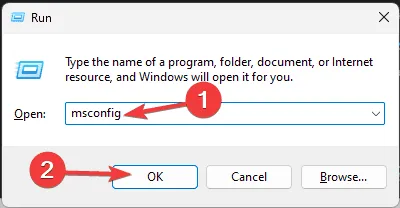
- Geben Sie „msconfig“ ein und klicken Sie auf „OK“, um das Fenster „Systemkonfiguration“ zu öffnen .
- Gehen Sie zur Registerkarte „Boot“ und setzen Sie unter „Boot-Optionen“ ein Häkchen neben „Abgesicherter Start“ und „ Netzwerk“ .
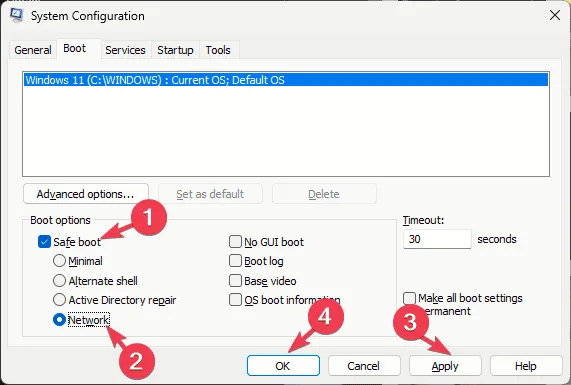
- Klicken Sie auf „Übernehmen“ und „ OK“ , um die Änderungen zu speichern.
- Klicken Sie auf Neustart .
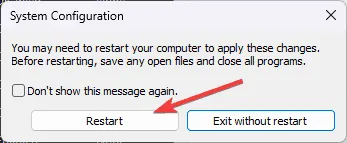
1.2 Aktualisieren Sie die Treiber
Führen Sie nach dem Neustart Ihres Computers die folgenden Schritte aus, um die Treiber auf Ihrem Computer zu aktualisieren.
- Drücken Sie Windows + R , um das Fenster „Ausführen“ zu öffnen .
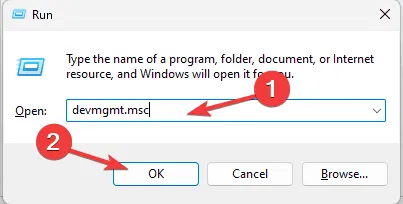
- Geben Sie devmgmt.msc ein und klicken Sie auf OK, um das Fenster Geräte-Manager zu öffnen .
- Erweitern Sie im Fenster „Geräte-Manager“ die Kategorien nacheinander und suchen Sie nach Geräten mit einem gelben Ausrufezeichen, da dies auf ein Problem mit einem Treiber hinweist.
- Sobald Sie den problematischen Treiber gefunden haben, klicken Sie mit der rechten Maustaste darauf und wählen Sie im Kontextmenü die Option „Treiber aktualisieren“ .
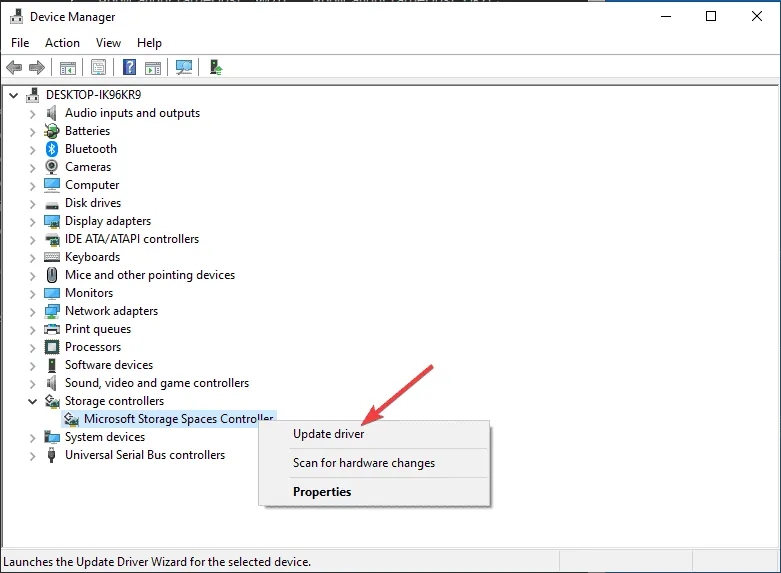
- Wählen Sie als Nächstes „Automatisch nach Treibern suchen“ aus, damit Windows den neuesten Treiber finden und installieren kann. Wiederholen Sie diese Schritte für alle problematischen Treiber.
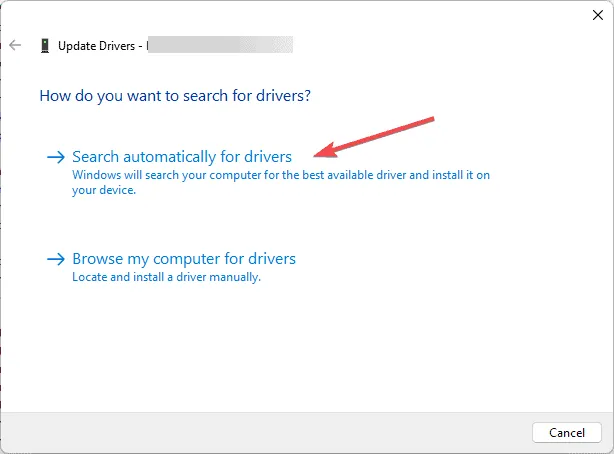
Wenn Windows keine bessere Treiberversion finden kann, können Sie ein Treiber-Update- und Fixierprogramm eines Drittanbieters verwenden, mit dem Sie die Treiber auf Ihrem PC problemlos aktualisieren können. Alternativ können Sie auf die offizielle Website des Herstellers gehen und den Treiber manuell installieren.
Wenn nach einem Upgrade BSoD-Fehler auftreten, können Sie das Problem am besten durch die Aktualisierung der Computertreiber beheben. Lesen Sie diese Anleitung, um mehr zu erfahren.
2. Aktualisieren Sie Ihr Windows
- Befolgen Sie die Schritte 1 bis 5 von Methode 1, um Ihren Computer im abgesicherten Modus neu zu starten.
- Sobald Ihr Computer hochgefahren ist, drücken Sie Windows+ I, um die App „Einstellungen“ zu öffnen .
- Gehen Sie zu Windows Update und klicken Sie auf Nach Updates suchen .
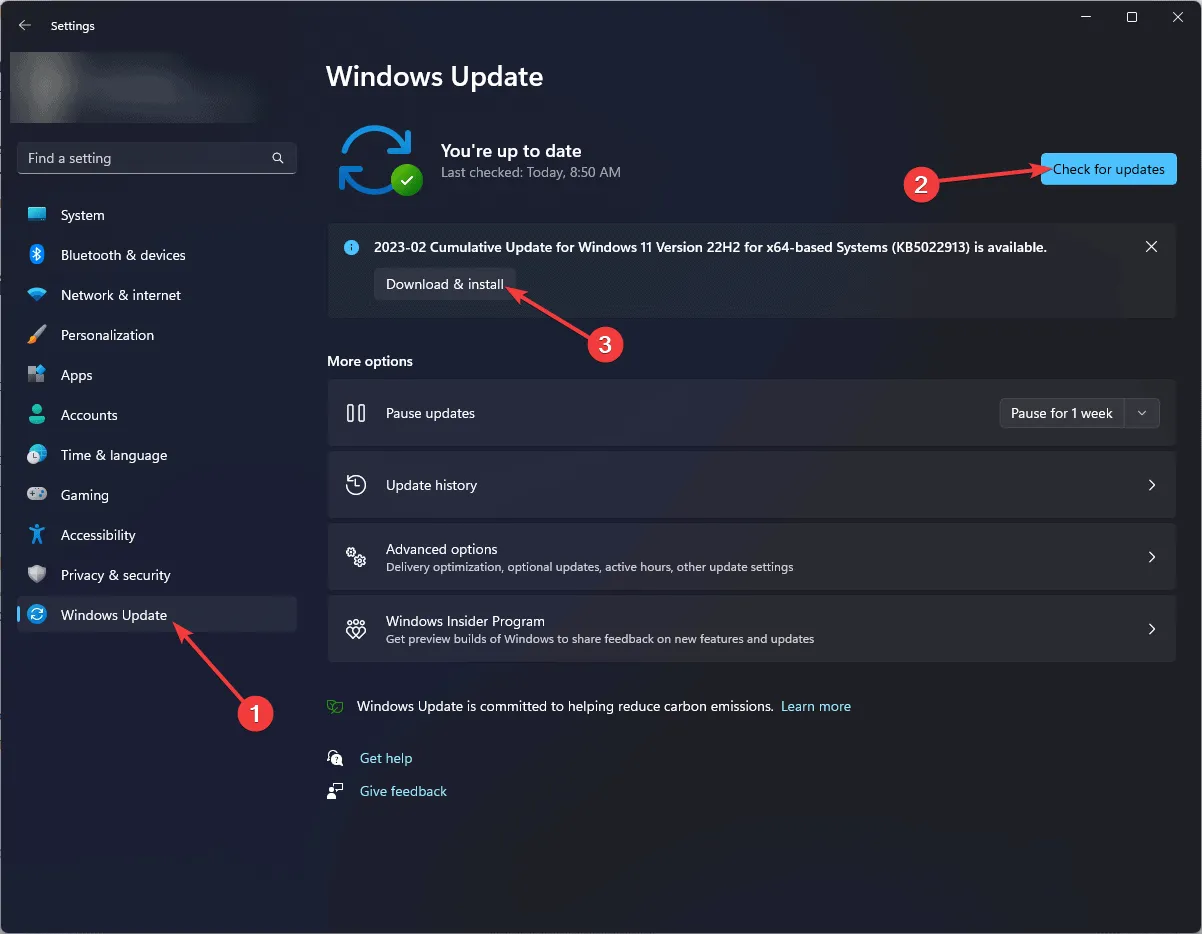
- Wenn ein Update verfügbar ist, klicken Sie auf „Herunterladen und installieren“. Nach dem Herunterladen und Installieren werden Sie aufgefordert, Ihren PC neu zu starten.
3. Rollback des problematischen Treibers
- Drücken Sie Windows + R , um das Fenster „Ausführen“ zu öffnen .
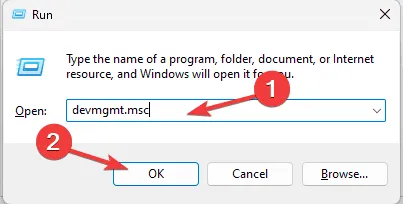
- Geben Sie devmgmt.msc ein und klicken Sie auf OK, um das Fenster Geräte-Manager zu öffnen .
- Erweitern Sie im Fenster „Geräte-Manager“ die Kategorien nacheinander und suchen Sie nach Geräten mit einem gelben Ausrufezeichen, da dies auf ein Problem mit einem Treiber hinweist.
- Sobald Sie den problematischen Treiber gefunden haben, klicken Sie mit der rechten Maustaste darauf und wählen Sie „Eigenschaften“ aus dem Kontextmenü.
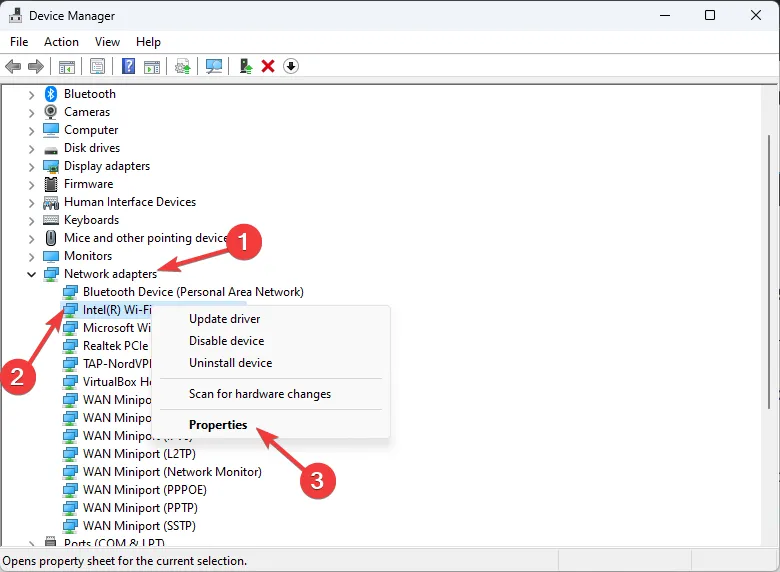
- Gehen Sie zur Registerkarte „Treiber“ und klicken Sie auf die Schaltfläche „Treiber zurücksetzen“ .
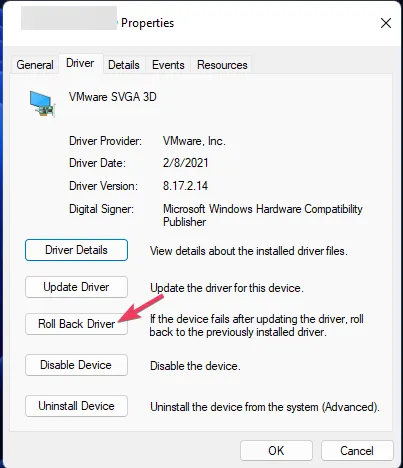
- Befolgen Sie die Anweisungen auf dem Bildschirm, um den Rollback-Vorgang abzuschließen.
- Starten Sie Ihren PC neu, damit die Änderungen wirksam werden.
4. Führen Sie den CHKDSK-Scan aus
- Drücken Sie die Einschalttaste an Ihrem PC, um ihn zu starten.
- Wenn beim Booten das Windows-Logo angezeigt wird, drücken Sie erneut die Einschalttaste , um Ihren Computer herunterzufahren. Wiederholen Sie den Ein- und Ausschaltvorgang dreimal.
- Beim dritten Neustart wird ein blauer Bildschirm angezeigt, was bedeutet, dass Sie auf die Windows-Wiederherstellungsumgebung ( WinRE ) zugegriffen haben.
- Klicken Sie im Bildschirm „Option auswählen“ auf „Problembehandlung “.
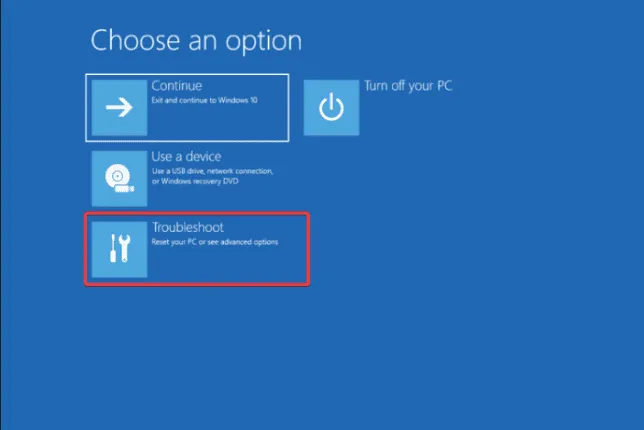
- Wählen Sie Erweiterte Optionen aus .
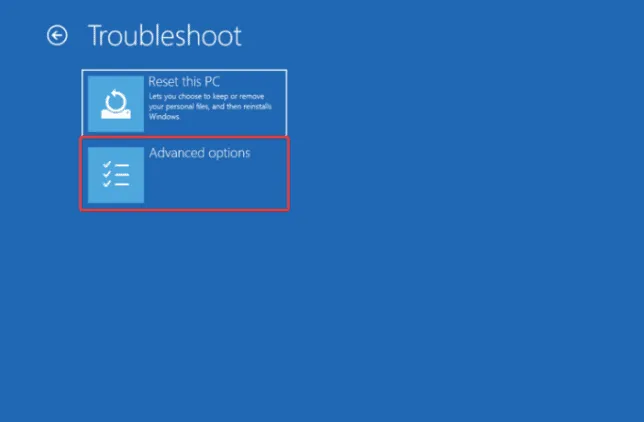
- Wählen Sie auf dem Bildschirm „Erweiterte Optionen“ die Option „ Eingabeaufforderung“ aus .
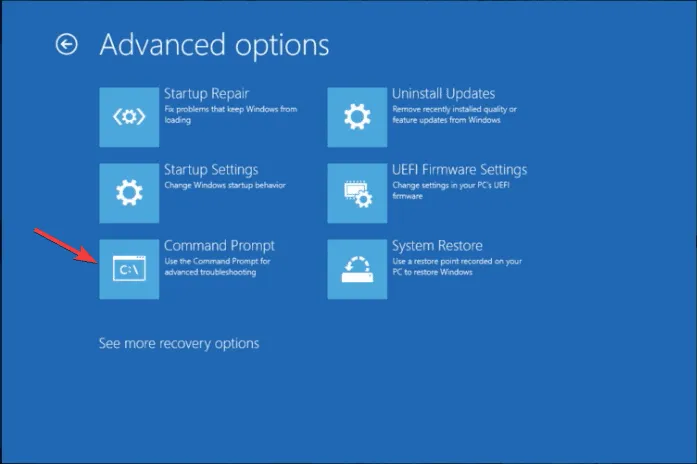
- Wenn Ihr Computer normal hochfahren kann, drücken Sie die WindowsTaste, geben Sie cmd in die Suchleiste ein und klicken Sie auf „Als Administrator ausführen“.
- Geben Sie den folgenden Befehl ein und drücken Sie Enter:
chkdsk /f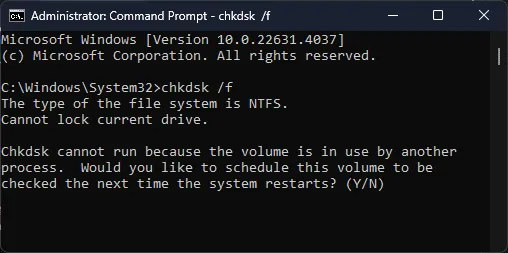
- Klicken Sie bei der entsprechenden Aufforderung auf „Y“ und warten Sie, bis der Vorgang abgeschlossen ist.
- Starten Sie Ihren Computer neu, um die Änderungen zu speichern.
5. Führen Sie eine Systemwiederherstellung durch
- Drücken Sie die Windows Taste, geben Sie „Systemsteuerung“ in das Suchfeld ein und klicken Sie auf „Öffnen“.
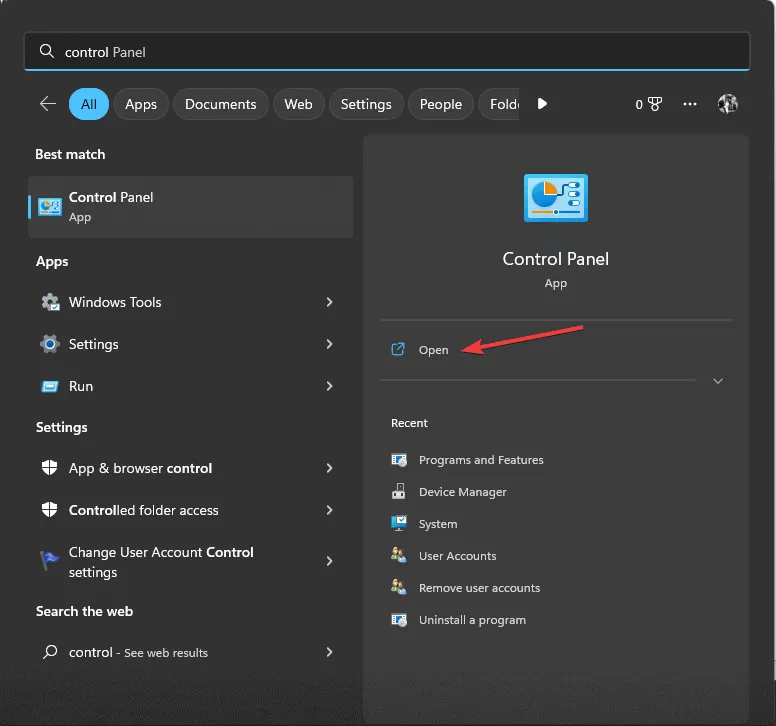
- Wählen Sie „Große Symbole“ unter „Anzeigen nach“ aus und klicken Sie dann auf „Wiederherstellung“ .
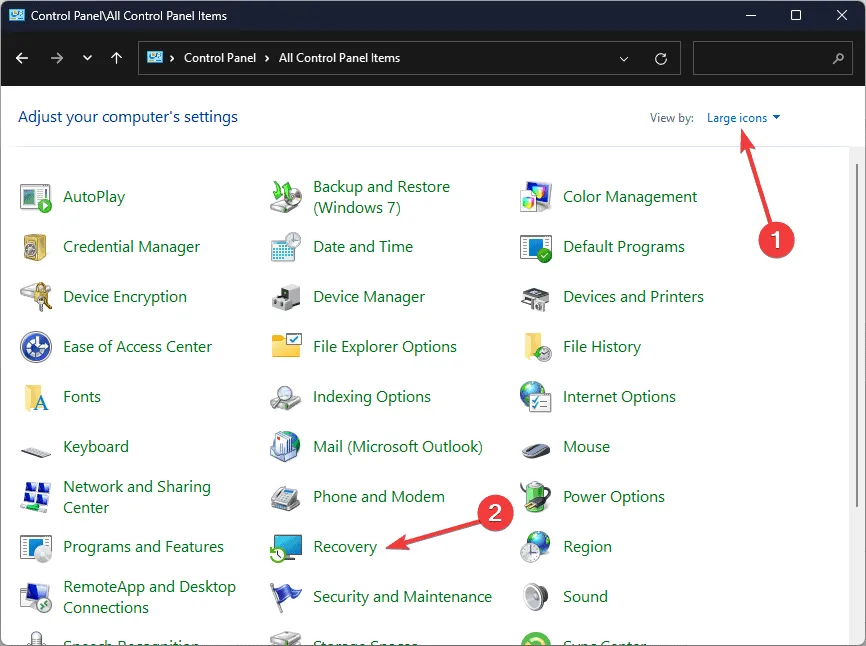
- Klicken Sie auf „Systemwiederherstellung öffnen“.
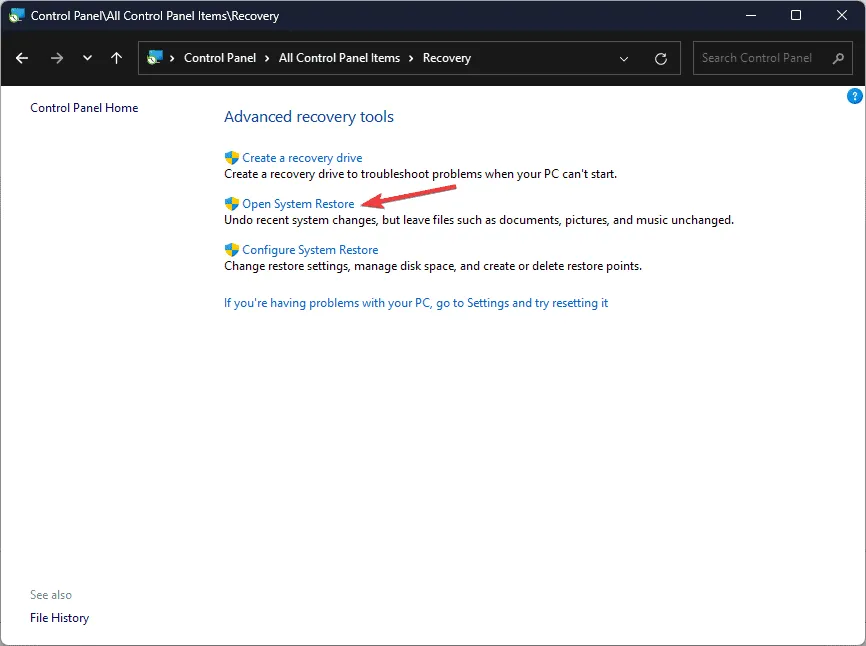
- Wählen Sie im Fenster „Systemwiederherstellung“ die Option „Anderen Wiederherstellungspunkt auswählen“ und klicken Sie auf „Weiter“.
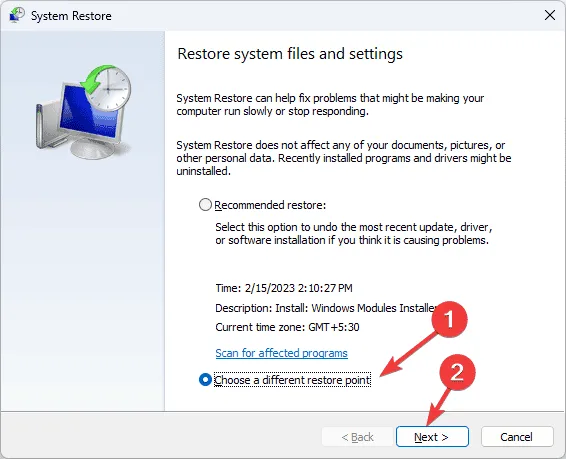
- Wählen Sie den Punkt, an dem Ihr Windows wiederhergestellt werden soll, und klicken Sie auf Weiter .
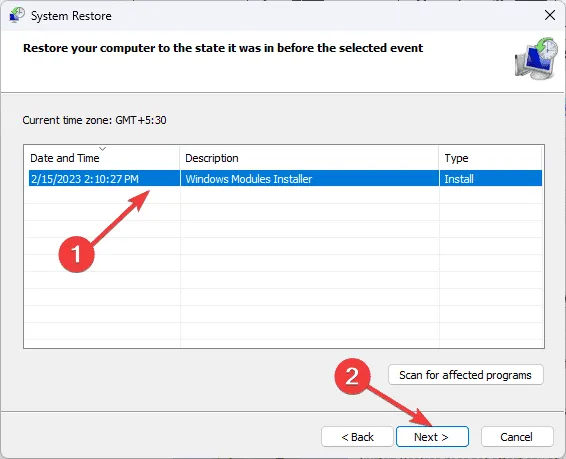
- Klicken Sie auf „Fertig“, um den Vorgang zu starten.
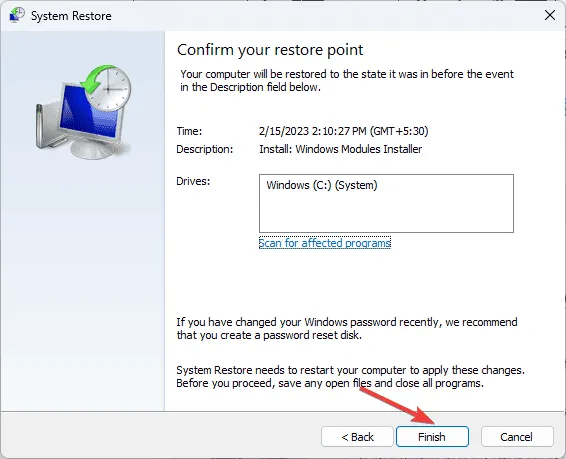
Ihr Computer wird neu gestartet und Ihre Geräteeinstellungen werden auf die ausgewählte Version zurückgesetzt. Wenn Sie nach dem Neustart Ihres PCs die Meldung „Die Systemwiederherstellung wurde nicht erfolgreich abgeschlossen“ erhalten, empfehlen wir Ihnen, diese informative Anleitung mit Lösungsansätzen zu lesen.
Wenn Sie Vorschläge oder Bedenken zum Blue Screen of Death-Fehler UP_DRIVER_ON_MP_SYSTEM haben, können Sie diese gerne im Kommentarbereich weiter unten erwähnen.



Schreibe einen Kommentar