Gibt es eine Möglichkeit, Microsoft Office nach der Systemwiederherstellung zu behalten?
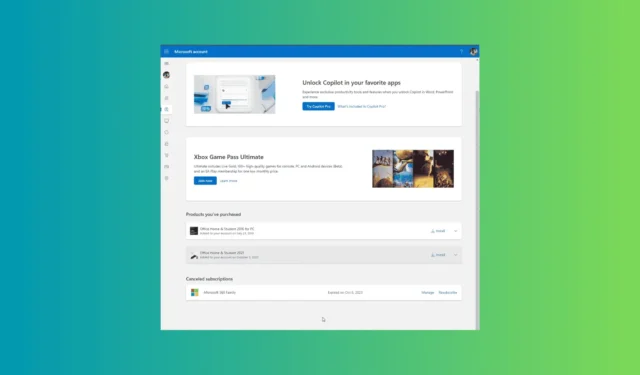
Im Allgemeinen führen Sie eine Systemwiederherstellung durch, wenn Ihr Computer nicht richtig funktioniert oder Systemdateien beschädigt sind. Dadurch wird Ihr Gerät in einen früheren Zustand zurückversetzt, in dem es einwandfrei funktioniert hat.
Wenn Sie Ihren PC auf die älteste Version zurücksetzen, machen Sie alle Änderungen und Aktualisierungen rückgängig, die nach dem gewählten Wiederherstellungspunkt vorgenommen wurden. Dies gilt für alle Apps, einschließlich Microsoft Office. Nur durch eine Neuinstallation können Sie die neueste Version wieder auf Ihr Gerät holen. Führen Sie dazu diese Schritte der Reihe nach durch.
Wie kann ich Microsoft Office nach der Systemwiederherstellung behalten?
1. Überprüfen Sie, ob Sie Microsoft Office installiert haben
- Drücken Sie die Windows Taste, geben Sie „Systemsteuerung“ in die Suchleiste ein und klicken Sie auf „Öffnen“.
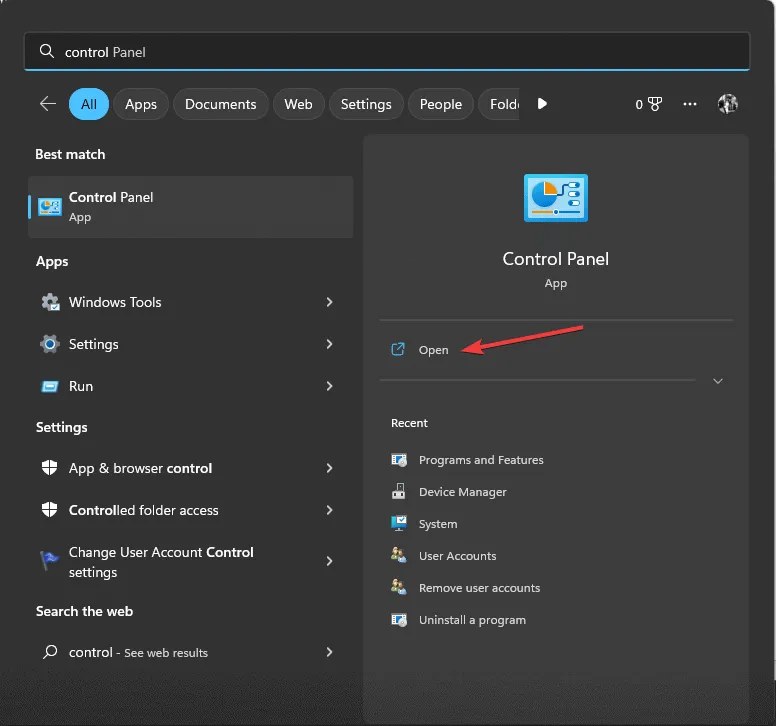
- Wählen Sie „Kategorie“ für „Anzeigen nach“ aus und klicken Sie dann unter „Programme“ auf „Programm deinstallieren“ .
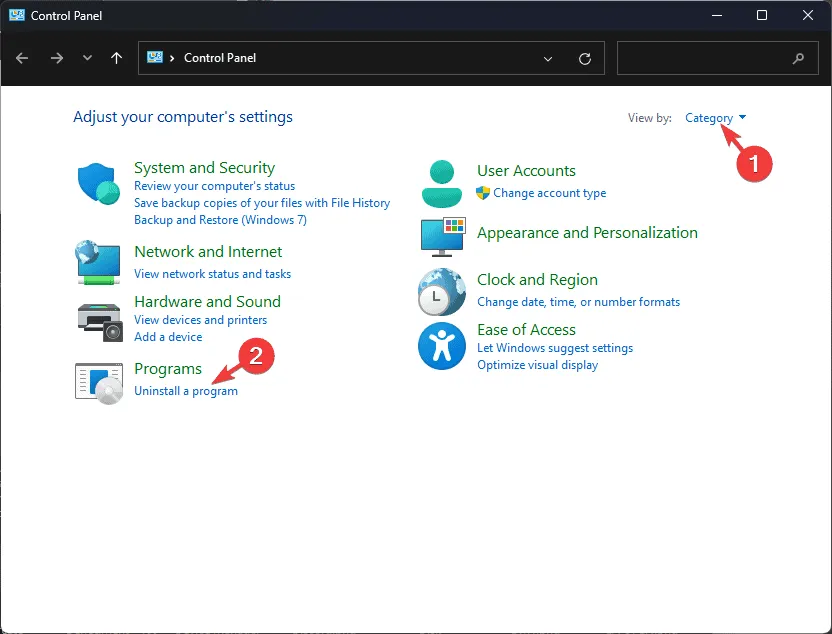
- Suchen Sie in der Liste nach Microsoft Office, wählen Sie es aus und klicken Sie auf „Deinstallieren“ .
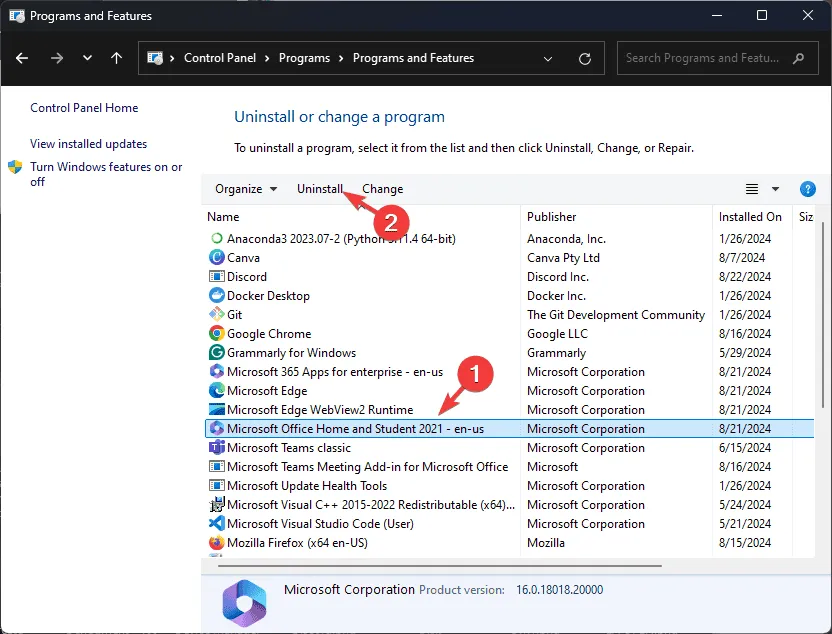
- Befolgen Sie die Anweisungen auf dem Bildschirm, um den Deinstallationsvorgang abzuschließen.
Wenn Sie Microsoft Office nicht in der Liste finden, wurde es möglicherweise während der Systemwiederherstellung entfernt.
2. Entfernen Sie alle Spuren von Microsoft Office
- Drücken Sie Windows+ E, um den Windows-Datei-Explorer zu öffnen .
- Navigieren Sie je nach Systemarchitektur zu einem dieser Pfade, wählen Sie den Microsoft Office-Ordner aus und klicken Sie dann auf das Symbol „Löschen“ , um ihn zu entfernen:
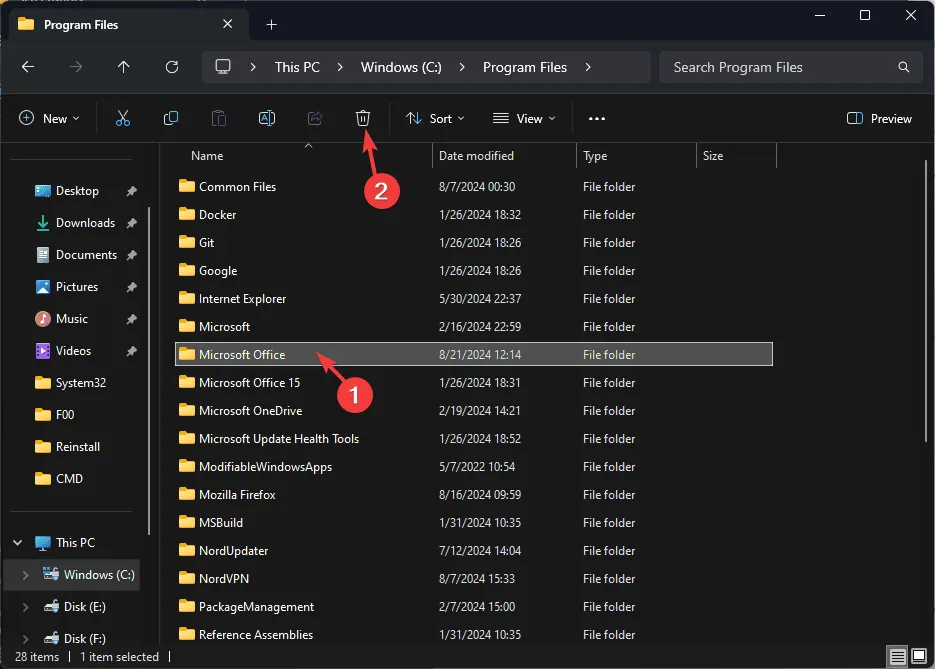
-
C:\Program Files\Microsoft Office C:\Program Files (x86)\Microsoft Office (for 64-bit systems)
-
- Um sie anschließend aus dem AppData-Ordner zu entfernen, gehen Sie nacheinander zu diesen Pfaden, nachdem Sie „Ihr Benutzername“ durch Ihren Benutzernamen ersetzt haben, und löschen Sie den Microsoft Office- Ordner:
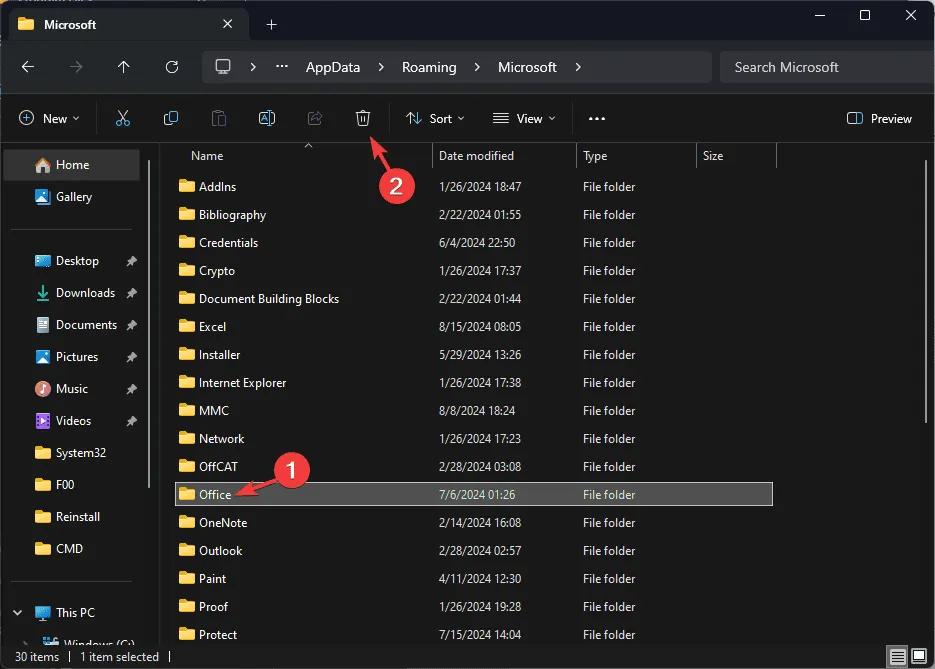
-
C:\Users\[Your Username]\AppData\Roaming\Microsoft\Office C:\Users\[Your Username]\AppData\Loca\lMicrosoft\Office
-
- Schließen Sie den Windows-Datei-Explorer und drücken Sie Windows+ R, um das Fenster „Ausführen“ zu öffnen.
- Geben Sie regedit.msc ein und klicken Sie auf „OK“, um den Registrierungs-Editor zu öffnen.
- Erstellen Sie vor dem Vornehmen von Änderungen eine Sicherungskopie der Registrierungseinträge. Gehen Sie dazu zu Datei und klicken Sie dann auf Exportieren . Speichern Sie nun die REG-Datei an einem zugänglichen Ort.
- Navigieren Sie nacheinander zu diesen Pfaden, klicken Sie mit der rechten Maustaste und wählen Sie im Kontextmenü „Löschen“ , um den Office-Ordner zu entfernen:
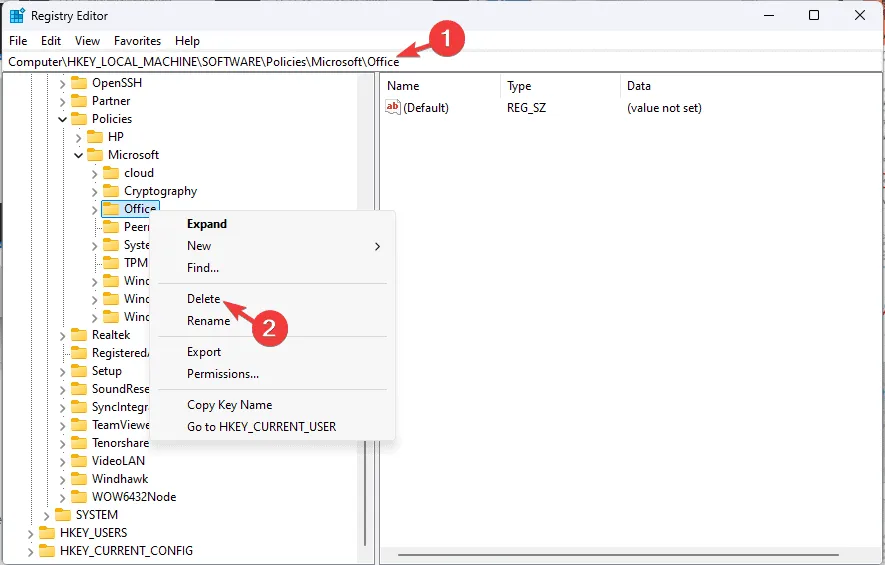
-
Computer\HKEY_CURRENT_USER\Software\Microsoft\Office Computer\HKEY_LOCAL_MACHINE\SOFTWARE\Policies\Microsoft\Office
-
- Vor dem Löschen erhalten Sie möglicherweise eine Warnung. Bestätigen Sie Ihre Auswahl und starten Sie Ihren Computer neu, um die Änderungen zu speichern.
3. Greifen Sie auf ein Microsoft-Konto zu, um Microsoft Office herunterzuladen
- Gehen Sie zur offiziellen Website von Microsoft .
- Klicken Sie auf das Symbol „Leeres Profil“ und geben Sie Ihre E-Mail-Adresse und Ihr Kennwort ein, um sich bei Ihrem Microsoft-Konto anzumelden.
- Klicken Sie nach der Anmeldung auf Ihr Profilbild und wählen Sie „Mein Microsoft-Konto“ aus dem Dropdown-Menü.
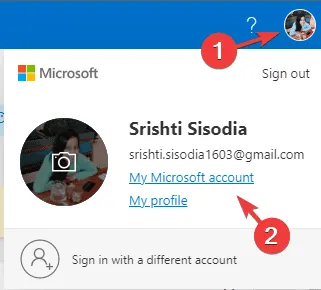
- Klicken Sie im linken Bereich unter Ihrem Profilbild auf die dritte Option „ Dienste und Abonnements“ .
- Suchen Sie im Abschnitt „Von Ihnen erworbene Produkte“ nach Ihrem Microsoft Office und klicken Sie auf „ Installieren“ .
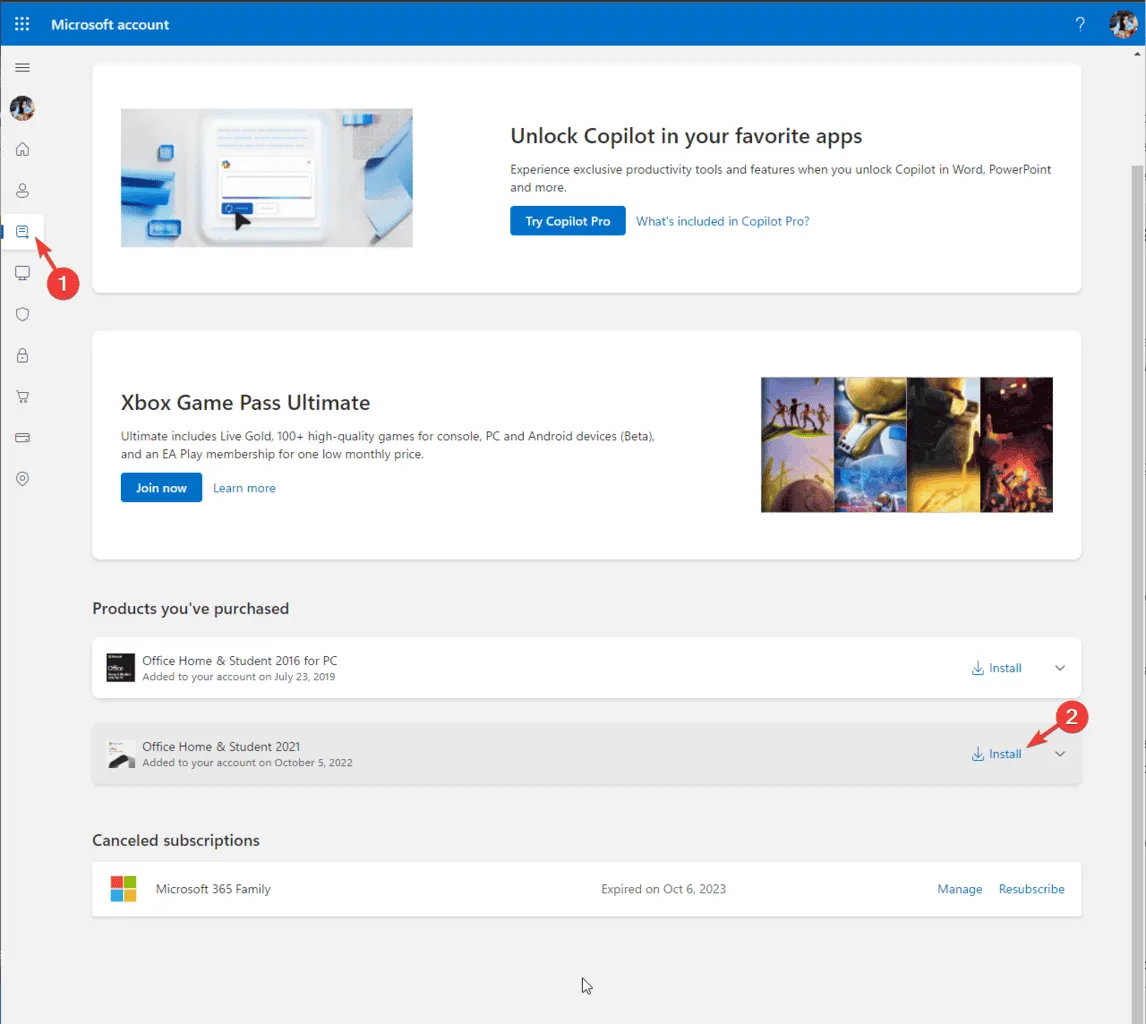
- Dadurch wird die Office-Setup-Datei heruntergeladen. Doppelklicken Sie nach dem Download darauf, um die Installation zu starten.
- Befolgen Sie die Anweisungen auf dem Bildschirm, um den Vorgang abzuschließen.
Sobald Microsoft Office installiert ist, können Sie Word, Excel, PowerPoint oder jede andere App problemlos verwenden. Wenn Sie aufgefordert werden, Ihr Produkt zu aktivieren, melden Sie sich mit Ihrem Microsoft-Konto an, und Ihr Kauf wird bestätigt.
Fazit: Wenn Sie Ihr Gerät zu einem alten Wiederherstellungspunkt zurückversetzen, sichern Sie Ihre wichtigen Dateien auf dem Systemlaufwerk. Seien Sie außerdem darauf vorbereitet, die Apps, die kürzlich geändert wurden, neu zu installieren.
Wenn die Meldung „Die Systemwiederherstellung wurde nicht erfolgreich abgeschlossen“ angezeigt wird, kann dies an Programmkonflikten, Treiberfehlern oder Start-Apps liegen. Ausführliche Lösungen finden Sie in diesem Handbuch.
Falls Ihre Systemwiederherstellung auf Ihrem Windows 10- oder 11-Computer nicht funktioniert, kann dies an veralteten Windows-Updates oder störenden Apps von Drittanbietern liegen. Lesen Sie diese Anleitung, um mehr zu erfahren.
Konnten Sie Microsoft Office wiederherstellen, nachdem Sie mit diesen Schritten eine Systemwiederherstellung durchgeführt hatten? Wenn ja, teilen Sie Ihre Erfahrungen mit unseren Lesern in den Kommentaren unten.



Schreibe einen Kommentar