Snapchat-Sprachnotizen funktionieren auf dem iPhone nicht: Lösung
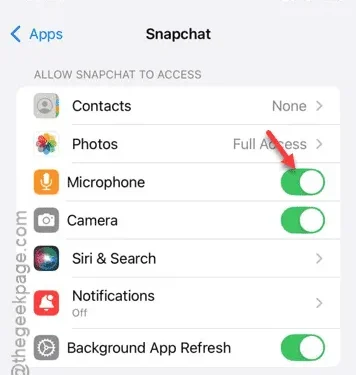
Funktionieren die Sprachnotizen auf Ihrem iPhone nicht? Probleme mit den Sprachnotizen auf Snapchat können mit der Hardware des Geräts zusammenhängen. Wir empfehlen Ihnen daher, die Mikrofonberechtigung zu überprüfen. Wenn das Problem dadurch nicht behoben wird, können Sie auch andere notwendige Mittel zur Fehlerbehebung ausprobieren.
Fix 1 – Überprüfen Sie die Mikrofonberechtigungen
Die Mikrofon-Berechtigung ist die Hauptvoraussetzung für die Funktion der Sprachnotizen in der Snapchat-App.
Schritt 1 – Öffnen Sie das Einstellungsfenster .
Schritt 2 – Gehen Sie dann zum Ende der Seite. Öffnen Sie die Registerkarte „ Apps “.
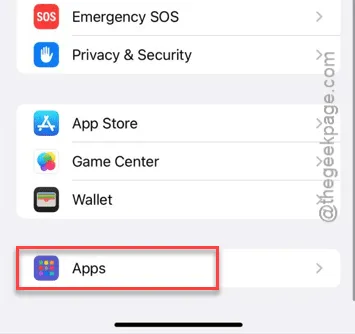
Schritt 3 – Schieben Sie den Finger nach unten, um die App „ Snapchat “ zu öffnen . Öffnen Sie sie.
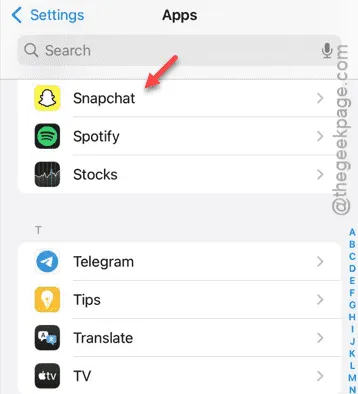
Schritt 4 – Suchen Sie nach dem Öffnen der Snapchat-App die Berechtigung „ Mikrofon “ und schalten Sie diese in den Ein-Modus.
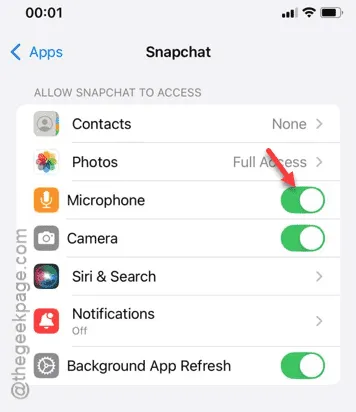
Sobald Sie die Mikrofonberechtigung erteilt haben, können Sie einige Sprachnotizen aus der Snapchat-App aufnehmen und senden.
Überprüfen Sie, ob das funktioniert.
Lösung 2 – Den Snapchat-Cache leeren
Der nächste Schritt unserer Lösung besteht darin, den Snapchat-Cache auf Ihrem iPhone zu leeren.
Schritt 1 – Es ist ganz einfach, den Snapchat-Cache zu leeren. Öffnen Sie die Snapchat- App.
Schritt 2 – Suchen Sie in der oberen linken Ecke der Snapchat-App, ob Sie dort das Bitmoji-Symbol finden können. Tippen Sie darauf.
Schritt 3 – Dadurch wird die Snapchat-Profilseite geladen .
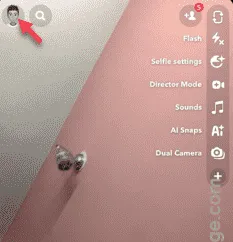
Schritt 4 – Jetzt finden Sie auf der rechten Seite das Symbol „⚙“. Es sollte Sie zur Snapchat-Einstellungsseite führen.
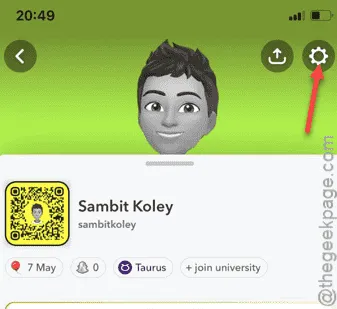
Schritt 5 – Scrollen Sie auf der Haupteinstellungsseite von Snapchat nach unten, bis Sie zu den „ Datenschutzkontrollen “-Tools gelangen.
Schritt 6 – Öffnen Sie die Funktion „ Daten löschen “.
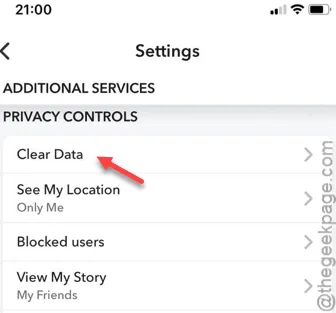
Auf der folgenden Registerkarte sehen Sie viele Reinigungswerkzeuge.
Schritt 7 – Suchen Sie die Schaltfläche „ Cache leeren “ und verwenden Sie diese.
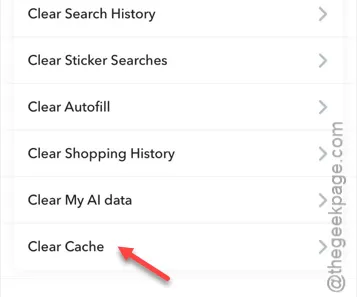
Schritt 8 – Verwenden Sie anschließend die Funktion „ Cache leeren “, um den Snapchat-Cache zu leeren.
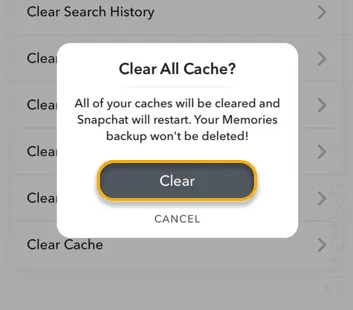
Jetzt müssen Sie die Snapchat-App auf Ihrem Gerät schließen und neu starten. Führen Sie dazu einen Probelauf durch. Nehmen Sie beispielsweise eine Sprachnachricht auf und senden Sie sie an einen Ihrer Freunde. Überprüfen Sie, ob dies funktioniert hat oder nicht.
Lösung 3 – Installieren Sie die Snapchat-App neu
Wenn Sie so weit gekommen sind, bedeutet das, dass andere Lösungen nicht funktioniert haben. Versuchen Sie, die Snapchat-App zu deinstallieren und erneut zu installieren.
Schritt 1 – Suchen Sie die App „ Snapchat “ auf Ihrem iPhone.
Schritt 2 – Wenn Sie es gefunden haben, halten Sie es gedrückt und tippen Sie auf „ App entfernen “.
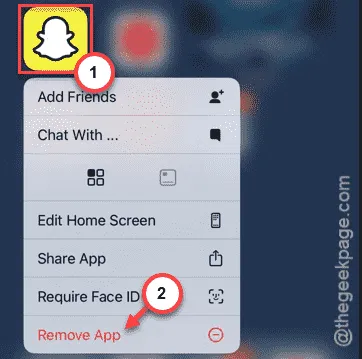
Schritt 3 – Als Nächstes müssen Sie dies bestätigen, indem Sie auf die Aufforderung „ Löschen “ tippen, um die Snapchat-App endgültig vom Gerät zu entfernen.
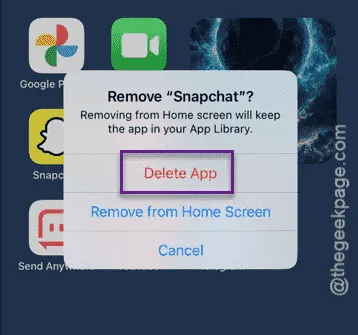
Keine Sorge. Bei diesem Vorgang gehen keine Ihrer Chats oder Nachrichten verloren.
Schritt 4 – Gehen Sie zum App Store und suchen Sie nach der Snapchat-App.
Schritt 5 – Installieren Sie als Nächstes die Snapchat-App.
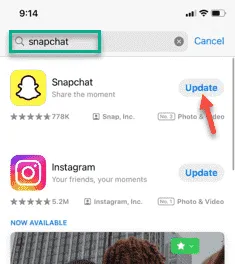
Die nächsten Schritte sind ganz einfach. Du musst dich lediglich bei deinem Snapchat-Konto anmelden. Später kannst du eine Demo-Sprachnachricht an einen deiner Freunde senden.
Überprüfen Sie, ob dies funktioniert oder nicht.



Schreibe einen Kommentar