So installieren Sie eine beliebige Website als Web-App in Google Chrome
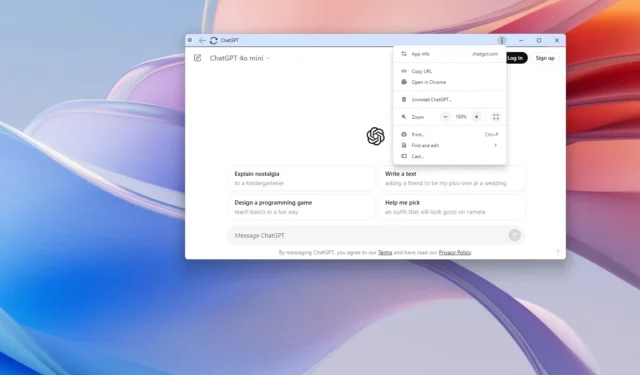
- Um eine Site als App in Chrome zu installieren, öffnen Sie die Website, öffnen Sie das Hauptmenü von Chrome, wählen Sie das Menü „Übertragen, speichern und teilen“ und wählen Sie die Option „Seite als App installieren“ .
In Google Chrome können Sie praktisch jede Website als Desktop-App unter Windows 11, 10 und unterstützten Plattformen installieren. In diesem Handbuch erkläre ich die einfachen Schritte zum Abschließen dieser Konfiguration.
Obwohl es heutzutage Millionen von Apps gibt, finden Sie manchmal immer noch keine Anwendung für einen bestimmten Dienst oder ein bestimmtes Tool, das Sie auf Ihrem Computer installieren möchten. Beispielsweise ist YouTube ein beliebter Video-Streaming-Dienst, aber Google weigert sich, eine App für Windows-Benutzer zu entwickeln. Ein weiteres Beispiel: OpenAI hat eine ChatGPT-App für macOS, aber zum Zeitpunkt des Schreibens dieses Artikels entwickelt das Unternehmen noch eine App für Windows 11.
Wenn dies bei Ihnen der Fall ist und Sie zufällig Google Chrome-Benutzer sind, können Sie eine Site dank der im Browser verfügbaren Unterstützung für Progressive Web Apps (PWAs) als App installieren . Sobald Sie die Website installiert haben, verhält sie sich wie eine herkömmliche Anwendung. Das heißt, Sie können sie an die Taskleiste anheften, sie ist über das Startmenü verfügbar und Sie können sie als herkömmliche App deinstallieren. Möglicherweise enthält sie sogar Offline-Unterstützung, aber die Implementierung liegt beim Entwickler und ist nicht immer der Fall.
In dieser Anleitung zeige ich Ihnen die Schritte zum Installieren und Deinstallieren von Web-Apps unter Windows 11 (und 10).
- Installieren Sie eine Website als App mit Chrome unter Windows
- Deinstallieren einer Web-App aus Chrome unter Windows
Installieren Sie eine Website als App mit Chrome unter Windows
Gehen Sie folgendermaßen vor, um eine Site als App mit Chrome zu installieren:
-
Öffnen Sie Google Chrome .
-
Öffnen Sie die zu installierende Website (z. B. ChatGPT ).
-
Klicken Sie oben rechts auf die Schaltfläche „ Anpassen und Steuern “ (drei Punkte).
-
Wählen Sie das Menü „Übertragen, speichern und teilen“ und wählen Sie die Option „Seite als App installieren“ .
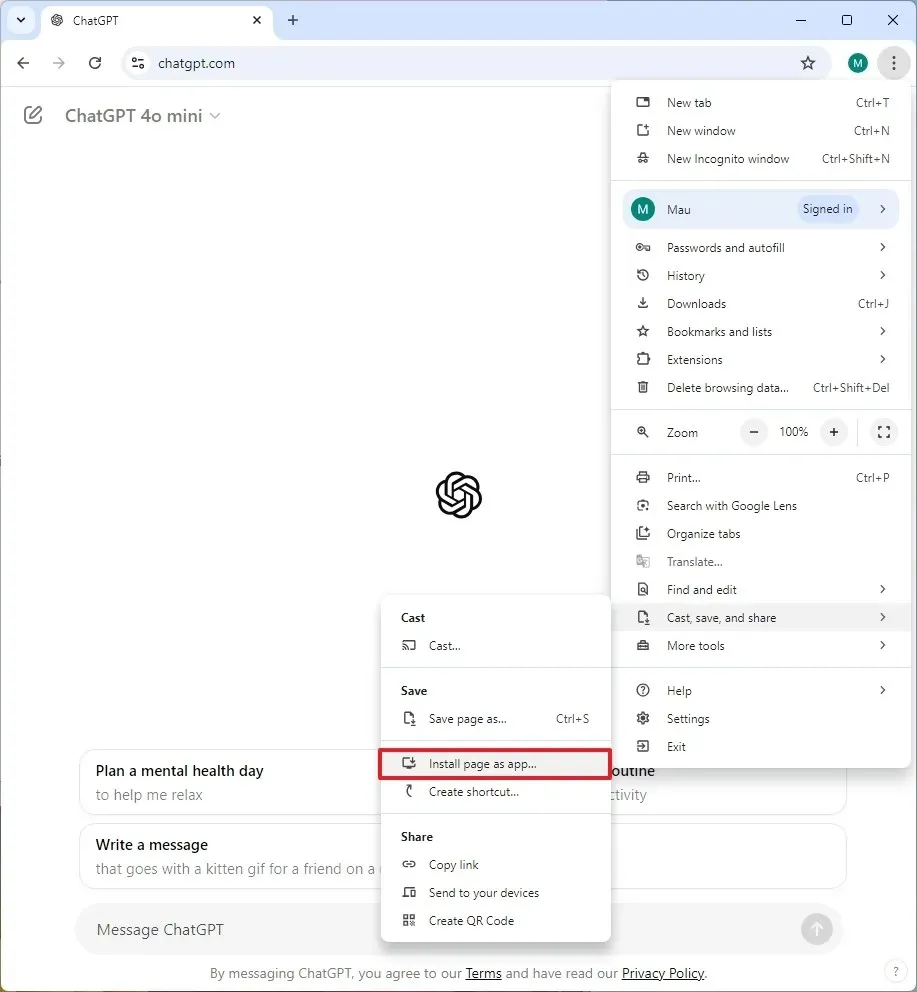
-
(Optional) Bestätigen Sie den Namen der Web-App.
-
Klicken Sie auf die Schaltfläche Installieren .
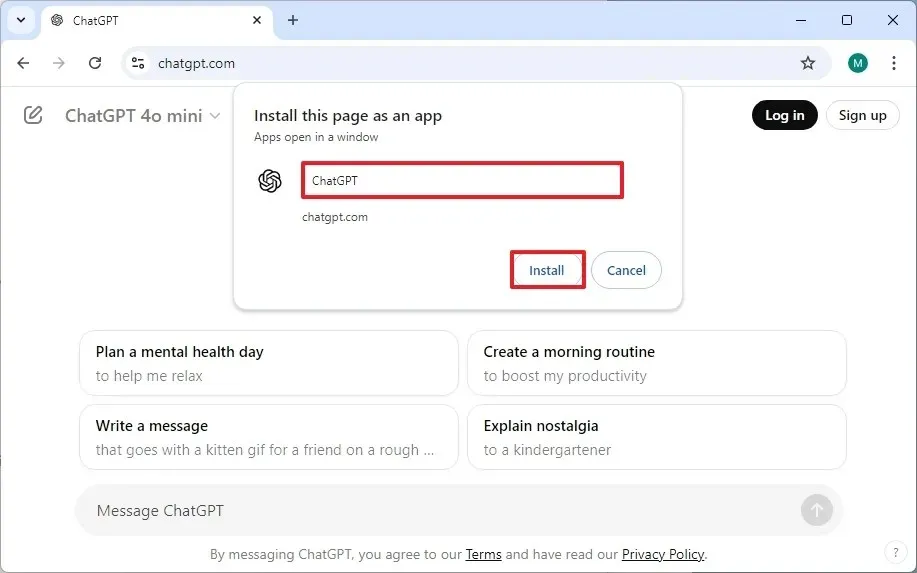
Sobald Sie die Schritte abgeschlossen haben, installiert Google Chrome die Site als Web-App unter Windows.
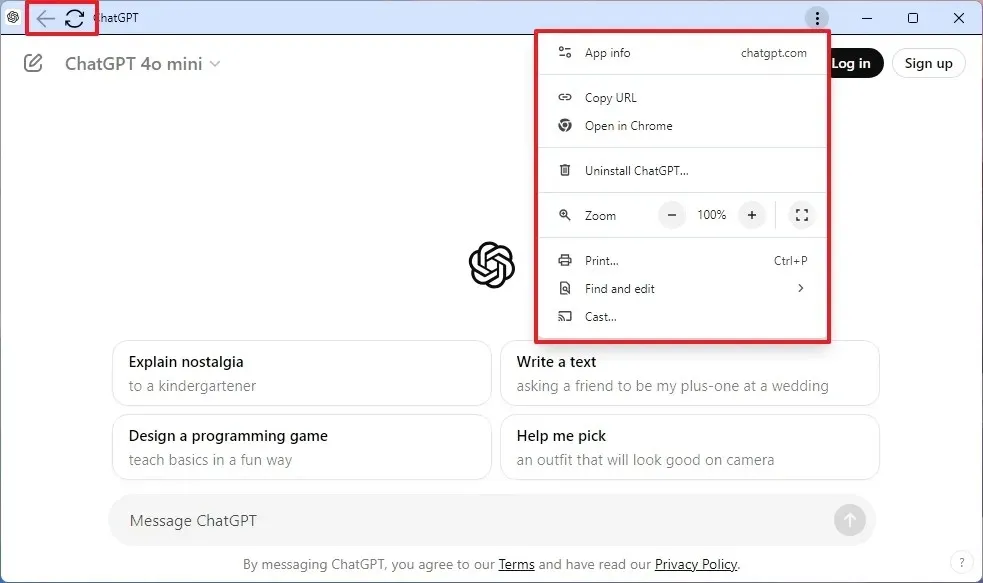
Die Web-App sollte automatisch starten, Sie finden sie aber auch im Startmenü. Der App-Wrapper enthält oben links eine Zurück- und Aktualisierungsschaltfläche. Auf der rechten Seite öffnet die Schaltfläche mit den drei Punkten das Hauptmenü mit Optionen zum Kopieren des Links, Öffnen der Seite in Chrome, Deinstallieren, Zoomen, Casten und mehr.
Deinstallieren einer Web-App aus Chrome unter Windows
So deinstallieren Sie eine Web-App aus Chrome unter Windows 11 (oder 10):
-
Öffnen Sie Google Chrome .
-
Öffnen Sie diese Einstellungsseite:
chrome://apps -
Klicken Sie mit der rechten Maustaste auf die ChatGPT-App und wählen Sie die Option „Aus Chrome entfernen“ .
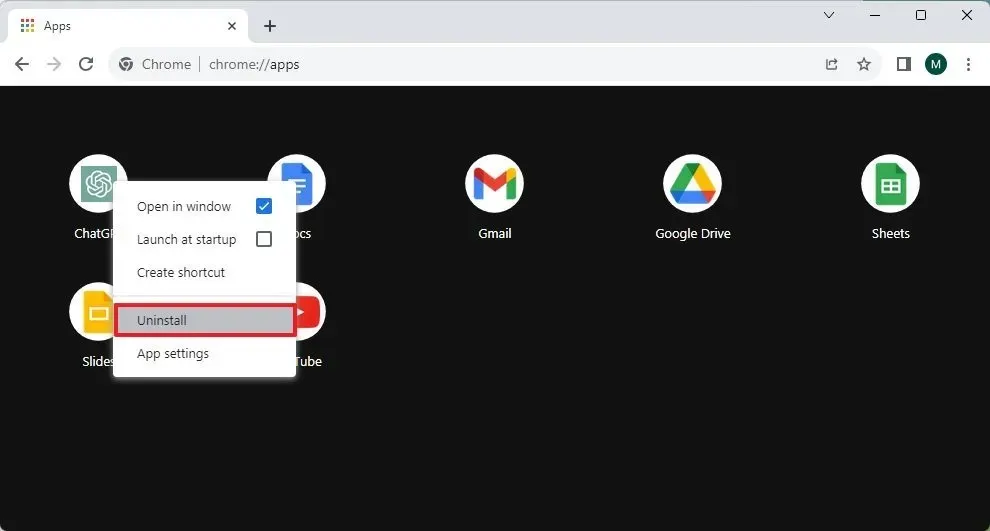
Wenn Sie sich in der Anwendung befinden, können Sie alternativ oben rechts das Hauptmenü (drei Punkte) öffnen und die Option „Deinstallieren“ auswählen .
Nachdem Sie die Schritte abgeschlossen haben, wird die App aus Chrome und dem Betriebssystem entfernt. Da sich Web-Apps auch wie herkömmliche Apps verhalten, deinstallieren Sie sie über das Startmenü oder die App „Einstellungen“.



Schreibe einen Kommentar