Das Windows-Setup kann aufgrund einer beschädigten Installationsdatei nicht fortgesetzt werden
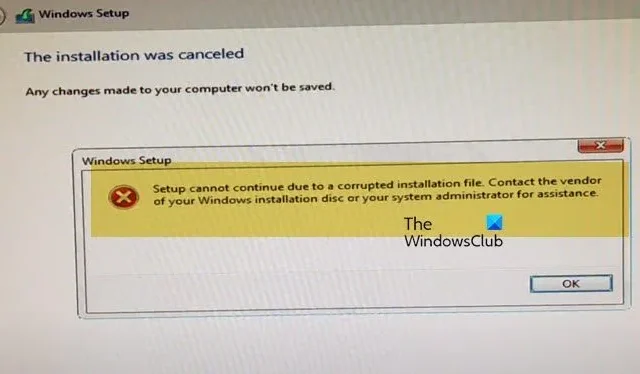
Beim Versuch, eine Neuinstallation von Windows 11/10 auf Ihrem Computer durchzuführen, erhalten Sie möglicherweise eine Fehlermeldung, dass das Installationsmedium beschädigt ist. Aus diesem Grund wird die Installation angehalten und kann nicht fortgesetzt werden. In diesem Beitrag besprechen wir, was Sie tun können, wenn das Setup aufgrund einer beschädigten Installationsdatei nicht fortgesetzt werden kann.
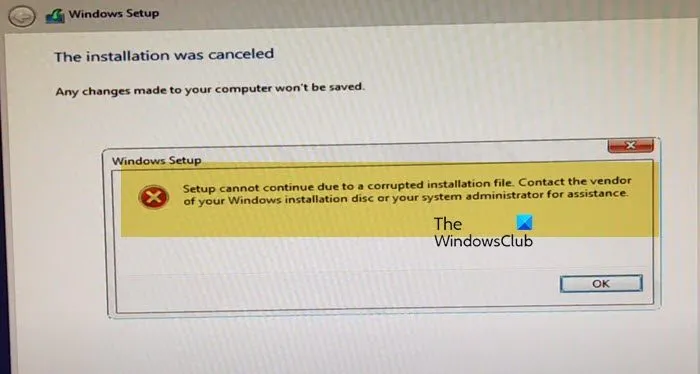
Fix Setup kann aufgrund einer beschädigten Installationsdatei nicht fortgesetzt werden Windows-Installationsfehler
Wenn die Windows-Installation aufgrund einer beschädigten Installationsdatei nicht fortgesetzt werden kann, befolgen Sie die unten aufgeführten Lösungen, um das Problem zu beheben.
- Erstellen Sie ein neues bootfähiges Laufwerk
- Aktivieren Sie das XMP-Profil im BIOS
- Trennen Sie das Laufwerk, schließen Sie es an einen anderen Computer an und installieren Sie das Betriebssystem
- Konvertieren in GPT oder MBR mithilfe der Eingabeaufforderung
- Überprüfen Sie Ihre physische Festplatte
Lassen Sie uns ausführlich darüber sprechen.
1] Erstellen Sie ein neues bootfähiges Laufwerk
Wenn dieses Problem zum ersten Mal auftritt, sollte Ihre erste Lösung darin bestehen, ein neues bootfähiges Laufwerk mit einem neuen Windows-Installationsmedium zu erstellen. Diesmal müssen wir jedoch einige Änderungen vornehmen. Wenn Sie die Option „USB-Flash-Laufwerk“ zum Erstellen des Installationsmediums verwenden, formatiert das Tool Ihr USB-Laufwerk automatisch als MBR-Festplatte. Auf diese Weise können Sie Windows entweder auf einer MBR- oder einer GPT-Festplatte installieren, solange der Startmodus übereinstimmt. Stellen Sie sicher, dass der Startmodus (Legacy oder UEFI) Ihrem Festplattentyp (MBR oder GPT) entspricht. Der Legacy-Modus erfordert eine MBR-Festplatte, während UEFI eine GPT-Festplatte benötigt.
2] XMP-Profil im BIOS aktivieren
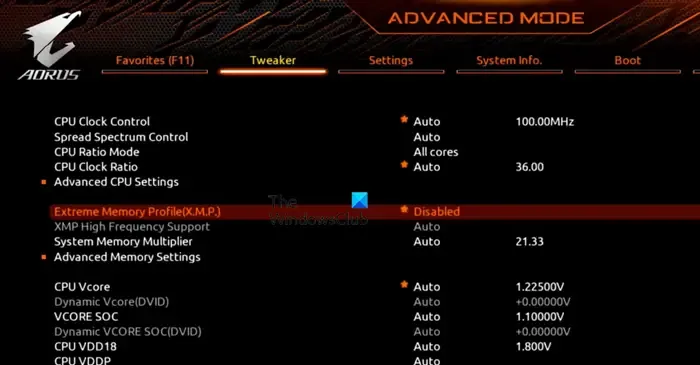
Dieses Problem kann auftreten, wenn ein Problem mit dem Arbeitsspeicher Ihres Computers vorliegt. Das häufigste Problem ist das deaktivierte XMP-Profil. Wir werden also das XMP-Profil im BIOS aktivieren und dann sehen, ob das hilft. Befolgen Sie dazu die unten aufgeführten Schritte.
- Öffnen Sie Ihren Computer und starten Sie das BIOS.
- Suchen Sie nach Extreme Memory Profile (XMP) und aktivieren Sie es.
- Wenn es nicht auf der Startseite ist, navigieren Sie zum erweiterten Menü oder Modus, suchen Sie es unter der Registerkarte Tweaker und aktivieren Sie es dann.
Wenn Sie mit der Konfiguration des XMP-Profils fertig sind, können Sie versuchen, Windows erneut zu installieren. Diesmal klappt es hoffentlich.
3] Trennen Sie das Laufwerk, schließen Sie es an einen anderen Computer an und installieren Sie das Betriebssystem
Wenn Sie ein externes Laufwerk verwenden, empfehlen wir Ihnen, es zu trennen, an einen anderen Computer anzuschließen und dann das Betriebssystem zu installieren. Trennen Sie also das Laufwerk, leihen Sie sich den Computer Ihres Freundes und schließen Sie es an. Verwenden Sie das bootfähige Laufwerk, um das Betriebssystem zu installieren, und schließen Sie das Laufwerk dann wieder an Ihren Computer an. Auch wenn dies nur eine Problemumgehung ist, wird damit nicht nur die Arbeit erledigt, sondern Sie erhalten auch eine klare Vorstellung vom eigentlichen Übeltäter.
4] Konvertieren Sie mithilfe der Eingabeaufforderung in GPT oder MBR

Wenn Sie wie oben erwähnt kein neues bootfähiges Laufwerk erstellen können, können wir je nach Format unseres Boot-Laufwerks die GPT-Partition in MBR und umgekehrt konvertieren. Beachten Sie, dass dabei der gesamte Inhalt der Partition gelöscht wird. Sie sollten daher eine Sicherungskopie des Laufwerks erstellen.
Schließen Sie zunächst das Installationsmedium an und fahren Sie mit der Installation fort. Wenn der Fehler auftritt, drücken Sie entweder Umschalt + F10 (oder Umschalt + Fn + F10) oder kehren Sie zum ursprünglichen Installationsbildschirm zurück und klicken Sie auf „Computer reparieren“.
Sie können jetzt die folgenden Befehle ausführen, um die Konvertierung durchzuführen.
- Um in das Dienstprogramm Diskpart zu gelangen, führen Sie den Befehl diskpart aus.
- Führen Sie jetzt „List Drive“ aus, um Informationen zu allen Laufwerken zu erhalten.
- Wenn oben auf einer Festplatte das Zeichen * steht, handelt es sich um GPT, fehlt das Zeichen, handelt es sich um MBR.
- Führen Sie nun den folgenden Befehl aus, um eine Festplatte auszuwählen.
select disk <disknumber>
- Führen Sie den Befehl „Clean“ aus, um alle Partitionen zu löschen.
- Wenn Sie von MBR zu GPT konvertieren möchten, führen Sie den folgenden Befehl aus.
convert gpt
- Um GPT in MBR zu konvertieren, führen Sie den folgenden Befehl aus.
convert mbr
- Geben Sie exit ein, um die Eingabeaufforderung zu verlassen und zu schließen.
Nach dem Ändern der Partition können Sie mit der Installation fortfahren und hoffen, dass es dieses Mal klappt.
5] Überprüfen Sie Ihre physische Festplatte
Wenn alles andere fehlschlägt, besteht unser letzter Ausweg darin, zu prüfen, ob die Festplatte defekt ist. Sie können den OEM aufsuchen und ihn bitten, den Test durchzuführen. Falls das physische Laufwerk beschädigt ist, müssen Sie es ersetzen.
Hoffentlich können Sie das Problem mit den in diesem Beitrag genannten Lösungen beheben.
Wie repariere ich eine beschädigte Betriebssystemdatei?
Wenn die Systemdateien Ihres Betriebssystems beschädigt sind, können Sie sie mit verschiedenen Windows-Dienstprogrammen reparieren. Wir beginnen mit dem System File Checker. Wenn dieser das Image nicht reparieren kann, verwenden wir DISM. Falls keiner von beiden das Problem beheben kann, verwenden wir das Installationsmedium, um das Systemimage zu reparieren.
Wie überprüfe ich, ob mein Betriebssystem beschädigt ist?
Sie können sfc /scannow im erhöhten Modus der Eingabeaufforderung ausführen, um den Status Ihres Betriebssystems zu überprüfen. Es untersucht Ihre Dateien, gibt Ihnen den Status an und repariert sie dann auch.



Schreibe einen Kommentar