Snapchat funktioniert nicht über WLAN auf dem iPhone: Lösung
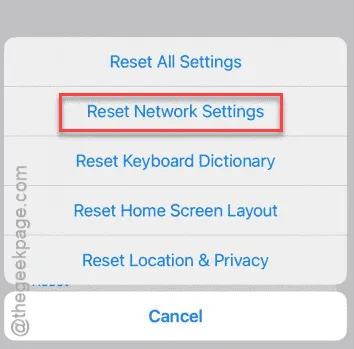
Snapchat funktioniert nicht über Ihr WLAN? Snapchat benötigt, wie alle Social-Media-Apps, keine WLAN-Verbindung, um zu funktionieren. Es ist positiv, dass das Streamen von Videos in höherer Auflösung oder das reibungslose Scrollen durch die Snaps einfacher werden kann, wenn Sie WLAN nutzen. Diese Korrekturen können hilfreich sein, um das Problem zu beheben.
Lösung 1 – Schalten Sie den Low-Data-Modus aus
Der Low-Data-Modus auf Ihrem iPhone kann die ansonsten normalen Dienste der Snapchat-App über WLAN beeinträchtigen.
Schritt 1 – Laden Sie Ihre iPhone- Einstellungen .
Schritt 2 – Öffnen Sie als Nächstes dort die „ WLAN “-Einstellungen.
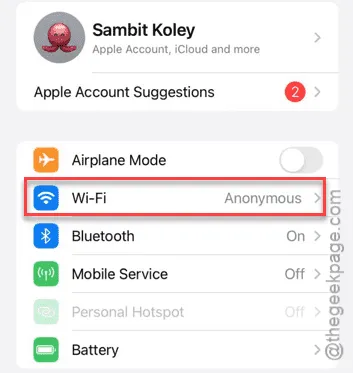
Hier sehen Sie die Liste der in der Nähe Ihres iPhones vorhandenen WLAN-Netzwerke.
Schritt 3 – Jetzt müssen Sie auf die kleine Schaltfläche „ i “ oder die Option „Informationen“ neben der SSID (dem Namen) des WLANs tippen, mit dem Sie aktuell verbunden sind.
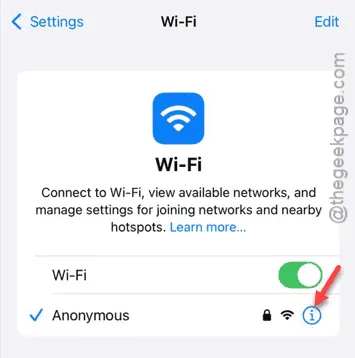
Schritt 4 – Überprüfen Sie, ob der „ Wenig Daten-Modus “ auf Ihrem iPhone aktiviert ist. Wenn dies der Fall ist, müssen Sie die Option „ Wenig Daten-Modus “ deaktivieren .
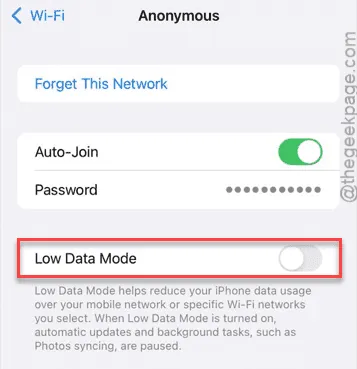
Kehren Sie zur Snapchat-App zurück. Blättern Sie einige Minuten lang durch die Snaps und Videos. Schließlich können Sie Snapchat wieder im WLAN-Netzwerk verwenden.
Lösung 2 – Flugzeugmodus ein- und ausschalten
Das Ein- und Ausschalten des Flugmodus sollte Ihnen helfen, das Problem mit der Snapchat-App über WLAN zu beheben.
Schritt 1 – Scrollen Sie nach unten, um das Kontrollzentrum anzuzeigen.
Schritt 2 – Tippen Sie anschließend auf die kleine Flugzeug-Schaltfläche , um den Flugmodus aufzurufen.
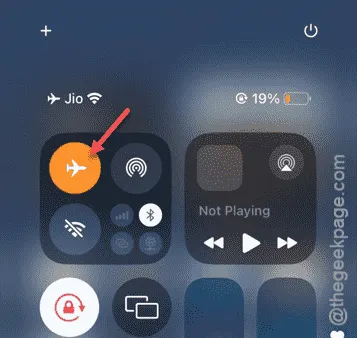
Warten Sie einige Sekunden. Der Flugmodus trennt das iPhone von allen Netzwerkeinheiten.
Schritt 3 – Tippen Sie dann auf dieselbe Schaltfläche für den Flugmodus, um den normalen Netzwerkstatus aufzuheben.
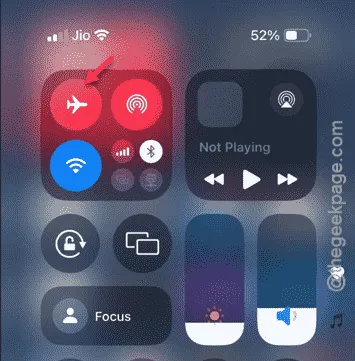
Sobald Sie mit dem WLAN-Netzwerk verbunden sind, können Sie die Snapchat-App über WLAN testen.
Prüfen Sie, ob Sie Snapchat tatsächlich über WLAN nutzen können.
Lösung 3 – Stellen Sie sicher, dass der iPhone-Speicher nicht voll ist
Dieses Problem kann durch den Mangel an ausreichendem iPhone-Speicher verursacht werden.
Schritt 1 – Gehen Sie zunächst zu den Einstellungen .
Schritt 2 – Öffnen Sie die Registerkarte „ Allgemein “.
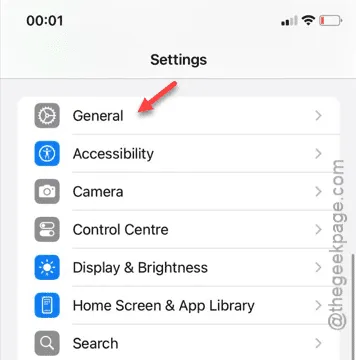
Schritt 3 – Besuchen Sie anschließend die Einstellungen „ iPhone-Speicher “.
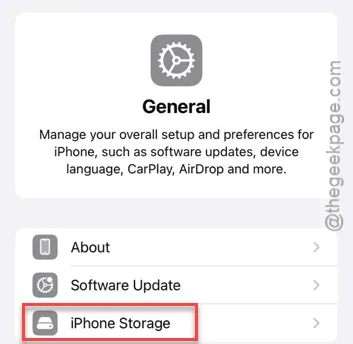
Schritt 4 – Überprüfen Sie dort, wie viel freier Speicherplatz Sie haben.

Schritt 5 – Wenn Sie nicht mindestens 5–10 % des gesamten Speicherplatzes auf Ihrem iPhone frei haben, müssen Sie den Speicherplatz freigeben.
Zur Anregung: Sie können nicht benötigte Apps von Ihrem Gerät auslagern, um Speicherplatz zu sparen.
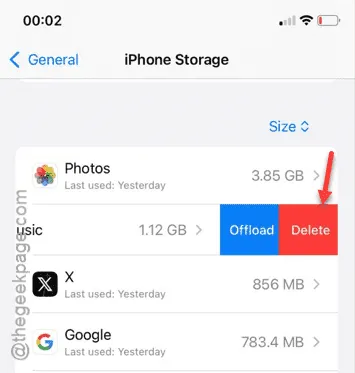
Snapchat bereitet Ihnen nun keine Probleme mehr, selbst wenn Sie die App über WLAN verwenden.
Lösung 4 – Netzwerkeinstellungen des iPhone zurücksetzen
Wenn Snapchat weiterhin nicht funktioniert, sollten Sie die Netzwerkeinstellungen des iPhones zurücksetzen.
Schritt 1 – Laden Sie die iPhone- Einstellungen auf Ihr iPhone.
Schritt 2 – Gehen Sie als nächstes diesen Weg –
General > Transfer or reset iPhone
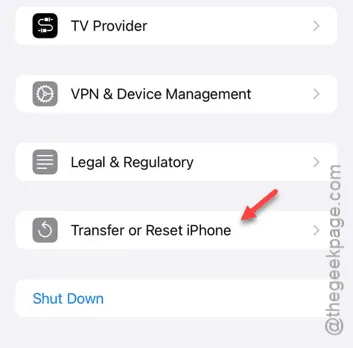
Schritt 3 – Auf dieser Seite müssen Sie auf „ iPhone zurücksetzen “ tippen.
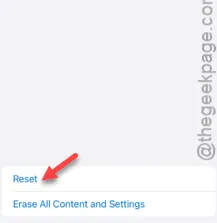
Schritt 4 – Berühren Sie die Option „ Netzwerkeinstellungen zurücksetzen “.
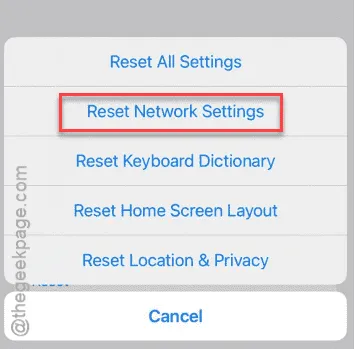
Führen Sie die Schritte durch, um alle Netzwerkparameter auf Ihrem iPhone zurückzusetzen.
Sobald dies erledigt ist, verbinden Sie das iPhone erneut mit dem WLAN. Sie können Snapchat problemlos wieder verwenden.



Schreibe einen Kommentar