Boot-Fehler in Windows 11 erkannt [Fix]
![Boot-Fehler in Windows 11 erkannt [Fix]](https://cdn.thewindowsclub.blog/wp-content/uploads/2024/08/boot-failure-detected-1-640x375.webp)
Boot-Fehler sind ein häufiges Problem, das einen ordnungsgemäßen PC-Start verhindert. Es kann durch Hardwarefehler, beschädigte Systemdateien oder Boot-Konfigurationsprobleme in Windows 11 verursacht werden. Viele Benutzer können ihr System nicht öffnen, da auf dem Ladebildschirm „ Boot-Fehler erkannt“ angezeigt wird. In diesem Beitrag werden wir dieses Problem ausführlich besprechen.

Das System hat möglicherweise aufgrund einer falschen Konfiguration einen Startfehler festgestellt. Vorherige Einstellungen im BIOS sind möglicherweise nicht mit dem aktuellen Hardwarestatus kompatibel.
Beheben Sie den Fehler „Boot-Fehler erkannt“ in Windows 11
Wenn in Windows 11/10 die Fehlermeldung „Boot-Fehler erkannt“ angezeigt wird, befolgen Sie die unten aufgeführten Lösungen.
- Überprüfen Sie das Netzteil und das Netzkabel
- Starthilfe verwenden
- BIOS auf Standardeinstellungen zurücksetzen
- BIOS aktualisieren
- Erstellen Sie den MBR neu
- Ersetzen Sie die CMOS-Batterie
1] Überprüfen Sie das Netzteil und das Netzkabel
Wenn das Netzteil defekt oder das Netzkabel beschädigt ist, erhält das System möglicherweise nicht genügend Strom zum Booten. Wenn Sie sicherstellen, dass das Netzteil ordnungsgemäß funktioniert und das Netzkabel angeschlossen und unbeschädigt ist, können Sie Probleme mit der Stromversorgung als Ursache für den Bootfehler ausschließen. Ziehen Sie dazu das Netzkabel und die Batterie ab, warten Sie eine Weile und schließen Sie sie dann wieder an. Starten Sie nun den PC neu. Wenn dies der Fall ist, bedeutet dies, dass die Batterie ausgetauscht werden muss. Wenn dies nicht der Fall ist, wird Benutzern empfohlen, das Netzkabel auszutauschen.
2]Starthilfe verwenden
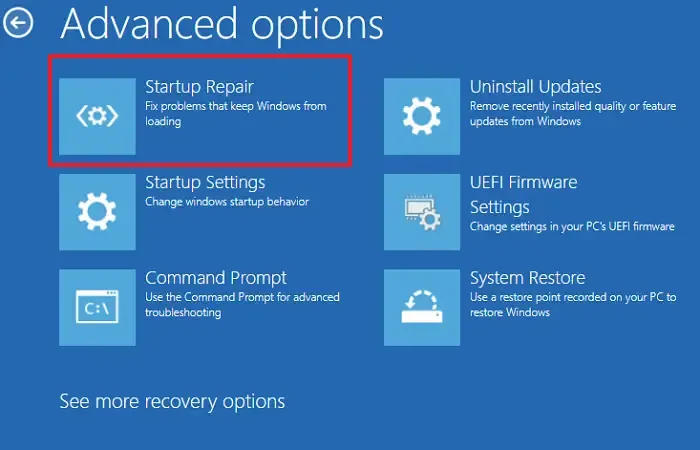
Die Starthilfe kann Faktoren, die den ordnungsgemäßen Start des Betriebssystems verhindern, automatisch diagnostizieren und zu beheben versuchen. Dieses Tool behebt häufige Probleme wie beschädigte Systemdateien, fehlende oder beschädigte Startkonfigurationsdaten und inkompatible Treiber. So führen Sie die Starthilfe aus.
- Erstellen Sie ein bootfähiges Windows-Installationsmedienlaufwerk und schließen Sie es an das USB-Laufwerk an.
- Starten Sie nun den PC davon und klicken Sie auf die Option „Computer reparieren“, sobald der Installationsbildschirm auf dem Bildschirm erscheint.
- Navigieren Sie zur Registerkarte „Problembehandlung“, wählen Sie die Option „Erweitert“ und dann die Option „Startup-Reparatur“.
Folgen Sie den Anweisungen auf dem Bildschirm, um den Reparaturvorgang zu starten. Warten Sie, bis der Vorgang abgeschlossen ist, und prüfen Sie dann, ob das Gerät jetzt gebootet werden kann oder nicht.
3] BIOS auf Standardeinstellungen zurücksetzen
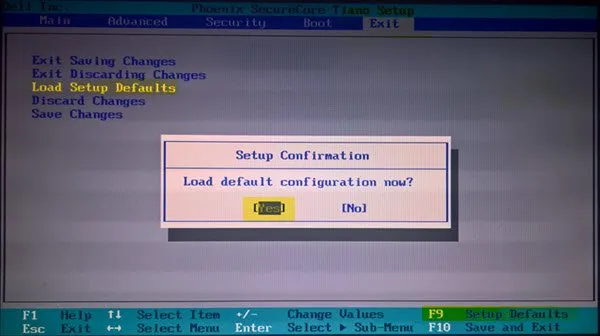
In dieser Lösung setzen wir das BIOS auf die Standardeinstellungen zurück, um den Faktor falscher oder widersprüchlicher Konfigurationen auszuschließen. Dies ist notwendig, da die BIOS-Einstellungen einen ordnungsgemäßen Systemstart verhindern können. Dieser Schritt ist häufig hilfreich bei der Behebung von Startproblemen und der Wiederherstellung des normalen Systembetriebs.
- Starten Sie den PC neu und starten Sie das BIOS-Setup.
- Wählen Sie nach dem Start eine Option wie „Setup-Standard laden“, „Standardeinstellungen laden“ oder etwas Ähnliches, um die BIOS-Einstellungen auf die Standardeinstellungen zurückzusetzen.
- Speichern Sie die Änderungen, beenden Sie das BIOS und starten Sie das Gerät neu.
4] BIOS aktualisieren
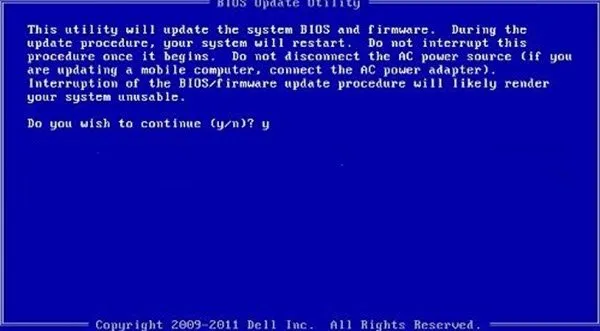
Eine veraltete Version kann Kompatibilitätsprobleme mit neuerer Hardware oder Software verursachen und zu Startfehlern führen. Durch die Aktualisierung des BIOS wird die neueste Firmware bereitgestellt, was letztendlich zur Wiederherstellung normaler Startvorgänge beiträgt. Befolgen Sie die unten aufgeführten Schritte, um Ihr BIOS zu aktualisieren.
- Starten Sie den PC neu, starten Sie das BIOS-Setup und navigieren Sie anschließend zu den BIOS-Versionsinformationen, um zu überprüfen, ob Sie die neueste BIOS-Version verwenden.
- Gehen Sie auf die Website des Motherboard-Herstellers und suchen Sie im Support-Bereich nach dem Motherboard-Modell.
- Installieren Sie das neueste BIOS-Update, speichern Sie die Datei auf einem bootfähigen USB-Stick und starten Sie den PC anschließend neu.
- Schließen Sie das Laufwerk an den Computer an, dessen BIOS Sie aktualisieren möchten.
- Wählen Sie bei der entsprechenden Aufforderung das Flash-Laufwerk aus und drücken Sie die Eingabetaste.
- Sie erhalten ein Popup mit der Eingabeaufforderung, der Sie folgen müssen, um den Vorgang abzuschließen.
Hoffentlich hilft eine Aktualisierung des BIOS.
5] MBR neu erstellen
MBR ist eine kritische Komponente, die dem System hilft, das Betriebssystem während des Startvorgangs zu finden und zu laden. Wenn der MBR beschädigt ist, kann das System Windows möglicherweise nicht finden oder laden, was zu einem Startfehler führt. Wir werden den MBR neu erstellen, um die ordnungsgemäße Startfunktionalität wiederherzustellen. Befolgen Sie dazu die unten aufgeführten Schritte:
- Erstellen Sie ein bootfähiges Windows-Installationsmedienlaufwerk, schließen Sie es an den PC an und booten Sie darüber.
- Klicken Sie auf dem Installationsbildschirm auf die Option „Computer reparieren“ und navigieren Sie dann zur Registerkarte „Problembehandlung“.
- Klicken Sie auf „Erweiterte Optionen“ und anschließend auf „Eingabeaufforderung“.
- Führen Sie die folgenden Befehle aus:
bootrec /fixmbr
bootrec /fixboot
bootrec /rebuilbcd - Entfernen Sie nach der Ausführung des Befehls das USB-Gerät und starten Sie das Gerät neu.
6] Ersetzen Sie die CMOS-Batterie

Wenn die CMO-Batterie, die für die Speicherung wichtiger Systemeinstellungen wie Datum, Uhrzeit und Hardwarekonfiguration zuständig ist, schwach oder leer ist, treten garantiert Boot-Fehler auf. In solchen Fällen stellt das Ersetzen der CMOS-Batterie sicher, dass das BIOS seine Einstellungen beibehält, wodurch die Boot-Probleme weiter behoben werden. Schalten Sie dazu das Gerät aus, ziehen Sie den Stecker aus der Steckdose und öffnen Sie dann das PC-Gehäuse. Suchen Sie nun die CMO-Batterie auf der Hauptplatine, entfernen Sie die Batterie vorsichtig und ersetzen Sie sie durch die neue. Schließen Sie das Gehäuse, schließen Sie den PC an und schalten Sie ihn ein.
Hoffentlich können Sie das Problem mit den in diesem Beitrag genannten Lösungen beheben.
Wie behebt man UEFI-Bootprobleme in Windows 11?
Probleme beim UEFI-Booten können ziemlich lästig sein. Wir können sie jedoch beheben, indem wir sicherstellen, dass die BIOS/UEFI-Einstellungen richtig konfiguriert sind. Wenn die Einstellungen korrekt sind, können Benutzer auch die Windows-Wiederherstellungsumgebung (WinRE) verwenden, um auf die erweiterten Startoptionen zuzugreifen.
Wie behebe ich einen Bootfehler unter Windows?
Um einen Startfehler unter Windows 11/10 zu beheben, überprüfen und passen Sie die BIOS-Einstellungen an, führen Sie das Startreparaturtool für WinRE aus und verwenden Sie die Eingabeaufforderung, um die Startkonfigurationsdaten neu zu erstellen.



Schreibe einen Kommentar