Microsoft Outlook kann diese Nachricht nicht signieren oder verschlüsseln [Fix]
![Microsoft Outlook kann diese Nachricht nicht signieren oder verschlüsseln [Fix]](https://cdn.thewindowsclub.blog/wp-content/uploads/2024/08/microsoft-outlook-cannot-sign-or-encrypt-this-message-5-640x375.webp)
Wenn Sie beim Senden einer E-Mail über die Outlook-Desktop-App die Fehlermeldung erhalten, dass Microsoft Outlook diese Nachricht nicht signieren oder verschlüsseln kann, da keine Zertifikate vorhanden sind, die zum Senden von der E-Mail-Adresse [E-Mail-ID] verwendet werden können , können Sie das Problem wie folgt beheben. Das Problem tritt auf, wenn Sie kein gültiges Zertifikat haben oder falsche Einstellungen für das E-Mail-Konto festgelegt haben.

Die gesamte Nachricht lautet:
Microsoft Outlook kann diese Nachricht weder signieren noch verschlüsseln, da keine Zertifikate vorhanden sind, die zum Senden von der E-Mail-Adresse [E-Mail-ID] verwendet werden können. Besorgen Sie sich entweder eine neue digitale ID zur Verwendung mit diesem Konto oder verwenden Sie die Schaltfläche „Konten“, um die Nachricht mit einem Konto zu senden, für das Sie Zertifikate besitzen.
Microsoft Outlook kann diese Nachricht nicht signieren oder verschlüsseln
Um den Fehler „Microsoft Outlook kann diese Nachricht nicht signieren oder verschlüsseln“ zu beheben, führen Sie die folgenden Schritte aus:
- Öffnen Sie die Outlook-App.
- Gehen Sie zu Datei > Optionen > Trust Center.
- Klicken Sie auf Trust Center-Einstellungen.
- Wechseln Sie zur Registerkarte E-Mail-Sicherheit.
- Deaktivieren Sie die Kontrollkästchen „Inhalt und Anhänge ausgehender Nachrichten verschlüsseln“ und „Ausgehenden Nachrichten digitale Signatur hinzufügen“.
- Klicken Sie auf die Schaltfläche OK.
Öffnen Sie das Outlook-Optionsfenster. Öffnen Sie dazu die Outlook-Desktopanwendung und klicken Sie auf Datei > Optionen . Wechseln Sie dann zur Registerkarte Trust Center und klicken Sie auf die Schaltfläche Trust Center-Einstellungen .
Als nächstes müssen Sie zur Registerkarte „E-Mail-Sicherheit“ und diesen beiden Optionen wechseln:
- Inhalte und Anhänge für ausgehende Nachrichten verschlüsseln
- Ausgehenden Nachrichten eine digitale Signatur hinzufügen
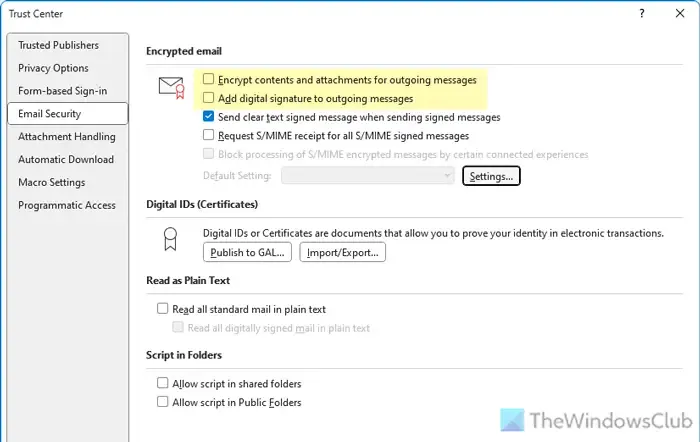
Entfernen Sie die Häkchen aus diesen beiden Kontrollkästchen und klicken Sie auf die Schaltfläche „OK“, um die Änderung zu speichern.
Es gibt eine Einstellung im lokalen Gruppenrichtlinien-Editor , die ebenfalls für diesen Fehler verantwortlich sein könnte. Sie heißt Alle E-Mail-Nachrichten verschlüsseln. Um diese Einstellung zu überprüfen, gehen Sie wie folgt vor:
Öffnen Sie den lokalen Gruppenrichtlinien-Editor auf Ihrem Computer und navigieren Sie zu diesem Pfad:
Benutzerkonfiguration > Administrative Vorlagen > Microsoft Outlook 2016 > Sicherheit > Kryptografie
Doppelklicken Sie auf die Einstellung „Alle E-Mail-Nachrichten verschlüsseln“ und wählen Sie die Option „ Nicht konfiguriert“ .
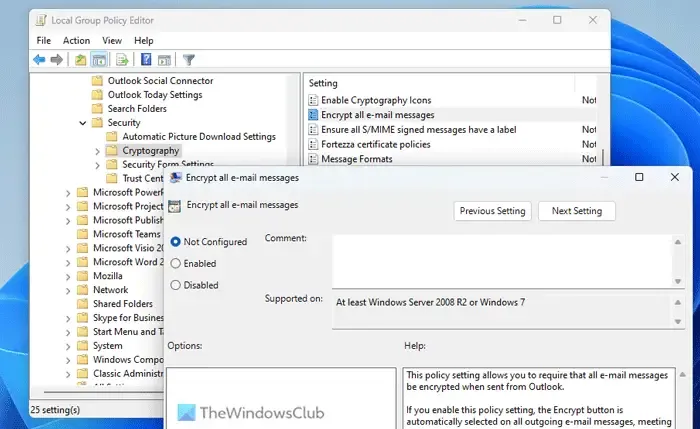
Klicken Sie auf die Schaltflächen Übernehmen und OK . Schließen Sie anschließend alle Fenster und starten Sie die Outlook-App neu.
Die gleiche Einstellung kann auch über den Registrierungs-Editor geändert werden.
Bevor Sie die Schritte im Registrierungseditor ausführen, empfehlen wir Ihnen, einen Systemwiederherstellungspunkt zu erstellen. Führen Sie anschließend die folgenden Schritte aus.
Drücken Sie zunächst Win+R, um die Eingabeaufforderung „Ausführen“ zu öffnen, geben Sie „regedit“ ein , drücken Sie die Eingabetaste und klicken Sie in der UAC-Eingabeaufforderung auf die Schaltfläche „Ja“.
Navigieren Sie als Nächstes zum folgenden Pfad:
HKEY_CURRENT_USER\Software\Policies\Microsoft\office\16.0\outlook\security
Wenn Sie diesen Pfad jedoch nicht finden können, müssen Sie ihn manuell erstellen. Gehen Sie dazu zunächst zu diesem Pfad:
HKEY_CURRENT_USER\Software\Policies\Microsoft
Klicken Sie mit der rechten Maustaste auf Microsoft > Neu > Schlüssel und legen Sie den Namen als „office“ fest .
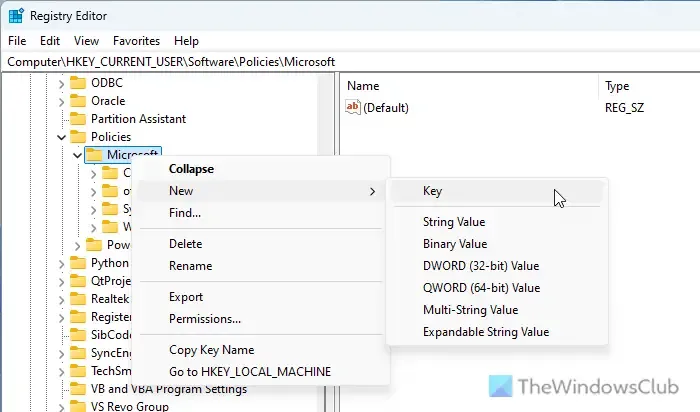
Erstellen Sie anschließend einen Unterschlüssel und nennen Sie ihn 16.0 . Auf diese Weise müssen Sie den gesamten Pfad wie zuvor erwähnt vervollständigen.
Klicken Sie anschließend mit der rechten Maustaste auf den Sicherheitsschlüssel und wählen Sie „Neu“ > „DWORD-Wert (32 Bit)“ .
Geben Sie ihm dann den Namen alwaysencrypt . Standardmäßig ist der Wert 0 und das muss auch so bleiben.
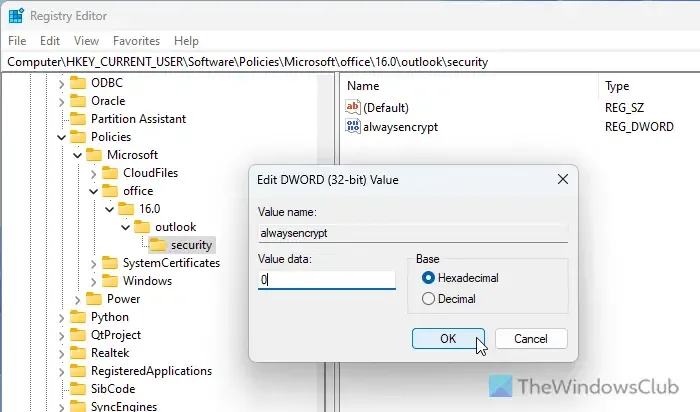
Schließen Sie abschließend alle Fenster und starten Sie Ihren Computer neu. Wenn der REG_DWORD-Wert alwaysencrypt hingegen bereits mit dem Wert 1 vorhanden ist, haben Sie zwei Möglichkeiten.
Sie können diesen REG_DWORD-Wert löschen. Klicken Sie dazu mit der rechten Maustaste darauf, wählen Sie die Option Löschen und klicken Sie auf die Schaltfläche Ja.
Zweitens können Sie die Wertdaten auf 0 setzen. Dazu müssen Sie darauf doppelklicken, die Wertdaten festlegen und die Änderung speichern.
Das ist alles! Ich hoffe, diese Anleitung hilft Ihnen, das Problem zu beheben.
Wie behebe ich einen Verschlüsselungsfehler in Outlook?
Um den Verschlüsselungsfehler in Outlook zu beheben, müssen Sie zunächst die E-Mail-Sicherheitseinstellungen überprüfen. Öffnen Sie das Einstellungsfenster des Trust Centers und suchen Sie die Option Nachrichteninhalte und Anhänge verschlüsseln. Klicken Sie dann auf die Schaltfläche Einstellungen und überprüfen Sie alles gemäß den Anforderungen oder Richtlinien Ihrer Organisation.
Wie behebt man einen Sicherheitszertifikatsfehler in Outlook?
Um den Sicherheitszertifikatsfehler in Outlook zu beheben, müssen Sie zunächst die Trust Center-Einstellungen > E-Mail-Sicherheit öffnen und auf die Schaltfläche „Einstellungen“ klicken. Überprüfen Sie anschließend alle Einstellungen wie Name der Sicherheitseinstellungen, Sicherheitsbezeichnungen, Signaturzertifikat, Verschlüsselungszertifikat usw. Wählen Sie abschließend das Kryptografieformat S/MIME und klicken Sie auf die Schaltfläche „OK“.



Schreibe einen Kommentar