Fehler 0x8007003A, Der angegebene Server kann den angeforderten Vorgang nicht ausführen
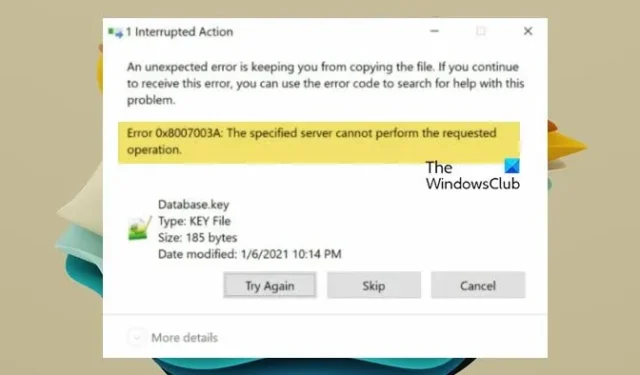
Der Fehler kann auf ein Netzwerkproblem oder die Dateiberechtigungen zurückzuführen sein. In diesem Beitrag erfahren Sie, was Sie tun können, um den Fehler 0x8007003A zu beheben. Der angegebene Server kann den angeforderten Vorgang nicht ausführen.
Ein unerwarteter Fehler verhindert, dass Sie die Datei kopieren können. Wenn dieser Fehler weiterhin auftritt, können Sie den Fehlercode verwenden, um nach Hilfe zu diesem Problem zu suchen.
Fehler 0x8007003A: Der angegebene Server kann den angeforderten Vorgang nicht ausführen.
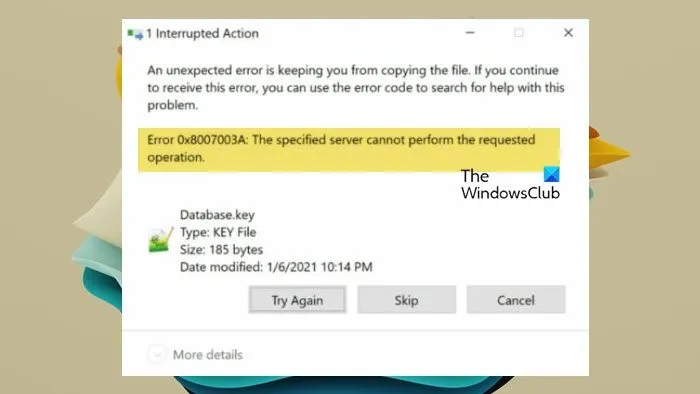
Fehler 0x8007003A beheben, Der angegebene Server kann den angeforderten Vorgang nicht ausführen
Wenn der Fehler 0x8007003A auftritt, „Der angegebene Server kann den angeforderten Vorgang unter Windows 11/10 nicht ausführen“, sollten Sie versuchen, eine kleine Datei zu kopieren. Wenn es sich um eine große Datei handelt, versuchen Sie, sie zu komprimieren und dann zu kopieren. Sie sollten immer davon absehen, Dateien zu kopieren, die größer als 2048 MB sind.
Wenn die Dateigröße jedoch nicht zu groß ist, befolgen Sie die unten genannten Lösungen.
- Starten Sie die Server- und DNS-Clientdienste neu
- Führen Sie die Netzwerk-Problembehandlung aus
- Konfigurieren Sie die Registrierung und starten Sie dann den Serverdienst neu
- Kopieren Sie den Inhalt in den Clean Boot State
- Führen Sie eine Systemwiederherstellung durch
Lassen Sie uns ausführlich darüber sprechen.
1] Starten Sie die Server- und DNS-Clientdienste neu
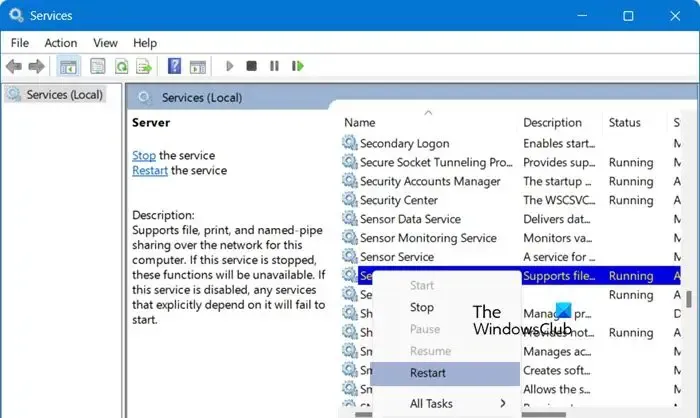
Zunächst werden wir die Serverdienste neu starten, da das Problem auf einen Fehler zurückzuführen sein könnte. Da der Fehler durch einen Neustart behoben werden kann, werden wir mit dem Neustart fortfahren. Sie können dazu die unten aufgeführten Schritte ausführen.
- Öffnen Sie die App „Dienste“, indem Sie im Startmenü danach suchen.
- Scrollen Sie nach unten und suchen Sie nach dem Servereintrag (oder drücken Sie einfach „S“ und Sie werden zu dem Abschnitt weitergeleitet, in dem die Einträge mit dem Buchstaben S beginnen).
- Klicken Sie mit der rechten Maustaste auf Server und klicken Sie auf Neu starten.
- Suchen und starten Sie auf ähnliche Weise den DNS-Clientdienst neu .
Warten Sie, bis der Neustart abgeschlossen ist, und prüfen Sie dann, ob das Problem behoben ist.
2] Führen Sie die Netzwerk-Problembehandlung aus
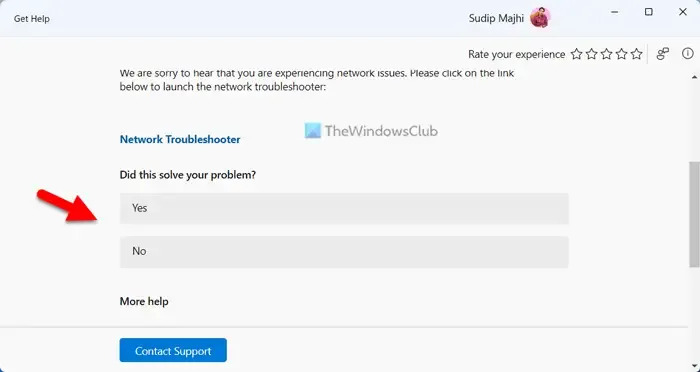
Da wir über das Netzwerklaufwerk sprechen, besteht die Möglichkeit, dass die Verbindung ein Problem hat. Um herauszufinden, was das ist, und es zu beheben, können wir die Netzwerk-Problembehandlung über die App „Hilfe“ ausführen. Befolgen Sie dazu die unten aufgeführten Schritte.
- Öffnen Sie zunächst die App „Hilfe“.
- Geben Sie nun in die Suchleiste „Windows-Problembehandlung für Netzwerk und Internet ausführen“ ein und drücken Sie die Eingabetaste.
- Es wird nach allen Lösungen gesucht und Ihnen werden alle Optionen zur Lösung des Problems angezeigt. Fahren Sie mit der Lösung fort, die Ihnen gefällt.
Lassen Sie die Problembehandlung das Problem scannen und beheben.
3] Konfigurieren Sie die Registrierung und starten Sie dann den Serverdienst neu
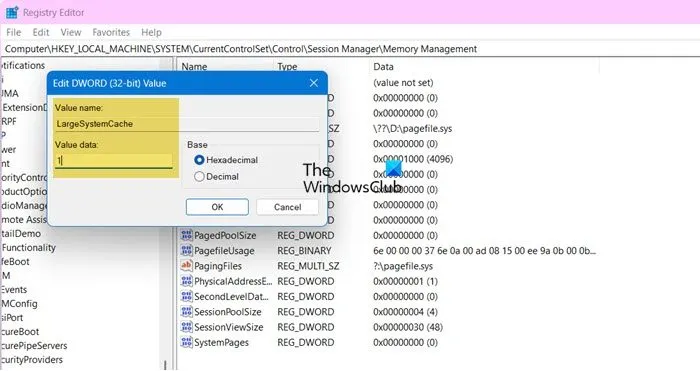
Als nächstes konfigurieren wir ein paar Register und starten dann den Serverdienst neu, wie wir es zuvor getan haben. Da Register etwas anfällig sind, empfehlen wir Ihnen, Ihre Register zu sichern. Klicken Sie dazu im Registrierungseditor auf Datei > Exportieren und speichern Sie es dann irgendwo mit der Erweiterung.reg. Befolgen Sie nach dem Erstellen des Registers die unten aufgeführten Schritte.
- Öffnen Sie den Registrierungseditor.
- Navigieren Sie dann zu HKLM\SYSTEM\CurrentControlSet\Control\Session Manager\Memory Management.
- Suchen Sie nach LargeSystemCache und setzen Sie seinen Wert auf 1.
- Gehen Sie jetzt zu HKLM\SYSTEM\CurrentControlSet\Services\LanmanServer\Parameters.
- Suchen Sie nach Größe und ändern Sie den Wert auf 3.
Nachdem Sie die Werte dieser Register geändert haben, müssen Sie den Dienst neu starten, indem Sie die oben genannten Schritte ausführen. Überprüfen Sie abschließend, ob das Problem behoben ist.
4] Kopieren Sie den Inhalt in den Clean Boot State
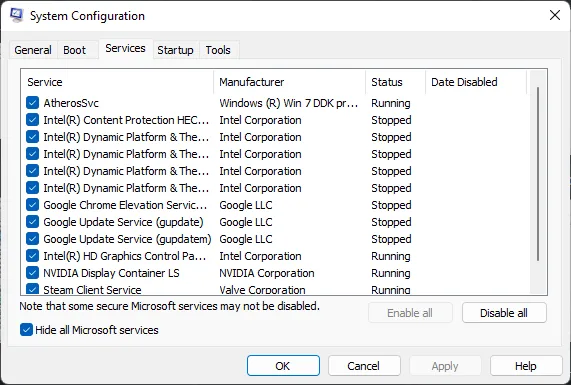
Als nächstes müssen wir alle im Hintergrund laufenden Dienste stoppen und dann versuchen, den Inhalt zu kopieren. Dazu starten wir Ihr System am besten im Clean Boot-Zustand. Sie können dazu die unten aufgeführten Schritte ausführen.
- Öffnen Sie „Ausführen“, geben Sie „msconfig“ ein und klicken Sie auf „OK“.
- Gehen Sie zu „Allgemein“, deaktivieren Sie „Start laden“, aktivieren Sie „Systemdienste laden“ und „Ursprüngliche Startkonfiguration verwenden“.
- Klicken Sie dann auf „Dienste“, aktivieren Sie das Kontrollkästchen „Alle Microsoft-Dienste ausblenden“ und klicken Sie auf „Alle deaktivieren“.
- Gehen Sie dann zu „Start“ > „Task-Manager öffnen“.
- Klicken Sie mit der rechten Maustaste auf die Programme, bei denen „Startup“ auf „Aktiviert“ eingestellt ist, und klicken Sie auf „Deaktivieren“.
- Schließen Sie den Task-Manager und klicken Sie auf „Übernehmen“ > „OK“.
Jetzt können Sie Ihren Computer neu starten und die Datei kopieren, die Sie zuvor kopieren wollten.
5] Führen Sie eine Systemwiederherstellung durch
Wenn nichts funktioniert, müssen wir eine Systemwiederherstellung mithilfe eines Wiederherstellungspunkts durchführen, um das System in den Zustand zurückzusetzen, in dem dieses Problem nicht auftrat.
Hoffentlich können Sie das Problem mit den in diesem Beitrag genannten Lösungen beheben.
Wie behebt man den Fehler 0x8007003a?
Fehler 0x8007003a ist ein Dateiübertragungsfehler, der das Kopieren einer Datei vom Netzwerklaufwerk auf den Hostcomputer verhindert. Sie können die oben genannten Lösungen verwenden, um das Problem zu beheben. Überprüfen Sie jedoch vorher, ob es Unstimmigkeiten bei der physischen und Netzwerkverbindung gibt.
Wie behebt man, dass der angegebene Server den angeforderten Vorgang nicht ausführen kann?
Wenn Sie eine Meldung erhalten, dass der Vorgang nicht ausgeführt werden kann, überprüfen Sie zunächst, ob Sie mit einem zuverlässigen Netzwerk verbunden sind. Sie benötigen außerdem die Berechtigung zum Kopieren von Dateien. Darüber hinaus können Sie die oben genannten Lösungen überprüfen, um das Problem zu beheben.



Schreibe einen Kommentar