8 Möglichkeiten, eine App als Administrator unter Windows auszuführen
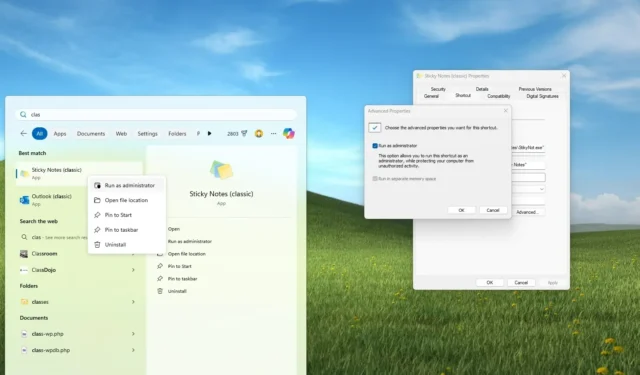
- Um eine App unter Windows 11 (oder Windows 10) als Administrator auszuführen, suchen Sie die App, die Sie starten möchten, klicken Sie mit der rechten Maustaste darauf und wählen Sie die Option „Als Administrator ausführen“ .
- Sie können diese Aktion auch vom Task-Manager aus ausführen und die Eingabeaufforderung (oder PowerShell) mit den Befehlen „sudo“ und „runas“ verwenden .
Unter Windows 11 (oder Windows 10) erhält eine App durch die Ausführung als Administrator erhöhte Berechtigungen und kann Änderungen an Systemeinstellungen und Dateien vornehmen, auf die sie im normalen Benutzermodus möglicherweise keinen Zugriff hat.
Dies ist normalerweise für Aufgaben erforderlich, die Änderungen auf Systemebene erfordern, z. B. die Installation von Software, den Zugriff auf geschützte Systemdateien oder die Fehlerbehebung bei komplexen Problemen.
Sie haben mehrere Möglichkeiten, eine App mit Administratorrechten auszuführen. Jede Methode bietet eine praktische Möglichkeit, die Berechtigungen einer Anwendung je nach Ihren spezifischen Anforderungen vorübergehend oder dauerhaft zu erhöhen.
In dieser Anleitung erläutere ich die verschiedenen Möglichkeiten zum Starten einer Anwendung mit Administratorrechten unter Windows 11 und Windows 10.
Ausführen einer App als Administrator unter Windows
Unter Windows 11 (und 10) haben Sie mindestens acht Möglichkeiten, ein Programm mit erhöhten Berechtigungen auszuführen.
Methode 1: Startmenü
Um eine App als Administrator über das Startmenü unter Windows auszuführen, führen Sie diese Schritte aus:
-
Öffnen Sie „Start“ .
-
Klicken Sie mit der rechten Maustaste auf die App.
-
(Windows 11) Wählen Sie die Option „Als Administrator ausführen“ .
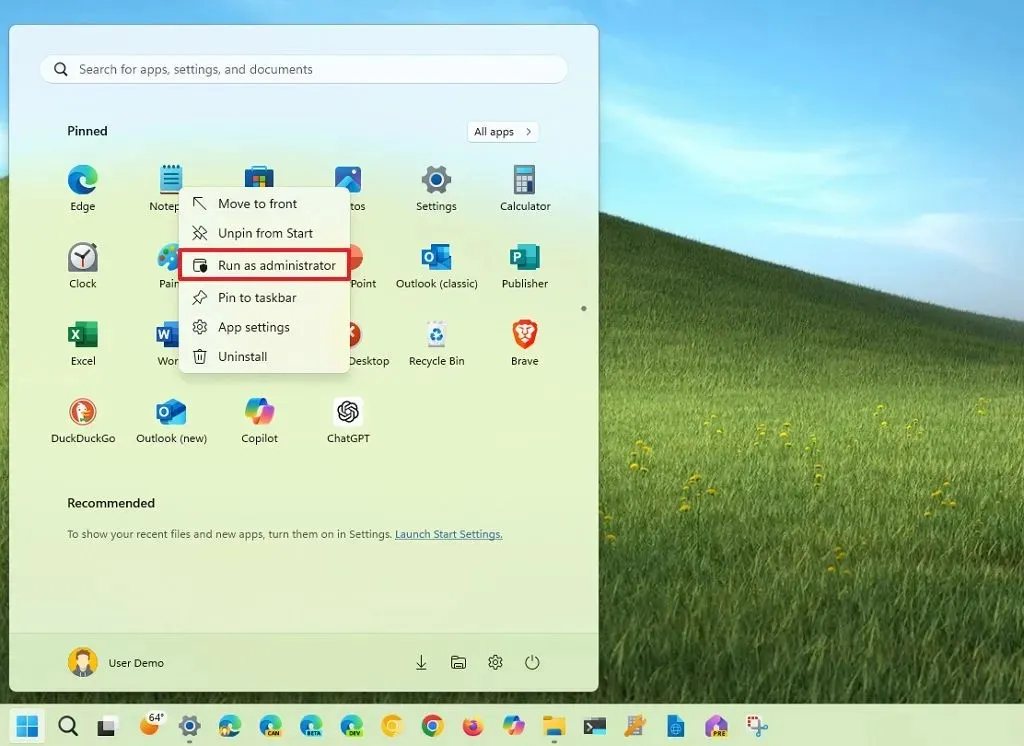
-
(Windows 10) Wählen Sie das Menü „Mehr“ und wählen Sie die Option „Als Administrator ausführen“ .
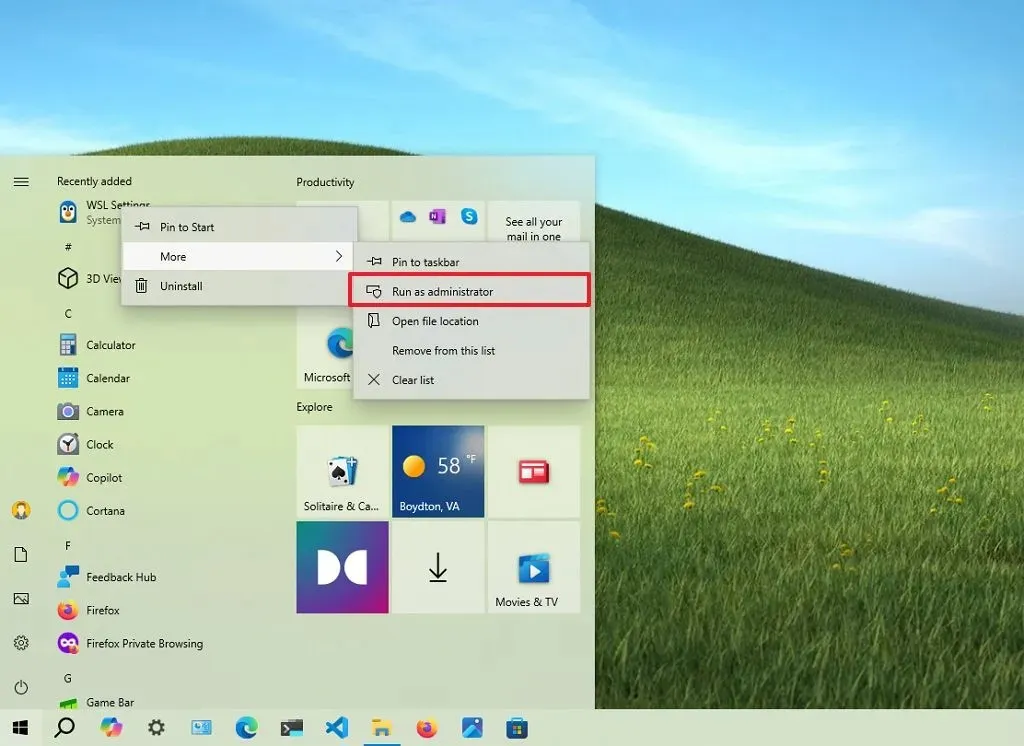
Methode 2: Suche
Um ein Programm mit erhöhten Rechten über die Windows-Suche unter Windows 11 (oder 10) zu starten, gehen Sie folgendermaßen vor:
-
Öffnen Sie die Suche .
-
Suchen Sie nach einer App.
-
(Option 1) Klicken Sie im Menü rechts auf die Option „Als Administrator ausführen“ .
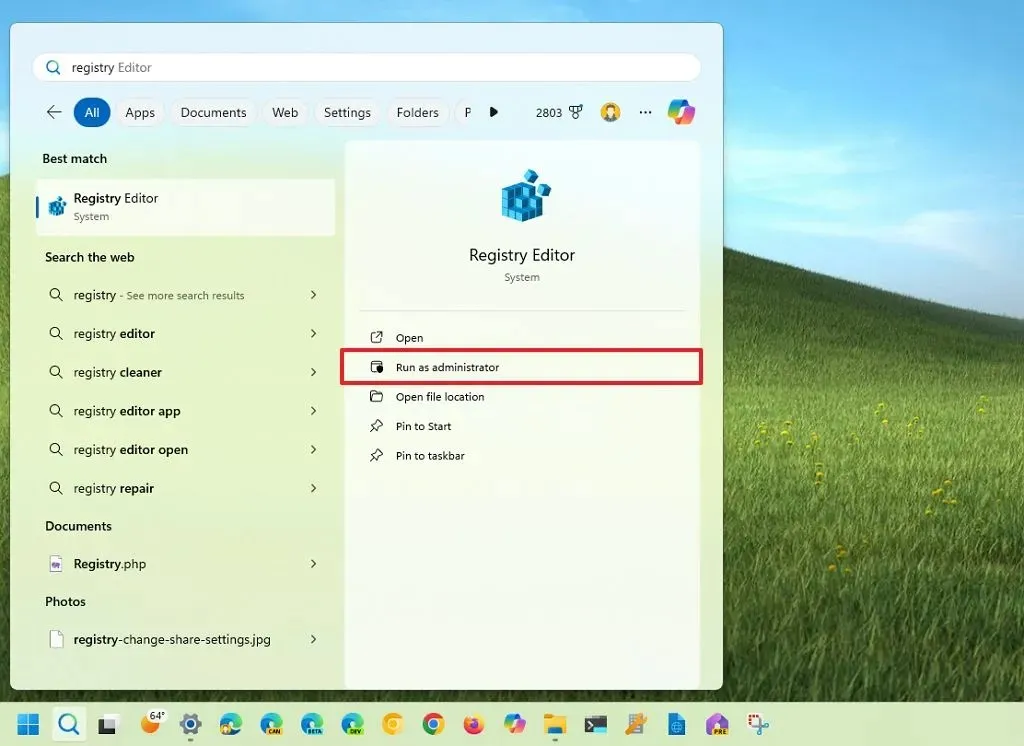
-
(Option 2) Rufen Sie die Tastenkombination „Strg + Umschalt + Eingabe“ auf, während die App ausgewählt ist.
Methode 3: Kontextmenü
-
Um eine App als Administrator über die Taskleiste oder den Desktop zu starten, gehen Sie folgendermaßen vor:
-
Klicken Sie mit der rechten Maustaste auf die App in der Taskleiste.
-
Klicken Sie in der Sprungliste mit der rechten Maustaste auf den Namen der App.
-
Wählen Sie die Option „Als Administrator ausführen“ .
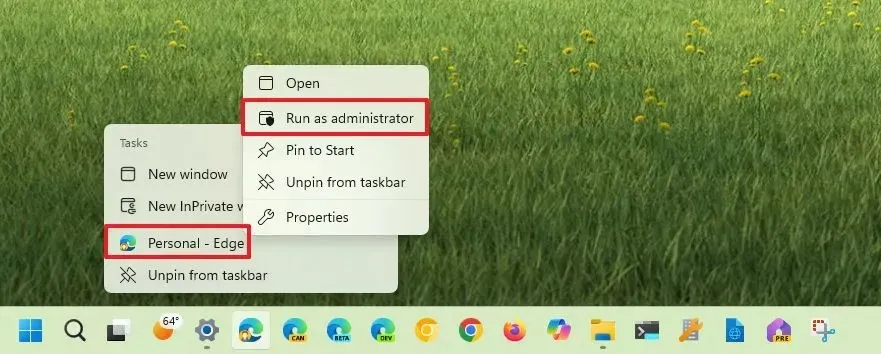
Sie können auf dem Desktop auch mit der rechten Maustaste auf eine App klicken und die Option „Als Administrator ausführen“ auswählen .
Methode 4: App-Eigenschaften
Um ein Programm unter Windows 11 (oder 10) immer als Administrator zu starten, gehen Sie folgendermaßen vor:
-
Klicken Sie mit der rechten Maustaste auf die App und wählen Sie die Option „Eigenschaften“ .
-
Klicken Sie auf die Registerkarte „Verknüpfung“ .
-
Klicken Sie auf die Schaltfläche „Erweitert“ .
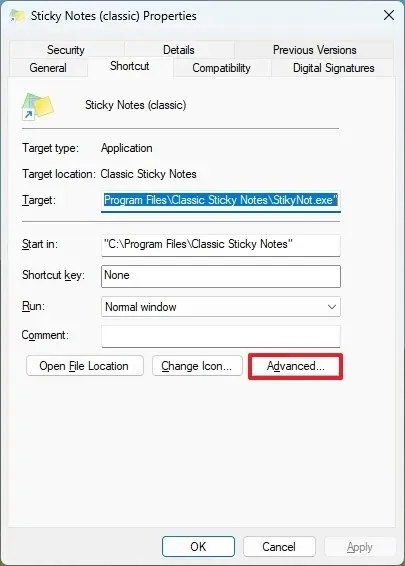
-
Aktivieren Sie die Option „Als Administrator ausführen“ .
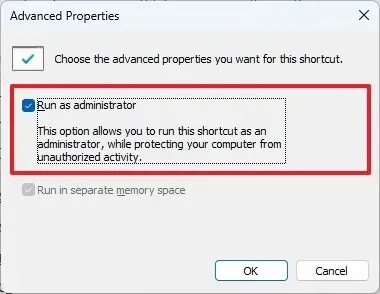
-
Klicken Sie auf die Schaltfläche OK .
-
Klicken Sie auf die Schaltfläche Übernehmen .
-
Klicken Sie auf die Schaltfläche OK .
Beachten Sie, dass einige Anwendungen diese Option möglicherweise nicht unterstützen. In diesem Fall wird die Option „Als Administrator ausführen“ ausgegraut angezeigt. Der Grund dafür hängt von der jeweiligen App ab. Einige Apps, wie einige Systemprogramme und UWP-Apps (Universal Windows Platform), unterstützen beispielsweise die Ausführung im privilegierten Modus nicht. Auch einige Systemdateien oder -dienste unterstützen diese Option nicht.
Methode 5: Task-Manager
Um eine Anwendung als Administrator über den Task-Manager auszuführen, gehen Sie folgendermaßen vor:
-
Öffnen Sie „Start“ .
- Suchen Sie nach Task-Manager und klicken Sie auf das oberste Ergebnis, um die App zu öffnen. Verwenden Sie die Tastenkombination „Strg + Umschalt + Esc“, die Tastenkombination „Strg + Alt + Entf“ und klicken Sie auf die Option „Task-Manager“.
-
(Windows 11) Klicken Sie auf die Schaltfläche „Neue Aufgabe ausführen“ .
-
Bestätigen Sie den ausführbaren Namen der App.
-
Aktivieren Sie die Option „Diese Aufgabe mit Administratorrechten erstellen“ .
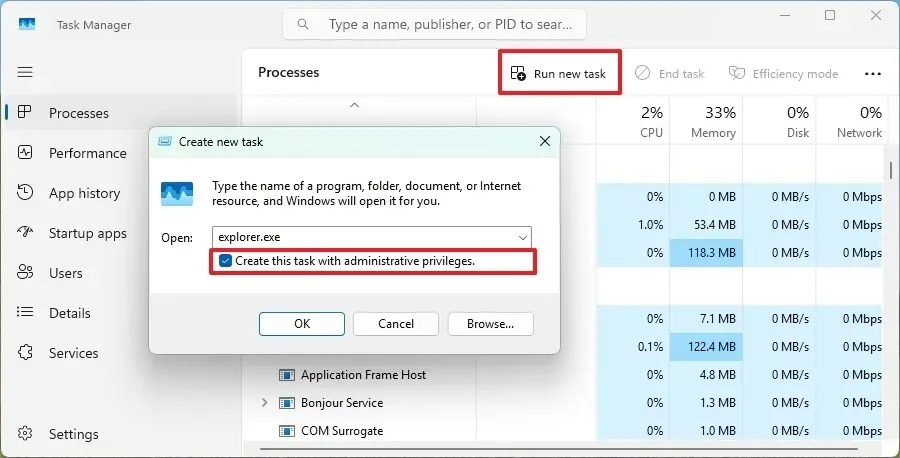
-
Klicken Sie auf die Schaltfläche OK .
-
(Windows 10) Klicken Sie auf das Menü „Datei“ und wählen Sie die Option „Neue Aufgabe ausführen“ .
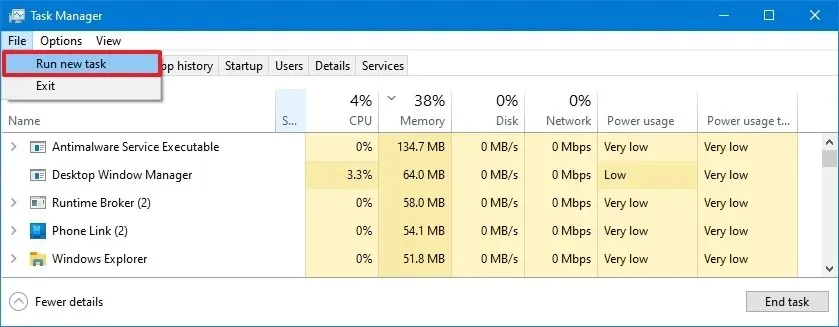
-
Aktivieren Sie die Option „Diese Aufgabe mit Administratorrechten erstellen“ .
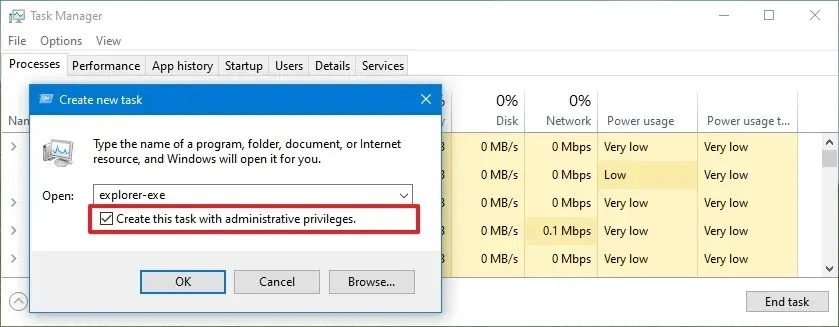
-
Klicken Sie auf die Schaltfläche OK .
Methode 6: Ausführen
Um ein Programm als Administrator über den Befehl „Ausführen“ zu starten, führen Sie die folgenden Schritte aus:
-
Öffnen Sie „Start“ .
- Suchen Sie nach „Ausführen“ und klicken Sie auf das oberste Ergebnis, um die App zu öffnen.
-
Bestätigen Sie den ausführbaren Namen der App. Beispiel: explorer.exe .
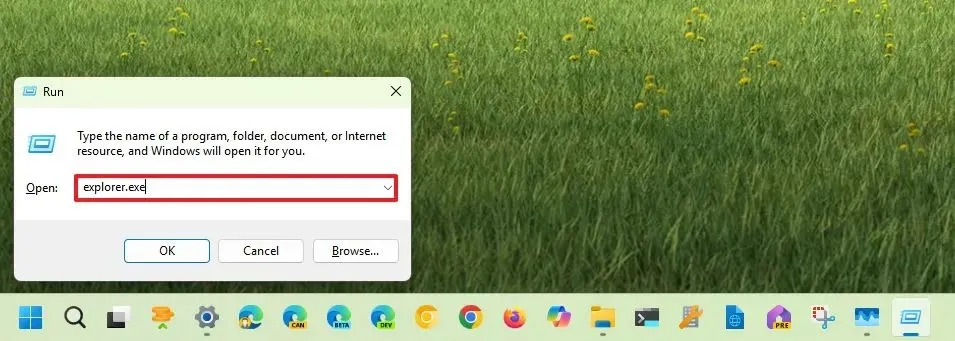
-
Rufen Sie die Tastenkombination „Strg + Umschalt“ auf, halten Sie sie gedrückt und klicken Sie auf die Schaltfläche „OK“ .
Methode 7: Eingabeaufforderung oder PowerShell
Um eine Anwendung als Administrator über die Eingabeaufforderung oder PowerShell unter Windows 11 (oder Windows 10) auszuführen, gehen Sie folgendermaßen vor:
-
Öffnen Sie „Start“ .
-
Suchen Sie nach „Eingabeaufforderung“ (oder „PowerShell “) und klicken Sie auf das oberste Ergebnis, um die Befehlskonsole zu öffnen.
-
(Windows 11 und 10) Geben Sie den folgenden Befehl ein, um eine App als Administrator unter Windows 11 (oder 10) auszuführen, und drücken Sie die Eingabetaste :
runas /user:"COMPUTER-NAME\ADMINISTRATOR-USER""C:\PATH\APP.EXE"Ersetzen Sie im Befehl „COMPUTERNAME“ durch den tatsächlichen Namen des Computers, „ADMINISTRATOR-USER“ durch das Konto mit Administratorrechten und bestätigen Sie den Pfad und die ausführbare Datei für die Anwendung. Zum Beispiel .
runas /user:"vmpreview\[email protected]""C:\Program Files\Classic Sticky Notes\StikyNot.exe"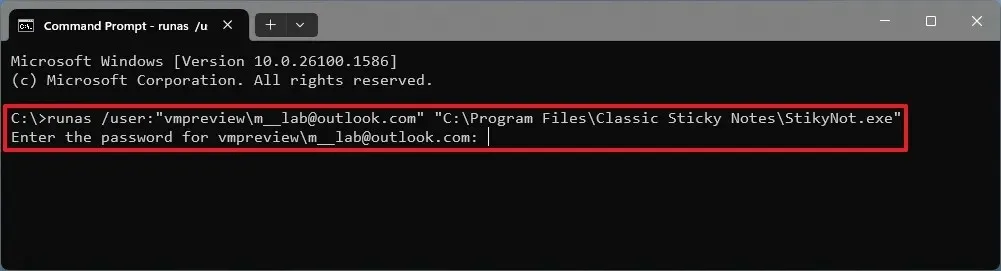
-
Bestätigen Sie Ihre Kontoanmeldeinformationen und drücken Sie die Eingabetaste .
-
(Windows 11) Geben Sie den folgenden Befehl ein, um eine App als Administrator mit Sudo zu starten, und drücken Sie die Eingabetaste :
sudo APP.EXE
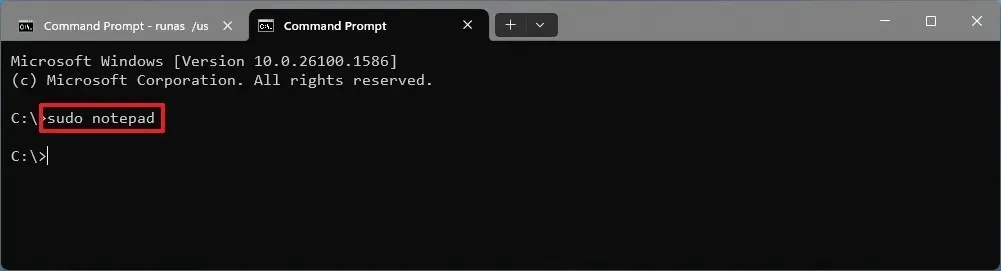 Kurzer Hinweis: Befolgen Sie diese Anweisungen, um Sudo unter Windows 11 zu aktivieren. Wenn es sich nicht um eine System-App handelt, müssen Sie außerdem den Speicherortpfad der ausführbaren Datei der App angeben. Beispiel:
Kurzer Hinweis: Befolgen Sie diese Anweisungen, um Sudo unter Windows 11 zu aktivieren. Wenn es sich nicht um eine System-App handelt, müssen Sie außerdem den Speicherortpfad der ausführbaren Datei der App angeben. Beispiel:sudo C:\Program Files\Classic Sticky Notes\StikyNot.exe.
Wenn Sie die Eingabeaufforderung bereits als Administrator verwenden, können Sie einfach den Namen der App (z. B. Notepad) eingeben oder den Namen und Pfad der ausführbaren Datei angeben, um sie zu starten.
Alternativ können Sie auch mit dem Befehl runasoder sudoin den Schritten 3 und 5 eine Verknüpfung unter Windows 11 (oder 10) erstellen , um die App immer mit Administratorrechten zu starten.
Methode 8: Datei-Explorer
Gehen Sie wie folgt vor, um Apps mit Administratorrechten für den Datei-Explorer zu starten.
-
Öffnen Sie den Datei-Explorer .
-
Öffnen Sie den Ordner mit der ausführbaren Datei der App.
-
(Windows 11 und 10) Schieben Sie die ausführbare Datei mit der rechten Maustaste darauf und wählen Sie die Option „Als Administrator ausführen“ .

-
(Windows 10) Wählen Sie die ausführbare Datei im Ordnerspeicherort aus.
-
Klicken Sie auf die Registerkarte Anwendungstools .
-
Klicken Sie auf die Schaltfläche „Als Administrator ausführen“ .
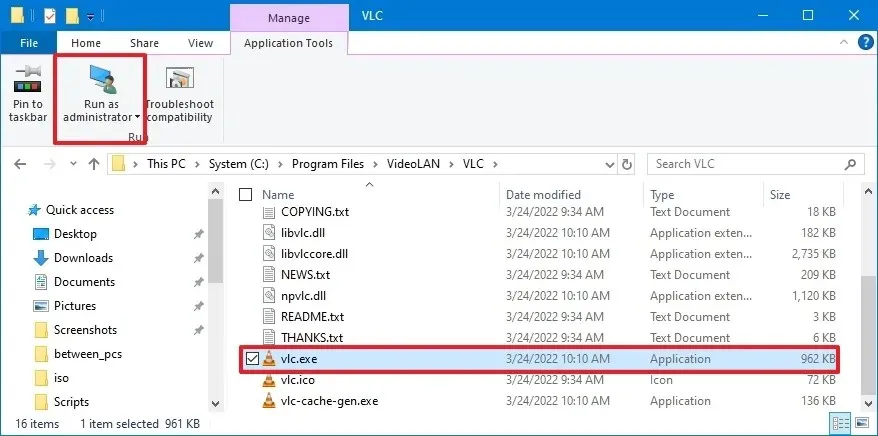
Sobald Sie die Schritte abgeschlossen haben, versucht die App, als Administrator zu starten. Sie müssen jedoch die Eingabeaufforderung der Benutzerkontensteuerung (UAC) bestätigen, um die Aktion zuzulassen.
Obwohl es viele Methoden zum Erhöhen der Leistung einer Anwendung gibt, gibt es keine beste Möglichkeit zum Ausführen dieser Aktion, da es hier darum geht, die Option je nachdem zu finden, wo Sie sich im Betriebssystem befinden.
Erhöhte Sicherheitsrisiken bei der Ausführung von Apps
Obwohl es für bestimmte Aufgaben notwendig sein kann, Apps als Administrator auszuführen, birgt dies auch potenzielle Sicherheitsrisiken. Beispielsweise kann Schadsoftware erhöhte Berechtigungen ausnutzen, um tieferen Zugriff auf Ihr System zu erhalten und möglicherweise Ihre Dateien zu verschlüsseln (normalerweise als Ransomware bezeichnet) oder zu löschen. Außerdem können Fehler beim Ausführen von Apps als Administrator schwerwiegende Folgen haben, z. B. das Löschen wichtiger Systemdateien oder das Deaktivieren kritischer Dienste.
Bewährte Methoden zum Ausführen von Apps mit erhöhten Rechten
Als Teil der bewährten Vorgehensweise zur Risikominimierung unter Windows 11 (oder 10) sollten Sie es vermeiden, Apps als Administrator auszuführen, es sei denn, dies ist unbedingt erforderlich. Seien Sie vorsichtig bei Apps aus unbekannten Quellen oder solchen, die übermäßige Berechtigungen anfordern. Halten Sie Ihren Computer immer mit den neuesten Sicherheitspatches auf dem neuesten Stand, verwenden Sie sichere Passwörter, klicken Sie nicht auf verdächtige Links oder Anhänge und wechseln Sie für Ihre täglichen Aktivitäten zu einem Standardbenutzerkonto und nur bei Bedarf zu einem Administratorkonto.



Schreibe einen Kommentar