So machen Sie in Microsoft Word einzelne oder mehrere Änderungen rückgängig
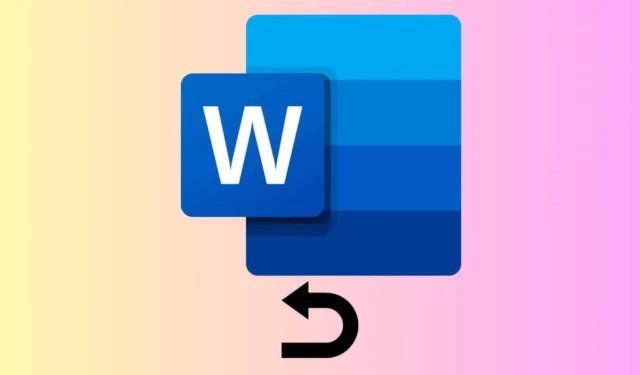
Wenn Sie einen Fehler in Microsoft Word schnell rückgängig machen müssen, gibt es immer noch die Tastenkombination Ctrl+ Z. In diesem Handbuch erfahren Sie jedoch viele Möglichkeiten zum Rückgängigmachen und Wiederherstellen in Microsoft Word, die Sie möglicherweise nicht kennen.
Wie mache ich eine oder mehrere Änderungen in Word rückgängig?
1. Eine einzelne Änderung in Microsoft Word rückgängig machen
- Suchen Sie die Schaltfläche „Rückgängig“ in der Symbolleiste für den Schnellzugriff oben in Ihrem Word-Fenster. Sie sieht aus wie ein gebogener Pfeil, der nach links zeigt. Klicken Sie einmal darauf, um die letzte ausgeführte Aktion rückgängig zu machen.
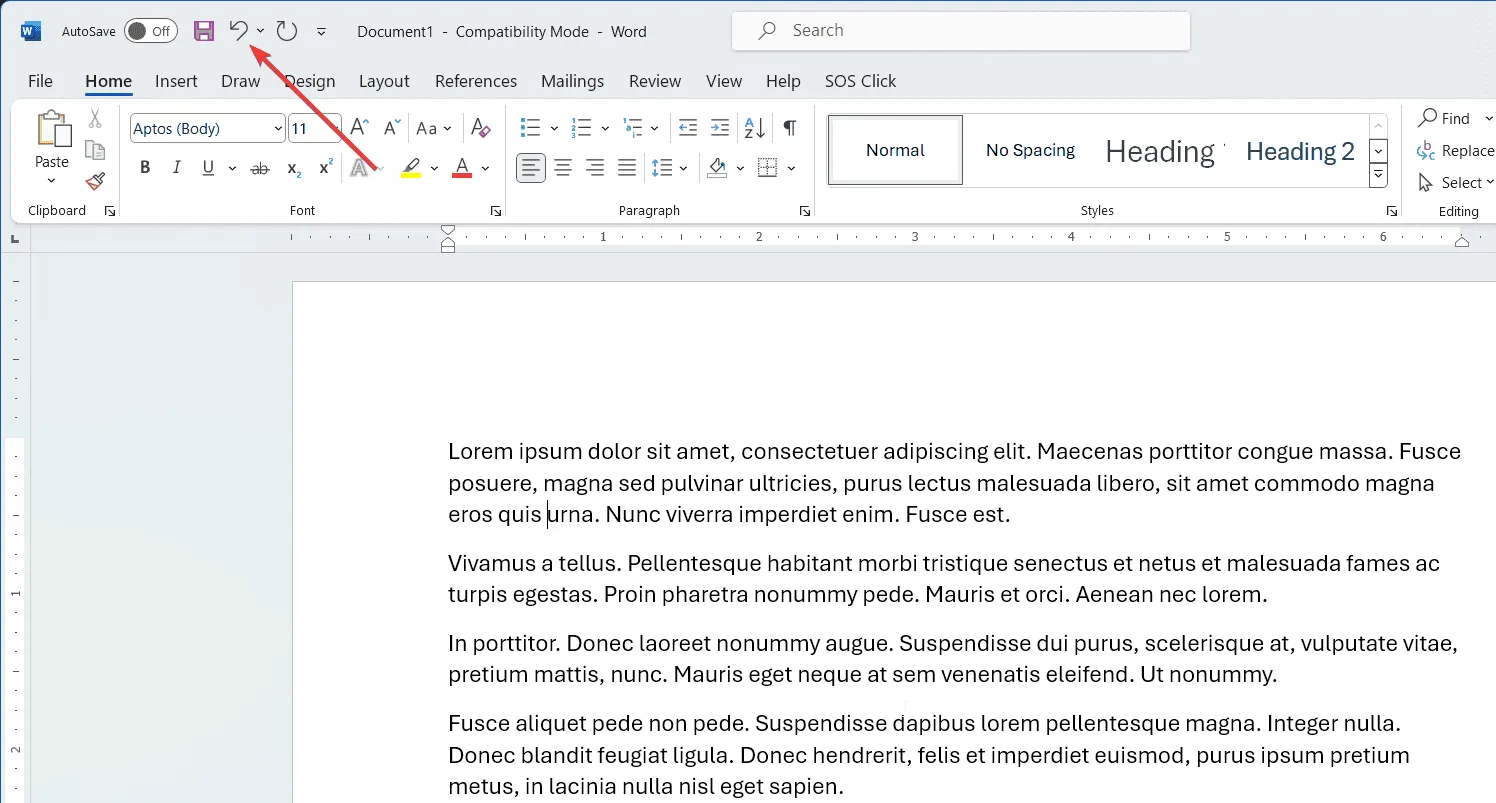
- Alternativ können Sie auch die Tasten Ctrlund Zauf Ihrer Tastatur gleichzeitig drücken. Dadurch wird Ihre letzte Aktion ebenfalls rückgängig gemacht.
Mit diesen Methoden können Sie einen Fehler in Ihrem Dokument schnell korrigieren. Dies ist insbesondere dann nützlich, wenn Sie versehentlich Text gelöscht oder etwas falsch formatiert haben.
2. Mehrere Änderungen in Microsoft Word rückgängig machen
- Suchen Sie in der Symbolleiste für den Schnellzugriff nach der Schaltfläche „Rückgängig“. Klicken Sie auf den kleinen Pfeil nach unten daneben, um den Rückgängig-Verlauf zu öffnen.
- Wählen Sie in der Dropdown-Liste die Aktion aus, die Sie rückgängig machen möchten. Alle nach der ausgewählten Aktion ausgeführten Aktionen werden ebenfalls rückgängig gemacht.

Mit dieser Methode können Sie mehrere kürzlich ausgeführte Aktionen gleichzeitig rückgängig machen. Dies spart Ihnen Zeit, wenn Sie eine Reihe von Änderungen rückgängig machen müssen.
Wie kann ich eine Aktion in Microsoft Word wiederholen oder wiederherstellen?
- Die Schaltfläche „Wiederholen“ auf der Symbolleiste für den Schnellzugriff sieht aus wie ein gebogener Pfeil, der nach rechts zeigt. Klicken Sie darauf, nachdem Sie eine Aktion rückgängig gemacht haben, um sie wiederherzustellen.
- Sie können auch gleichzeitig die Tasten Ctrl+ Yauf Ihrer Tastatur drücken, um die letzte rückgängig gemachte Aktion wiederherzustellen.
- Die Schaltfläche „Wiederholen“ sieht aus wie die Schaltfläche „Wiederholen“, ist aber nur verfügbar, wenn „Wiederholen“ nicht verfügbar ist. Klicken Sie darauf, um den letzten Befehl auf den ausgewählten Text anzuwenden.
- Sie können auch Strg + Y verwenden, um die letzte Aktion zu wiederholen, wenn die Schaltfläche „Wiederholen“ nicht verfügbar ist.
„Wiederholen“ ist hilfreich, wenn Sie feststellen, dass Sie die gerade rückgängig gemachte Aktion tatsächlich benötigen, da Sie sie schnell wiederherstellen können, ohne die Schritte manuell wiederholen zu müssen.
Darüber hinaus können Sie mit der Funktion „Wiederholen“ Ihren Arbeitsablauf optimieren, insbesondere wenn Sie in Ihrem Dokument dieselbe Formatierung oder Aktion mehrmals anwenden müssen.
Was kann ich tun, wenn in Word die Schaltflächen „Rückgängig“ und „Wiederholen“ fehlen?
- Klicken Sie am Ende der Symbolleiste für den Schnellzugriff auf den kleinen Abwärtspfeil.
- Wählen Sie im Dropdown-Menü „Weitere Befehle“ aus, um das Fenster „Word-Optionen“ zu öffnen.
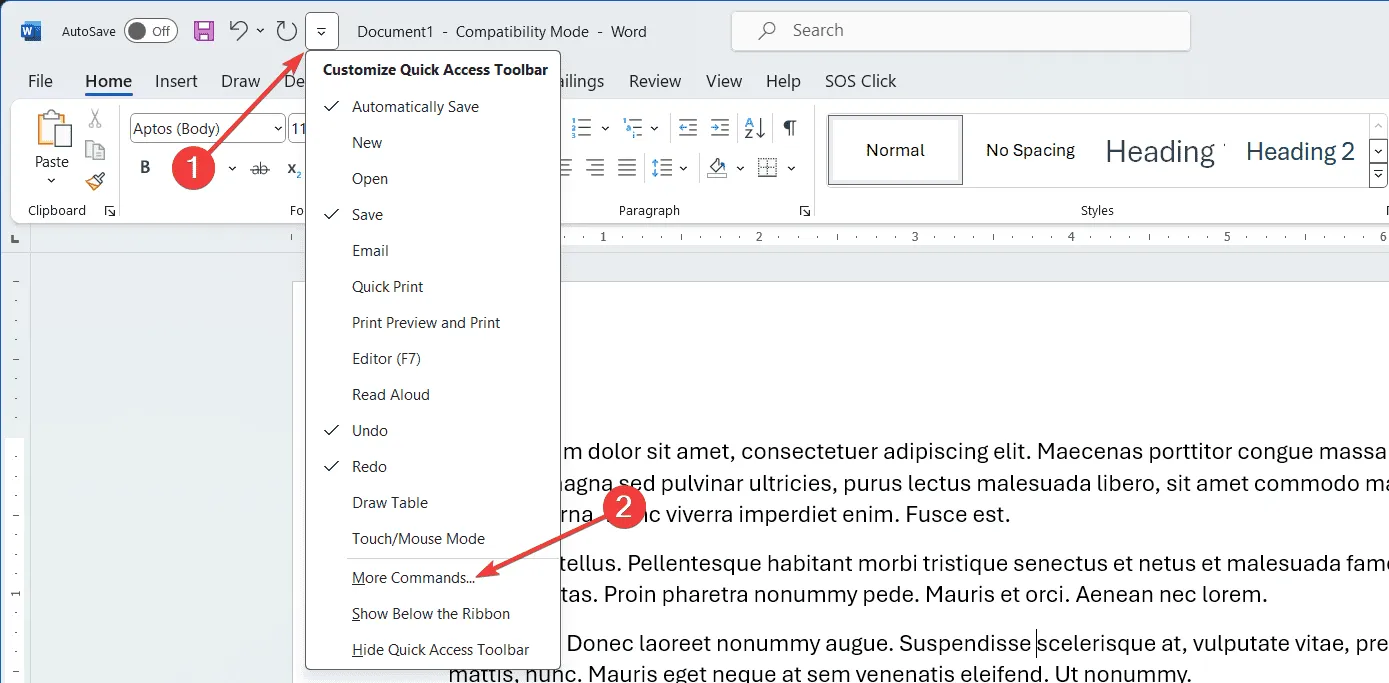
- Suchen Sie im Fenster „Word-Optionen“ die Schaltflächen „Rückgängig“ und „ Wiederholen“ und fügen Sie sie zu Ihrer Symbolleiste für den Schnellzugriff hinzu, falls sie dort noch nicht vorhanden sind.
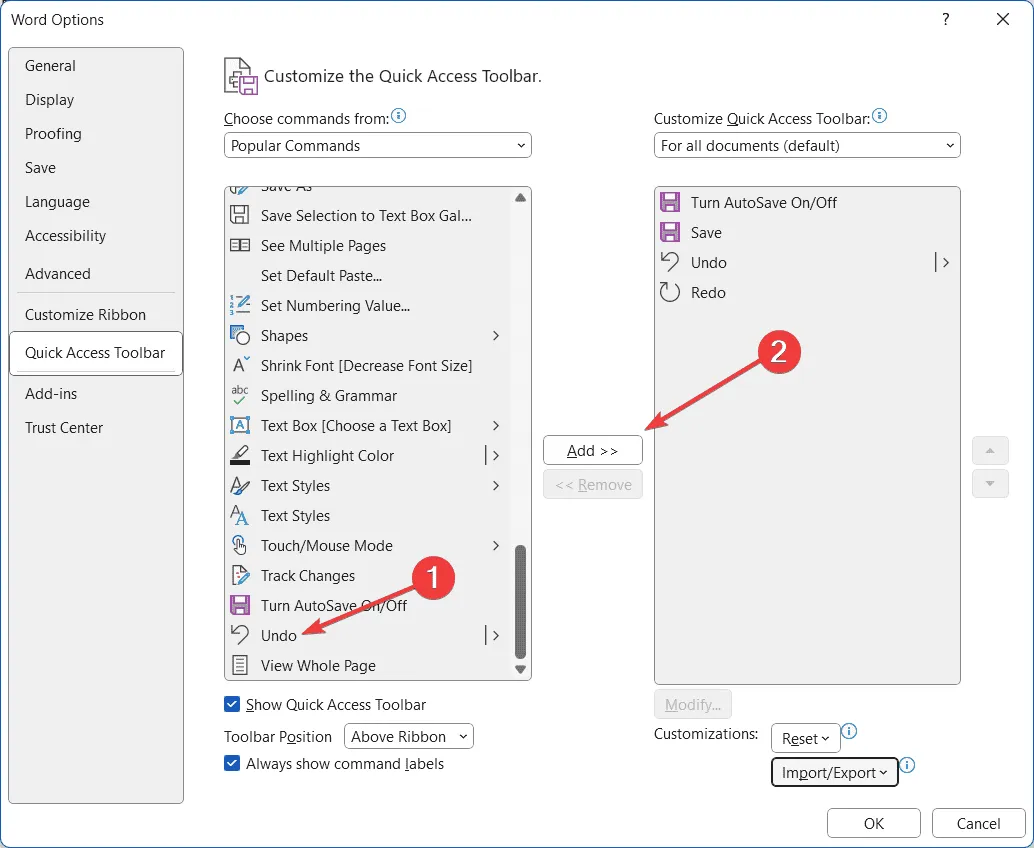
- Klicken Sie nach dem Hinzufügen auf „OK“ , um Ihre Änderungen zu speichern.
Durch Anpassen Ihrer Symbolleiste für den Schnellzugriff können Sie problemlos auf diese wichtigen Funktionen zugreifen und Ihr Dokument effizienter bearbeiten.
Wenn Sie diese Rückgängig- und Wiederherstellen-Techniken beherrschen, können Sie Ihren Dokumentbearbeitungsprozess reibungsloser und effizienter gestalten. Denken Sie immer daran, Ihre Symbolleiste für den Schnellzugriff anzupassen, um noch schneller auf diese wichtigen Befehle zugreifen zu können.
Wir haben viele Anleitungen mit Tipps, zum Beispiel wie man Exponenten in Word eingibt oder was zu tun ist, wenn Word die Nummerierung nicht fortsetzt.
Konnten Sie die letzten Änderungen in Word mithilfe der Anweisungen in unserem Handbuch rückgängig machen? Lassen Sie es uns in den Kommentaren unten wissen.



Schreibe einen Kommentar