FILE_INITIALIZATION_FAILED Fehlerprüfung 0x68 [Gelöst]
![FILE_INITIALIZATION_FAILED Fehlerprüfung 0x68 [Gelöst]](https://cdn.thewindowsclub.blog/wp-content/uploads/2024/08/file_initialization_failed-640x375.webp)
Der BSOD FILE_INITIALIZATION_FAILED mit dem Fehlercode 0x00000068 tritt normalerweise während der Startphase auf, wenn Windows wichtige Systemdateien nicht laden kann. Laut Microsoft tritt der Fehler selten auf!
Zu den zugrunde liegenden Ursachen für den Bluescreenfehler zählen beschädigte Systemdateien, veraltete oder beschädigte Treiber, Probleme mit dem Datenspeicher oder der Festplatte sowie durch Apps von Drittanbietern ausgelöste Konflikte.
Bevor Sie mit der Fehlerbehebung beginnen, installieren Sie ausstehende Windows-Updates, trennen Sie alle nicht kritischen Peripheriegeräte und scannen Sie den PC auf Malware. In vielen Fällen haben diese einfachen Prüfungen den BSOD „File Initialization Failed“ schnell behoben.
Wie behebe ich den BSOD FILE_INITIALIZATION_FAILED?
1. Aktualisieren Sie alle Treiber
- Drücken Sie Windows+ X, um das Power User-Menü zu öffnen, und wählen Sie Geräte-Manager aus .
- Erweitern Sie die Einträge hier, klicken Sie dann mit der rechten Maustaste einzeln auf die verschiedenen darunter aufgelisteten Geräte und wählen Sie Treiber aktualisieren . Ich aktualisiere den Treiber der Festplatte.
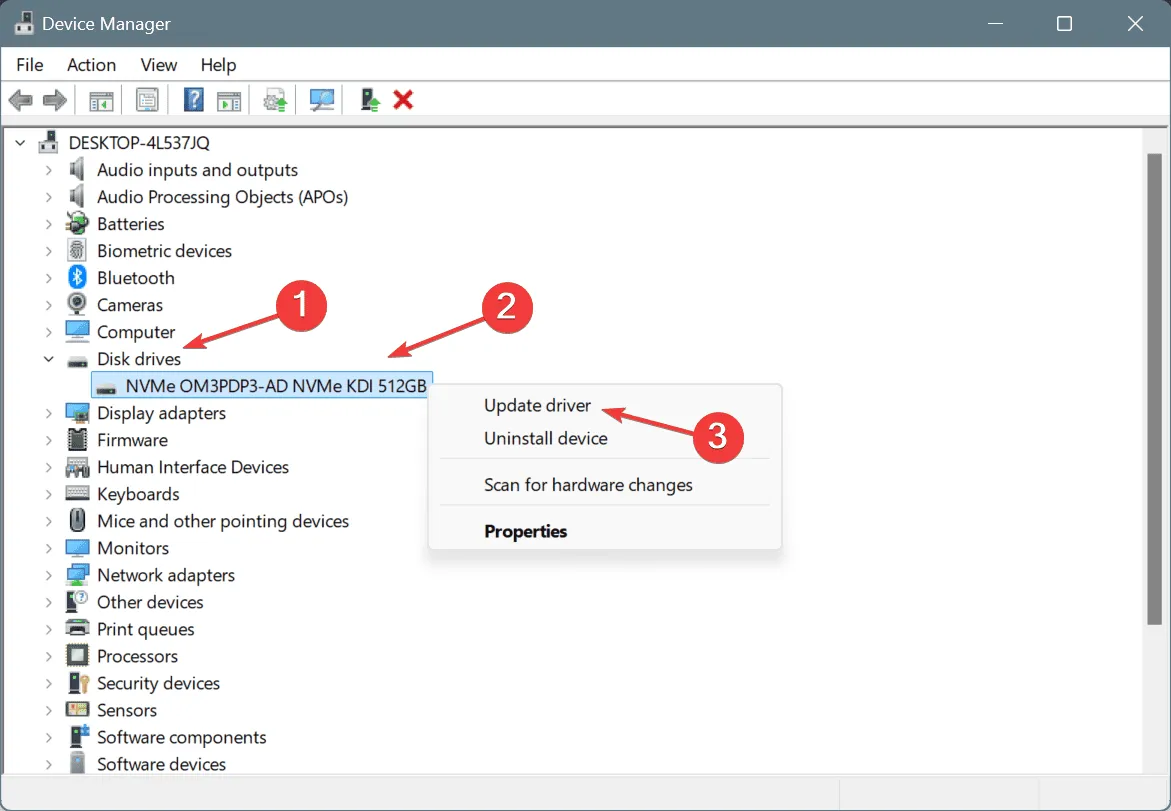
- Klicken Sie auf Automatisch nach Treibern suchen und warten Sie, bis Windows die beste lokal verfügbare Treiberversion installiert hat.
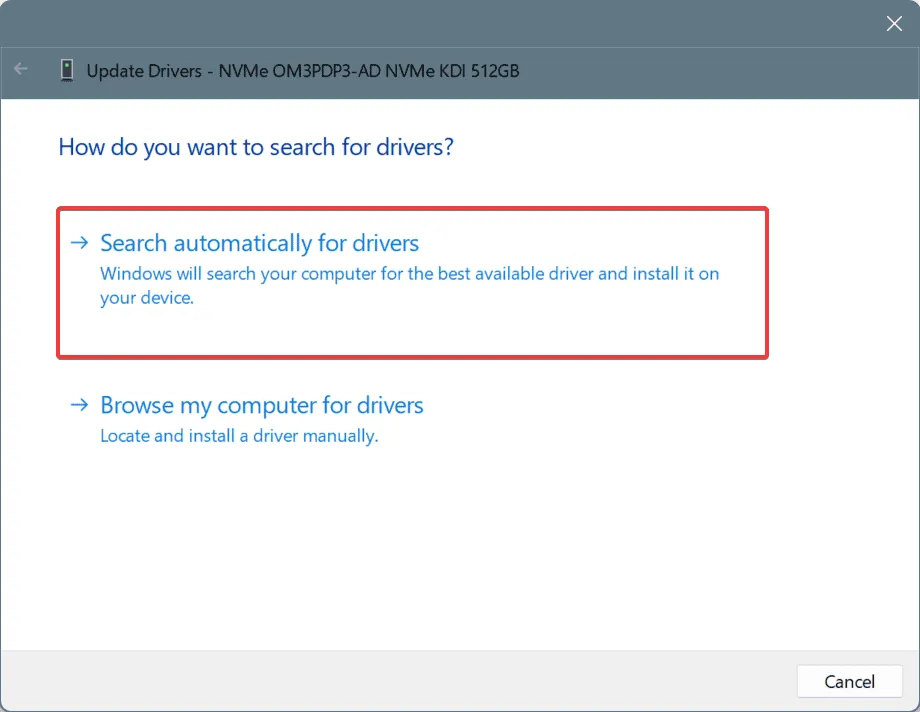
- Aktualisieren Sie auf die gleiche Weise die anderen wichtigen Treiber und starten Sie dann den PC neu.
Wenn Windows beim Aktualisieren der Treiber keine bessere Version finden kann, rufen Sie die Website des Herstellers auf, suchen Sie nach neuen Versionen und installieren Sie anschließend manuell die neueste Treiberversion.
2. Reparieren Sie die beschädigten Systemdateien
- Drücken Sie Windows + S , um die Suche zu öffnen, geben Sie „Eingabeaufforderung“ in das Textfeld ein und klicken Sie auf „Als Administrator ausführen“.

- Fügen Sie die folgenden drei Befehle einzeln ein und drücken Sie Enternach jedem:
DISM /Online /Cleanup-Image /CheckHealthDISM /Online /Cleanup-Image /ScanHealthDISM /Online /Cleanup-Image /RestoreHealth - Führen Sie als Nächstes diesen Befehl aus, um den SFC-Scan auszuführen:
sfc /scannow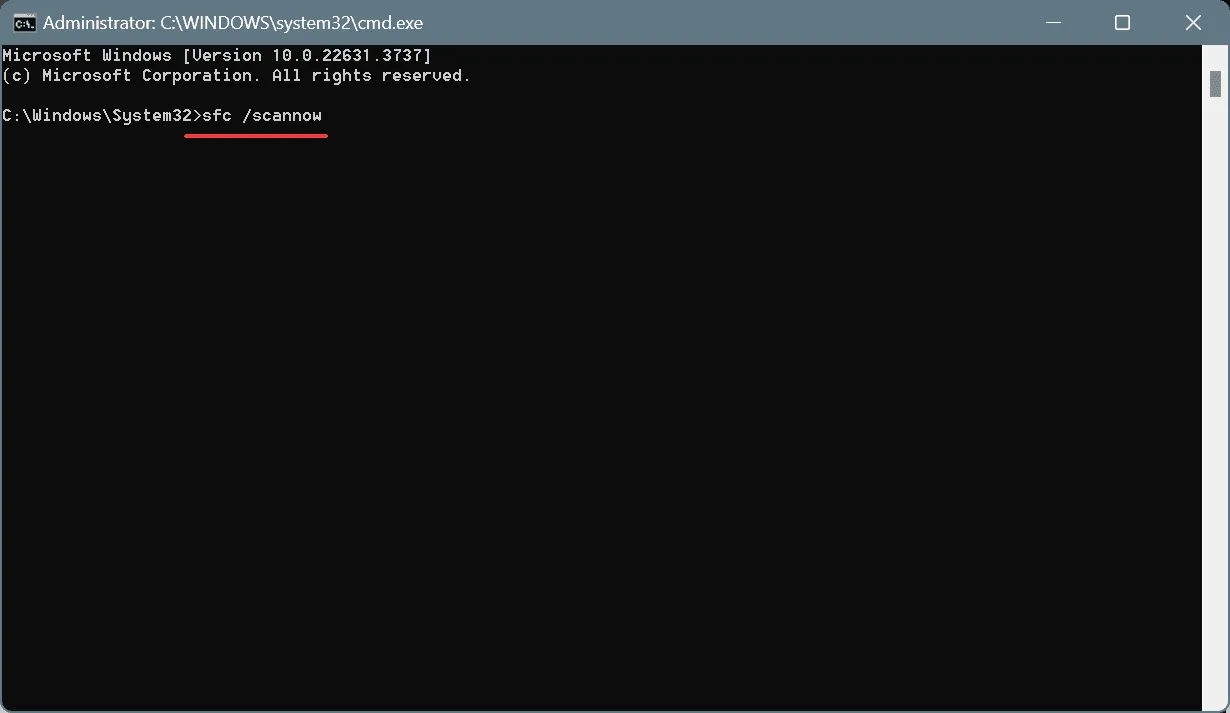
- Starten Sie den Computer neu und suchen Sie nach Verbesserungen.
Wenn der BSOD FILE_INITIALIZATION_FAILED in Windows durch beschädigte Systemdateien verursacht wird, sollten Sie am besten die Scans DISM (Deployment Image Servicing and Management) und SFC (System File Checker) ausführen. Die beiden finden und ersetzen alle beschädigten geschützten Systemdateien durch ihre zwischengespeicherte Kopie!
3. Beheben Sie Probleme mit der Festplatte
- Drücken Sie Windows + R , um „Ausführen“ zu öffnen, geben Sie cmd ein und drücken Sie Ctrl + Shift + Enter.

- Klicken Sie in der UAC-Eingabeaufforderung auf „Ja“ .
- Fügen Sie den folgenden Check Disk-Befehl ein und drücken Sie Enter:
chkdsk /r - Wenn Sie aufgefordert werden, den Scan beim nächsten Neustart zu planen, drücken Sie Y, dann Enterund starten Sie den PC neu.
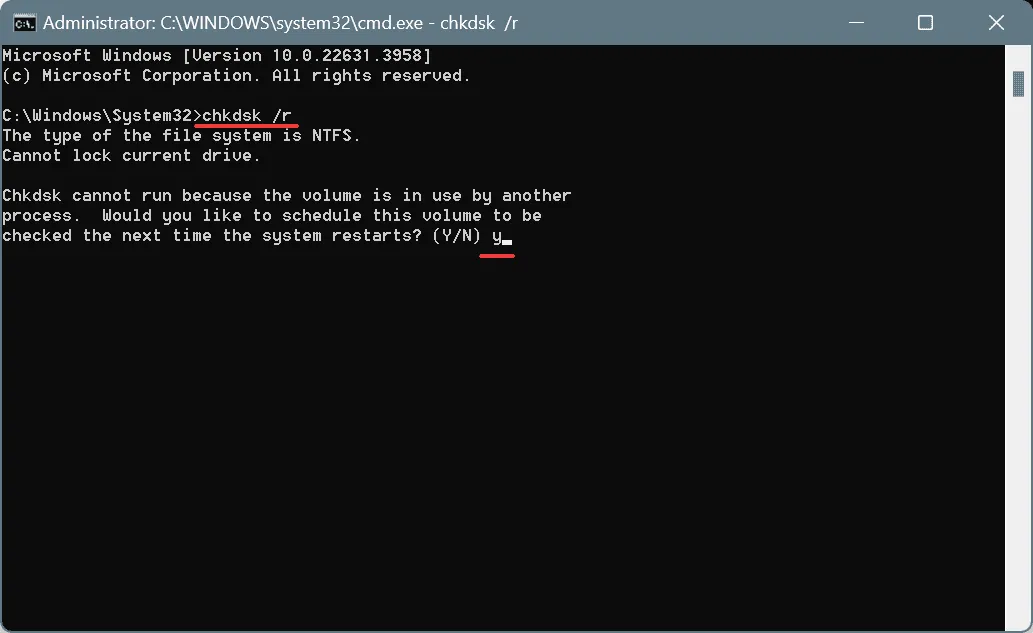
Nach dem Ausführen des integrierten Dienstprogramms „Check Disk“ sollten Sie die durch fehlerhafte Sektoren verursachten Probleme behoben und eine weitere Datenzuweisung an diese Sektoren verhindert haben. Wenn dies nicht funktioniert, verwenden Sie ein Dienstprogramm zur Reparatur fehlerhafter Sektoren für Windows und beseitigen Sie den Bluescreen-Fehler FILE_INITIALIZATION_FAILED!
4. Deinstallieren Sie Apps, die mit Windows in Konflikt stehen
- Drücken Sie Windows+ R, um „Ausführen“ zu öffnen, geben Sie appwiz.cpl in das Textfeld ein und drücken Sie Enter.
- Wählen Sie alle Apps aus, die Konflikte mit dem Betriebssystem verursachen könnten, und klicken Sie auf „Deinstallieren“ .
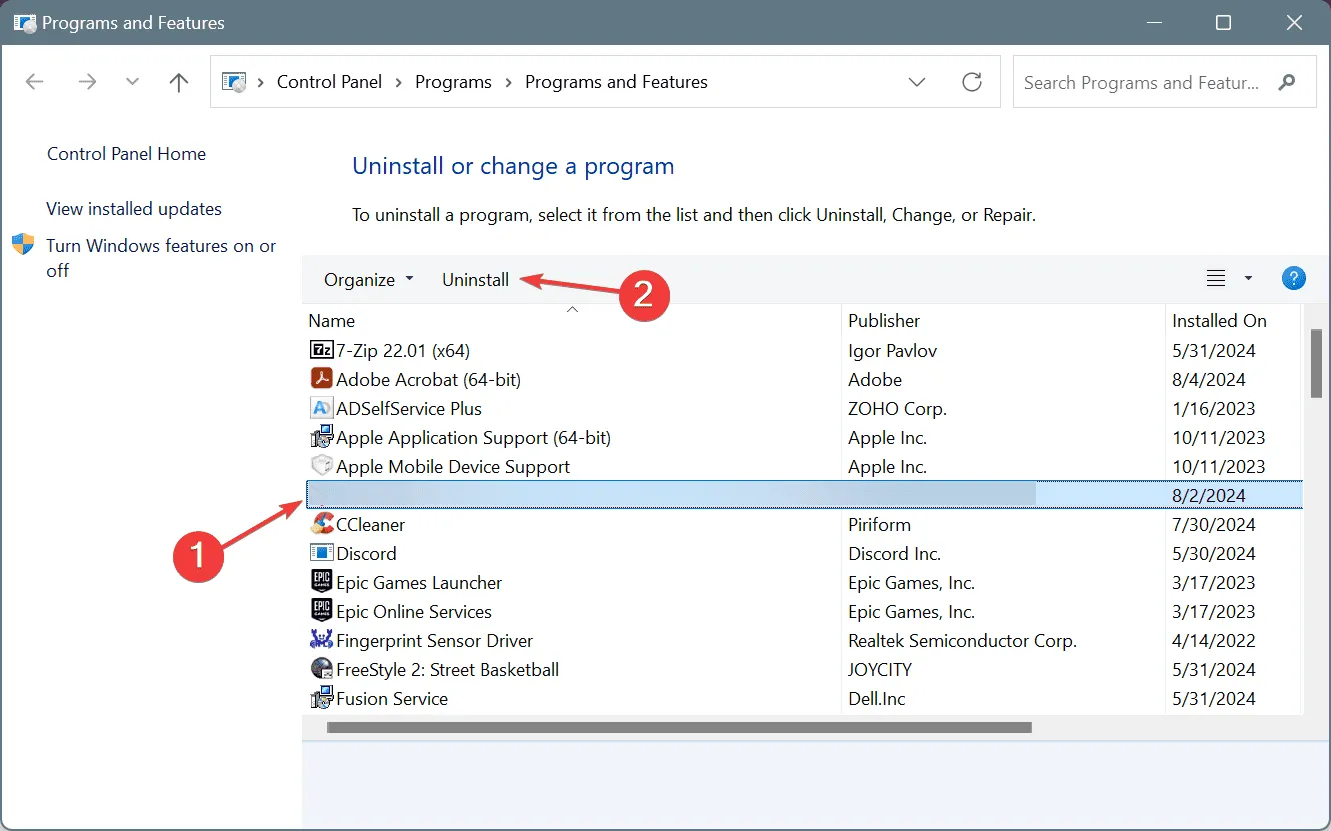
- Befolgen Sie die Anweisungen auf dem Bildschirm, um den Vorgang abzuschließen. Starten Sie anschließend den PC neu und prüfen Sie, ob Verbesserungen eingetreten sind.
- Wenn der BSOD-Fehler erneut auftritt, deinstallieren Sie andere Apps, die möglicherweise Probleme verursachen.
5. Führen Sie ein direktes Upgrade durch
- Gehen Sie zur offiziellen Website von Microsoft , wählen Sie die Betriebssystemversion und die Produktsprache aus und laden Sie dann die Windows 11-ISO herunter .
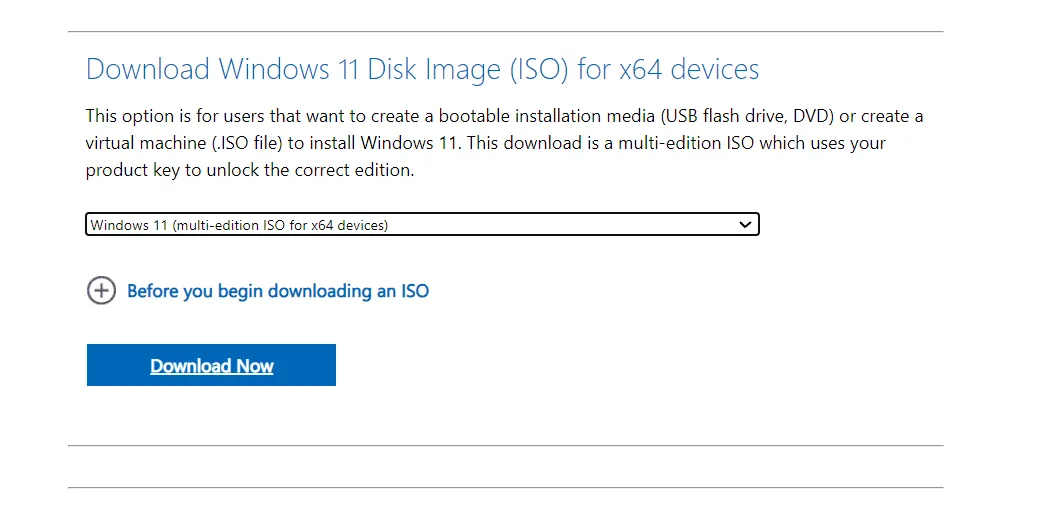
- Doppelklicken Sie auf die ISO-Datei und klicken Sie dann in der Bestätigungsaufforderung auf „Öffnen“.
- Führen Sie die Datei setup.exe aus .
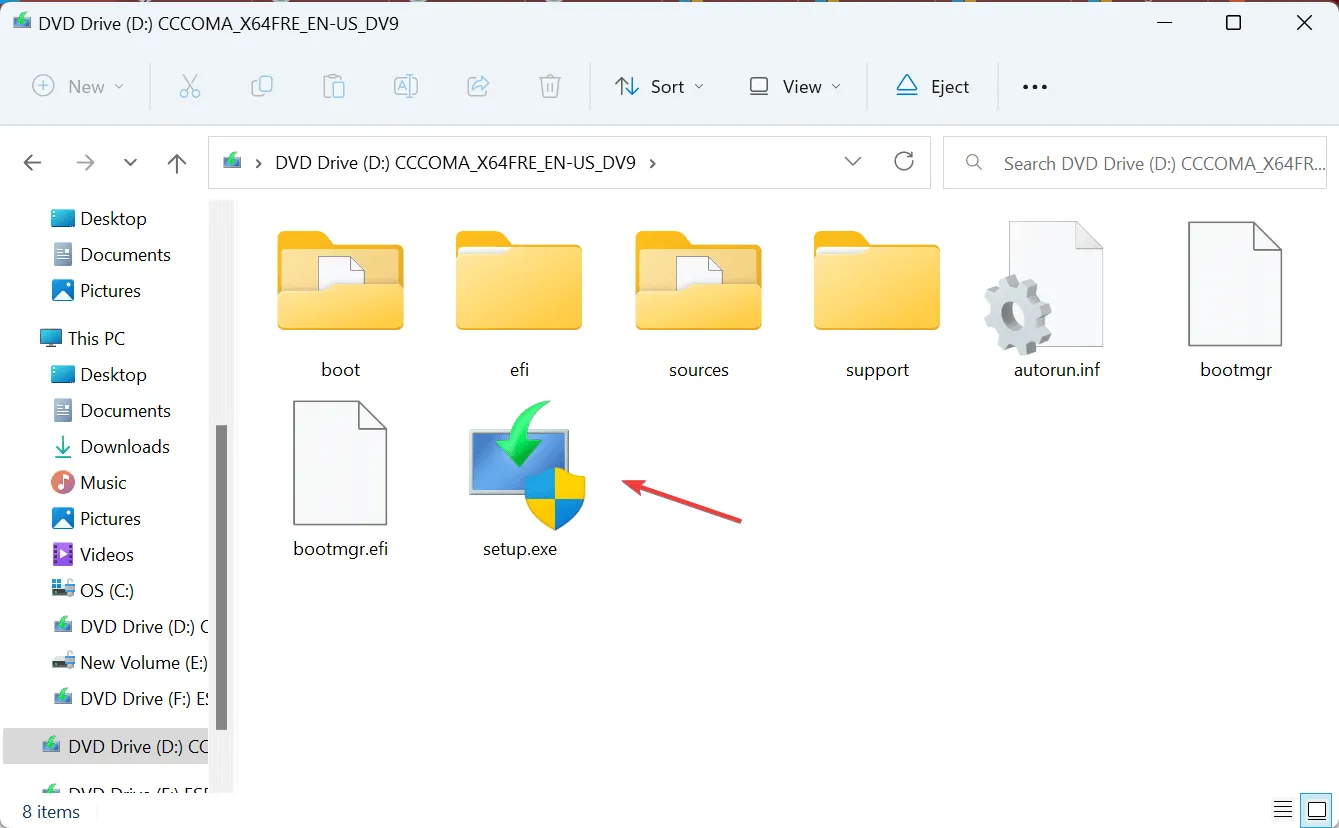
- Klicken Sie in der UAC-Eingabeaufforderung auf „Ja“ .
- Klicken Sie nun auf „Weiter“ , um fortzufahren.
- Klicken Sie auf „Akzeptieren“ , um den Lizenzbedingungen von Microsoft zuzustimmen.
- Stellen Sie abschließend sicher, dass im Setup-Menü „Persönliche Dateien und Apps behalten“ angezeigt wird, und klicken Sie dann auf „ Installieren“ .
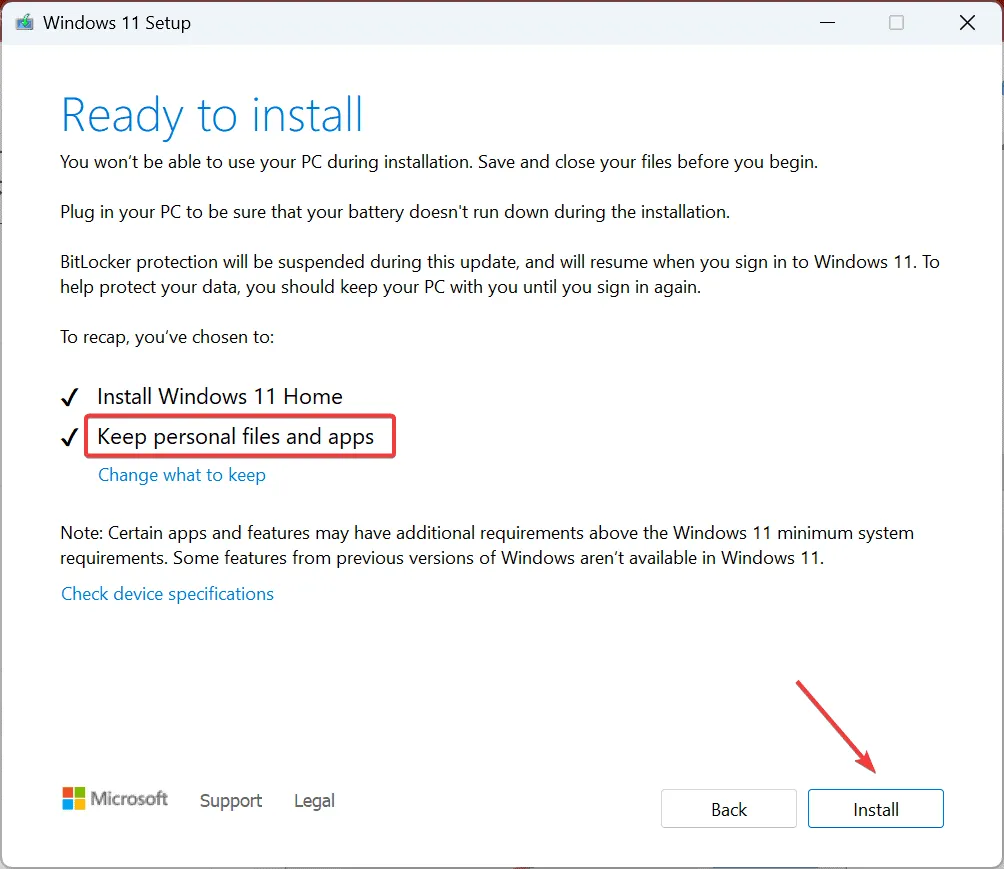
- Warten Sie, bis der Vorgang abgeschlossen ist. Dies dauert zwischen 45 und 90 Minuten.
Wenn keine der anderen Lösungen den Fehler FILE_INITIALIZATION_FAILED behoben hat, führen Sie ein direktes Upgrade durch. Dadurch werden alle betriebssystembedingten Fehlkonfigurationen, beschädigten Systemdateien und Installationsfehler behoben!
Sollte auch dies fehlschlagen, bleiben als Ursachen nur Hardwarefehler oder Verbindungsprobleme. Wenden Sie sich hierfür am besten an den Support oder gehen Sie in eine örtliche Reparaturwerkstatt und lassen Sie den Computer von einem Fachmann überprüfen.
Wenn Sie weitere Lösungen für den Fehler kennen, teilen Sie sie unseren Lesern unten im Kommentarbereich mit.



Schreibe einen Kommentar