So spielen Sie zwei Videos nebeneinander auf einem Windows-PC ab
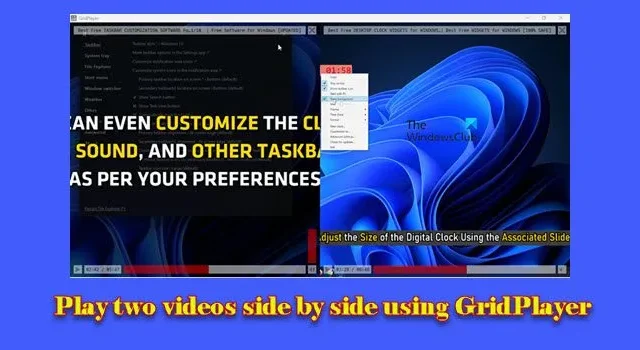
Wenn Sie auf Ihrem Windows 11/10-PC zwei Videos nebeneinander abspielen möchten , lesen Sie diesen Beitrag. Wir zeigen Ihnen, wie das mit einer Freeware namens GridPlayer schnell und einfach geht .
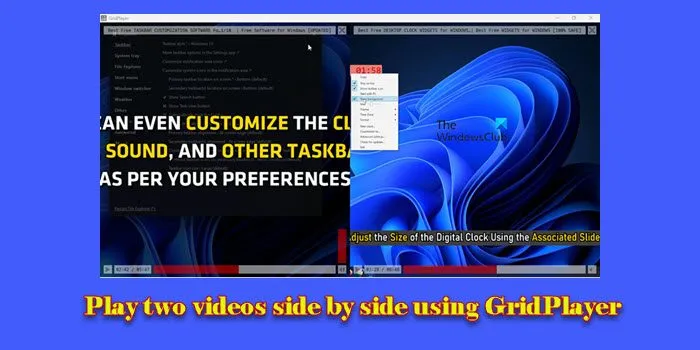
GridPlayer ist ein leichter Videoplayer, mit dem Sie mehrere Videos gleichzeitig in einer gitterartigen Anordnung abspielen können. Im Gegensatz zu anderen komplexen Mediaplayern konzentriert sich GridPlayer auf die Verarbeitung mehrerer Videostreams, ohne Ihren Computer dabei erheblich zu belasten. Damit ist es ein einfaches und effizientes Tool zum gleichzeitigen Abspielen mehrerer Videos.
Zwei Videos nebeneinander abspielen unter Windows 11/10
Ob Sie verschiedene Videoclips vergleichen oder gleichzeitig Feeds von mehreren Kameras überwachen möchten, GridPlayer kann ein effektives Tool sein, um zwei Videos nebeneinander auf einem Windows-PC abzuspielen. Sie können die Videos nicht nur abspielen, sondern auch miteinander synchronisieren , sodass während der gesamten Wiedergabe die gleiche Position in der Zeitleiste erhalten bleibt.
Herunterladen und Installieren von GridPlayer
Um GridPlayer zu verwenden, müssen Sie zuerst die Software von der offiziellen Seite auf GitHub herunterladen und installieren. Verwenden Sie diesen Link, um die Seite in Ihrem Browserfenster aufzurufen, und scrollen Sie nach unten, bis Sie den Abschnitt „Installation“ finden . Sie können die Software als Installationsprogramm oder in einer portablen Version herunterladen. Nach dem Herunterladen können Sie das Installationsprogramm ausführen, um GridPlayer auf Ihrem System einzurichten, oder einfach die portable Version ohne Installation extrahieren und ausführen.
Spielen Sie mit GridPlayer zwei Videos nebeneinander ab
GridPlayer verfügt über eine minimalistische, gitterbasierte Benutzeroberfläche, die beim Starten der Software wie folgt aussieht:
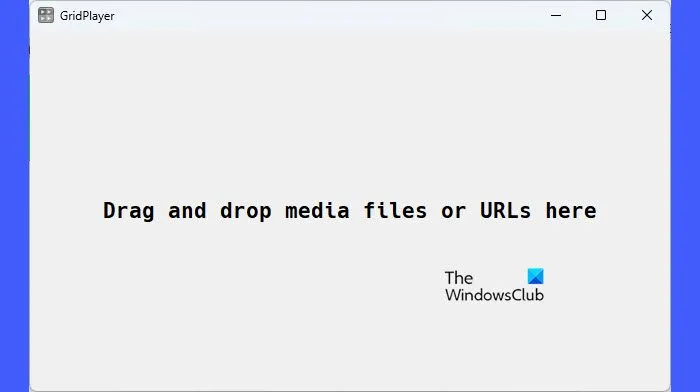
Wie Sie sehen, müssen Sie Videos nur per Drag & Drop verschieben, um sie nebeneinander im GridPlayer abzuspielen. Die Videos werden abgespielt, sobald Sie sie zur Benutzeroberfläche des Players hinzufügen. Sie werden außerdem automatisch basierend auf den Standardkonfigurationen des Players angeordnet.
Um die Videos manuell hinzuzufügen, klicken Sie mit der rechten Maustaste irgendwo auf die Benutzeroberfläche des Players und wählen Sie Hinzufügen > Dateien hinzufügen . Wenn Sie Online-Videostreams abspielen möchten, können Sie entweder deren URLs auf der Benutzeroberfläche des Players ablegen oder mit der rechten Maustaste klicken und Hinzufügen > URLs hinzufügen wählen .
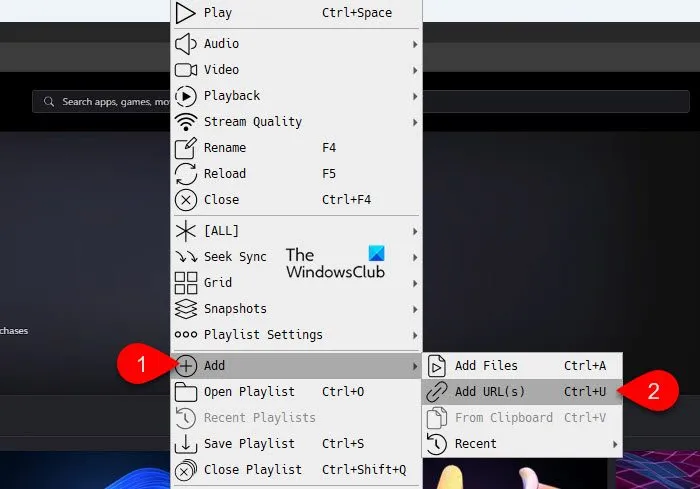
GridPlayer löst die URLs über Streamlink und YouTube-DLP auf, um die Videos nebeneinander abzuspielen.
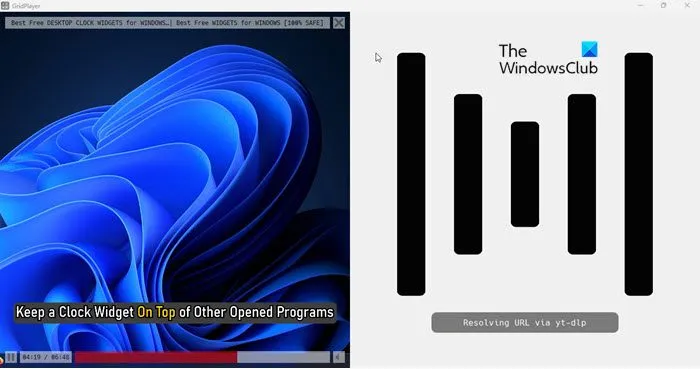
Wenn Sie mit der Maus über ein Video fahren, wird in der Suchleiste die Zeitleiste des Videos angezeigt. Sie können diese Leiste verwenden, um zu verschiedenen Punkten im Video zu springen (indem Sie den Schieberegler an die gewünschte Position ziehen) oder schnell bestimmte Teile des Videos zu finden und abzuspielen.
Sie können mit der Snapshots- Funktion auch bis zu 10 Snapshots speichern, sodass Sie zu verschiedenen Zeitpunkten im Video springen und es abspielen können. Standardmäßig werden die Videos in einer Schleife abgespielt.
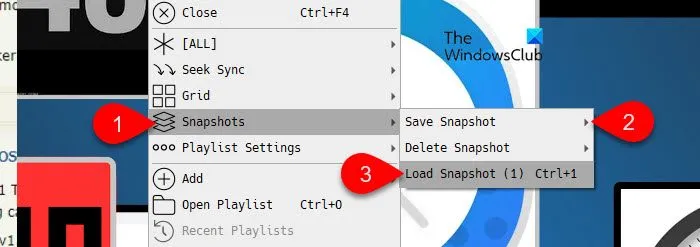
Zoomen, Zuschneiden, Transformieren, Synchronisieren von Videos mit GridPlayer
Außer der Wiedergabe von zwei Videos nebeneinander im GridPlayer können Sie noch viel mehr tun. Sie können die Videos beispielsweise vergrößern oder verkleinern, zuschneiden , ihr Seitenverhältnis ändern (anpassen, strecken, keines) und sie durch Drehen oder Spiegeln in verschiedene Winkel umwandeln. Diese Optionen sind im Untermenü „Video“ im Kontextmenü des GridPlayers verfügbar, das Sie mit der rechten Maustaste aufrufen können.
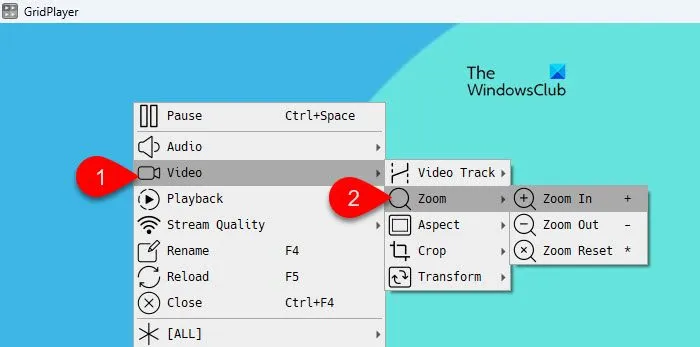
Über das Untermenü „Audio“ können Sie die Lautstärke anpassen, den Audiomodus ändern und das Video stummschalten bzw. die Stummschaltung aufheben.
Über das Untermenü „Wiedergabe“ können Sie die Wiedergabegeschwindigkeit des Videos ändern, zu bestimmten Punkten im Video springen und die Loop-Einstellungen ändern.
Über das Untermenü „Raster“ können Sie das Layout der Rasterzellen im Player ändern (Zeilen zuerst, Spalten zuerst, Zellen anpassen usw.).
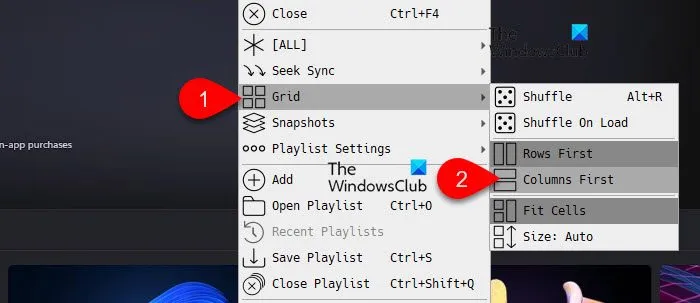
Mit dem Untermenü „Seek Sync“ können Sie die Suchleiste über mehrere Videos hinweg synchronisieren (prozentual oder per Zeitcode). Wenn Sie einen bestimmten Punkt in einem Video suchen, springen alle anderen im Raster abgespielten Videos an die entsprechende Zeitposition, um sicherzustellen, dass sie synchron bleiben. Dies ist insbesondere dann nützlich, wenn Sie verschiedene Videos parallel ansehen und sie auf den gleichen Zeitpunkt ausgerichtet halten möchten.
Mit der Option „Wiedergabeliste speichern“ können Sie für jedes Video in der Wiedergabeliste bestimmte Einstellungen (wie Lautstärke, Schleifen, Seitenverhältnis usw.) speichern. Sie können die gespeicherten Wiedergabelisten später importieren und dabei alle Einstellungen und Videopositionen genau so wiederherstellen, wie Sie sie konfiguriert haben.
Die Option „Einstellungen“ öffnet ein GridPlayer-Einstellungsfenster, in dem Sie GridPlayer nach Ihren Wünschen konfigurieren können. Unten im Fenster gibt es eine Option „ Erweitert“ , die die Einstellungen des Video-Decoders anzeigt . GridPlayer unterstützt drei Videoausgabemodi: Hardwaremodus , der die GPU für hohe Leistung nutzt; Softwaremodus , der ausschließlich auf der CPU basiert und bei hochauflösenden Videos eine hohe CPU-Auslastung verursachen kann; und Hardware-SP-Modus , der Videos im selben Prozess wie GridPlayer dekodiert (der Hardware-SP-Modus wird wegen potenziell hoher CPU-Auslastung und Einfrieren der Anwendung nicht für mehr als 4–6 Videos empfohlen).
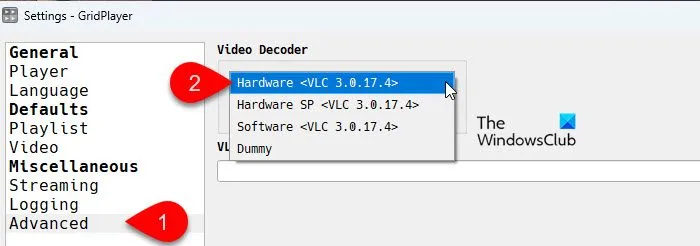
Ebenso können Sie andere Optionen/Untermenüs erkunden, um mehr über GridPlayer und seine Funktionen zu erfahren. Um es Ihnen einfacher zu machen, haben wir im nächsten Abschnitt einige herausragende Funktionen von GridPlayer aufgelistet.
Hauptfunktionen von GridPlayer
Im Folgenden sind einige der Hauptfunktionen von GridPlayer aufgeführt:
- Einfacher VLC-basierter Mediaplayer mit konfigurierbarem Rasterlayout
- Kostenlos und Open Source
- Unterstützt alle Video- und Audioformate (die VLC unterstützt)
- Unterstützt (fast) alle Streaming-URLs (löst URLs mit Streamlink und YouTube-DLP auf)
- Unterstützt Hardware- und Software-Videodekodierung
- Ermöglicht die Steuerung des Video-Seitenverhältnisses, der Wiedergabegeschwindigkeit und der Zoomstufe
- Ermöglicht das Austauschen von Videos per Drag-and-Drop
- Ermöglicht das Setzen von Loop-Fragmenten mit Frame-Präzision
- Die Wiedergabeliste behält beim Speichern die spezifischen Einstellungen für jedes Video bei (Lautstärke, Wiedergabegeschwindigkeit, Untertiteleinstellungen usw.)
- In mehreren Sprachen verfügbar

Das ist alles! Ich hoffe, Sie finden es nützlich.
Wie kann man auf einem Laptop zwei Videos gleichzeitig abspielen?
Um zwei Videos gleichzeitig auf Ihrem Laptop abzuspielen, starten Sie zwei Mediaplayer-Anwendungen (wie VLC, Windows Media Player oder einen anderen bevorzugten Player) oder zwei Instanzen derselben Anwendung. Öffnen Sie das erste Video im ersten Mediaplayer und das zweite im zweiten. Passen Sie die Größe und Position der Mediaplayer-Fenster auf Ihrem Bildschirm an, sodass sie nebeneinander angezeigt werden, und starten Sie die Videowiedergabe neu. Alternativ können Sie ein spezielles Tool wie GridPlayer verwenden, um zwei Videos gleichzeitig in einer einzigen Anwendung abzuspielen.



Schreibe einen Kommentar