SECURITY1_INITIALIZATION_FAILED: 7 Möglichkeiten, den BSOD zu beheben
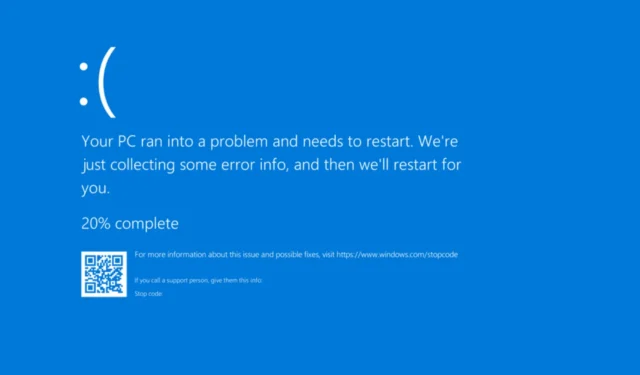
Der Bluescreen-Fehler SECURITY1_INITIALIZATION_FAILED (Fehlerprüfung) mit dem Wert 0x00000063 tritt auf Windows-PCs selten auf. Wenn er jedoch auftritt, sind nur sehr wenige Informationen zur Fehlerbehebung des BSOD verfügbar.
Der Security1-Initialisierungsfehler 0x63 tritt aufgrund beschädigter Systemdateien, veralteter oder fehlerhafter Treiber, Konflikte auslösender Drittanbieter-Apps, einer Malware-Infektion, Problemen bei der Windows-Installation und Hardwarefehlern auf.
Um das Problem zu beheben, installieren Sie zunächst alle verfügbaren Windows-Updates, trennen Sie alle nicht kritischen Geräte und beheben Sie Überhitzungsprobleme. Wenn nichts davon funktioniert, sollten die folgenden Methoden funktionieren!
Wie behebe ich den Bluescreenfehler SECURITY1_INITIALIZATION_FAILED?
1. Führen Sie die DISM- und SFC-Scans aus
- Drücken Sie Windows + S , um die Suche zu öffnen, geben Sie „Eingabeaufforderung“ in das Textfeld ein und klicken Sie auf „Als Administrator ausführen“.
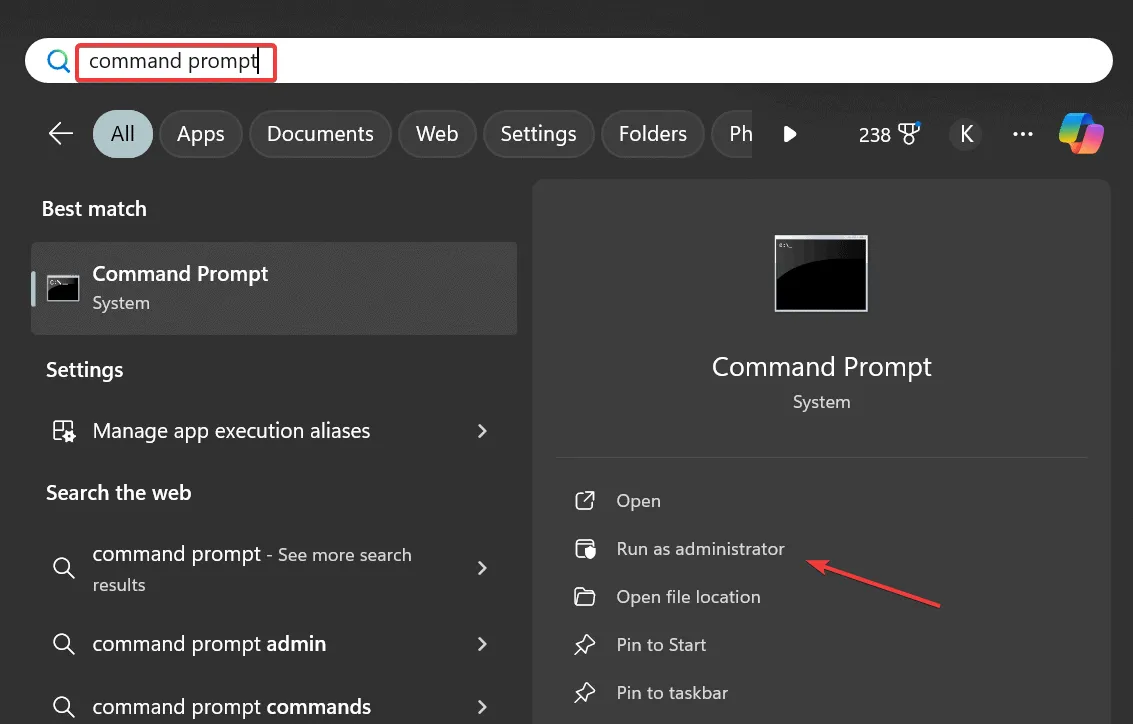
- Klicken Sie in der UAC-Eingabeaufforderung auf „Ja“ .
- Fügen Sie die folgenden Befehle einzeln ein und drücken Sie Enternach jedem:
DISM /Online /Cleanup-Image /CheckHealthDISM /Online /Cleanup-Image /ScanHealthDISM /Online /Cleanup-Image /RestoreHealth - Führen Sie nun den folgenden Befehl aus, um den SFC-Scan auszuführen:
sfc /scannow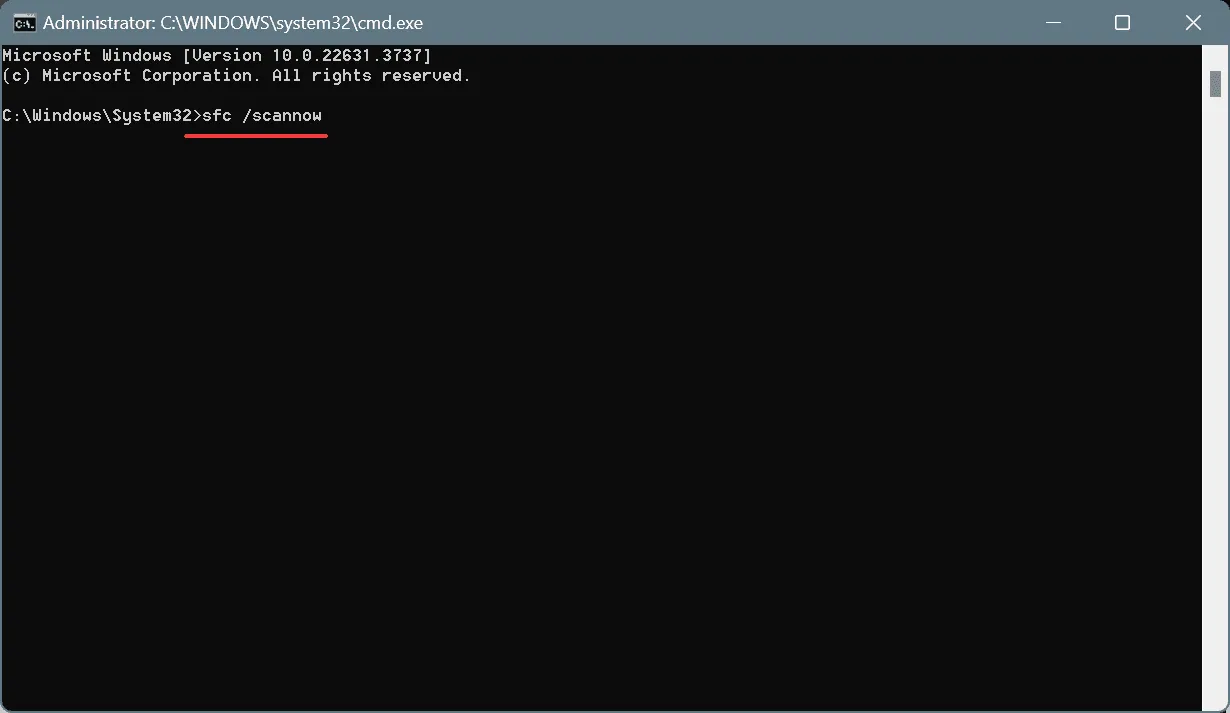
- Starten Sie den PC nach der Reparatur der beschädigten Systemdateien neu und prüfen Sie, ob SECURITY1_INITIALIZATION_FAILED behoben ist.
2. Aktualisieren Sie alle Treiber
- Drücken Sie Windows+, Xum das Power User-Menü zu öffnen, und wählen Sie „Geräte-Manager“ aus der Liste aus.
- Klappen Sie hier die verschiedenen Einträge auf, klicken Sie mit der rechten Maustaste auf die einzelnen Geräte und wählen Sie Treiber aktualisieren . Ich aktualisiere den Grafiktreiber.
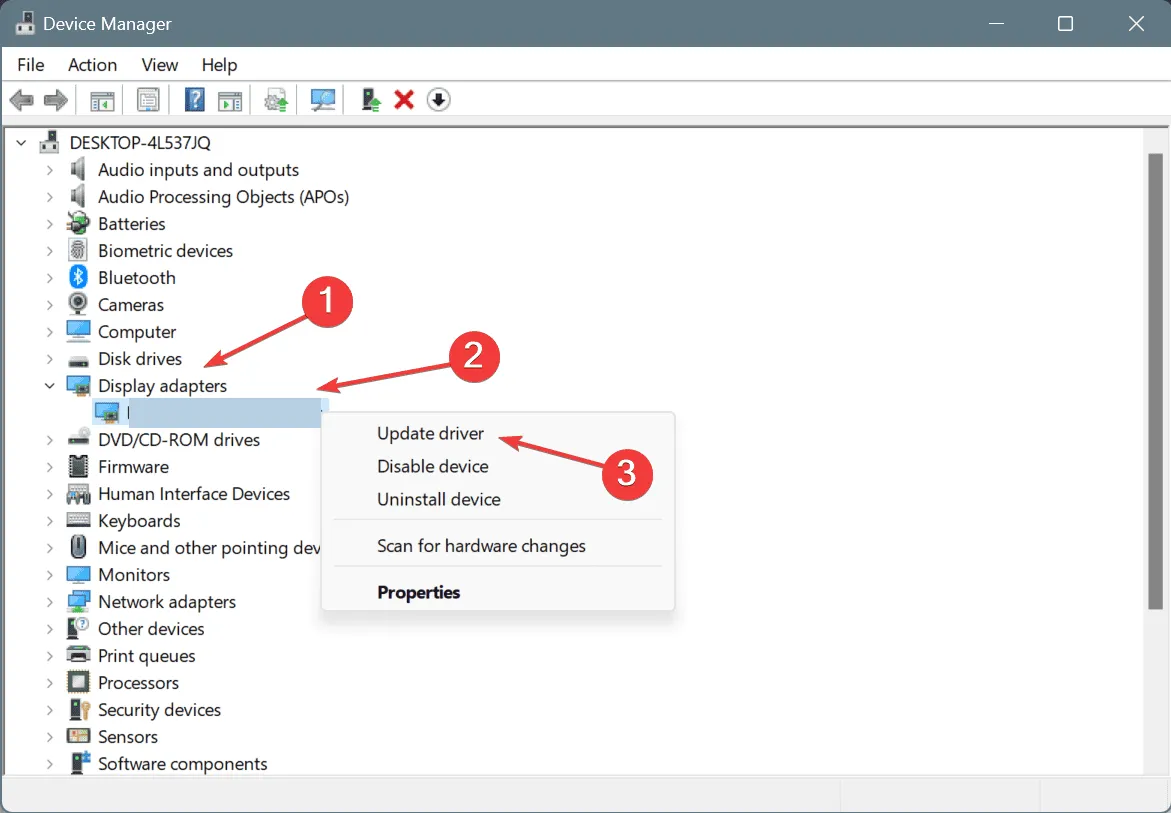
- Klicken Sie nun auf „ Automatisch nach Treibern suchen“ und lassen Sie Windows die beste lokal verfügbare Version erkennen und installieren.
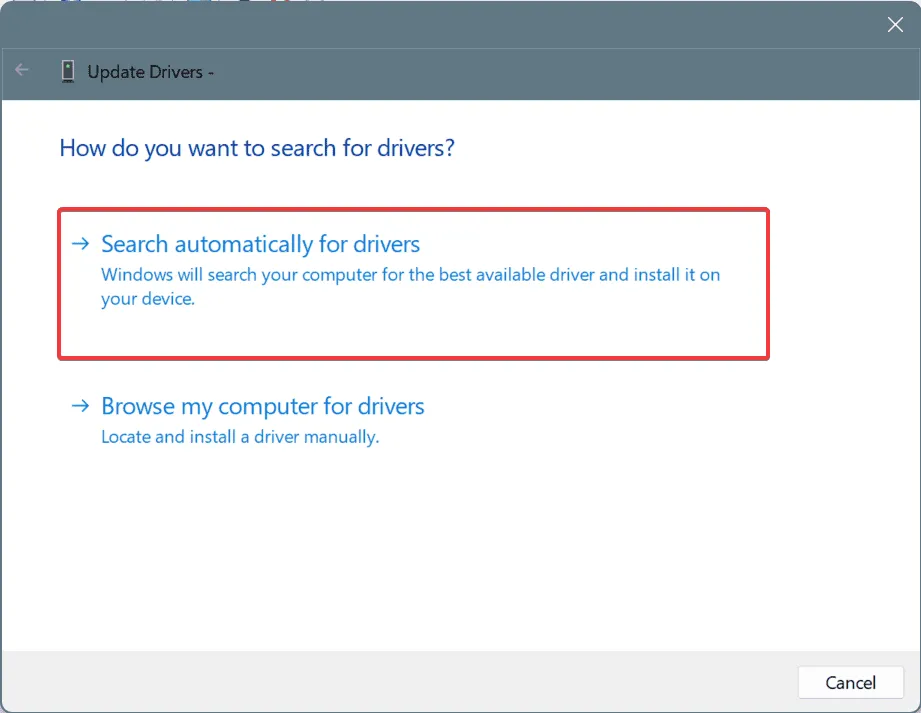
- Aktualisieren Sie auf ähnliche Weise die anderen Treiber, insbesondere die für kritische Geräte.
Wenn Windows beim Aktualisieren des Treibers keine bessere Version finden kann, gehen Sie auf die Website des Herstellers, suchen Sie nach neuen Versionen und installieren Sie dann manuell die neuesten Treiber für alle Geräte.
3. Deinstallieren Sie kürzlich heruntergeladene Apps
- Drücken Sie Windows+ R, um „Ausführen“ zu öffnen, geben Sie appwiz.cpl in das Textfeld ein und drücken Sie Enter.
- Wählen Sie eine kürzlich hinzugefügte App aus der Liste aus und klicken Sie auf Deinstallieren .

- Befolgen Sie die Anweisungen auf dem Bildschirm, um den Vorgang abzuschließen.
- Führen Sie anschließend einen Neustart durch und suchen Sie nach Verbesserungen.
- Wenn der Fehler 0x00000063 weiterhin besteht, deinstallieren Sie andere Apps, von denen Sie glauben, dass sie mit dem Betriebssystem in Konflikt stehen könnten.
Denken Sie daran, dass nicht nur kürzlich installierte Apps den BSOD SECURITY1_INITIALIZATION_FAILED verursachen, sondern auch Apps, die kürzlich aktualisiert wurden. Suchen Sie also auch nach diesen.
Außerdem empfehle ich Ihnen, ein effektives Software-Deinstallationstool zu verwenden, um alle übrig gebliebenen Dateien und Registrierungseinträge zu entfernen, die, wenn sie nicht gelöscht werden, den Fehler auslösen könnten.
4. Scannen Sie den PC auf Malware
- Drücken Sie Windows+, Sum die Suche zu öffnen, geben Sie „Windows-Sicherheit“ in das Textfeld ein und klicken Sie auf das entsprechende Ergebnis.
- Klicken Sie auf Viren- und Bedrohungsschutz .
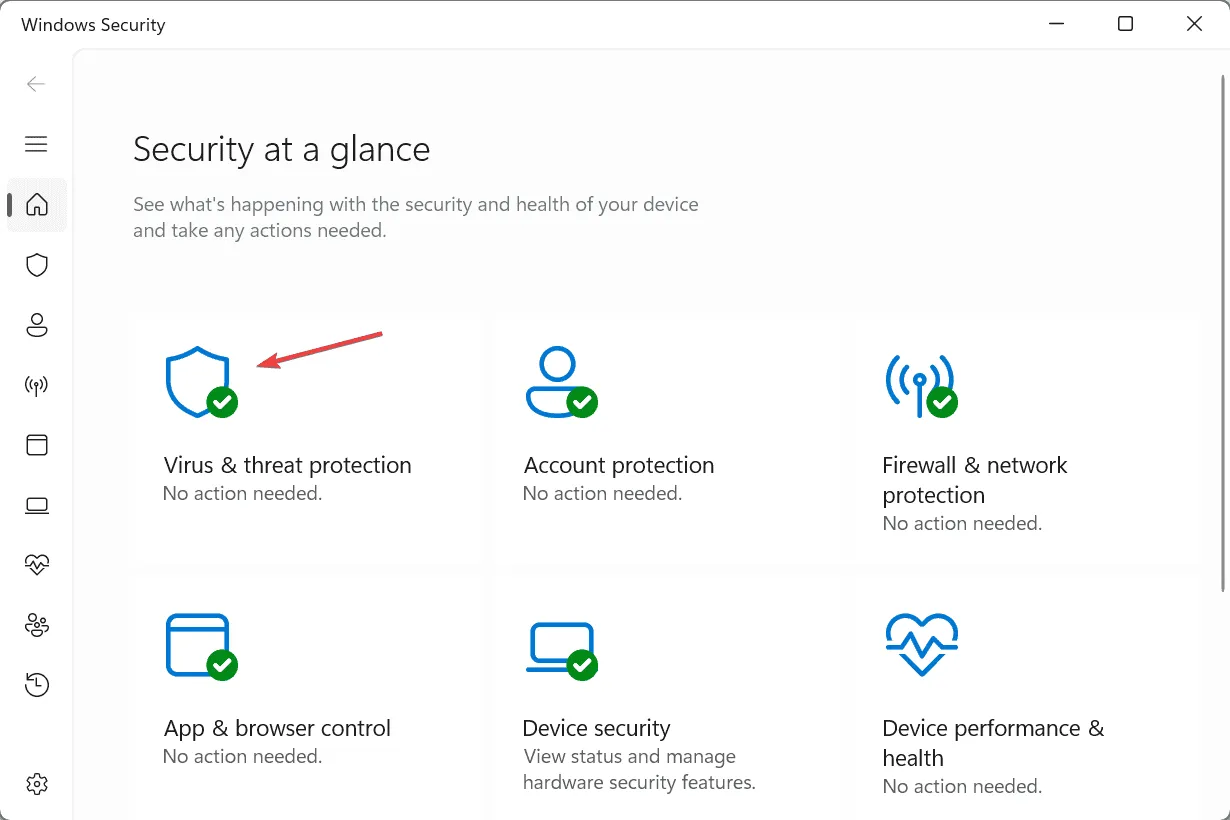
- Klicken Sie auf Scanoptionen .
- Wählen Sie den Eintrag Vollständiger Scan aus und klicken Sie auf Jetzt scannen.
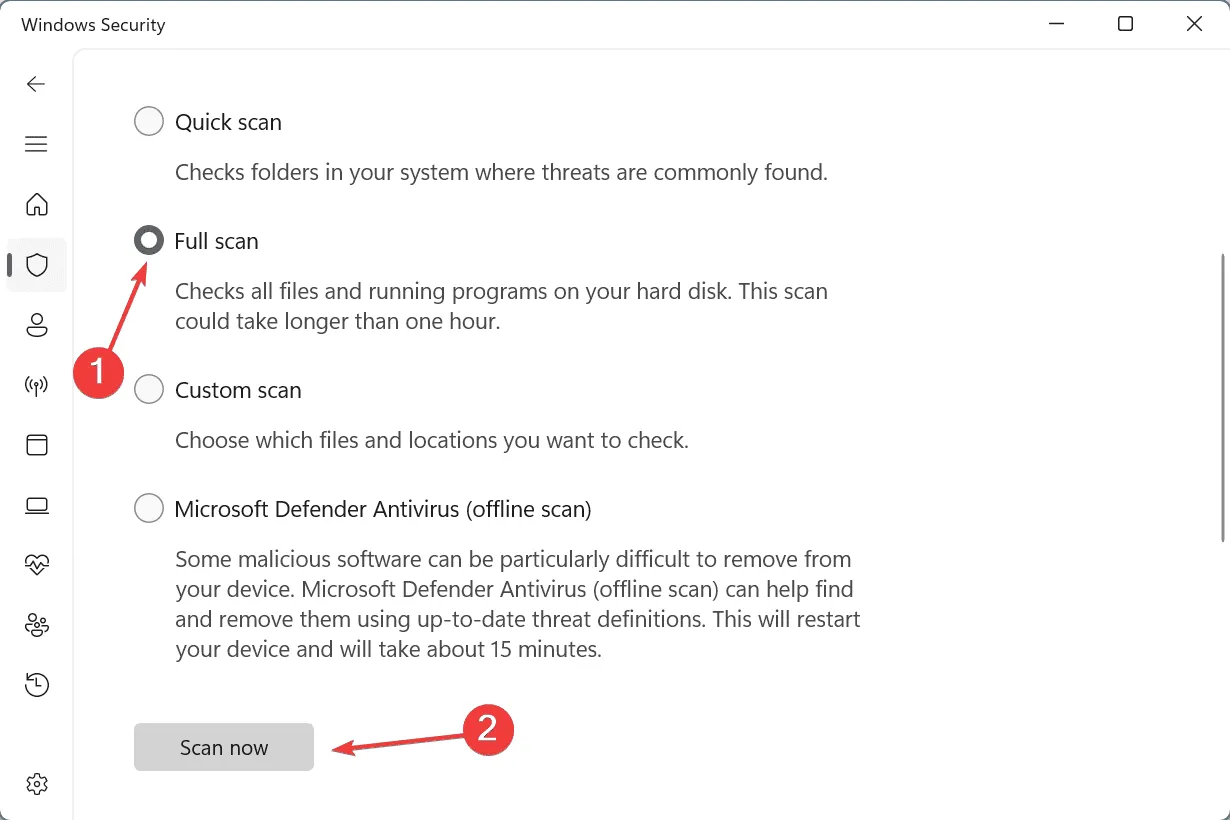
- Warten Sie, bis die Windows-Sicherheit alle Bedrohungen auf dem PC erkannt und beseitigt hat.
5. Überprüfen Sie RAM und Festplatte auf Probleme
5.1. Reparieren Sie die Festplatte
- Drücken Sie Windows + R , um „Ausführen“ zu öffnen, geben Sie cmd ein und drücken Sie Ctrl + Shift + Enter.
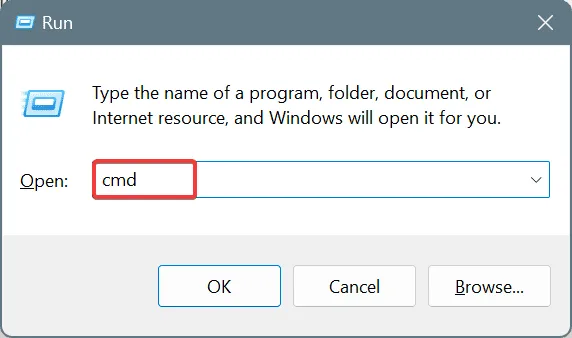
- Klicken Sie in der UAC-Eingabeaufforderung auf „Ja“ .
- Fügen Sie den folgenden Befehl ein und drücken Sie Enter:
chkdsk /r - Wenn Sie aufgefordert werden, den Scan für den nächsten Neustart zu planen, drücken Sie Y und drücken Sie Enter.
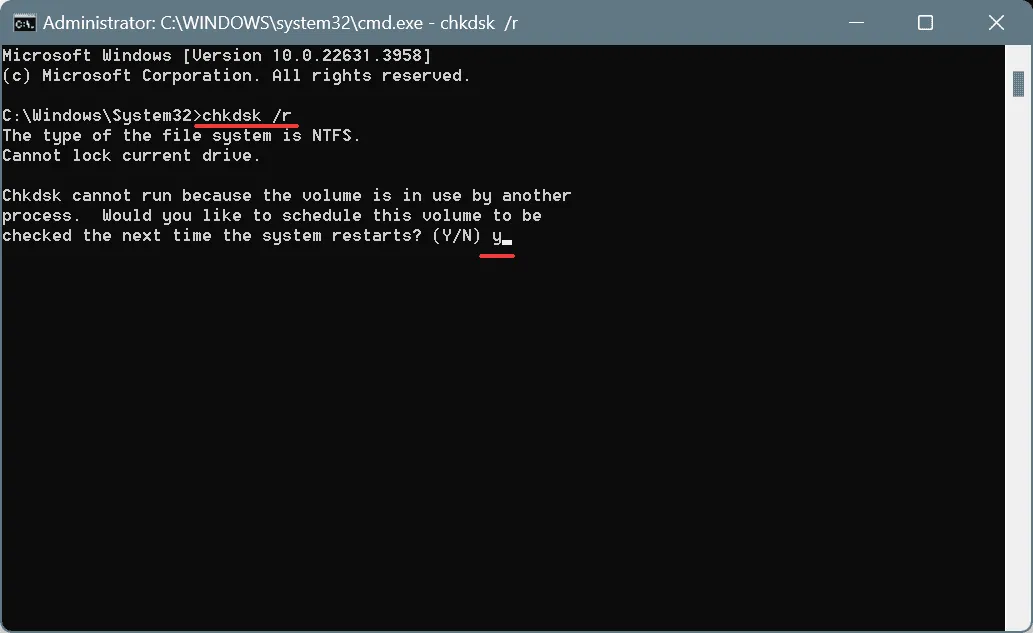
- Starten Sie abschließend den Computer neu und lassen Sie Check Disk ausführen, um die Festplattenprobleme zu beheben.
5.2 Überprüfen Sie den RAM
- Drücken Sie Windows+ R, um „Ausführen“ zu öffnen, geben Sie mdsched.exe in das Textfeld ein und drücken Sie Enter.
- Klicken Sie auf „ Jetzt neu starten und nach Problemen suchen“ und warten Sie dann, während das integrierte Dienstprogramm nach RAM-Problemen sucht.
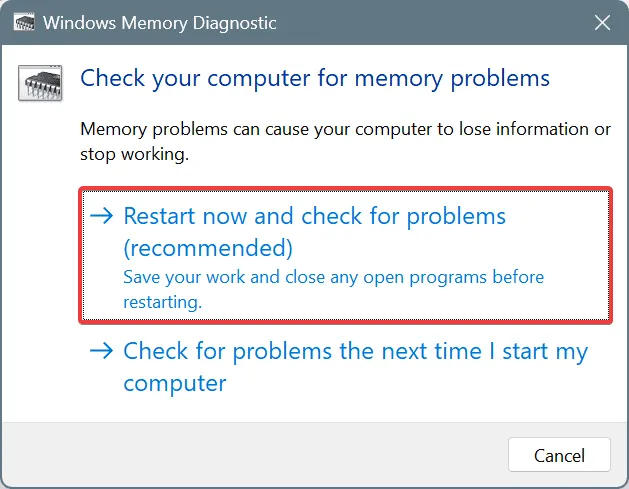
Wenn die Windows-Speicherdiagnose keine Probleme erkennt, empfehle ich Ihnen die Verwendung von Memtest86+ , einem Open-Source-Tool, das eine Reihe erweiterter Tests an einzelnen RAM-Modulen ausführt und selbst die trivialsten Probleme identifiziert.
Und wenn das Tool Probleme erkennt, die für SECURITY1_INITIALIZATION_FAILED verantwortlich sein könnten, lassen Sie das fehlerhafte Speichermodul überprüfen und vorzugsweise ersetzen!
6. Führen Sie eine Systemwiederherstellung durch
- Drücken Sie Windows+, Sum die Suche zu öffnen, geben Sie „ Einen Wiederherstellungspunkt erstellen“ ein und klicken Sie auf das entsprechende Ergebnis.
- Klicken Sie auf die Schaltfläche „Systemwiederherstellung“ .
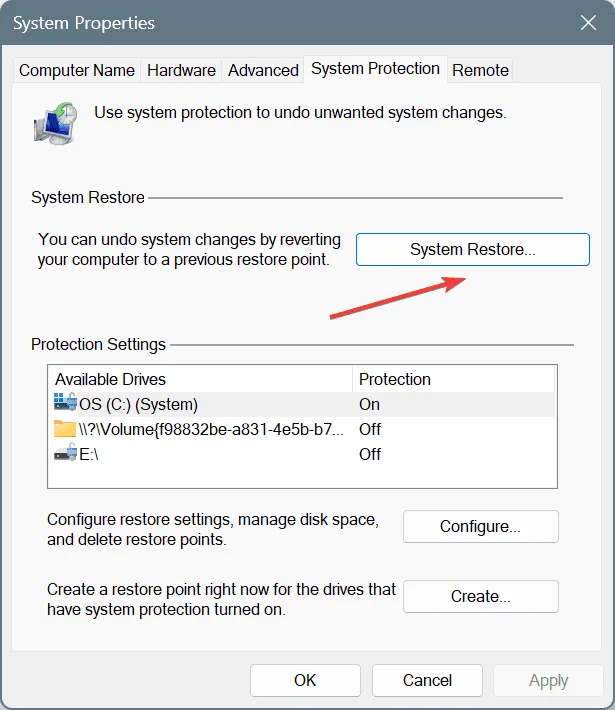
- Wählen Sie die Option „Anderen Wiederherstellungspunkt auswählen“ und klicken Sie auf „Weiter“.
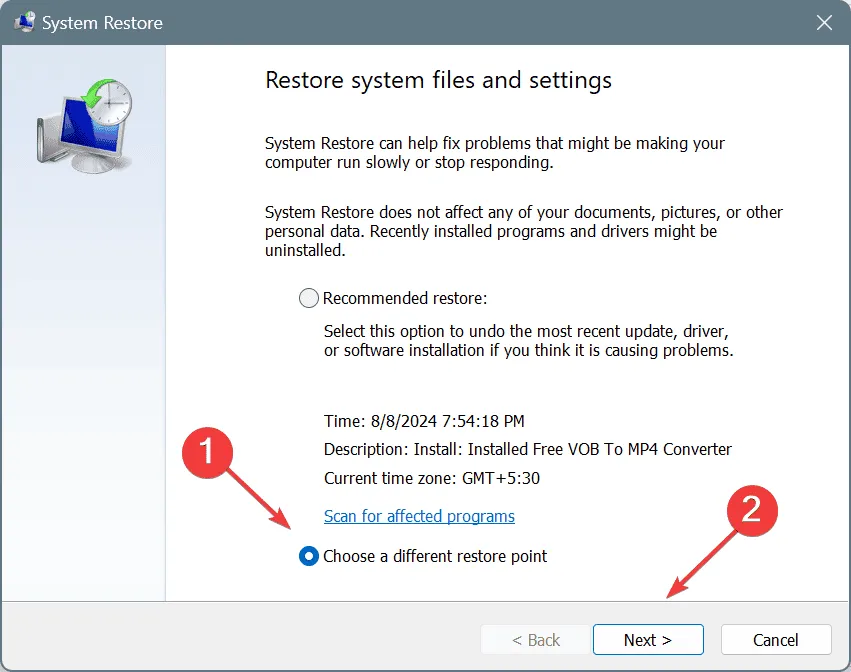
- Wählen Sie den ältesten Wiederherstellungspunkt (unten in der Liste) und klicken Sie auf Weiter .
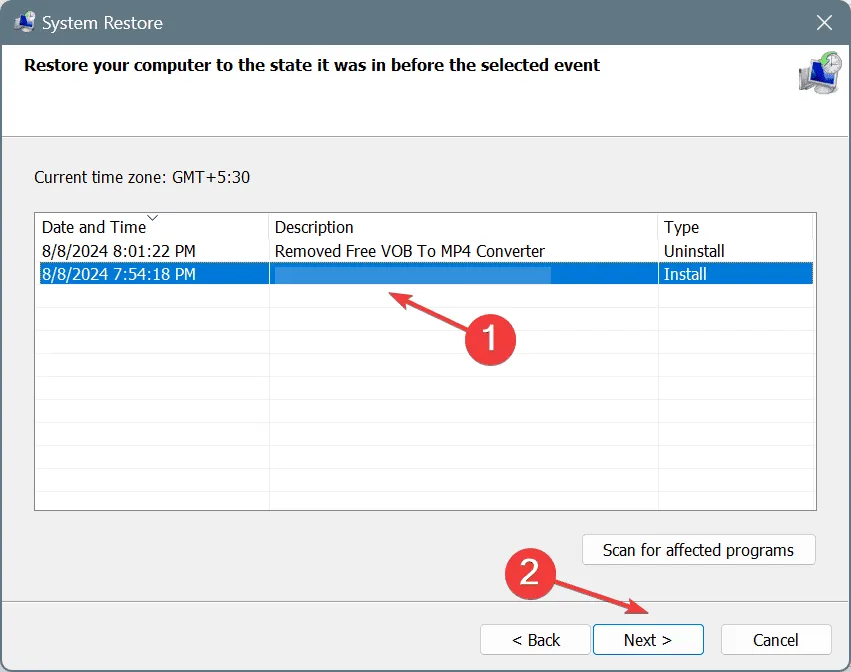
- Überprüfen Sie abschließend die Angaben, klicken Sie auf „ Fertig stellen“ und warten Sie, bis die Wiederherstellung abgeschlossen ist.
7. Installieren Sie Windows neu
Als letzte Möglichkeit, den Fehler SECURITY1_INITIALIZATION_FAILED 0x00000063 zu beheben, können Sie Windows neu installieren. Dazu müssen Sie das Media Creation Tool von Windows 11 herunterladen , dann einen bootfähigen USB-Stick erstellen und schließlich Windows darüber installieren.
Wenn auch dies fehlschlägt, ist höchstwahrscheinlich ein Hardwarefehler für den BSOD verantwortlich. In diesem Fall wenden Sie sich am besten an den offiziellen Support oder gehen Sie zu einer nahegelegenen Reparaturwerkstatt, da sowohl die Anschlüsse als auch die internen Komponenten (vorausgesetzt, Sie haben bereits versucht, die externen Peripheriegeräte zu trennen) überprüft werden müssen.
Einen Versuch ist es wert!
Wenn Sie Fragen haben oder uns mitteilen möchten, welche Lösung bei Ihnen funktioniert hat, hinterlassen Sie unten einen Kommentar.



Schreibe einen Kommentar