So beheben Sie den BSoD REFMON_INITIALIZATION_FAILED
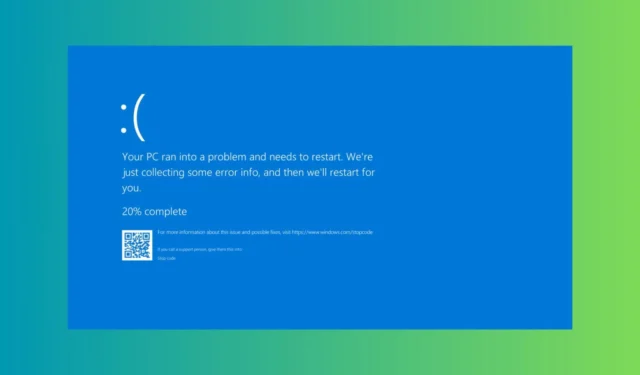
Der BSoD REFMON_INITIALIZATION_FAILED hat den Wert 0x0000006C und ist ziemlich selten, aber keine Sorge, wir haben das Problem gelöst. Dieser Fehler ist oft auf verschiedene Software- oder Hardwareprobleme zurückzuführen. Überprüfen Sie zunächst, ob eine der PC-Komponenten überhitzt oder nicht richtig angeschlossen ist.
Wie behebe ich die Fehlerprüfung REFMON_INITIALIZATION_FAILED?
1. Gerätetreiber aktualisieren
- Klicken Sie mit der rechten Maustaste auf die Start- Schaltfläche und wählen Sie Geräte-Manager.
- Suchen Sie nach Geräten mit einem gelben Dreiecksymbol.
- Klicken Sie mit der rechten Maustaste auf das Gerät und wählen Sie Treiber aktualisieren . Folgen Sie den Anweisungen auf dem Bildschirm, um den Treiber zu aktualisieren.
Veraltete oder beschädigte Treiber sind häufige Ursachen für BSoD-Fehler. Durch die Aktualisierung werden Kompatibilität und Stabilität sichergestellt.
2. Stellen Sie das System in einen früheren Zustand zurück
- Geben Sie rstrui in das Dialogfeld „Ausführen“Windows ein (drücken Sie die Taste + R).
- Wählen Sie einen Wiederherstellungspunkt von einem Datum vor dem Auftreten des Fehlers.
- Schließen Sie den Wiederherstellungsvorgang ab.
Wenn der Fehler nach einer kürzlich erfolgten Änderung aufgetreten ist, können problematische Änderungen durch die Wiederherstellung Ihres Systems in einen früheren Zustand rückgängig gemacht werden.
3. Geben Sie Speicherplatz frei
- Geben Sie Datenträgerbereinigung in die Suchleiste des StartmenüsEnter ein und drücken Sie .
- Wählen Sie Ihr Hauptlaufwerk, normalerweise C :.
- Wählen Sie alle Dateikategorien aus, die Sie löschen möchten, insbesondere temporäre Dateien .
- Klicken Sie zur Bestätigung auf „OK“ und „ Dateien löschen“ .
Unzureichender Speicherplatz kann zu Systeminstabilität führen. Durch die Freigabe von Speicherplatz können Sie Ihr System stabilisieren.
4. Überprüfen und beheben Sie Festplattenprobleme
- Geben Sie cmd in die Suchleiste des Startmenüs ein , klicken Sie mit der rechten Maustaste auf Eingabeaufforderung und wählen Sie Als Administrator ausführen .
- Geben Sie chkdsk C: /f /r ein und drücken Sie Enter. Ersetzen Sie C: bei Bedarf durch den entsprechenden Laufwerksbuchstaben.
- Lassen Sie zu, dass das Dienstprogramm beim Neustart ausgeführt wird.
Festplattenfehler können zu einem BSoD führen. Durch die Reparatur fehlerhafter Sektoren können die zugrunde liegenden Probleme, die den Fehler verursachen, behoben werden.
5. RAM testen und bei Bedarf ersetzen
- Geben Sie „Speicherdiagnose“ in die Suchleiste des Startmenüs ein und wählen Sie das Tool aus.
- Wählen Sie „ Jetzt neu starten und nach Problemen suchen“ .
- Das System wird neu gestartet und überprüft, ob Speicherprobleme vorliegen.
Fehlerhafter RAM kann Systemfehler, einschließlich BSoD, verursachen. Wenn der Scan Probleme mit einem der RAM-Module erkennt, testen Sie es nach Möglichkeit auf einem anderen System. Ersetzen Sie das Modul bei Bedarf durch ein neues.
6. BIOS auf Standardeinstellungen zurücksetzen
- Drücken Sie während des Startvorgangs die Taste, um das BIOS aufzurufen (normalerweise F2, F10, DEL, oder ESC).
- Suchen Sie nach der Option „ Optimierte Standardeinstellungen laden“ oder ähnlich und wählen Sie sie aus.
- Drücken Sie die Taste zum Speichern der Änderungen (normalerweise F10und zum Verlassen des BIOS).
Falsche BIOS-Einstellungen können zu Systeminstabilität führen. Durch das Zurücksetzen auf die Standardeinstellungen werden stabile Einstellungen sichergestellt.
7. Installieren Sie Windows neu
- Speichern Sie wichtige Dateien auf einem externen Laufwerk.
- Verwenden Sie das Media Creation Tool von der Microsoft-Website .
- Booten Sie vom Installationsmedium und folgen Sie zur Neuinstallation den Anweisungen auf dem Bildschirm.
Wenn alles andere fehlschlägt, kann eine Neuinstallation des Betriebssystems mehrere zugrunde liegende Probleme beheben, die BSoD verursachen. Wir haben einen speziellen Leitfaden zur Neuinstallation von Windows 11, wenn Sie weitere Informationen benötigen.
Wenn Sie diese Schritte befolgen, sollten Sie in der Lage sein, den BSOD REFMON_INITIALIZATION_FAILED zu beheben. Um zukünftige Probleme zu vermeiden, halten Sie Ihr System auf dem neuesten Stand und reinigen Sie Ihre Hardware regelmäßig.
Weitere Informationen zu diesen Stoppcodes finden Sie in unserem Artikel zu den Ursachen von BSoD.
Wenn Sie Fragen oder Anregungen haben, schreiben Sie uns unten im Kommentarbereich eine Nachricht.



Schreibe einen Kommentar