Nicht zugewiesenen Speicherplatz unter Windows zuweisen [3 Möglichkeiten]
![Nicht zugewiesenen Speicherplatz unter Windows zuweisen [3 Möglichkeiten]](https://cdn.thewindowsclub.blog/wp-content/uploads/2024/08/allocate-unallocated-space-640x375.webp)
Manchmal ist der verfügbare Speicherplatz auf einem Laufwerk geringer als angegeben, was häufig an nicht zugewiesenem Speicherplatz liegt. Dieser Speicherplatz steht nicht für die Datenspeicherung zur Verfügung und ist, einfach ausgedrückt, eine Speicherverschwendung. Wie weist man also in Windows nicht zugewiesenen Speicherplatz auf einem Festplattenlaufwerk zu?
Die Zuweisung von nicht zugewiesenem Speicherplatz ist einfach und kann über die Datenträgerverwaltung, ein in Windows integriertes Dienstprogramm, oder Diskpart, ein Befehlszeilentool, erfolgen. Ersteres wird für die normale und grundlegende Festplattenpartitionierung und Speicherplatzzuweisung bevorzugt, während letzteres für erweiterte Vorgänge verwendet wird. Lassen Sie uns herausfinden, wie Sie mit beiden Methoden zuweisen können!
Wie weise ich den nicht zugewiesenen Speicherplatz in Windows 11 zu?
1. Über die Datenträgerverwaltung
- Drücken Sie Windows+ S, um die Suche zu öffnen, geben Sie „ Festplattenpartitionen erstellen und formatieren“ ein und klicken Sie auf das entsprechende Ergebnis.
- Klicken Sie mit der rechten Maustaste auf den nicht zugeordneten Speicherplatz und wählen Sie „Neues einfaches Volume“ .
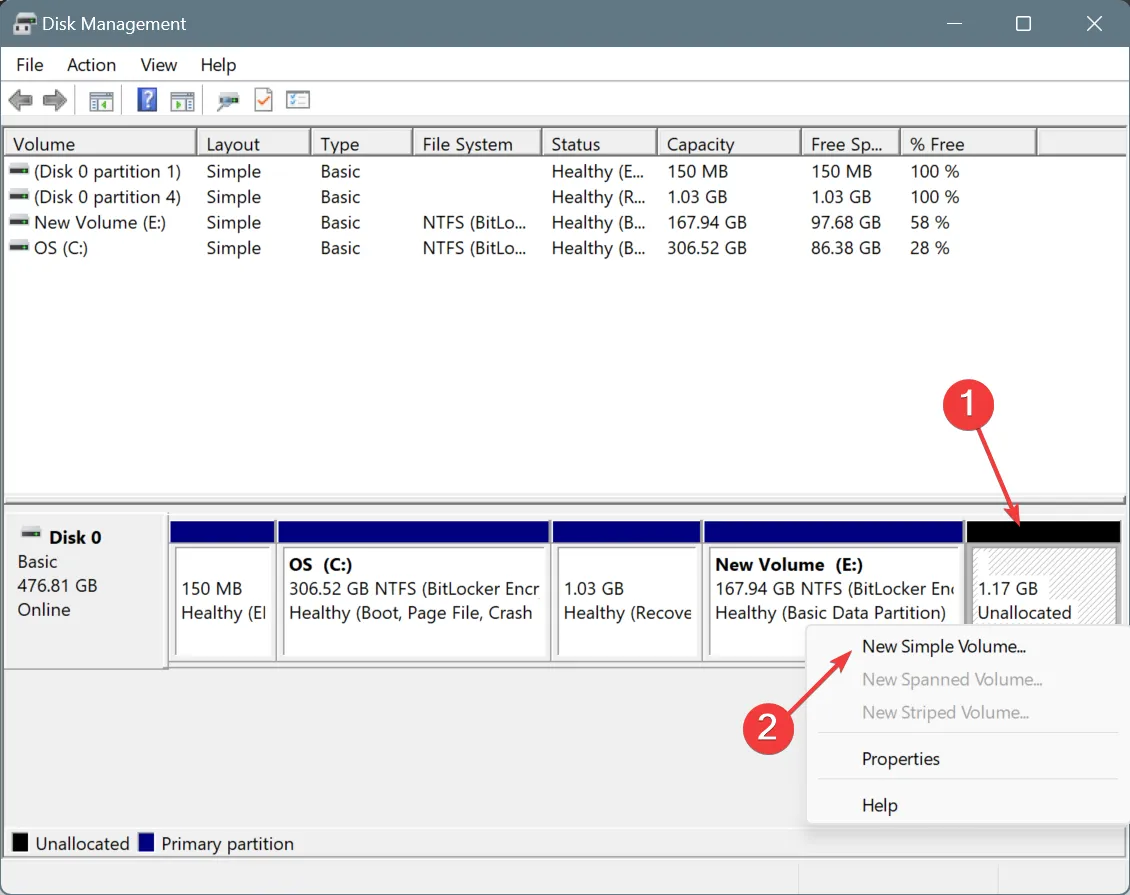
- Klicken Sie auf „Weiter“ , um fortzufahren.
- Geben Sie im Feld Einfache Volumegröße in MB die Menge an Speicherplatz ein, die Sie zuweisen möchten, und klicken Sie auf Weiter . Standardmäßig wird der gesamte nicht zugewiesene Speicherplatz aufgelistet.
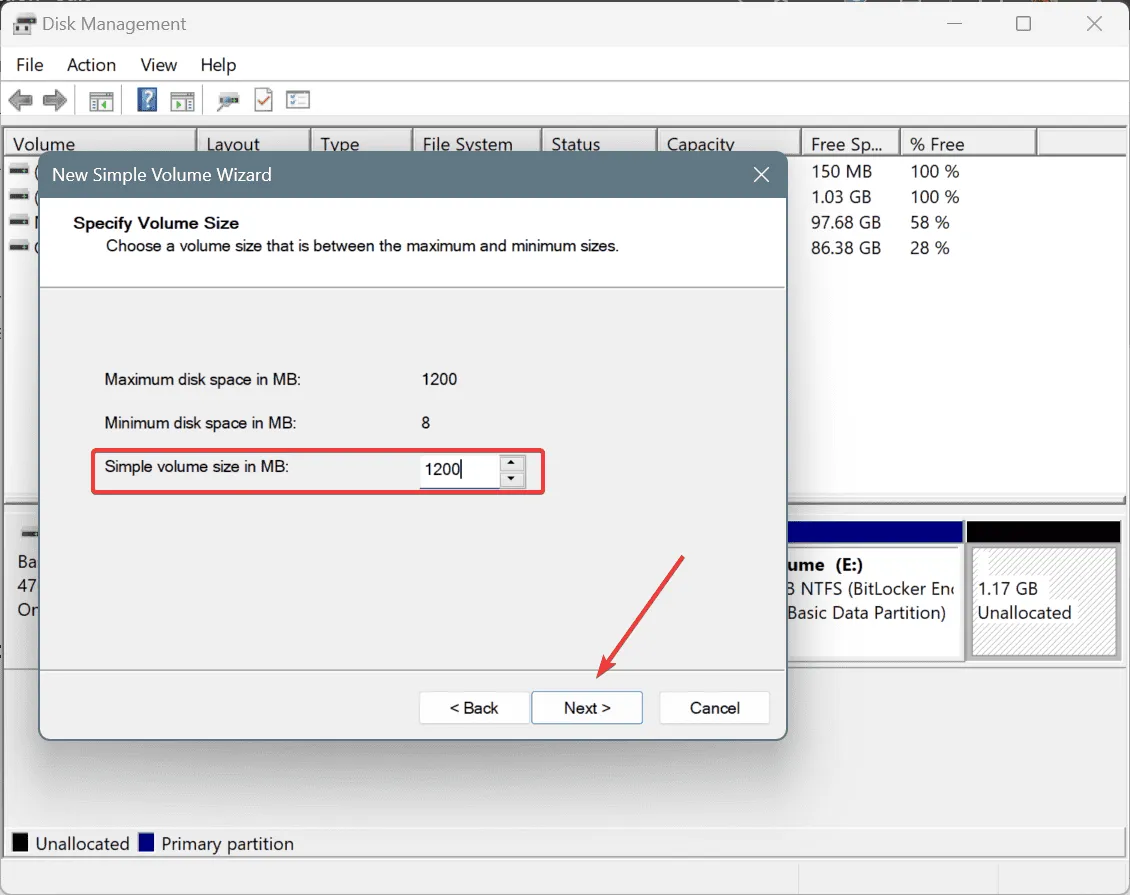
- Wählen Sie „Folgenden Laufwerkbuchstaben zuweisen“ , wählen Sie einen aus dem Dropdown-Menü aus und klicken Sie auf „Weiter“.
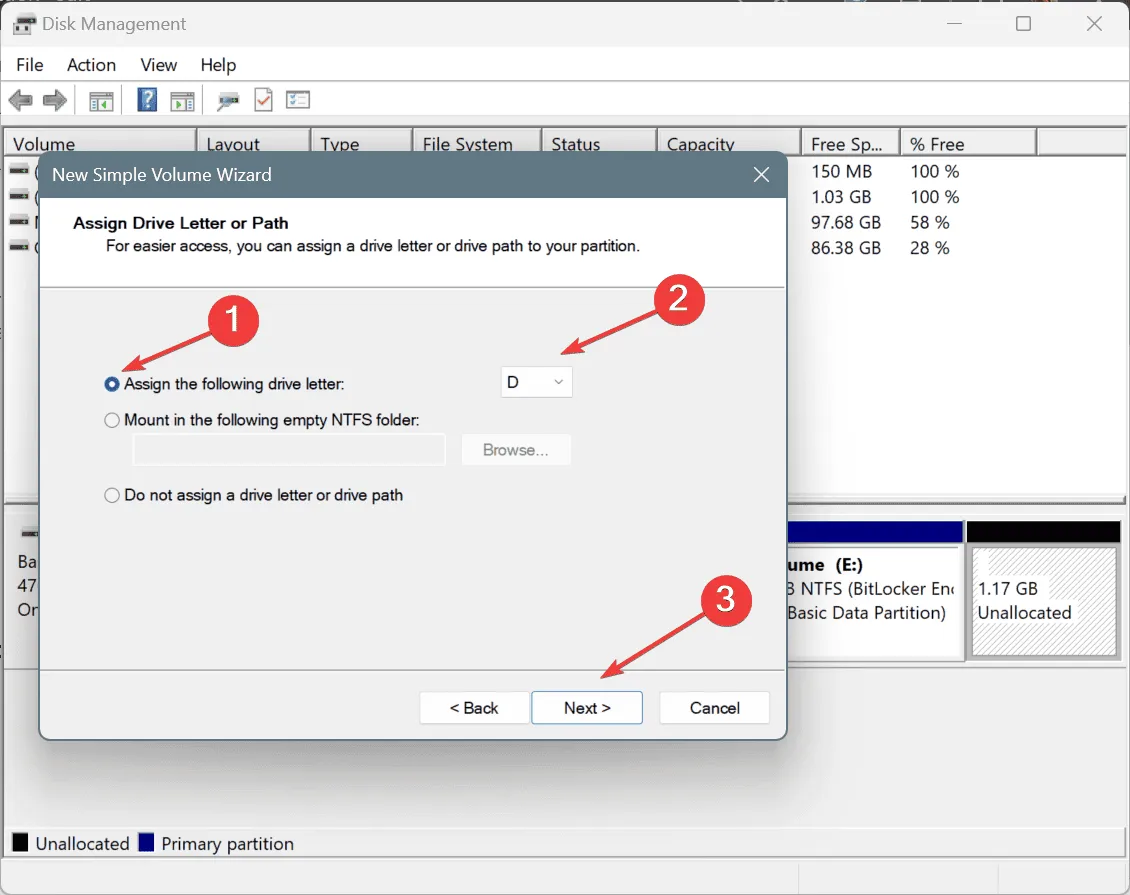
- Behalten Sie die Standardeinstellungen auf dieser Seite bei und klicken Sie auf „Weiter“.
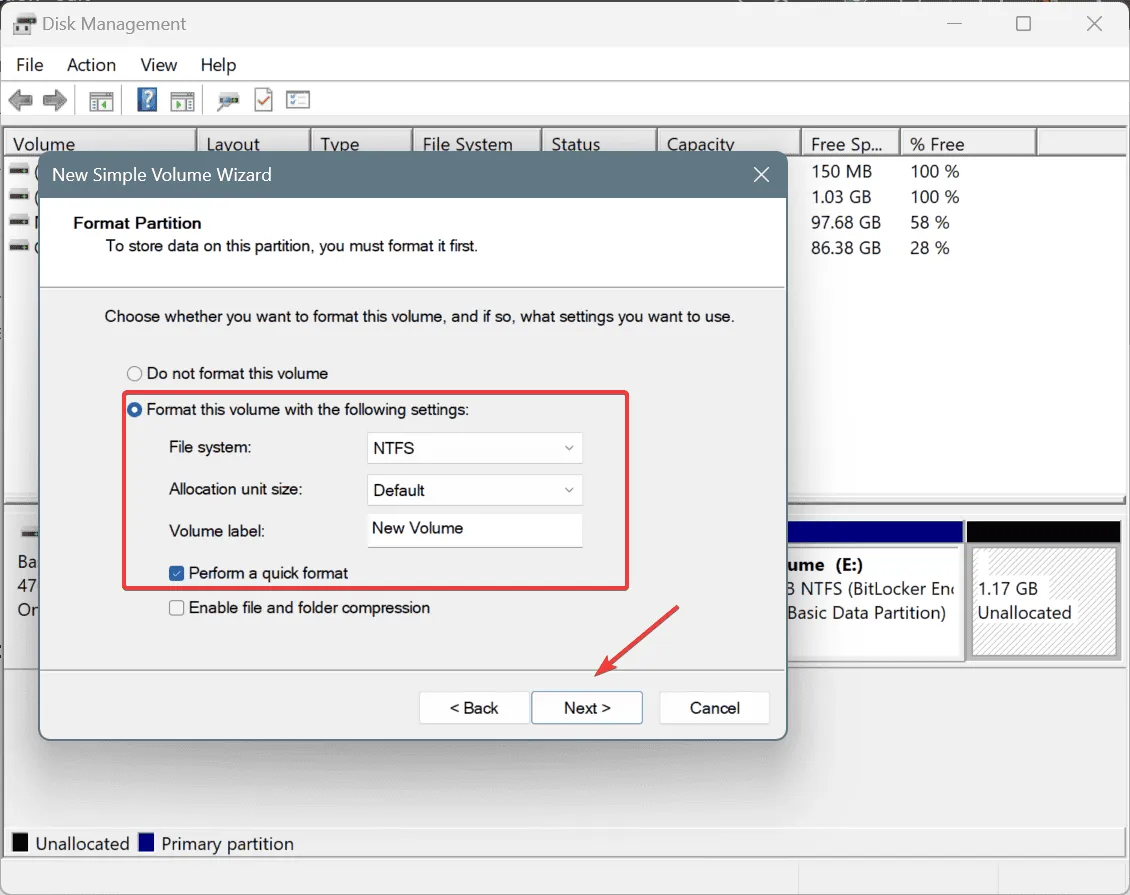
- Überprüfen Sie die gewählten Einstellungen und klicken Sie auf „ Fertig“ , um den nicht zugeordneten Speicherplatz in Windows zuzuweisen.
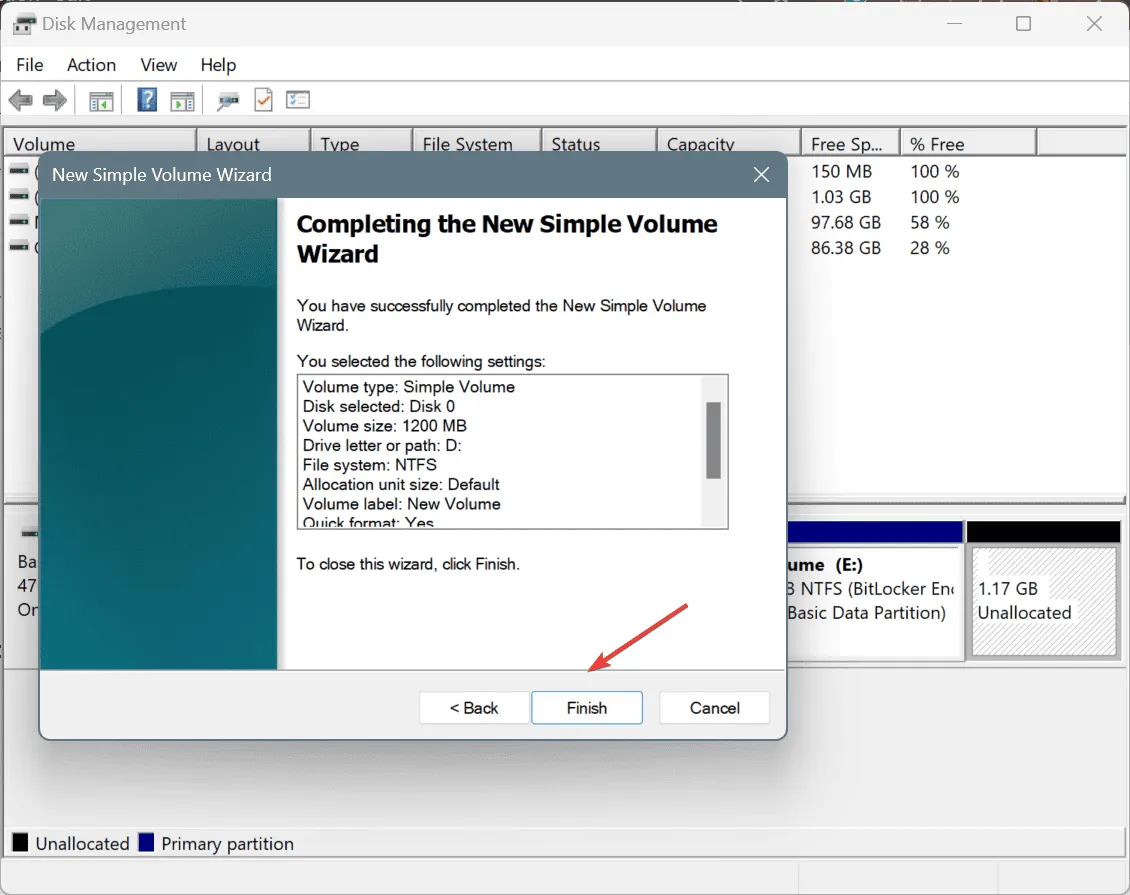
Der nicht zugeordnete Speicherplatz sollte jetzt zugeordnet und als separates Laufwerk mit dem gewählten Laufwerksbuchstaben verfügbar sein.
Die Frage ist jedoch, wie Sie nicht zugeordneten Speicherplatz finden. Der nicht zugeordnete Speicherplatz hat in der Datenträgerverwaltung immer einen schwarzen Balken oben, im Gegensatz zum zugeordneten Speicherplatz oder der primären Partition, die einen blauen Balken hat.
Darüber hinaus möchten Sie möglicherweise nicht immer ein neues Laufwerk mit dem nicht zugeordneten Speicherplatz erstellen, sondern ihn einem vorhandenen Laufwerk hinzufügen oder dem Laufwerk C: nicht zugeordneten Speicherplatz zuweisen.
Um nicht zugeordneten Speicherplatz einer vorhandenen Partition zuzuordnen, klicken Sie mit der rechten Maustaste auf die Partition, die in der Datenträgerverwaltung vor dem nicht zugeordneten Speicherplatz angezeigt wird > wählen Sie „ Volume erweitern“ > klicken Sie auf „Weiter“ > geben Sie den zu erweiternden Speicherplatz in das Textfeld ein > klicken Sie auf „Weiter“ > klicken Sie auf „Fertig“.
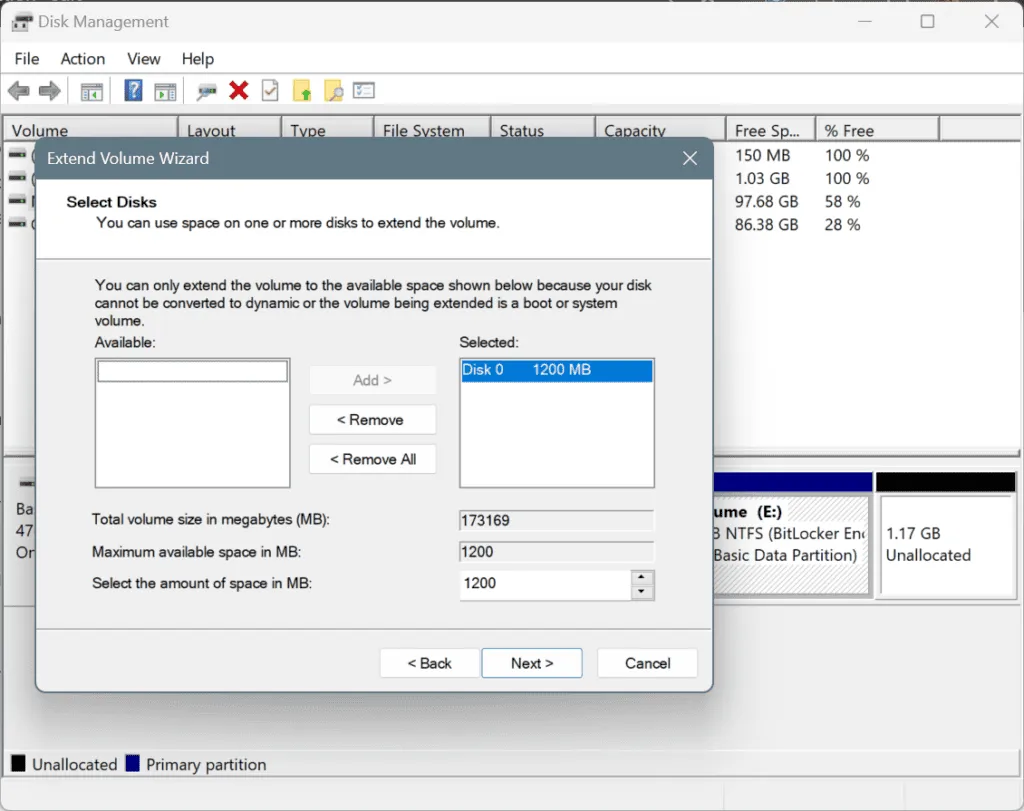
2. Über Diskpart
- Drücken Sie Windows +, S um die Suche zu öffnen, geben Sie „Eingabeaufforderung“ ein und klicken Sie auf „Als Administrator ausführen“.
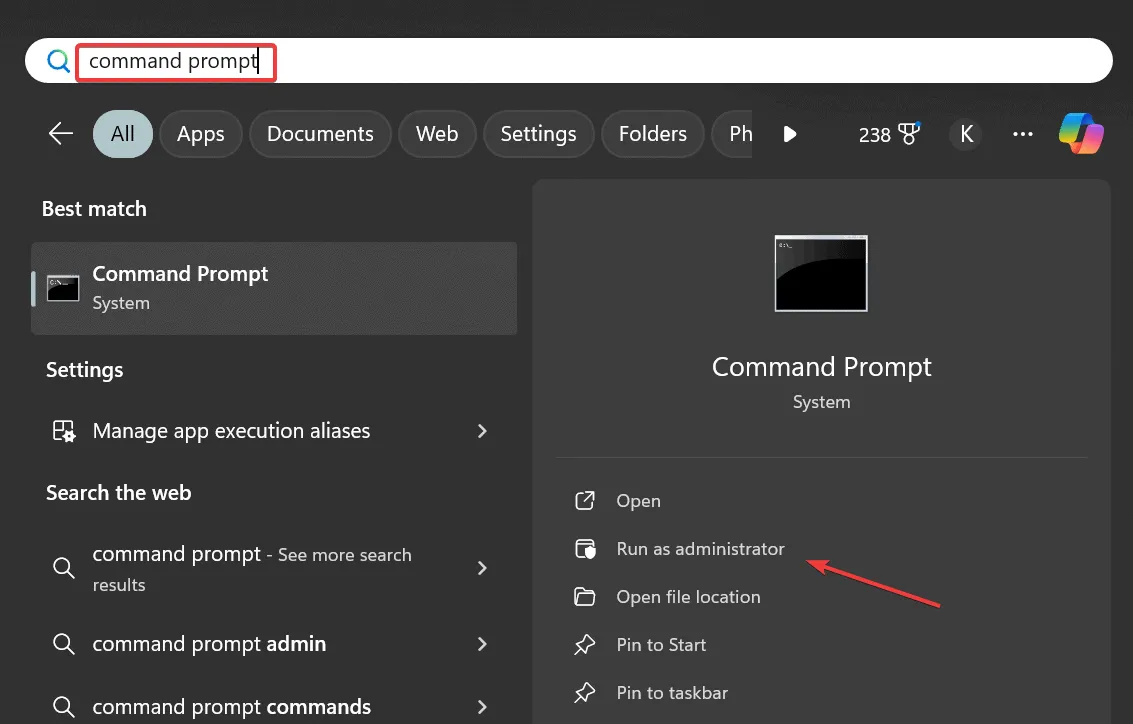
- Klicken Sie in der UAC-Eingabeaufforderung auf „Ja“ .
- Fügen Sie den folgenden Befehl ein und drücken Sie Enter:
diskpart - Führen Sie nun den folgenden Befehl aus, um die verfügbaren Datenträger anzuzeigen:
list disk - Führen Sie diesen Befehl aus und ersetzen Sie dabei X durch die Nummer, die dem Laufwerk mit dem nicht zugewiesenen Speicherplatz zugewiesen ist:
select disk X
- Fügen Sie nun den folgenden Befehl ein und klicken Sie auf , Enter um eine neue Partition über den gesamten nicht zugeordneten Speicherplatz zu erstellen:
create partition primary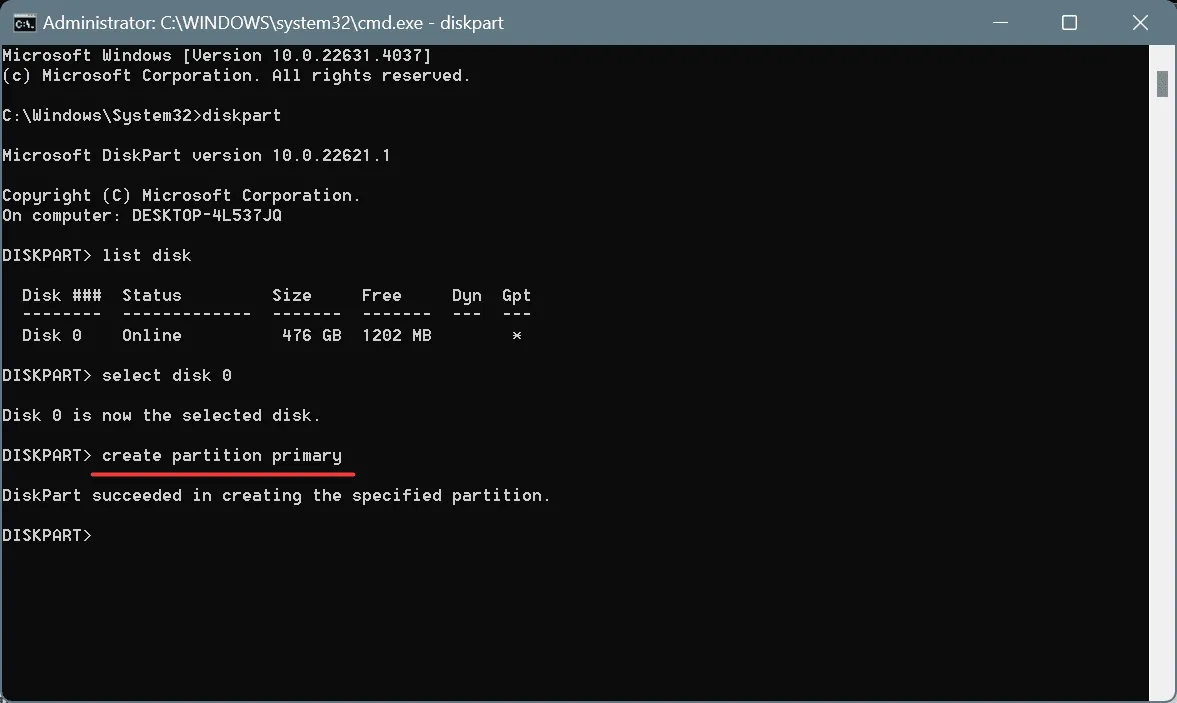
- Führen Sie als Nächstes diesen Befehl aus, um alle Partitionen anzuzeigen, einschließlich der neuen:
list volume - Führen Sie diesen Befehl aus, um die neue Partition auszuwählen, und ersetzen Sie dabei Y durch die dem Volume zugewiesene Nummer:
select volume Y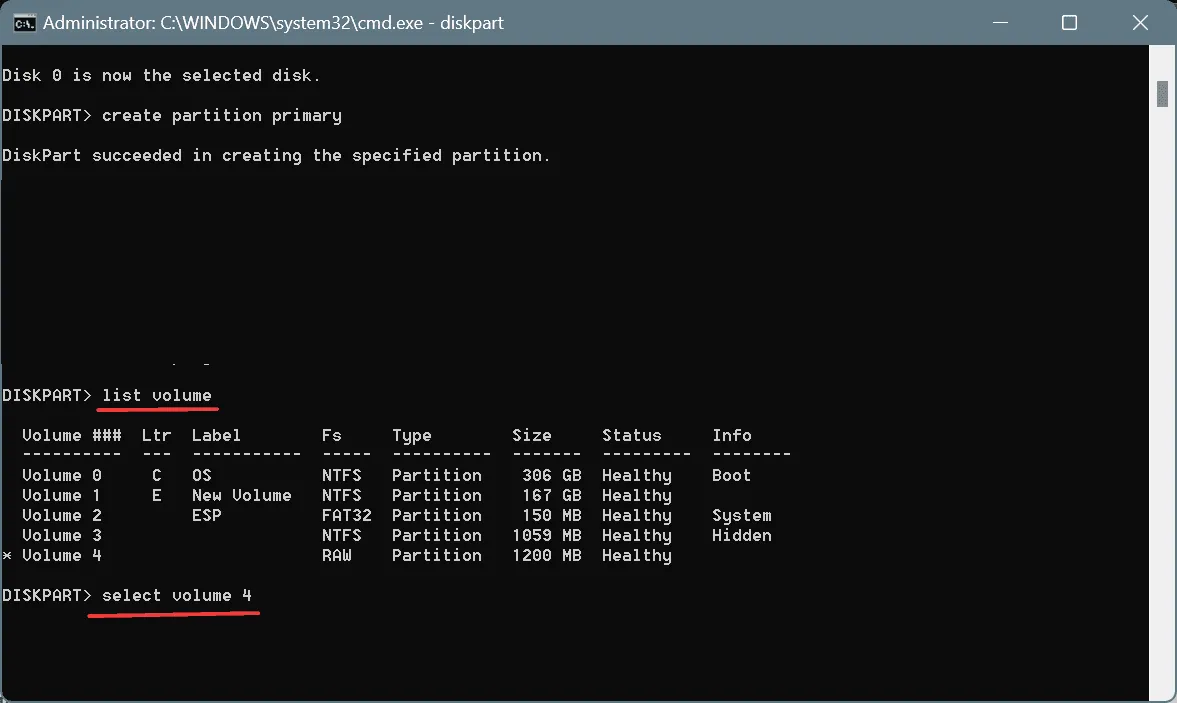
- Verwenden Sie nun diesen Befehl, um eine Schnellformatierung durchzuführen und das NTFS-Dateisystem für den neu zugewiesenen Speicherplatz festzulegen:
format fs=ntfs quick - Führen Sie den folgenden Befehl aus, um dem neuen Volume einen Laufwerksbuchstaben zuzuweisen, indem Sie Z durch diesen ersetzen (sollte von keinem anderen Volume verwendet werden):
assign letter=Z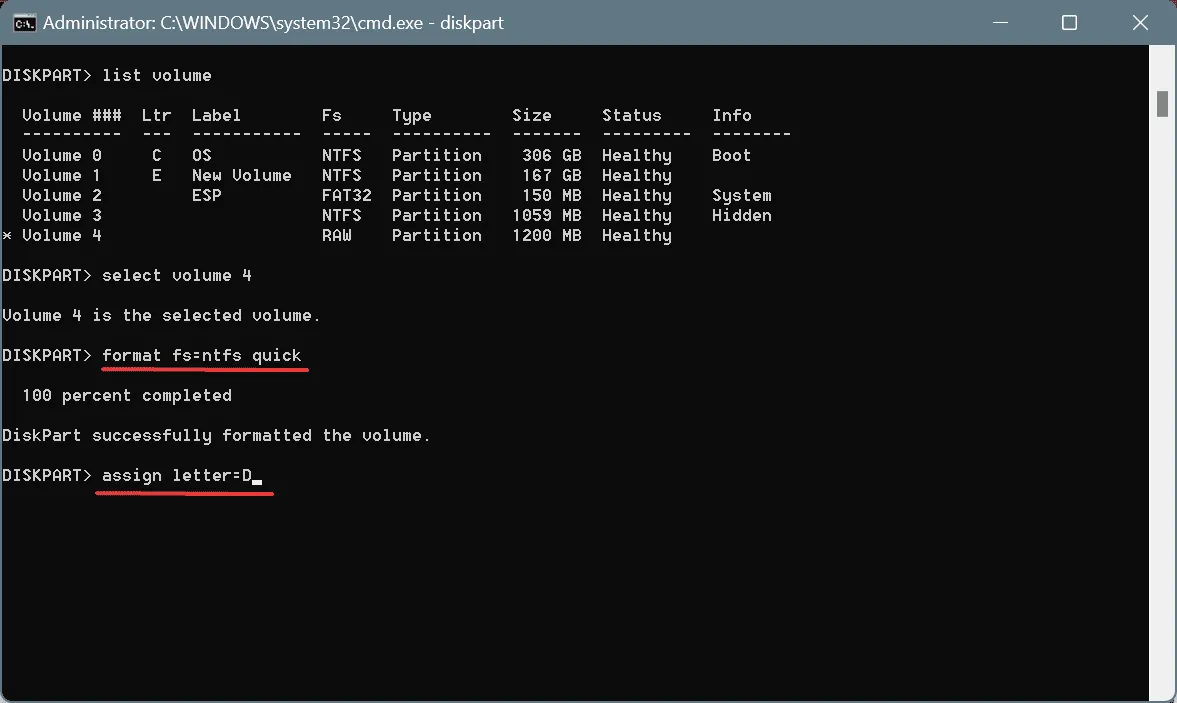
Sobald Sie den Laufwerksbuchstaben zugewiesen haben, steht der nicht zugeordnete Speicherplatz als separates Laufwerk zur Verfügung und wird neben den anderen im Datei-Explorer aufgeführt.
Die Diskpart-Befehle erscheinen zwar etwas verwirrend, allerdings treten weniger Fehler auf und Sie können eine breite Palette erweiterter Vorgänge ausführen, was mit der Datenträgerverwaltung häufig nicht möglich ist.
3. Verwenden eines Datenträgerverwaltungstools eines Drittanbieters
Die integrierten Methoden sind zwar praktikabel, können jedoch nicht alle Vorgänge ausführen. Wenn beispielsweise der nicht zugeordnete Speicherplatz links von einer vorhandenen Partition angezeigt wird, können Sie ihn dort nicht zuordnen und müssen ein neues Volume erstellen.
Befehlsprobleme wie diese können schnell umgangen werden, indem Sie ein erstklassiges Datenträgerverwaltungstool für Windows verwenden. Bei den meisten dieser Tools müssen Sie lediglich einen Schieberegler ziehen, um den nicht zugewiesenen Speicherplatz auf der Festplatte anzupassen oder zuzuweisen.
Wenn Sie nicht zugeordneten Speicherplatz auf einer SSD zuweisen möchten, empfehle ich die Verwendung eines dedizierten Tools, da die Partitionierung und Zuordnung bei einem Solid State Drive aus Kostengründen optimal sein muss. Sie sollten den Festplattenspeicher außerdem sorgfältig aufteilen, um keinen Speicherplatz zu verschwenden.
Jetzt, da Sie wissen, wie Sie nicht zugewiesenen Speicherplatz zuweisen, bleibt auf Ihrer Festplatte kein Speicherplatz mehr ungenutzt. Und wenn Ihnen einmal der Speicherplatz ausgeht, verwenden Sie das integrierte Dienstprogramm zur Datenträgerbereinigung in Windows!
Wenn Sie Fragen haben oder uns mitteilen möchten, welche Methode für Sie am besten funktioniert hat, hinterlassen Sie unten einen Kommentar.



Schreibe einen Kommentar