Gelöst: Es sind keine früheren Versionen verfügbar
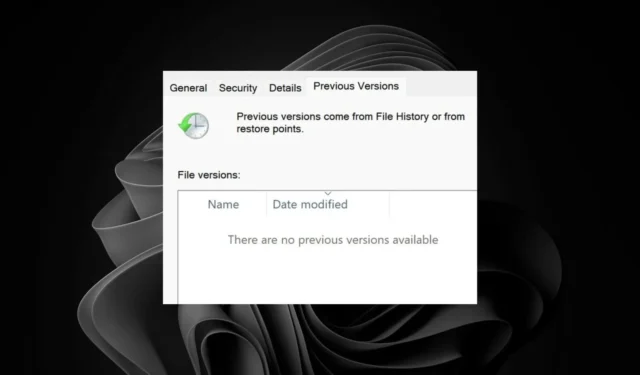
Wenn Sie Änderungen an einer Datei vornehmen und auf die vorherige Version zugreifen müssen, aber die Meldung „Es sind keine vorherigen Versionen verfügbar“ erhalten, können Sie mit wenigen Optimierungen darauf zugreifen.
Eine frühere Version ist ein Dateiverlauf, der als Backup dient. Sie werden automatisch erstellt, aber Sie müssen die Dateiverlaufsfunktion aktiviert haben.
Zu den Hauptgründen für die Meldung „Es sind keine früheren Versionen verfügbar“ zählen falsch konfigurierte Dateiverlaufseinstellungen, beschädigte Dateien oder unzureichender Speicherplatz.
Wie behebe ich, dass keine früheren Versionen verfügbar sind?
1. Dateiversionsverlauf erneut aktivieren
- Drücken Sie zunächst gleichzeitig die Tasten Windows+ R, um das Zubehör „Ausführen“ zu öffnen.
- Um den Gruppenrichtlinien-Editor zu öffnen , geben Sie diesen Text in das Feld „Öffnen“ ein und klicken Sie auf „OK“ :
gpedit.msc - Öffnen Sie als Nächstes diesen Richtlinienspeicherort im Gruppenrichtlinien-Editor:
Computer Configuration\ Administrative Templates\ Windows Components\File History - Wählen Sie links im Fenster „ Dateiversionsverlauf“ aus.
- Doppelklicken Sie auf die Richtlinie „Dateiverlauf deaktivieren“ .
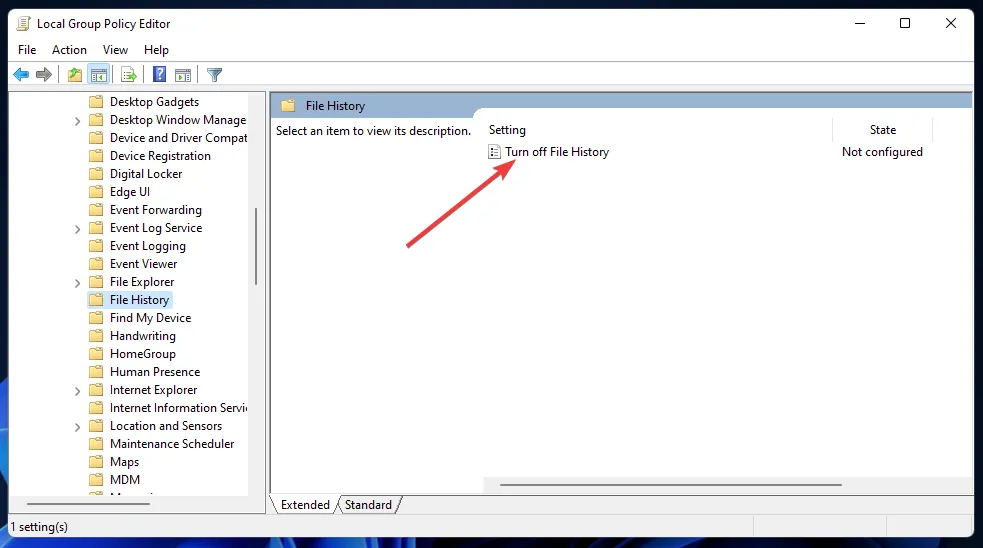
- Wählen Sie im Fenster „Dateiversionsverlauf deaktivieren“ je nach Wunsch die Option „ Aktiviert “ oder „Deaktiviert“ .

- Klicken Sie auf die Schaltfläche „Übernehmen“ , um die neue Richtlinieneinstellung zu speichern.
- Klicken Sie auf „OK“ , um das Fenster „Dateiversionsverlauf deaktivieren“ zu schließen.
2. Starten Sie den Dateiversionsverlauf neu
- Drücken Sie die WindowsTaste + STastenkombination für das Suchfeld.
- Geben Sie „Dienste“ in das Textfeld des Suchtools ein.
- Klicken Sie dann in Ihren Suchergebnissen auf „Dienste“, um dieses Fenster zu öffnen.
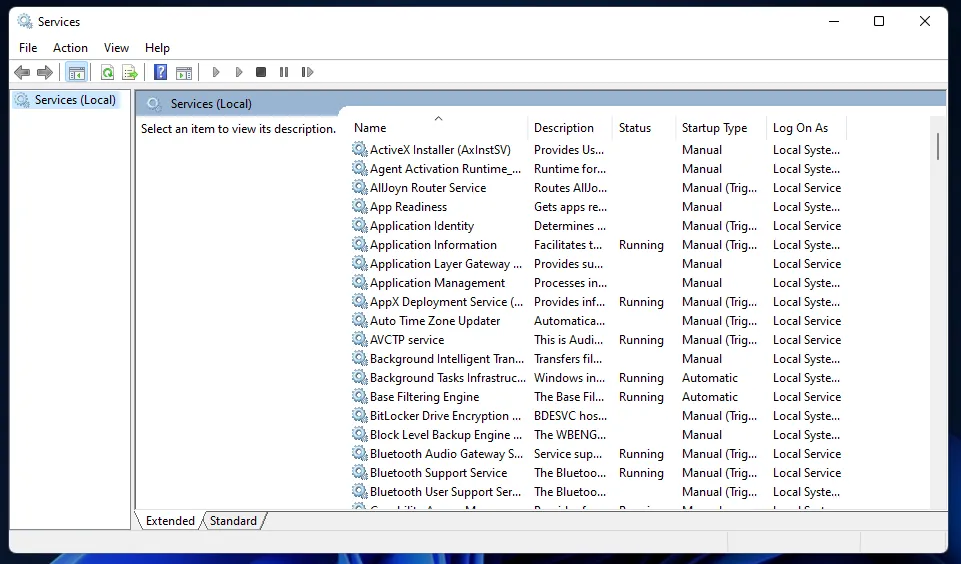
- Doppelklicken Sie auf den Dateiversionsverlaufsdienst, um das entsprechende Eigenschaftenfenster aufzurufen.
- Klicken Sie auf das Dropdown-Menü „Starttyp“ und wählen Sie „Automatisch“ aus .
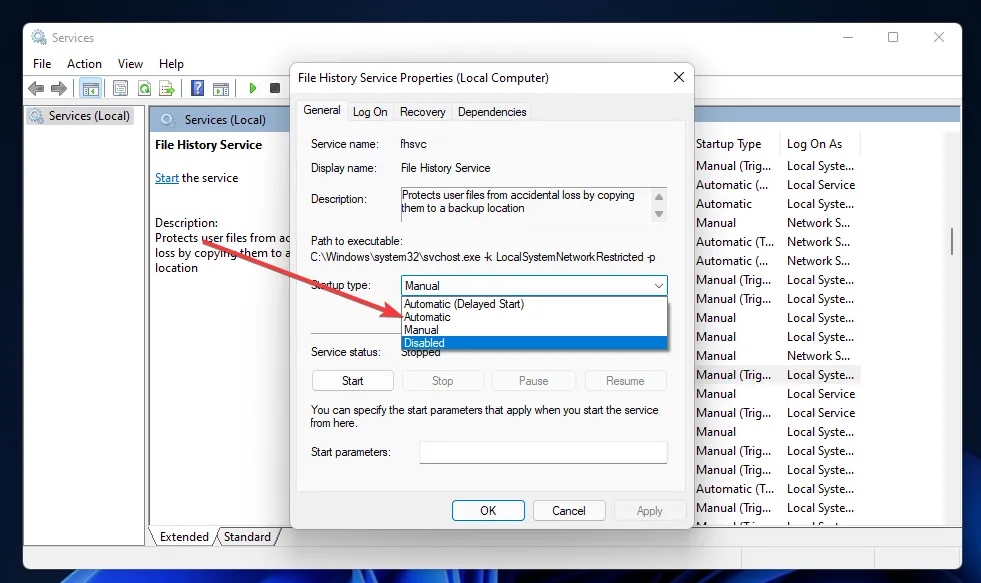
- Drücken Sie die Start- Taste, wenn der Dienst gestoppt ist.
- Klicken Sie auf die Schaltflächen „Übernehmen“ und „OK“.
- Wiederholen Sie die Schritte fünf bis sieben für den Windows-Suchdienst.
Der Windows-Dateiversionsverlauf kann abstürzen und die Verbindung zu seinem Dienst verlieren. Dies kann an einem neuen, problematischen Windows-Update liegen. Durch einen Neustart kann der Dienst aktualisiert und neu initialisiert und in den vorherigen Betriebszustand zurückversetzt werden.
3. Verwenden Sie die Windows-Sicherung
- Drücken Sie die Windows Taste, geben Sie Systemsteuerung in die Suchleiste ein und klicken Sie auf Öffnen .
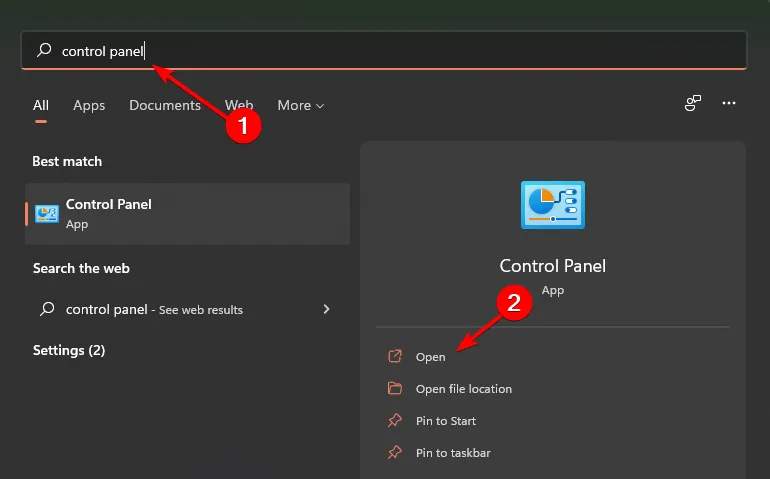
- Wählen Sie unter „System und Sicherheit“ die Option „Sichern und Wiederherstellen (Windows 7)“ aus .
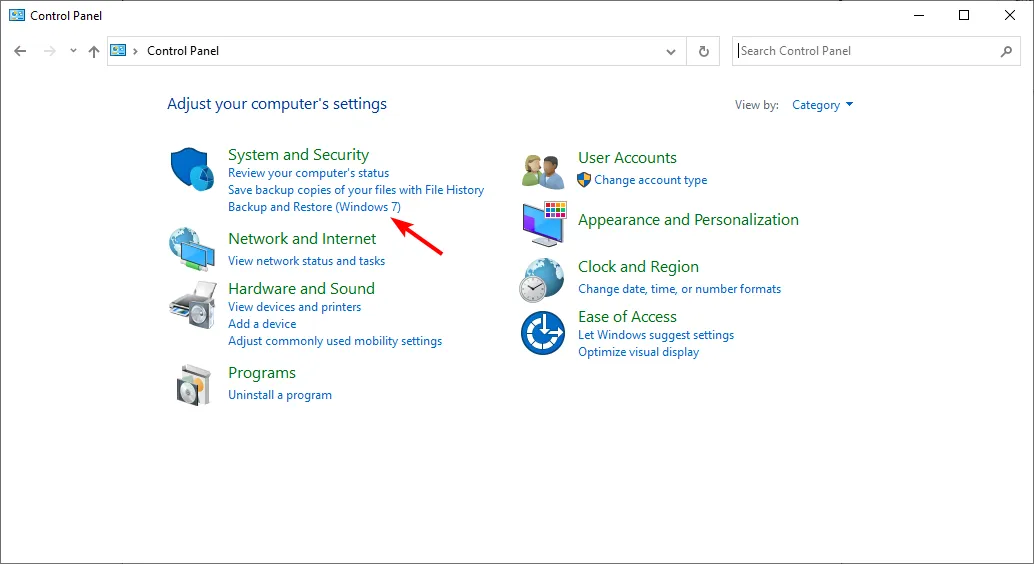
- Klicken Sie auf die Schaltfläche „Sicherung einrichten“.
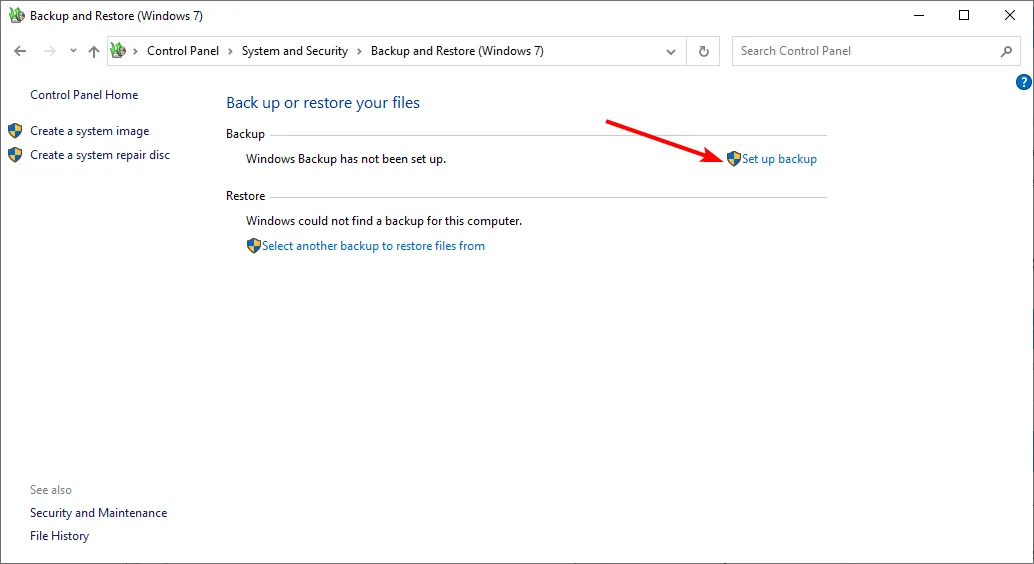
- Wählen Sie das Sicherungsziel aus und klicken Sie dann auf „Weiter“.

- Wählen Sie eine der beiden Sicherungsoptionen aus und klicken Sie dann auf Weiter .
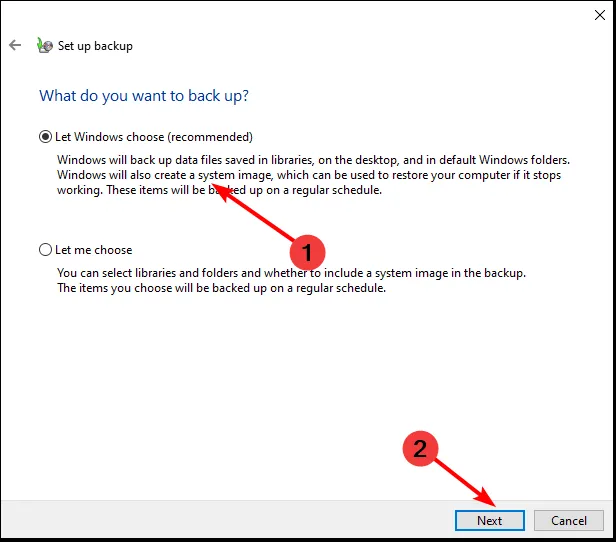
- Klicken Sie auf „Zeitplan ändern“ und richten Sie Ihre gewünschte Zeit ein. Wählen Sie dann „ Einstellungen speichern und Sicherung ausführen“ aus .

Die Windows-Sicherung ist insbesondere dann praktisch, wenn Sie Ihre Datei überschrieben haben und nicht auf die vorherigen Versionen zugreifen können.
4. Von OneDrive wiederherstellen
- Öffnen Sie Ihren bevorzugten Browser und gehen Sie zu OneDrive.com.
- Suchen Sie die Datei, deren frühere Version Sie wiederherstellen möchten, und klicken Sie mit der rechten Maustaste darauf.
- Versionsverlauf auswählen: Hiermit wird der Änderungsdatensatz der jeweiligen Datei angezeigt. Außerdem werden das Datum aller vorherigen Versionen sowie die Namen der Benutzer angezeigt, die die Änderungen vorgenommen haben.
- Wählen Sie die gewünschte Version und klicken Sie auf „Wiederherstellen “.
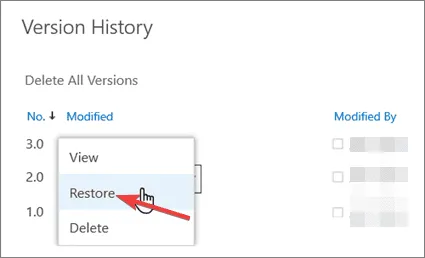
- Falls Sie den Inhalt der Datei bestätigen müssen, bevor Sie etwas anderes tun, klicken Sie auf Datei öffnen. Es besteht auch die Möglichkeit, die gewünschte Dateiversion von OneDrive auf Ihren PC herunterzuladen.
5. Systemwiederherstellung
- Drücken Sie die Windows Taste, geben Sie „Systemsteuerung“ ein und klicken Sie auf „Öffnen“.
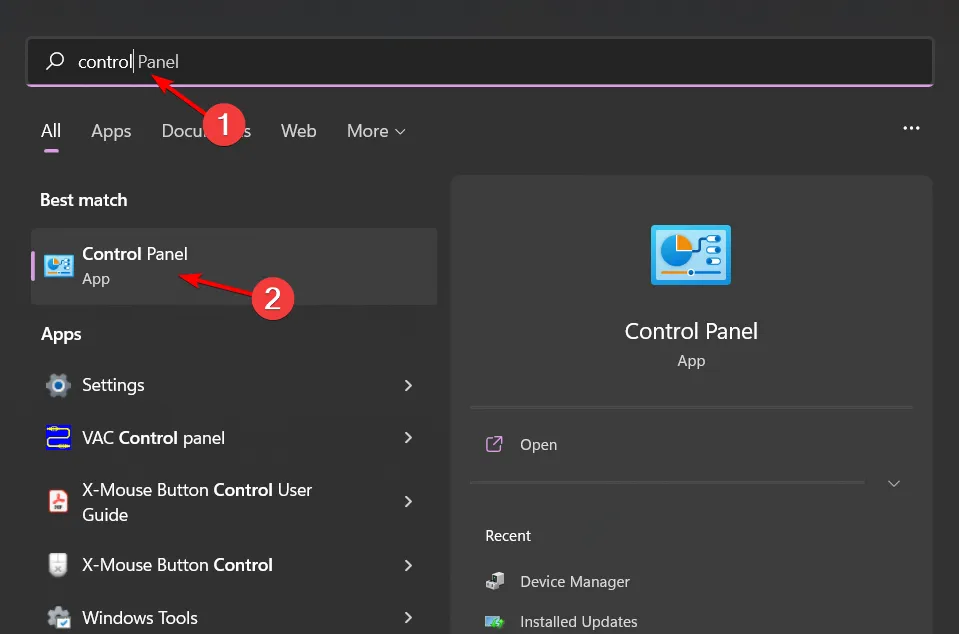
- Wählen Sie „Große Symbole“ unter „Anzeigen nach“ und klicken Sie auf „ Wiederherstellung“ .
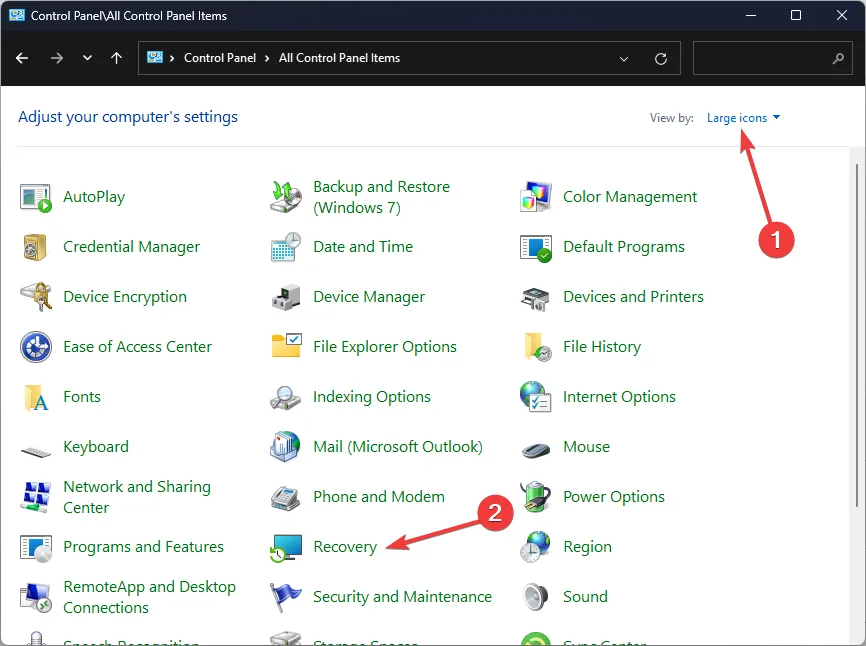
- Klicken Sie auf „Systemwiederherstellung öffnen“.
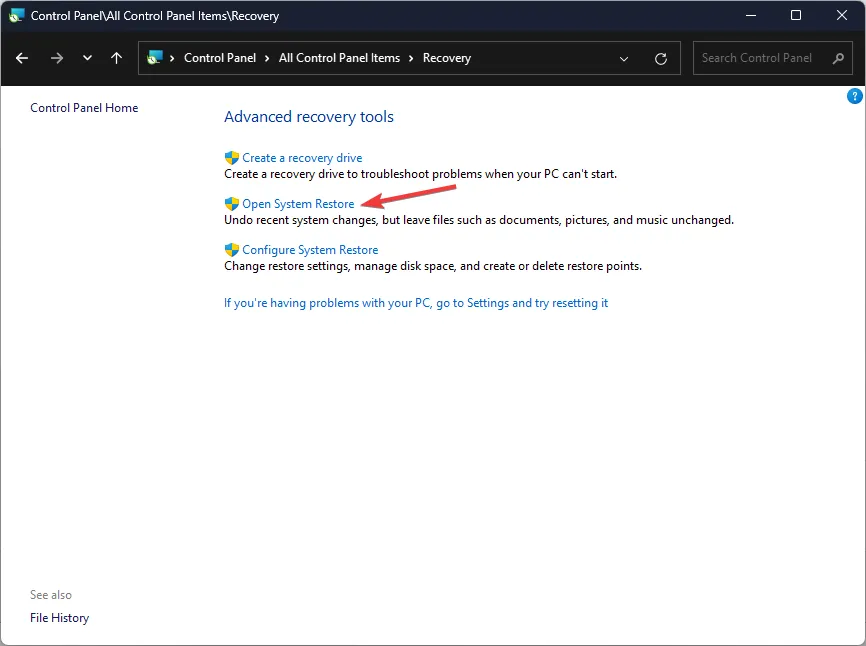
- Wählen Sie „Anderen Wiederherstellungspunkt auswählen“ und klicken Sie auf „Weiter“.
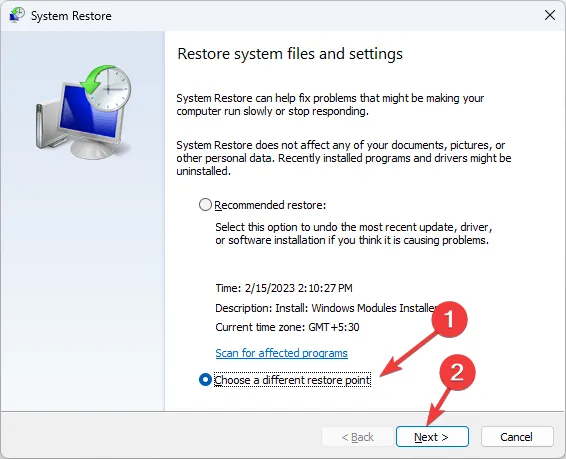
- Wählen Sie nun den Wiederherstellungspunkt aus und klicken Sie auf Weiter .
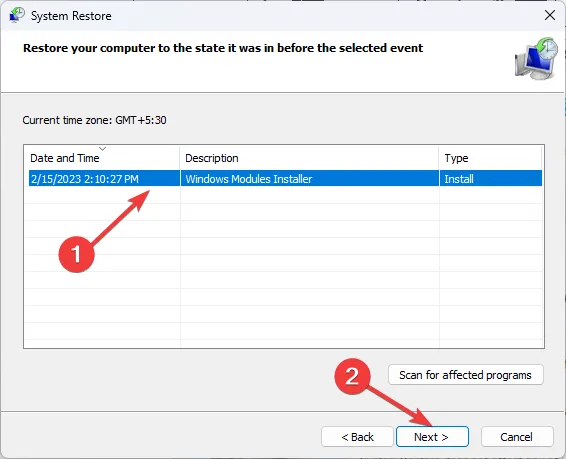
- Klicken Sie auf „Fertig“ , um die vorherigen Einstellungen wiederherzustellen. Windows wird neu gestartet.
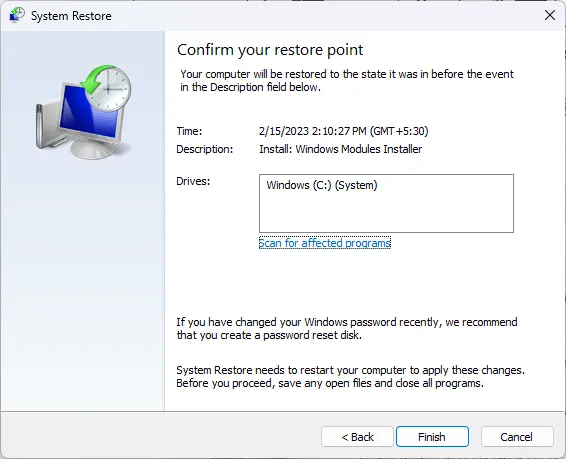
6. Verwenden Sie alternative Backup- und Wiederherstellungslösungen
Obwohl der Dateiversionsverlauf Ihre Sicherungsdateien recht gut speichert, kann es sein, dass er manchmal nicht mehr funktioniert. Dies kann daran liegen, dass eine beschädigte Datei oder ein beschädigtes Verzeichnis den Zugriff verhindert. Um Datenverlust zu vermeiden, benötigen Sie eine zuverlässige Sicherungslösung eines Drittanbieters.
Wir empfehlen die Cloud-Sicherung aufgrund ihrer zahlreichen Vorteile, beispielsweise plattformübergreifender Kompatibilität und der Synchronisierung über mehrere Geräte hinweg.
Obwohl alle diese Lösungen bei einer Fehlfunktion Ihres Laufwerks praktikabel sein können, funktioniert keine davon. In diesem Fall kann der Dateiversionsverlauf Ihr Laufwerk nicht erkennen. Sie können nach Laufwerksfehlern suchen und prüfen, ob Windows diese reparieren kann.
Wussten Sie, dass Sie neben älteren Dateiversionen auch zur älteren klassischen Version von Microsoft Teams zurückkehren können? Falls nicht, haben wir eine Schritt-für-Schritt-Anleitung für Sie.
Das ist alles, was wir hatten, aber lassen Sie uns wissen, welche Lösung für Sie funktioniert hat. Wenn Sie weitere Lösungen empfehlen können, teilen Sie uns dies im Kommentarbereich unten mit.



Schreibe einen Kommentar