Datei im temporären Verzeichnis kann nicht ausgeführt werden – Fehler 5 behoben
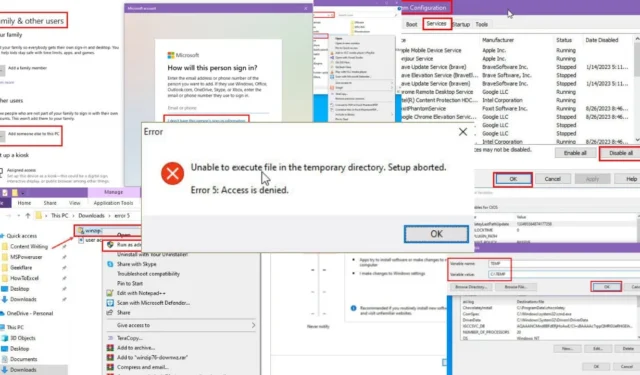
Haben Sie ein Popup mit der Meldung „Datei im temporären Verzeichnis kann nicht ausgeführt werden. Fehler 5: Zugriff verweigert.“ erhalten?
Dieses Problem hängt mit dem Windows InstallShield-Tool und temporären Ordnern auf dem Windows-Installationslaufwerk zusammen. In erster Linie betrifft es das Laufwerk C:. Manchmal kann der InstallShield-Assistent den Inhalt des Installationspakets nicht entpacken und Sie erhalten diese Fehlermeldung.
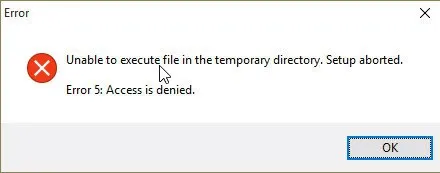
Dies geschieht normalerweise aus den folgenden Gründen:
- Das aktive Benutzerkonto verfügt nicht über Administratorrechte zum Installieren bestimmter Apps.
- Eine Fehlfunktion der Festplatte oder SSD verhindert das Erstellen neuer Verzeichnisse oder das Schreiben in vorhandene Ordner.
- Jemand hat die Ordnersicherheitsrechte geändert, sodass Ihr Benutzerkonto keine Daten schreiben kann.
- Der InstallShield-Assistent kann den Standard-TEMP-Ordner auf dem Laufwerk C: nicht finden oder verwenden .
- Der PC ist mit Schadsoftware infiziert .
- Antivirus blockiert Apps aggressiv , einschließlich des InstallShield-Assistenten.
- Die Firewall von Windows 10/11 blockiert das Neuschreiben von Inhalten in den TEMP-Ordnern.
Um Ihnen bei der Behebung des Problems zu helfen, habe ich diesen Fehler auf einem Windows 10-PC reproduziert. Hier sind die Lösungen, die bei mir funktioniert haben!
So beheben Sie den Fehler 5: Datei kann im temporären Verzeichnis nicht ausgeführt werden
Hier sind einige Techniken, die Sie ausprobieren können. Beginnen Sie mit der einfachsten. Befolgen Sie diese Reihenfolge, um die schnellsten und besten Ergebnisse zu erzielen:
Als Administrator anmelden
- Klicken Sie auf die Startmenüschaltfläche und dann auf Ihr Benutzerprofilbild in der unteren rechten Ecke.
- Ein Kontextmenü wird angezeigt. Wählen Sie Abmelden .

- Warten Sie, bis Ihr Computer zum Anmeldebildschirm zurückkehrt .
- Wenn mehr als ein Benutzerkonto angezeigt wird, klicken Sie auf das Administratorkonto .
- Wenn Sie nicht wissen, welches Administratorkonto Sie verwenden sollen, müssen Sie sich möglicherweise an den Gerätebesitzer oder den IT-Support wenden.
- Geben Sie die erforderlichen Anmeldeinformationen in die Felder „ Benutzername“ und „Kennwort“ ein .
- Klicken Sie hier Enter, um sich als Administrator anzumelden.
Versuchen Sie nun, die App erneut zu installieren.
Führen Sie das Installationsprogramm als Administrator aus
Wenn Sie bereits als Administrator beim Windows-PC angemeldet sind, versuchen Sie stattdessen Folgendes:
- Suchen Sie das Installationspaket, wählen Sie es aus und klicken Sie mit der rechten Maustaste .
- Klicken Sie im Kontextmenü auf Als Administrator ausführen .
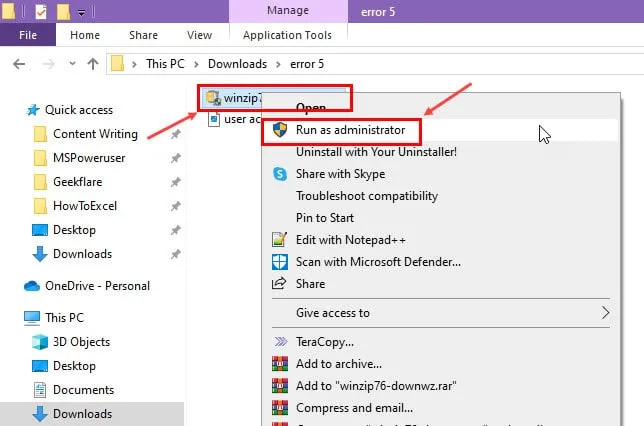
- Der InstallShield-Assistent des Softwarepakets erhält nun privilegierten Zugriff zum Lesen und Schreiben von Speicherlaufwerken und Verzeichnissen.
Vollzugriff auf den Temp-Ordner festlegen
- Navigieren Sie zum folgenden Speicherort, um den vom InstallShield-Assistenten verwendeten Temp- Ordner zu finden.
C:\Users\CtOS\AppData\Local
- Ersetzen Sie CtOS durch Ihren Benutzerkontonamen .
- Suchen Sie den Temp- Ordner und klicken Sie mit der rechten Maustaste darauf.
- Wählen Sie Eigenschaften aus dem Kontextmenü.
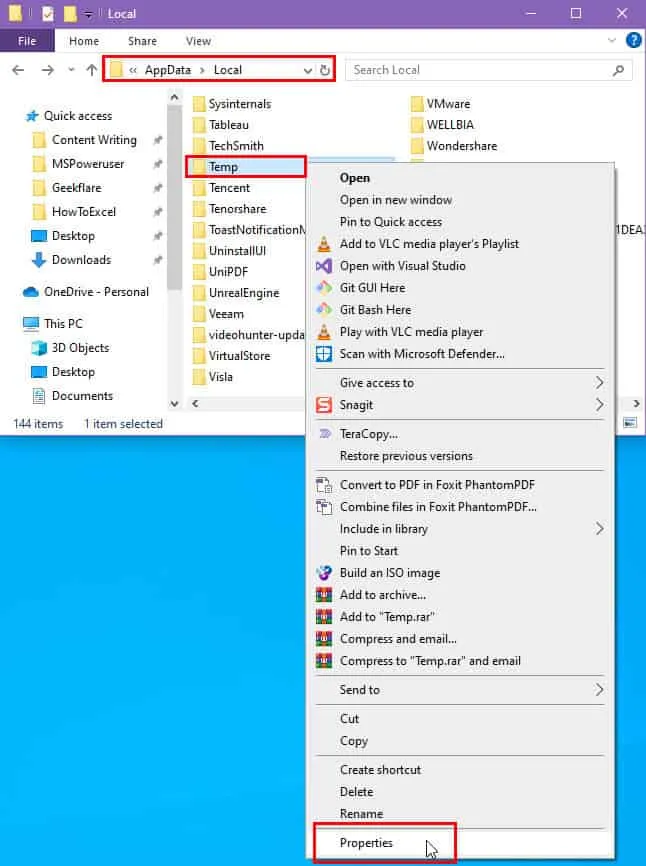
- Das Dialogfeld „Temp-Eigenschaften“ wird angezeigt.
- Navigieren Sie zur Registerkarte „Sicherheit“ .
- Wählen Sie im Abschnitt „Gruppen- oder Benutzernamen“ Ihr Benutzerkonto aus .
- Suchen Sie im Abschnitt „ Berechtigungen für “ unter der Spalte „ Zulassen“ nach erteilten Zugriffen .
- Wenn es wie im Bild unten aussieht, verfügt das ausgewählte Benutzerkonto nicht über ausreichende Berechtigungen, um diesen Ordner zu verwenden.
- Klicken Sie auf die Schaltfläche Bearbeiten .

- Das Dialogfeld „Berechtigungen für Temp“ wird geöffnet.
- Wählen Sie erneut Ihr Benutzerkonto aus.
- Aktivieren Sie die Kontrollkästchen für alle Elemente unterhalb der Spalte „Zulassen“ .
- Klicken Sie auf „Übernehmen“ und „OK“ , um die Änderungen zu übernehmen.
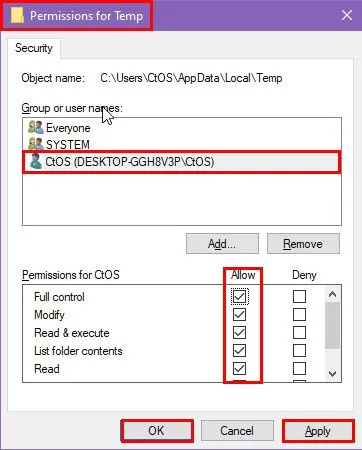
- Klicken Sie im Dialogfeld „Temp-Eigenschaften“ erneut auf „ Übernehmen “ und „ OK“ .
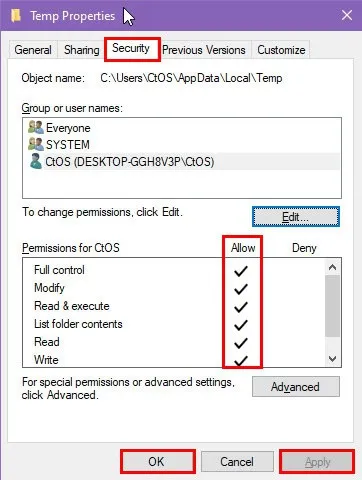
Dies sollte Ihnen helfen, das Problem „Datei im temporären Verzeichnis kann nicht ausgeführt werden, Fehler 5“ bei der Installation von Software zu beheben.
Löschen Sie die temporären Dateien
Navigieren Sie zu den folgenden Temp- Ordnern auf Ihrem Windows-PC und löschen Sie den gesamten Inhalt dieser Verzeichnisse.
Versuchen Sie, so viele temporäre Dateien wie möglich zu löschen:
C:\Windows\Temp
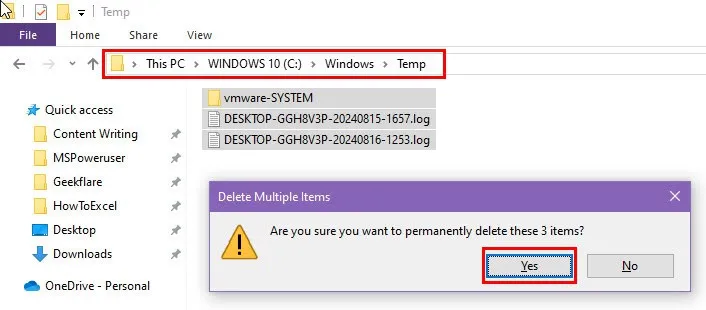
C:\Users\CtOS\AppData\Local\Temp
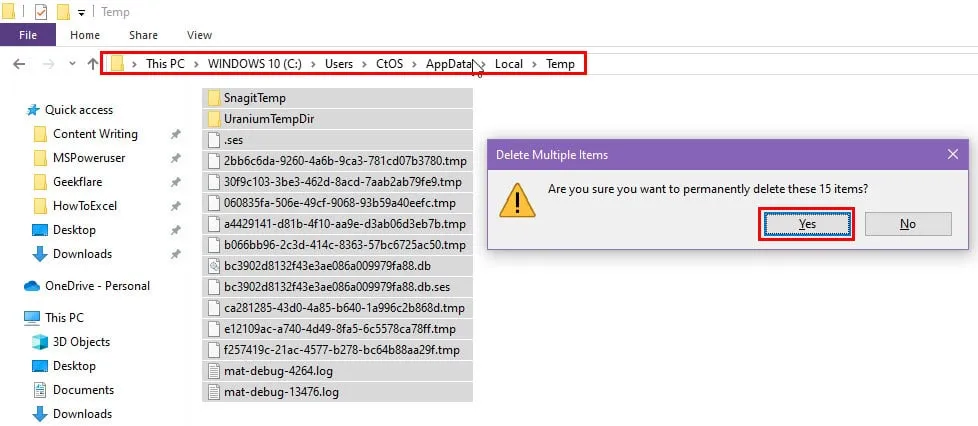
Ersetzen Sie in der obigen Adresse des temporären Verzeichnisses „CtOS“ durch Ihren Benutzerkontonamen.
Sie benötigen Administratorzugriff, um den Inhalt dieser temporären Ordner zu löschen.
Einen neuen TEMP-Standardordner erstellen
- Gehen Sie zum Windows-Installationslaufwerk und erstellen Sie einen neuen Ordner mit dem Namen TEMP .
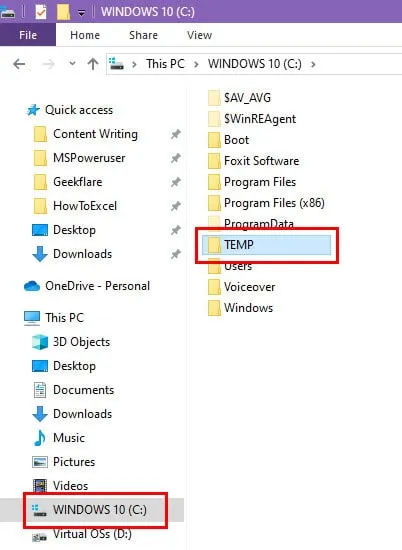
- Drücken Sie die Tasten Windows+ , um das Dialogfeld „Ausführen“ zu öffnen .R
- Geben Sie den Text
sysdm.cplin das Feld „Öffnen“ ein und drücken Sie Enter.
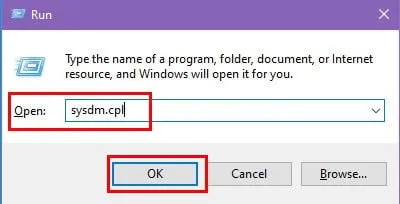
- Wechseln Sie im Fenster „ Systemeigenschaften“ zur Registerkarte „ Erweitert “.
- Klicken Sie auf die Option „ Umgebungsvariablen“ .
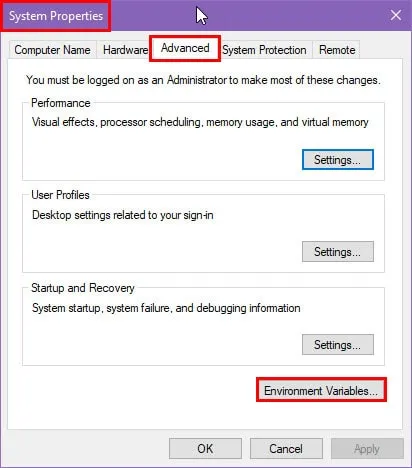
- Klicken Sie unter Benutzervariablen für CtOS auf Neu .
- Anstelle von CtOS wird Ihr Benutzerkontoname angezeigt .
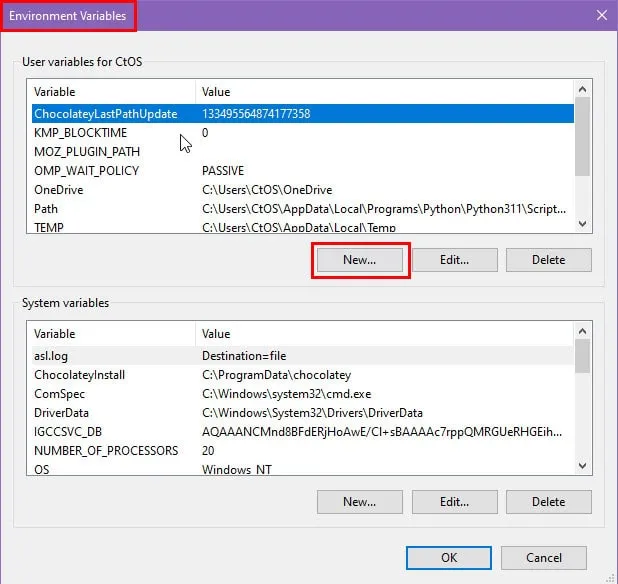
- Geben Sie im Feld Variablenname TEMP ein .
- Geben Sie im Feld „Variablenwert“ den vollständigen Pfad zu Ihrem neuen Temp -Ordner ein, wie unten gezeigt:
C:\TEMP
- Klicken Sie auf OK .
- Klicken Sie erneut auf „OK“ , um alle Fenster zu schließen.
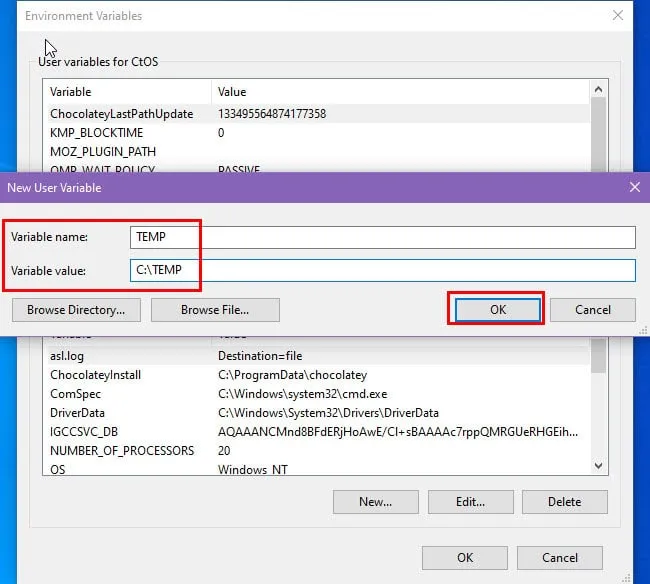
Führen Sie eine Datenträgerbereinigung durch
- Geben Sie „Datenträgerbereinigung“ in das Startmenü ein .
- Klicken Sie unter dem Abschnitt „Beste Übereinstimmung“ auf die App „Datenträgerbereinigung“ .
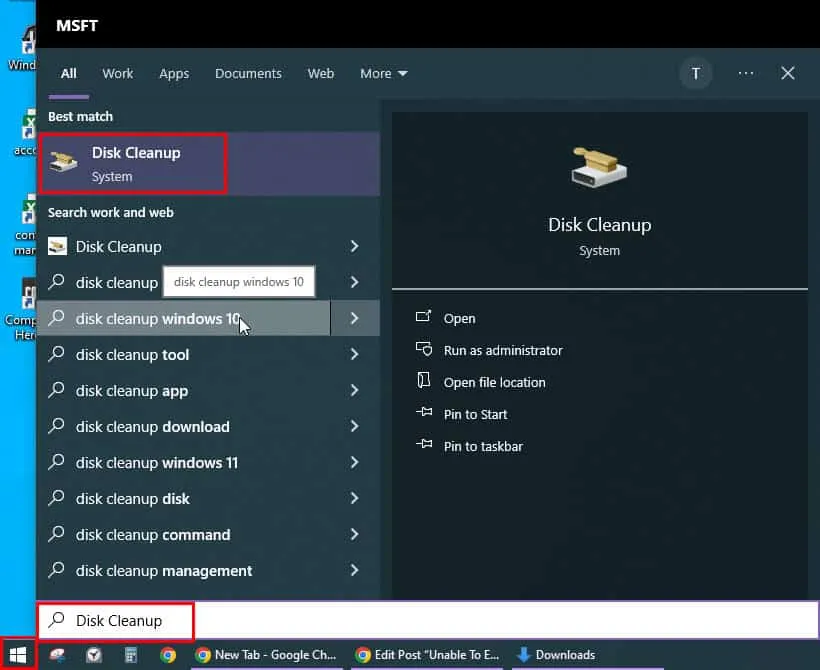
- Sie sehen das Dialogfeld „Datenträgerbereinigung: Laufwerkauswahl“ .
- Stellen Sie sicher, dass dort das Windows-Installationslaufwerk ausgewählt ist. Beispiel: (C:\) .

- Sie sehen jetzt das Dialogfeld „ Datenträgerbereinigung für WINDOWS 10“ .
- Anstelle von WINDOWS 10 wird möglicherweise „Lokaler Datenträger C:“ oder ein anderer Name angezeigt, den Sie dem Windows-Installationsordner zugewiesen haben.
- Klicken Sie auf die Schaltfläche Systemdateien bereinigen .
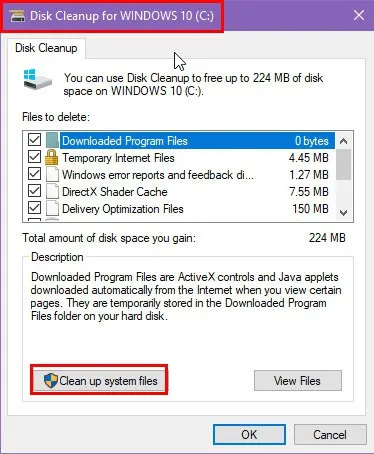
- Wieder wird das Popup „Datenträgerbereinigung: Laufwerksauswahl“ angezeigt .
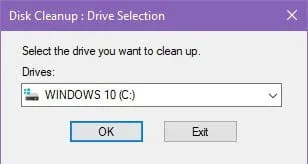
- Wählen Sie dasselbe Laufwerk erneut aus.
- Windows löscht nicht benötigte Systemdateien.
- Wenn das Dialogfeld „Datenträgerbereinigung für WINDOWS 10“ angezeigt wird, klicken Sie auf die Schaltfläche „OK“ .

- Sie sehen jetzt den Fortschrittsbalken der Datenträgerbereinigung .
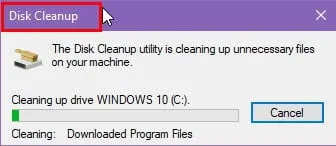
Nachdem Sie das Laufwerk C: bereinigt haben, versuchen Sie, die App erneut zu installieren.
Deaktivieren der Benutzerkontensteuerung
- Klicken Sie auf die Startmenüschaltfläche .
- Geben Sie Benutzerkontensteuerung ein .
- Wählen Sie unter „ Beste Übereinstimmung“ die Option „ Einstellungen der Benutzerkontensteuerung ändern“ aus .
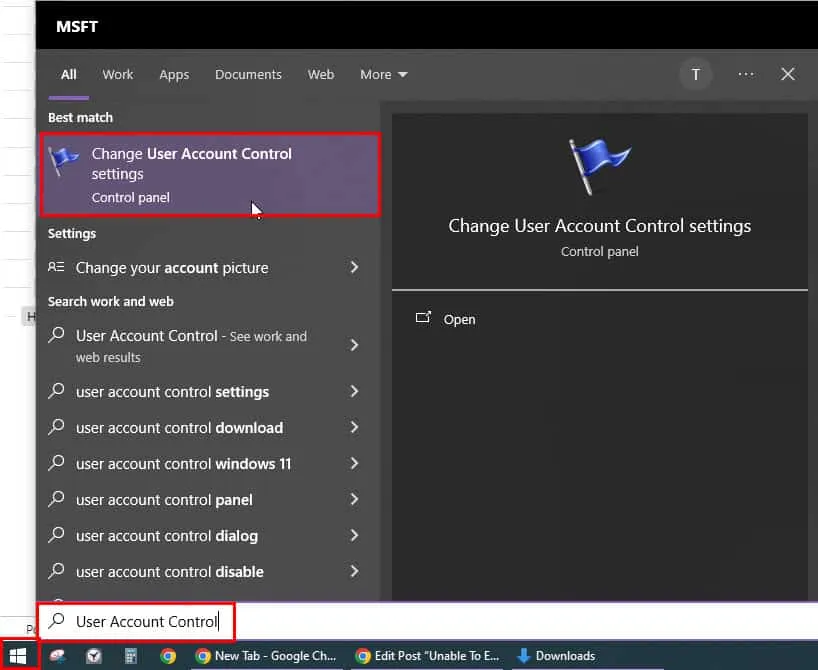
- Sie sehen jetzt das Dialogfeld „ Einstellungen der Benutzerkontensteuerung“ .
- Normalerweise sollte es auf der Seite „Immer benachrichtigen“ sein .
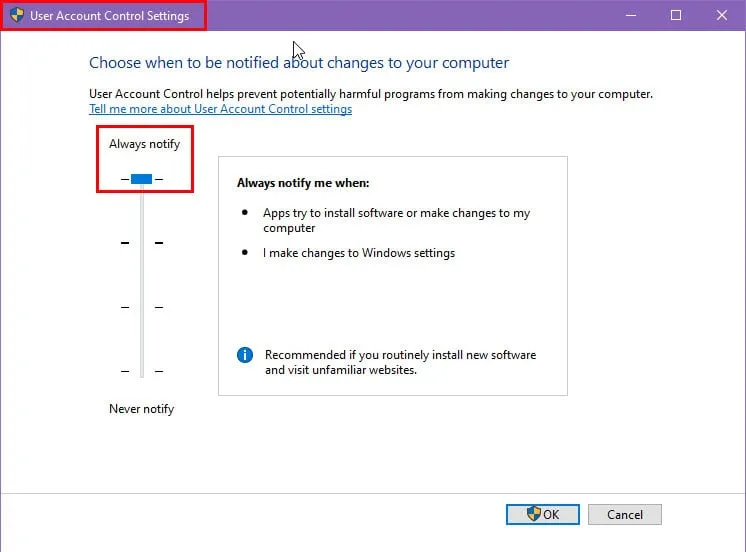
- Schieben Sie es nach unten auf die Ebene „Nie benachrichtigen“ .
- Klicken Sie auf OK .
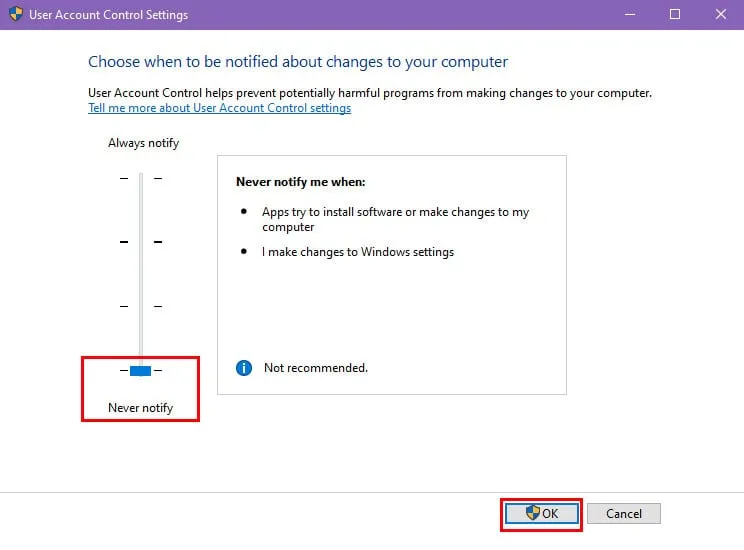
- Möglicherweise müssen Sie die Aktion genehmigen, indem Sie in einem Bestätigungsdialogfeld auf „Ja“ oder „Weiter“ klicken.
Testen Sie, ob das Problem behoben wurde oder nicht. Befolgen Sie die oben genannten Schritte, um die Benutzerkontensteuerungsebene auf Immer benachrichtigen zurückzusetzen .
Führen Sie einen sauberen Neustart durch
- Drücken Sie gleichzeitig die Tasten Windowsund , um das Dialogfeld „Ausführen“ zu öffnen .R
- Geben Sie den Text
msconfigin das Feld „Öffnen“ ein und drücken Sie Enter.
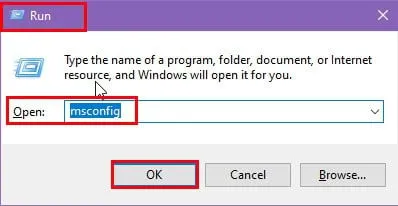
- Klicken Sie im Fenster „Systemkonfiguration“ auf die Registerkarte „Dienste“ .
- Aktivieren Sie das Kontrollkästchen neben Alle Microsoft-Dienste ausblenden .
- Klicken Sie auf Alle deaktivieren .
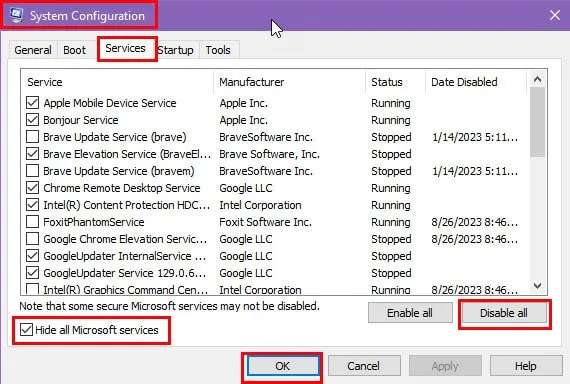
- Klicken Sie auf die Registerkarte „Autostart“ .
- Klicken Sie auf „Task-Manager öffnen“ .
- Gehen Sie im Task-Manager zur Registerkarte „Autostart“ .
- Klicken Sie mit der rechten Maustaste auf jedes Startelement und wählen Sie „ Deaktivieren“ .
- Schließen Sie den Task-Manager .
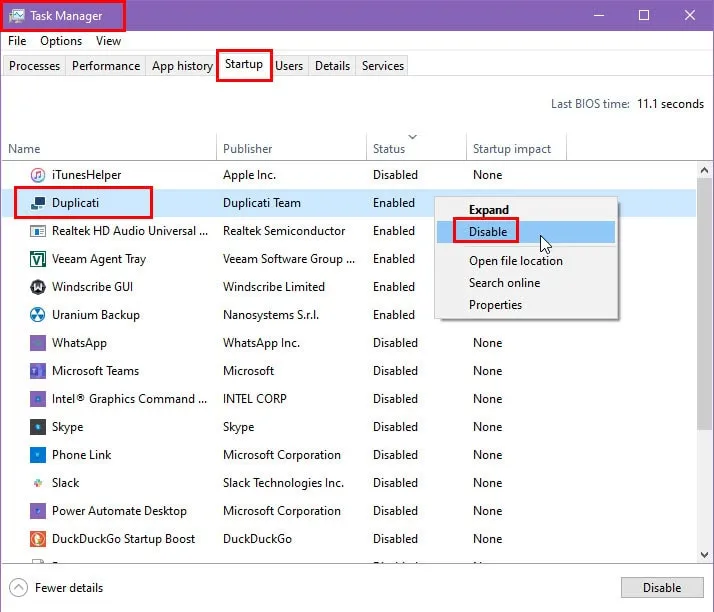
- Klicken Sie im Fenster „Systemkonfiguration“ auf „Übernehmen“ und dann auf „OK“ .
- Starten Sie Ihren PC neu.
Testen Sie, ob das Problem behoben ist oder nicht. Sobald Sie die neue App installieren können, führen Sie diese Schritte erneut aus, um Nicht-Microsoft-Dienste und Startdienste vom Task-Manager aus zu aktivieren. Starten Sie Ihren PC neu, um diese Änderungen durchzusetzen.
Erstellen eines neuen Administratorkontos
- Drücken Sie die Tasten Windows+ , um die App „Einstellungen“ zu öffnen .R
- Klicken Sie in der Liste auf das Menü „Konten“ .
- Sie sehen das Menü „ Einstellungen > Ihre Informationen“ .
- Klicken Sie im linken Navigationsbereich auf die Option „Familie und andere Benutzer“ .
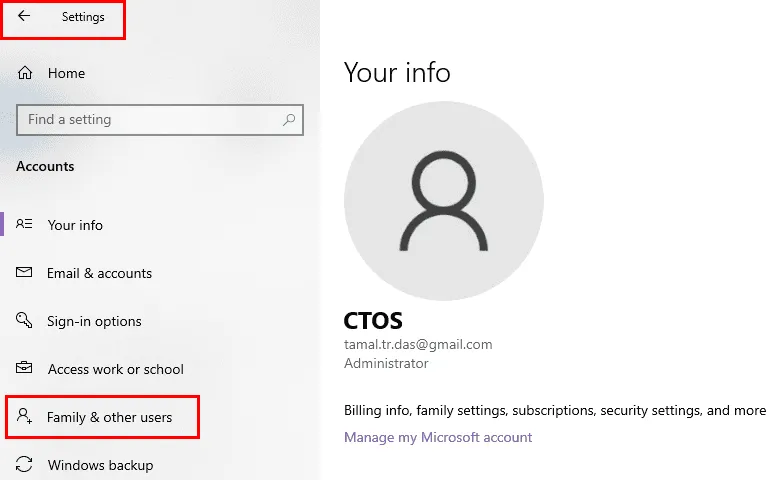
- Wählen Sie die Schaltfläche „Eine andere Person zu diesem PC hinzufügen“ unter dem Abschnitt „Andere Benutzer“ auf der rechten Seite.
- Ein Anmeldedialogfeld für ein Microsoft-Konto wird geöffnet. Klicken Sie auf den Hyperlink Ich habe das nicht… .
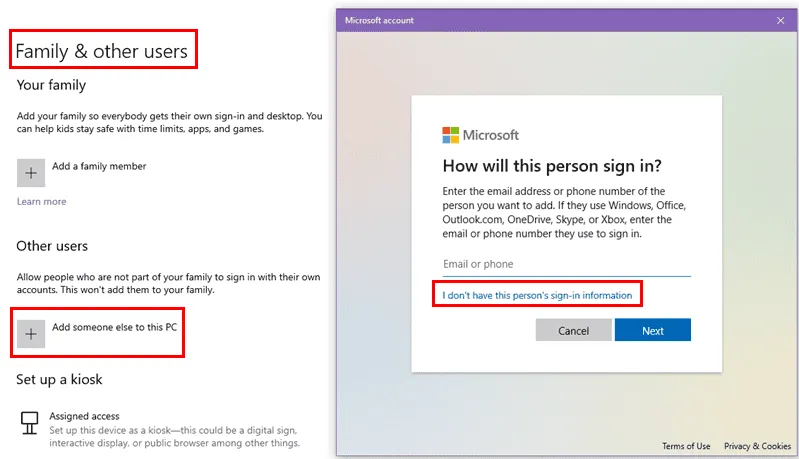
- Wählen Sie im nächsten Bildschirm „ Einen Benutzer ohne Microsoft-Konto hinzufügen“ aus.
- Geben Sie im Dialogfeld „Einen Benutzer für diesen PC erstellen“ die erforderlichen Details ein und klicken Sie auf „Weiter“ .
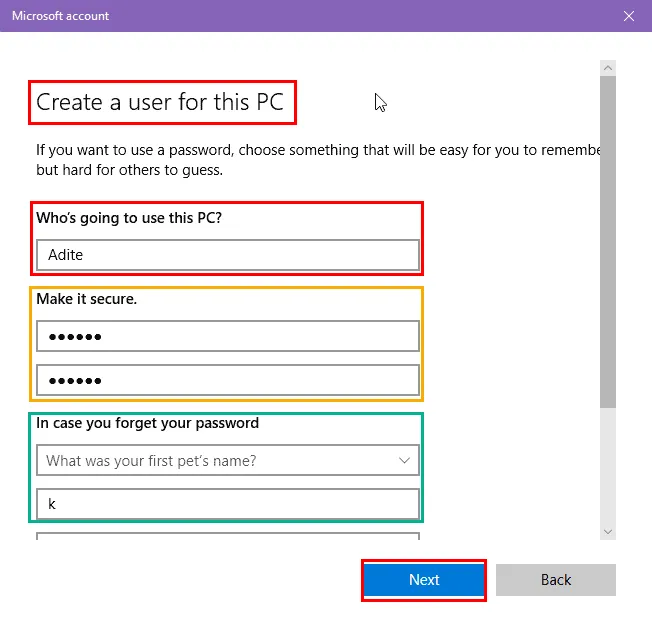
- Sie sollten das neu erstellte Konto im Abschnitt „Andere Benutzer“ sehen .
- Klicken Sie darauf und drücken Sie die Schaltfläche „Kontotyp ändern“ .
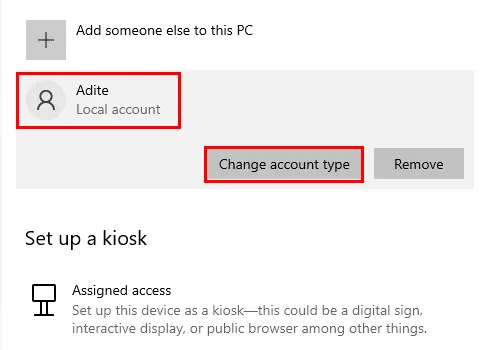
- Sie sehen das Dialogfeld „Kontotyp ändern“ .
- Klicken Sie auf das Dropdown-Menü „ Kontotyp“ und wählen Sie „Administrator“ aus .
- Klicken Sie auf „OK“ , um die gerade vorgenommene Änderung anzuwenden.
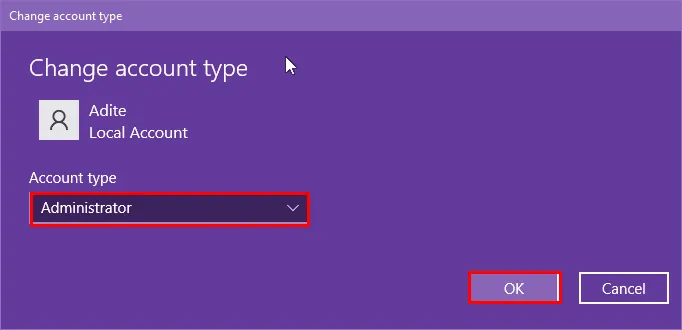
- Melden Sie sich jetzt vom bestehenden Windows-Benutzerkonto ab und mit dem neuen Administratorkonto an .
Sie sollten jetzt versuchen, die neue App zu installieren und zu prüfen, ob das Problem „Datei im temporären Verzeichnis kann nicht ausgeführt werden, Fehler 5“ behoben ist.
Deaktivieren Sie das Antivirenprogramm kurz
- Öffnen Sie die Windows-Einstellungen , indem Sie gleichzeitig die Tasten Windows+ drücken Iund auf die Option Update und Sicherheit klicken .
- Klicken Sie im Menü „Update und Sicherheit“ auf die Option „Windows-Sicherheit“ .
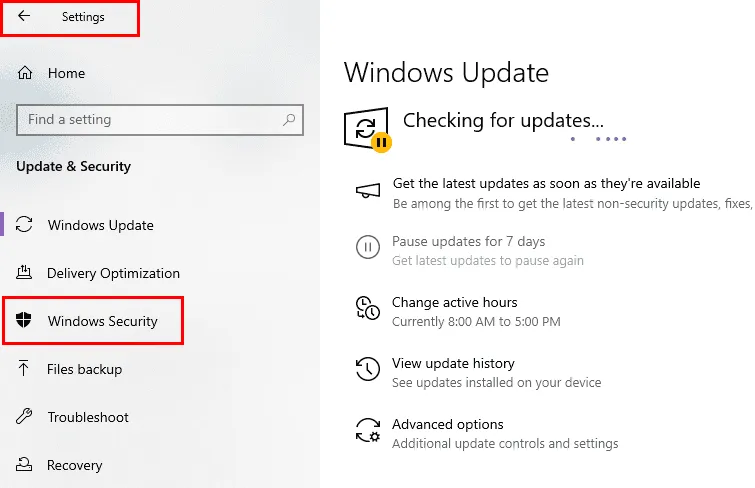
- Klicken Sie rechts unter dem Abschnitt „Schutzbereiche“ auf die Einstellung „Viren- und Bedrohungsschutz“ .
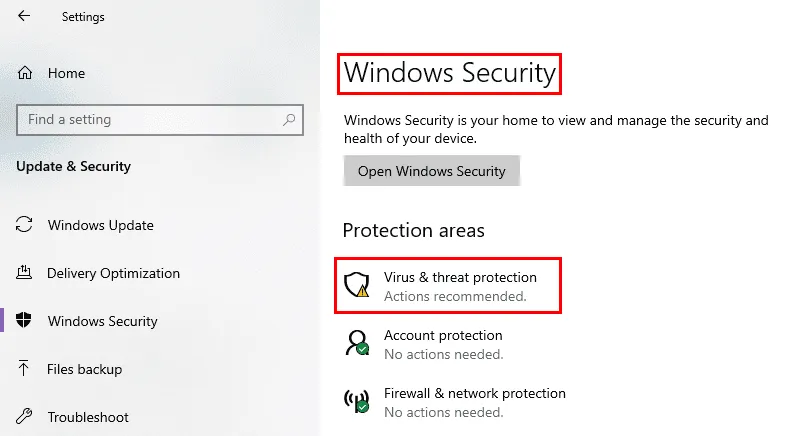
- Wählen Sie unter den Einstellungen für Viren- und Bedrohungsschutz die Option „Einstellungen verwalten“ aus .
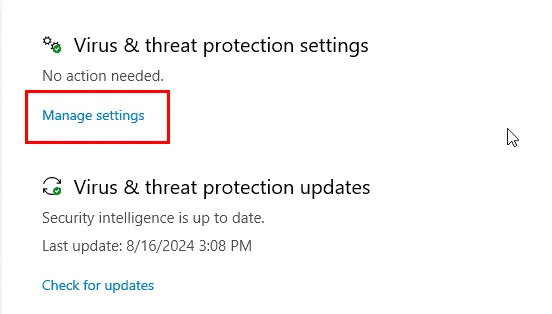
- Verwenden Sie den Umschaltknopf, um die Echtzeitschutzfunktion zu deaktivieren .
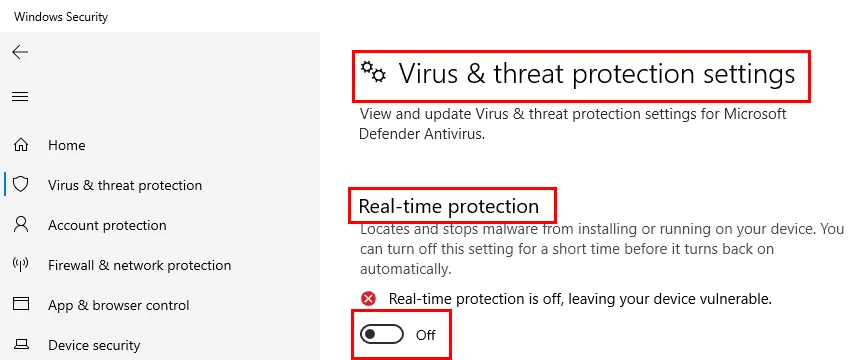
- Belassen Sie dieses Fenster so wie es ist.
- Versuchen Sie, die neue App zu installieren.
- Wenn es funktioniert, aktivieren Sie die Sicherheitsfunktion erneut mit dem Umschaltknopf „Echtzeitschutz“ .
Starten Sie Windows im abgesicherten Modus neu
- Klicken Sie auf das Startmenü und wählen Sie die Einschalttaste .
- Ein Kontextmenü mit drei Energieoptionen wird angezeigt.
- Drücken Sie die Umschalttaste auf der Tastatur und klicken Sie auf die Schaltfläche „Neustart“ .
- Der Windows-PC wird neu gestartet und bootet in die WinRE- Umgebung.
- Klicken Sie auf Problembehandlung .
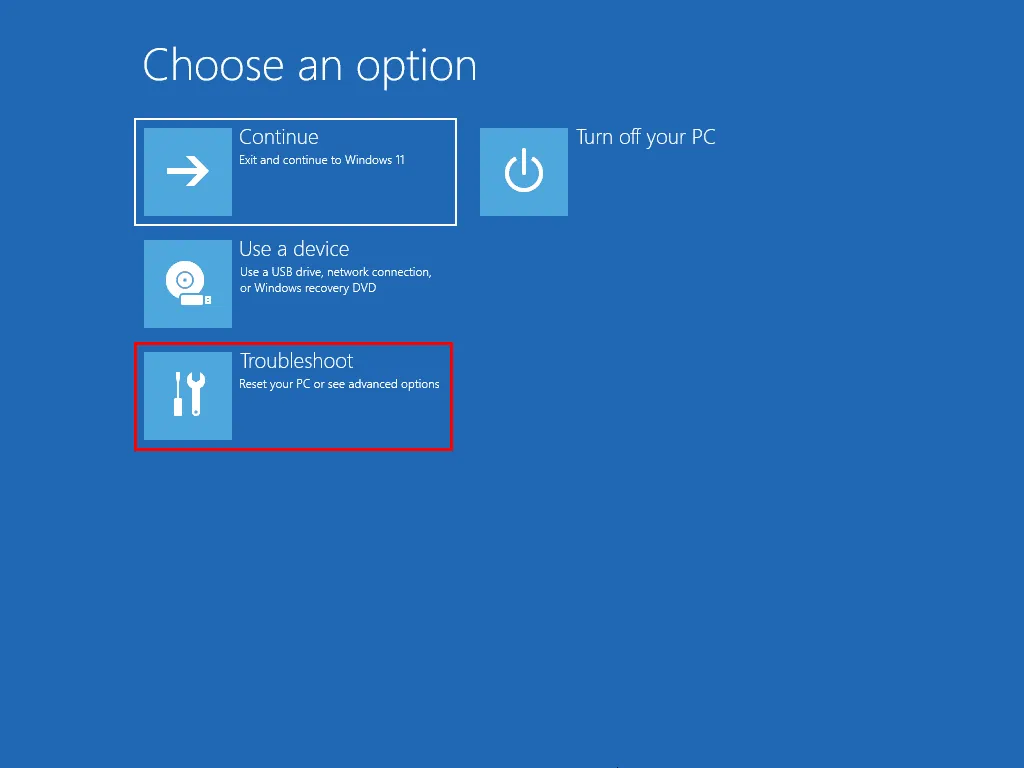
- Wählen Sie im Bildschirm „Problembehandlung“ die Option „Erweiterte Optionen“ aus .
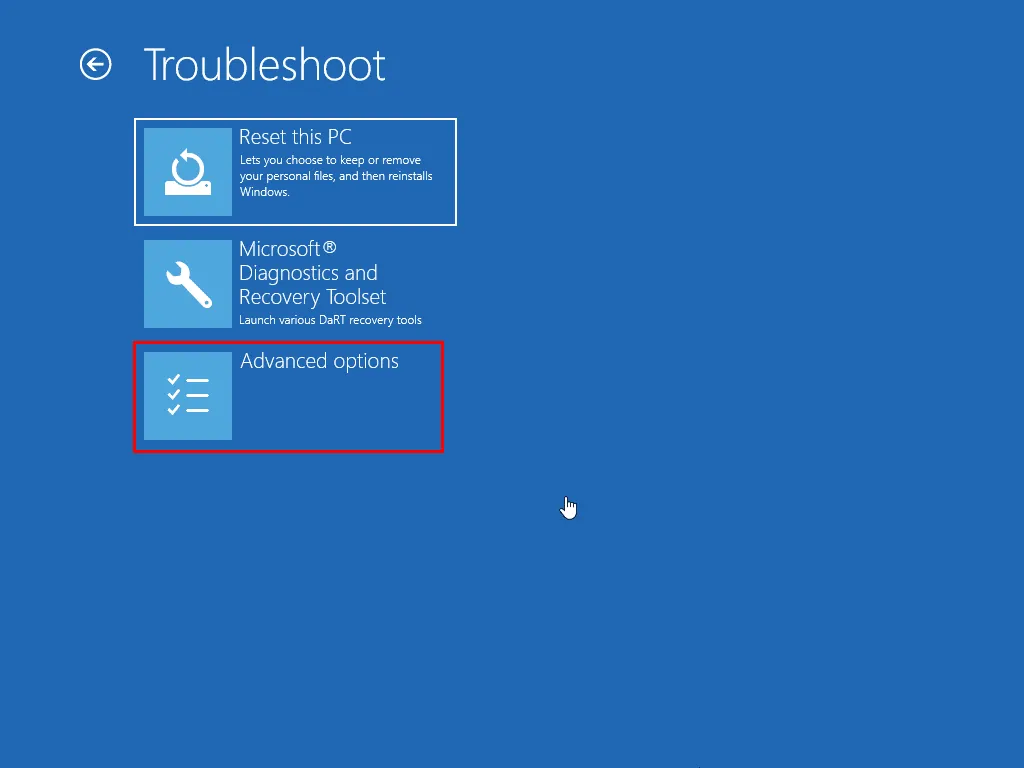
- Klicken Sie auf „ Starteinstellungen“ .
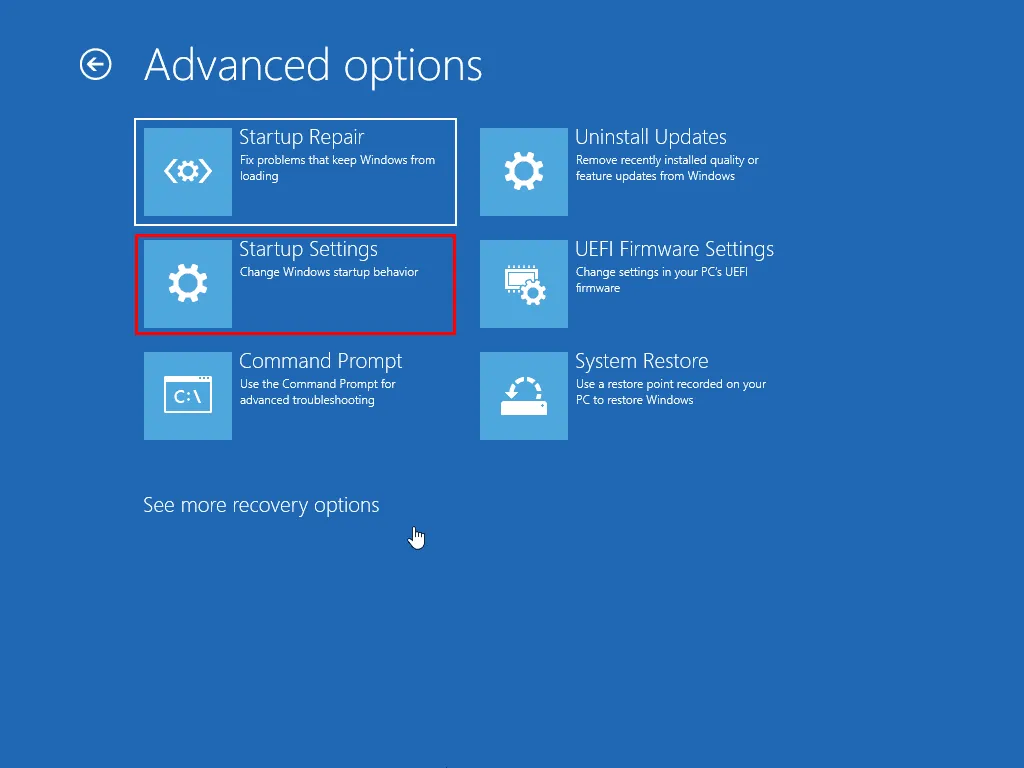
- Wählen Sie im nächsten Bildschirm „ Neustart“ aus.
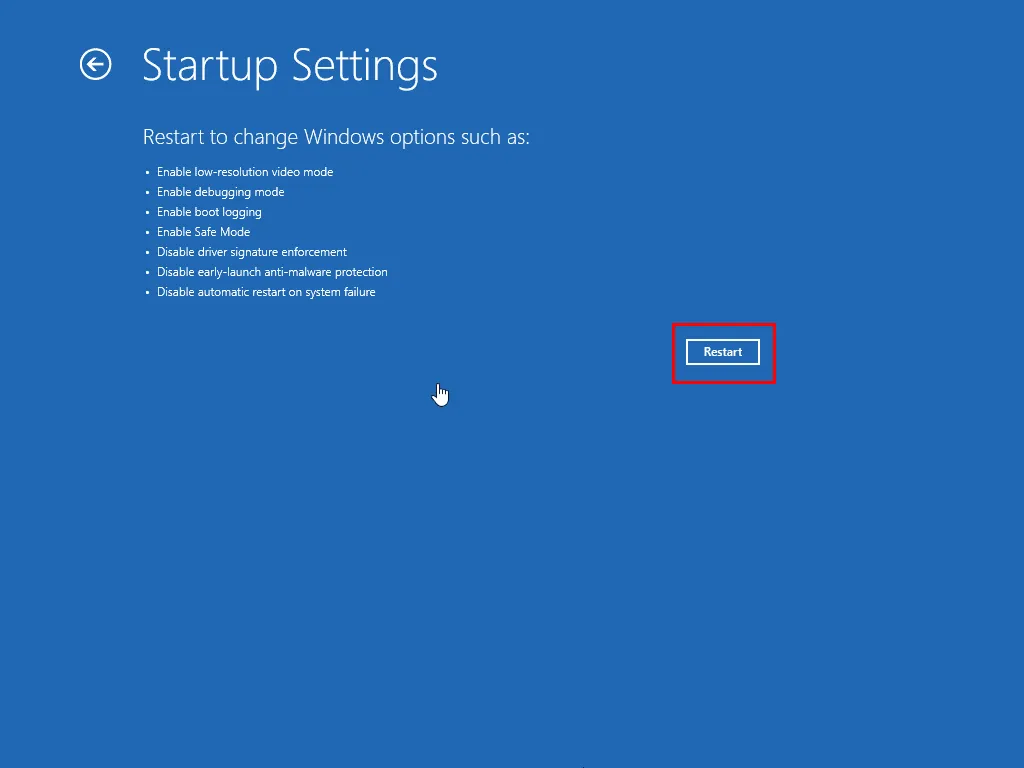
- Der PC wird neu gestartet und das Starteinstellungsmenü bietet mehrere Optionen.
- Drücken Sie dort die Zifferntaste 4 für den abgesicherten Modus .
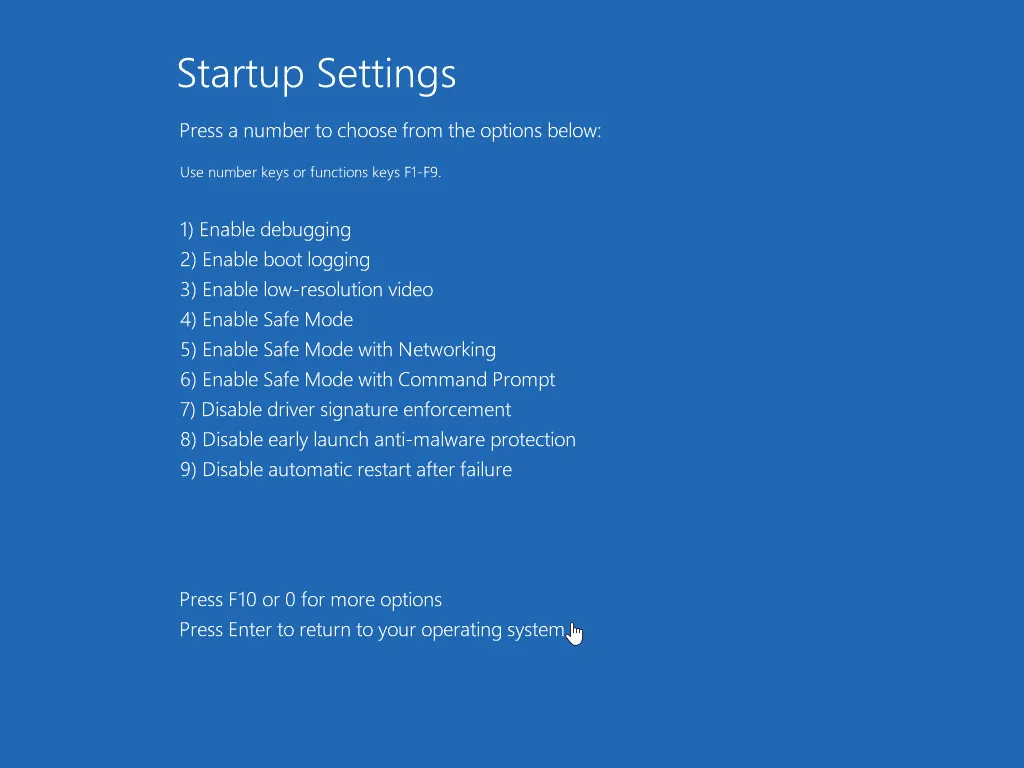
- Der PC wird im abgesicherten Modus neu gestartet .
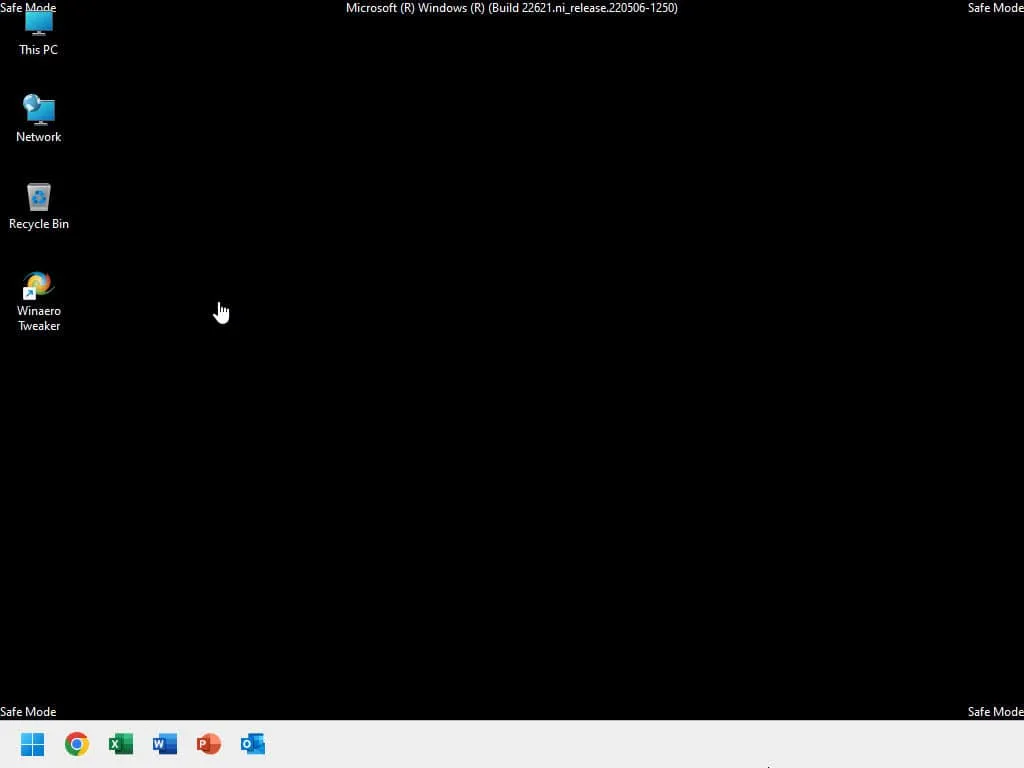
Überprüfen Sie nun, ob Fehler 5 erneut auftritt, wenn Sie versuchen, eine App zu installieren.
Zusammenfassung
Dies sind also die Korrekturen, die Sie befolgen können, um den Fehler 5 „Datei kann im temporären Verzeichnis nicht ausgeführt werden“ beim Installieren von Apps zu beheben. Diese Methoden funktionieren effektiv unter Windows 7, 8, 11 usw.
Wenn Sie mit einem dieser Probleme konfrontiert sind, sollten Sie sich auch die Abschnitte „Ihnen wurde die Berechtigung zum Zugriff auf diesen Ordner verweigert“ und „Ordnerzugriff verweigert (Windows 11)“ ansehen.



Schreibe einen Kommentar