So verwenden Sie die Lupe in Windows 10 – Kurzanleitung
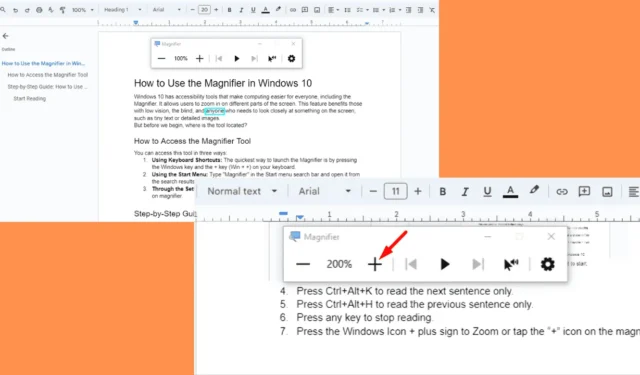
Sie fragen sich, wie Sie die Lupe in Windows 10 verwenden? Die Schritte sind einfach.
Windows 10 bietet Eingabehilfen, die das Arbeiten am Computer für alle einfacher machen. Mit der Bildschirmlupe können Sie verschiedene Teile des Bildschirms vergrößern. Diese Funktion ist für Benutzer mit Sehbehinderung, Blinde und alle von Vorteil, die etwas auf dem Bildschirm genau betrachten müssen, beispielsweise winzigen Text oder detaillierte Bilder.
Aber bevor wir beginnen: wo befindet sich das Werkzeug?
So greifen Sie auf das Lupen-Tool zu
Sie können diese Funktion auf drei Arten finden:
- Verwenden von Tastaturkürzeln: Die Lupe starten Sie am schnellsten, indem Sie die Windows-Taste und die +-Taste gleichzeitig drücken.
- Verwenden des Startmenüs: Geben Sie „Lupe“ in die Suchleiste des Startmenüs ein und öffnen Sie es aus den Ergebnissen.
- Über das Menü „Einstellungen“: Drücken Sie Windows + I, um die Windows-Einstellungen zu öffnen > Erleichterte Bedienung > Lupe > Lupe einschalten.
So verwenden Sie die Lupe in Windows 10
So verwenden Sie es:
Lektüre
Befolgen Sie die folgenden Schritte:
- Stellen Sie sicher, dass Sie Zugriff auf die Lupe haben.
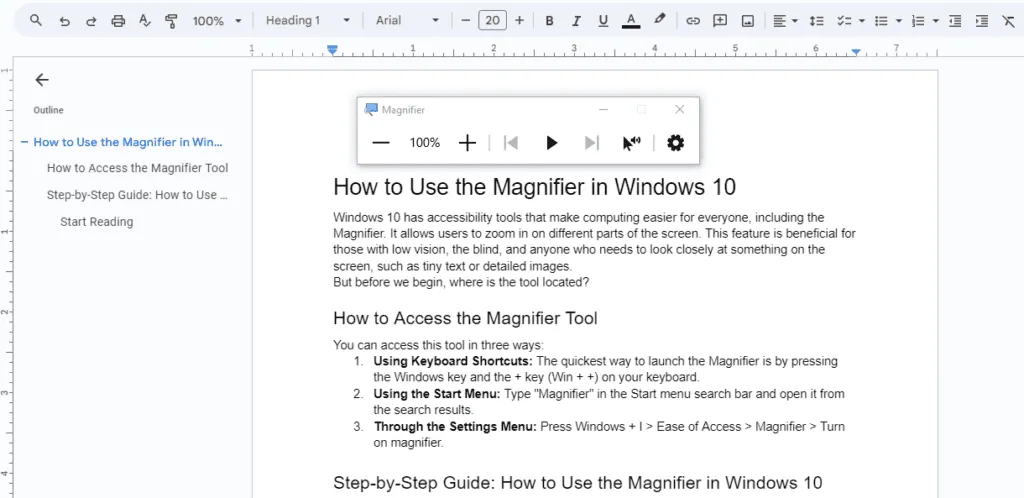
- Um ab dem Cursor mit dem Lesen zu beginnen, drücken Sie Strg + Alt + Eingabe .
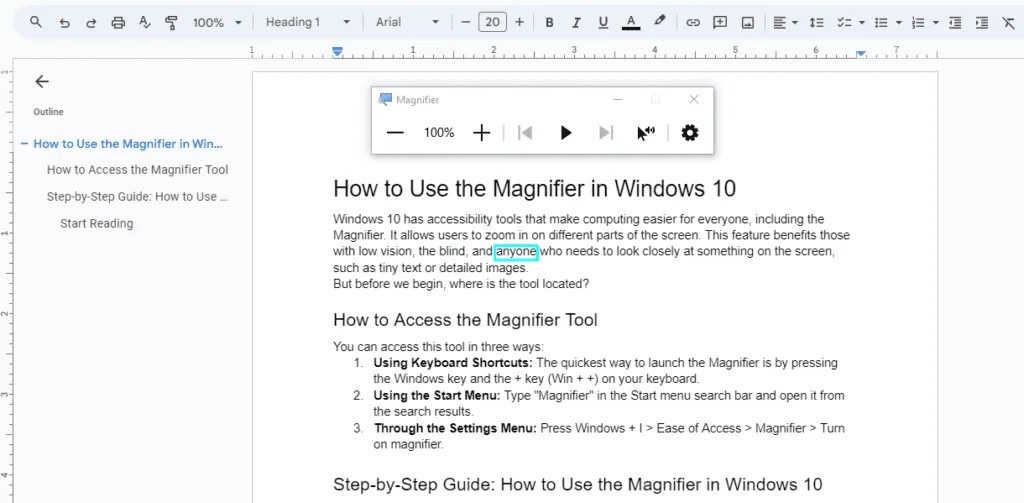
- Alternativ können Sie Strg + Alt gedrückt halten und mit der linken Maustaste auf die Stelle klicken, an der Sie mit der Maus beginnen möchten.
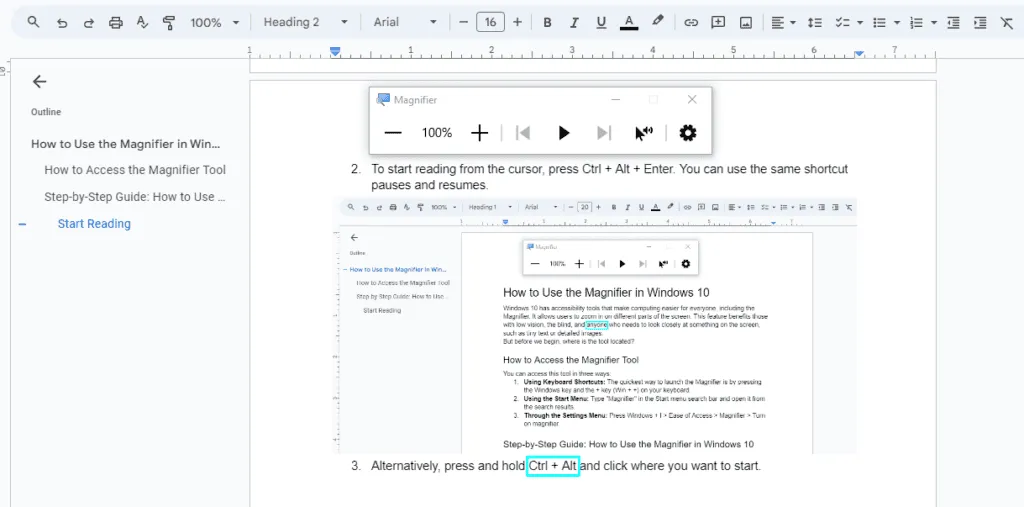
- Drücken Sie Strg + Alt + K, um nur den nächsten Satz zu lesen.
- Drücken Sie Strg + Alt + H, um nur den vorherigen Satz zu lesen.
- Drücken Sie eine beliebige Taste , um das Vorlesen zu beenden.
- Drücken Sie das Windows-Symbol + Pluszeichen, um die Zoomstufe zu erhöhen, oder tippen Sie auf das „+“- Symbol auf der Lupe. Die Lupe kann bis zu 1600 % zoomen.
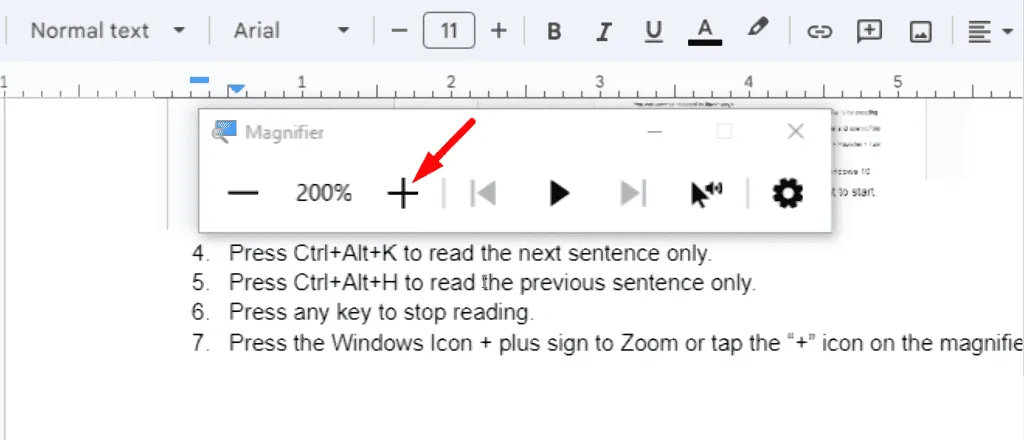
- Um die Zoomstufe zu verringern, drücken Sie das Windows-Symbol + – oder tippen Sie auf das „-“- Symbol auf der Lupe.
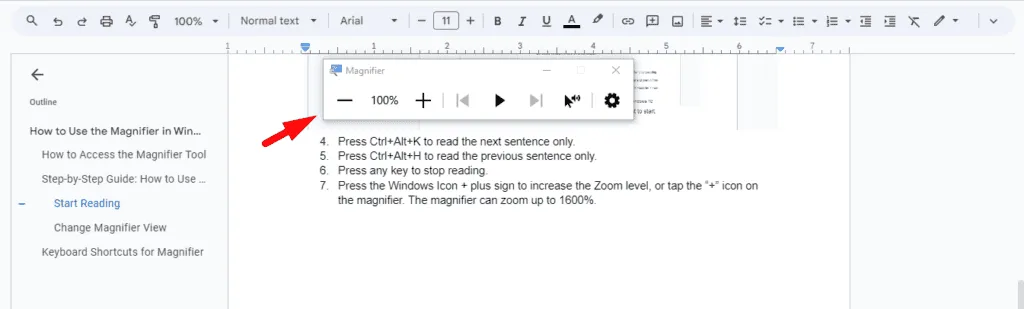
Wählen Sie die Lesemodifizierertaste
Standardmäßig ist diese Tastenkombination auf Strg + Alt eingestellt , Sie können sie jedoch in den Lupeneinstellungen anpassen, wenn Sie eine andere Kombination bevorzugen. Sie können eine Maus oder Tastatur und einen Sprecher verwenden.
Verwenden einer Maus
Befolgen Sie die folgenden Schritte:
- Tippen Sie auf die Schaltfläche „Start“ und dann auf das Zahnradsymbol „ Einstellungen “.
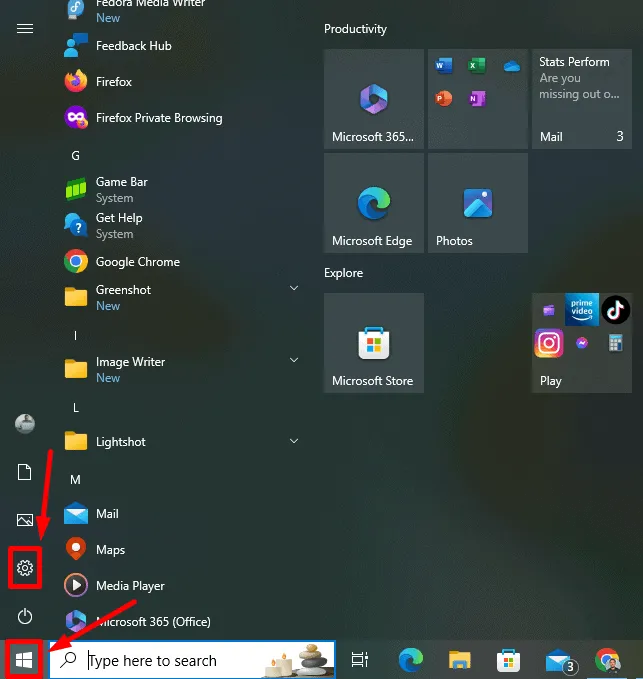
- Tippen Sie auf „Erleichterte Bedienung“.
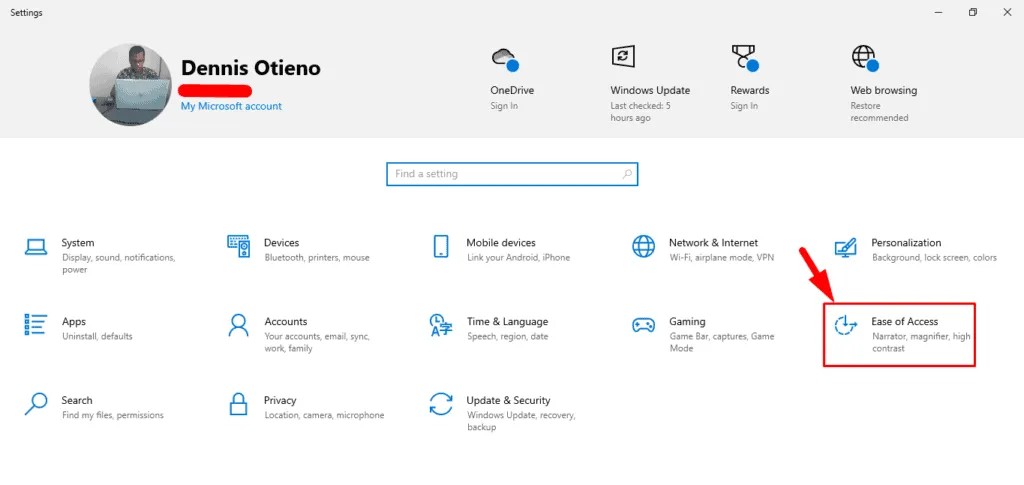
- Wählen Sie „Lupe“ , blättern Sie nach unten zu „Lesen“ , klicken Sie auf das Dropdown-Menü und wählen Sie anschließend eine Modifikatortaste.
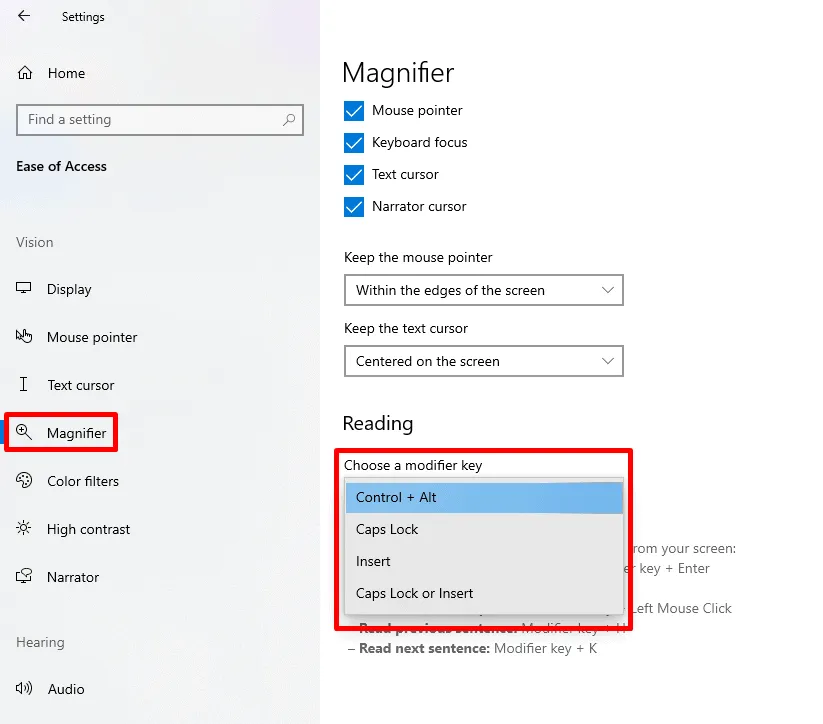
Verwenden der Tastatur und des Erzählers
Folgen Sie diesen Anweisungen:
- Drücken Sie die Windows-Taste + Strg + M. Die Lupeneinstellung wird geöffnet.
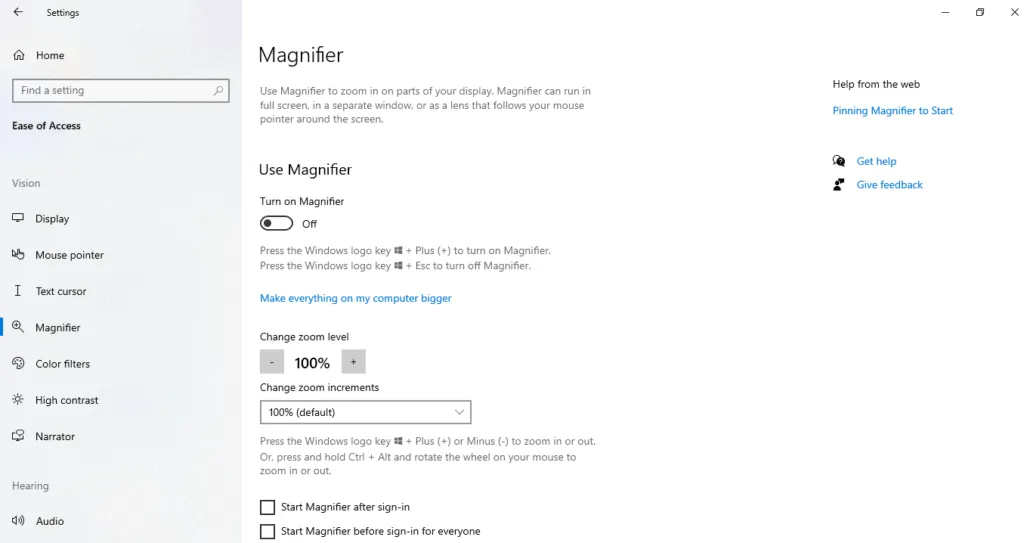
- Drücken Sie die Tabulatortaste wiederholt, bis Sie „Lesen, wählen Sie eine Modifikatortaste“ und die aktuell ausgewählte Option hören.
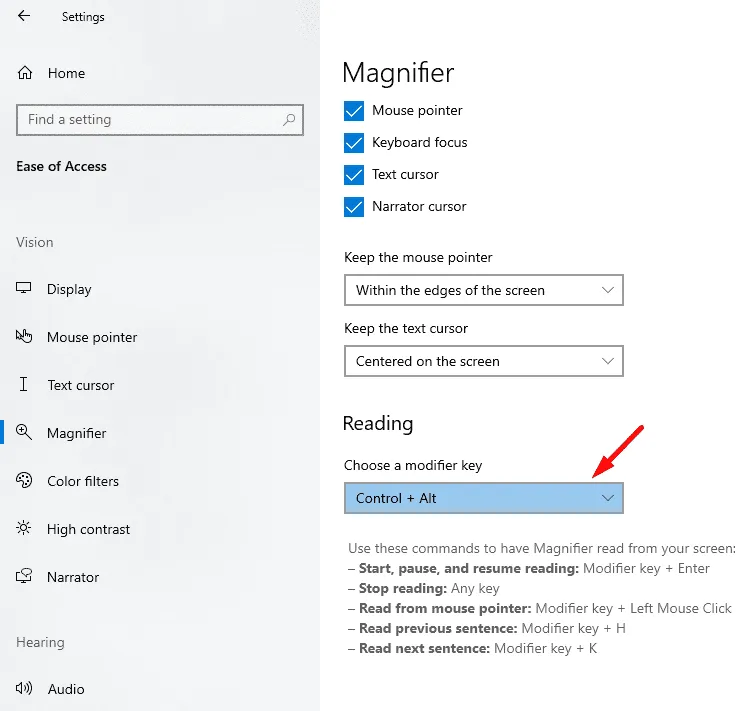
- Drücken Sie die Eingabetaste, um das Menü zu öffnen, verwenden Sie die Aufwärts- und Abwärtspfeiltasten , um die gewünschte Taste auszuwählen, und drücken Sie dann die Eingabetaste .

Lupenansicht ändern
Die Lupe in Windows 10 bietet mehrere Anzeigeoptionen, um Ihr Bildschirmerlebnis zu verbessern.
Drücken:
- Strg + Alt + I , um die Farben umzukehren.
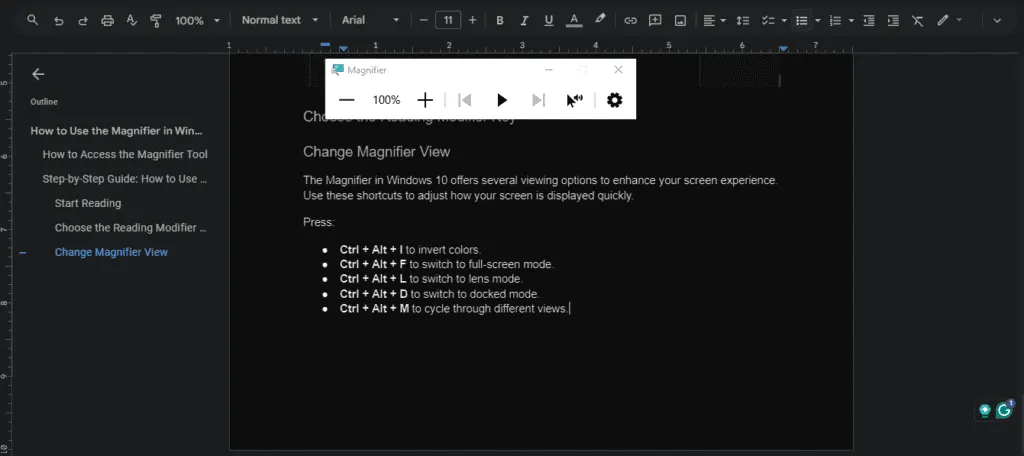
- Strg + Alt + F, um in den Vollbildmodus zu wechseln. Die Lupe verfügt jedoch standardmäßig über diesen Modus.
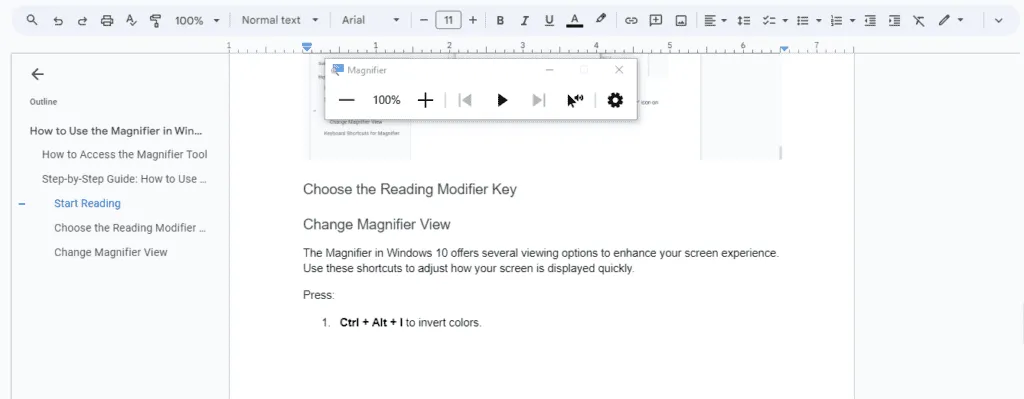
- Strg + Alt + L , um in den Linsenmodus zu wechseln.

- Strg + Alt + D , um in den angedockten Modus zu wechseln.
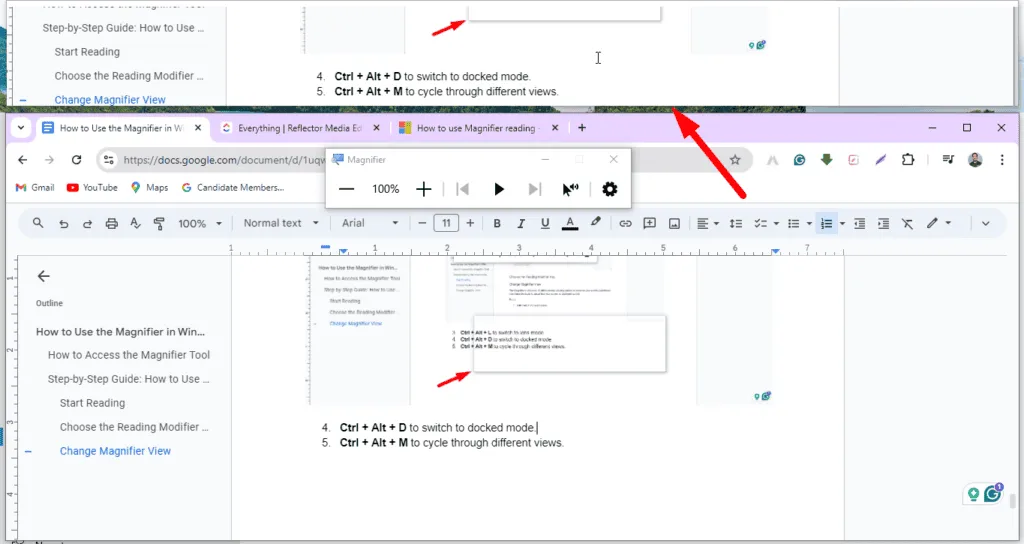
Jetzt wissen Sie, wie Sie das Lupentool in Windows 10 verwenden. Sie können kleine Details vergrößern, Ihre Ansicht anpassen oder Leseoptionen personalisieren. Mithilfe dieser Funktionen und Tastenkombinationen können Sie die Lupe an Ihre Bedürfnisse anpassen.



Schreibe einen Kommentar