Wie rufe ich das MSI-Startmenü auf?
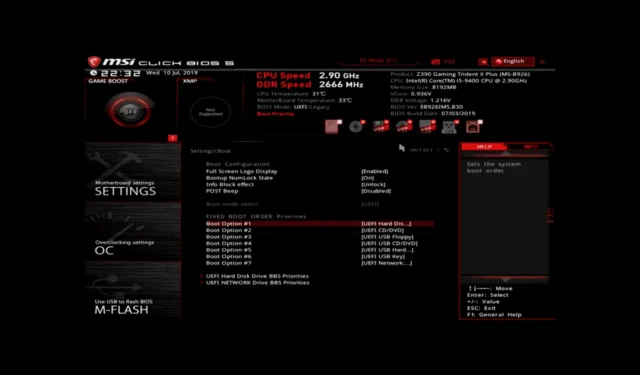
Das MSI-Startmenü ist die Startoberfläche Ihres Computers mit einem MSI-Motherboard. Es bietet grundlegende und erweiterte Startoptionen. Normalerweise muss ein normaler Benutzer nicht darauf zugreifen. Wenn Sie jedoch Ihre Hardware aktualisieren, ein neues Betriebssystem installieren oder erweiterte Funktionen auf Ihrem MSI-Motherboard erkunden möchten, müssen Sie das Startmenü aufrufen.
Wie kann ich das MSI-Startmenü aufrufen?
1. Mit der Taste F11
- Drücken Sie die Einschalttaste, um Ihren Computer hochzufahren.
- Halten Sie dann die MSI-Startmenütaste gedrückt, F11bis Sie zum Auswahlbildschirm für das Startgerät gelangen.
2. Mit der Entf-Taste
- Drücken Sie die Einschalttaste, um Ihren PC hochzufahren.
- Drücken Sie die DelTaste, um das BIOS-Menü aufzurufen.
- Navigieren Sie anschließend zu „Boot“ und klicken Sie dann auf „Boot-Modus auswählen“.
- Wählen Sie LEGACY + UEFI & UEFI .
- Wählen Sie Startoption 1, um eine UEFI-Festplatte oder eine Festplatte auszuwählen .
- Wählen Sie „UEFI-Festplattentreiber BBS-Priorität“ oder „Festplattentreiber BBS-Priorität“.
- Legen Sie als Startgerät die Startoption 1 fest.
Was kann ich tun, wenn ich nicht auf das MSI-Startmenü zugreifen kann?
1. Verwenden Sie die erweiterten Optionen
- Drücken Sie Windows+ I, um die App „ Einstellungen“ zu öffnen .
- Gehen Sie zu „System“ und wählen Sie „Wiederherstellung“.
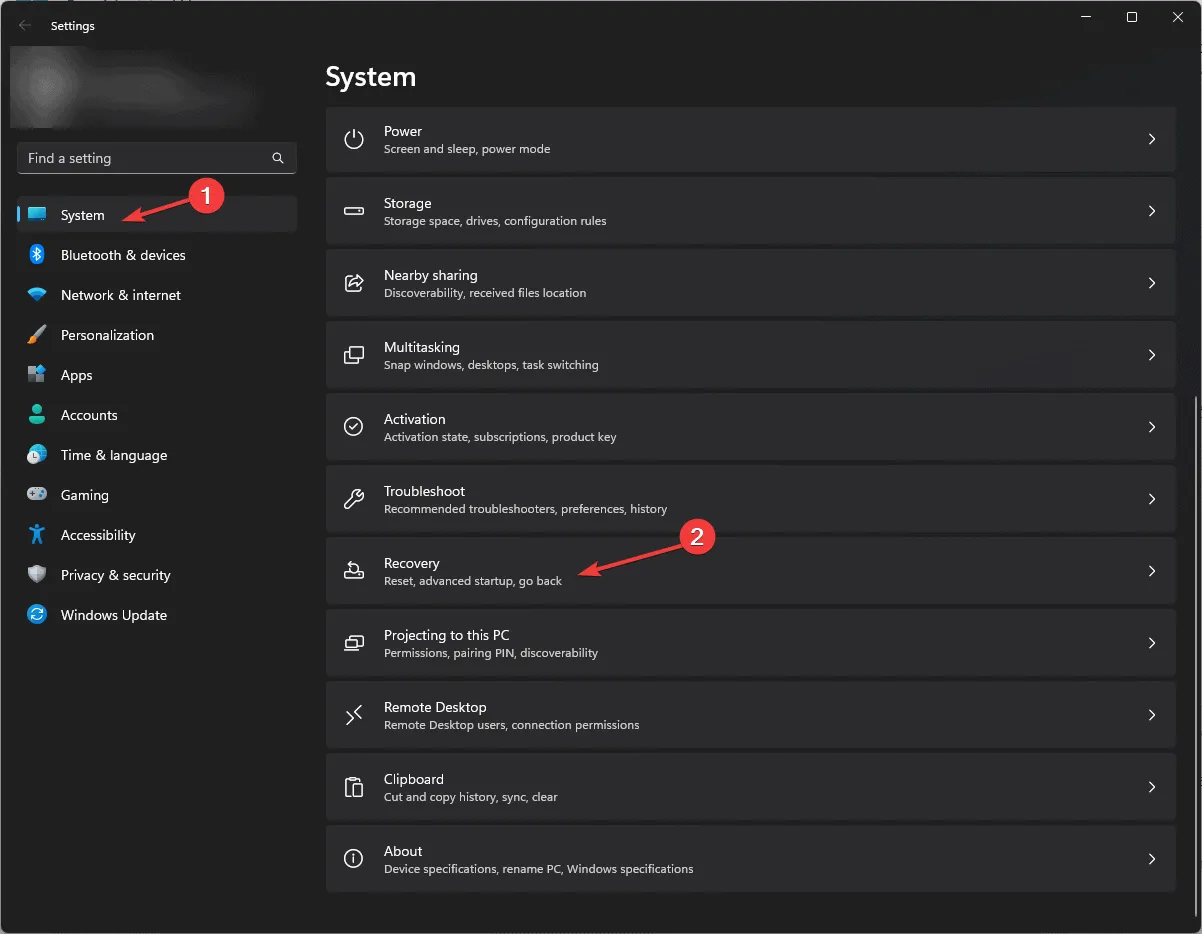
- Suchen Sie nach „Erweiterter Start“ und klicken Sie daneben auf die Schaltfläche „ Jetzt neu starten“ .
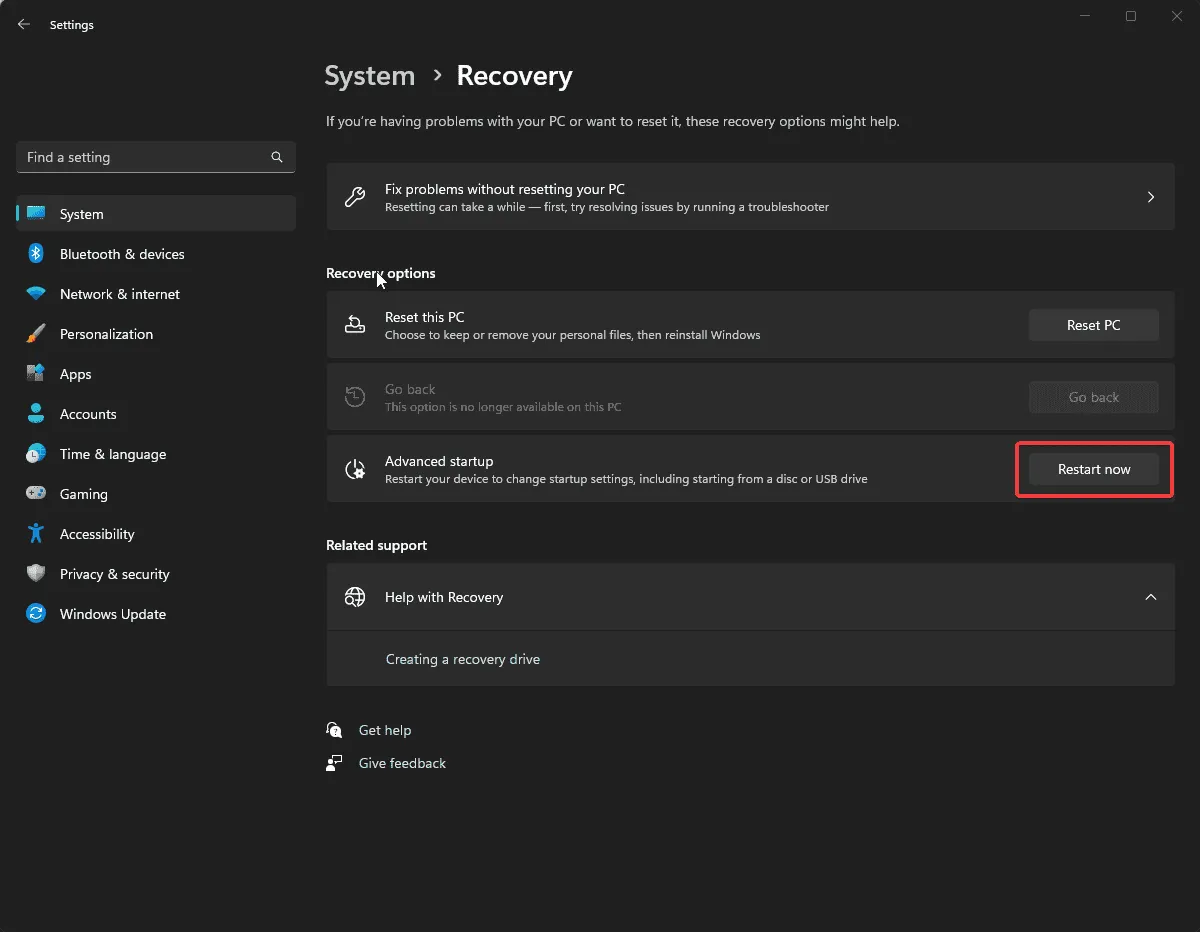
- Ihr Computer wird neu gestartet und zeigt einen Bluescreen mit Optionen an. Wählen Sie „Problembehandlung“ aus .
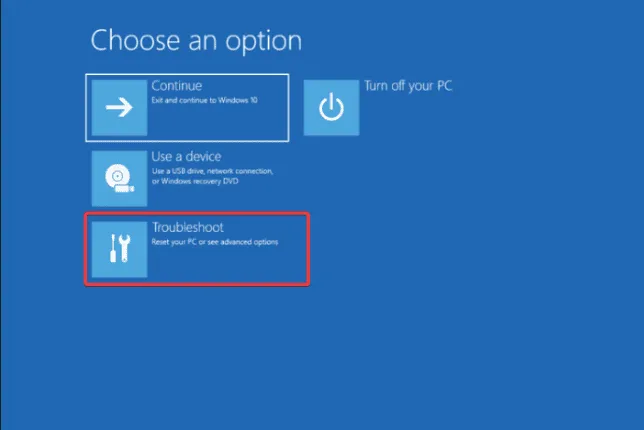
- Wählen Sie auf der folgenden Seite Erweiterte Optionen.

- Wählen Sie als Nächstes „UEFI-Firmware-Einstellungen“ aus .

- Klicken Sie auf „Neustart“, um das MSI-Schaltflächenmenü zu öffnen. Ihr Computer wird neu gestartet und Sie werden zum Startmenü weitergeleitet.
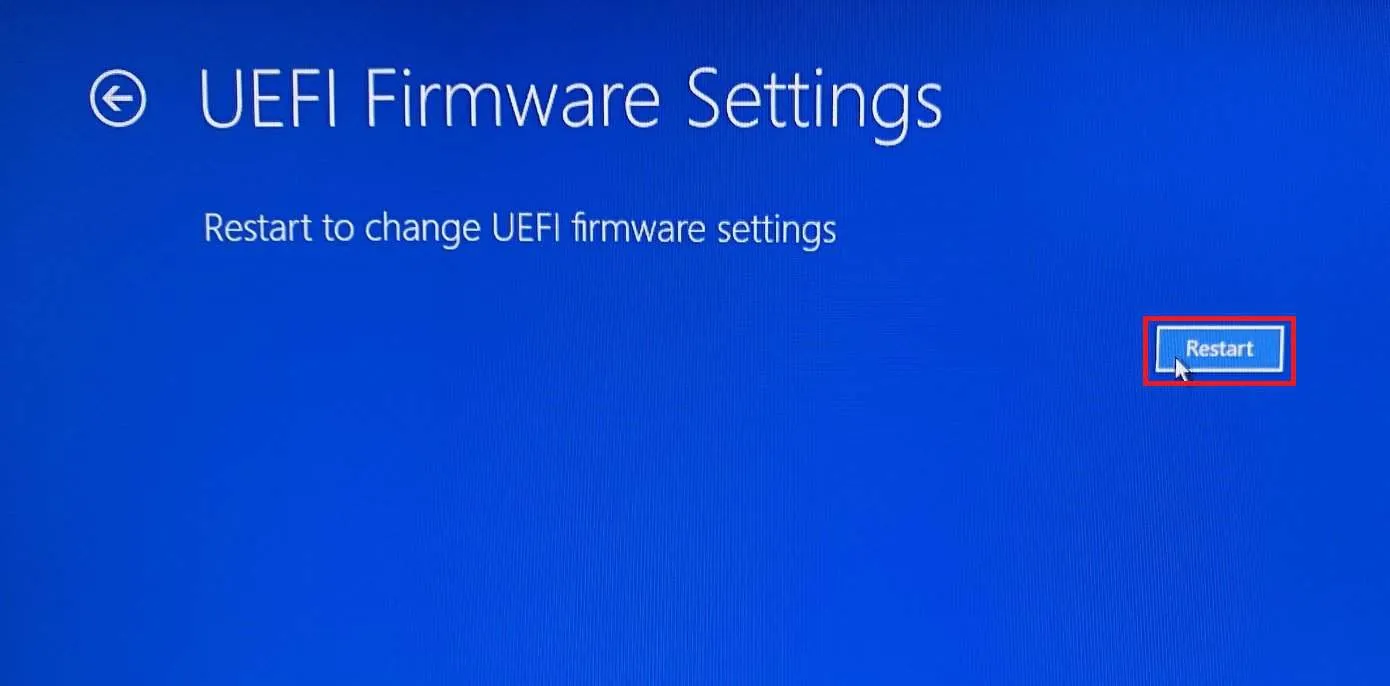
2. Deaktivieren Sie den Schnellstart
- Drücken Sie die Windows Taste, geben Sie „Systemsteuerung“ in das Suchfeld ein und klicken Sie auf „Öffnen“.
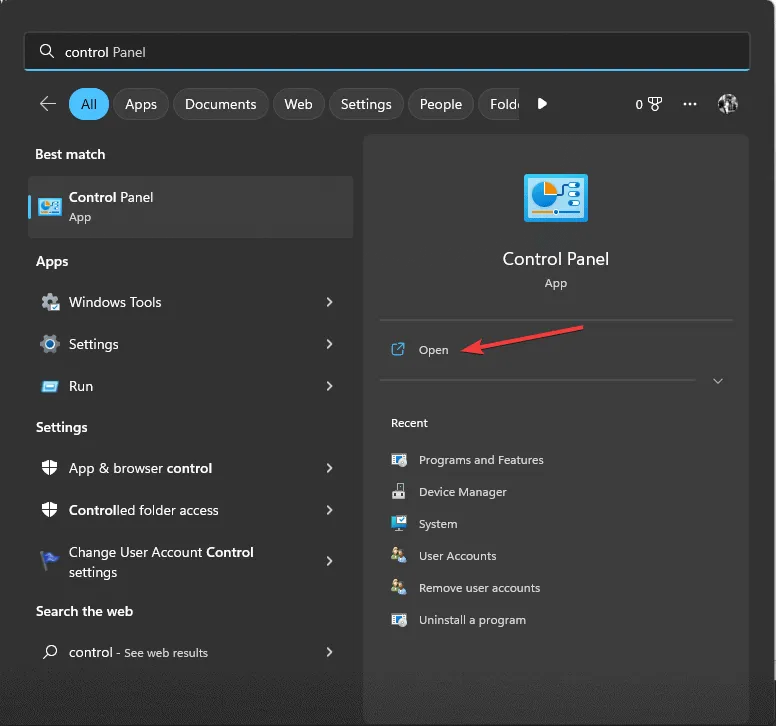
- Gehen Sie zu „Anzeigen nach“ , klicken Sie auf „Große Symbole“ und wählen Sie „ Energieoptionen“ aus der Liste.
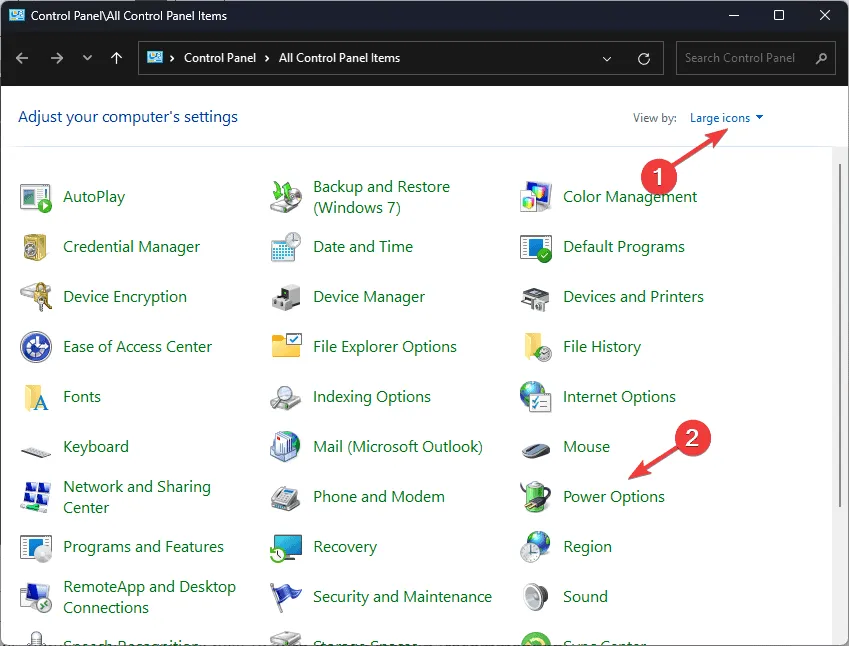
- Klicken Sie auf der linken Seite des folgenden Fensters auf „ Auswählen, was beim Drücken des Netzschalters geschehen soll“ .
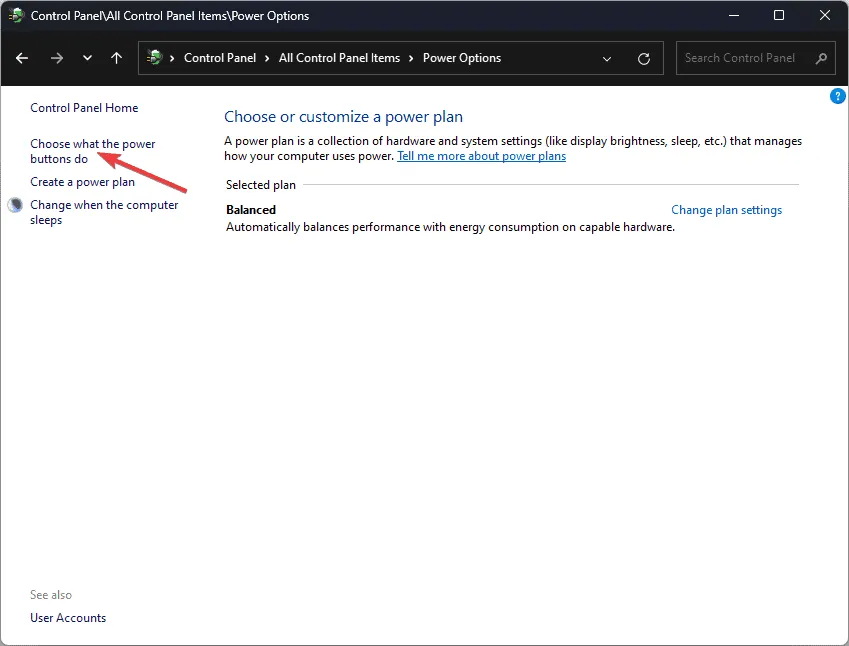
- Klicken Sie auf „Zurzeit nicht verfügbare Einstellungen ändern“.
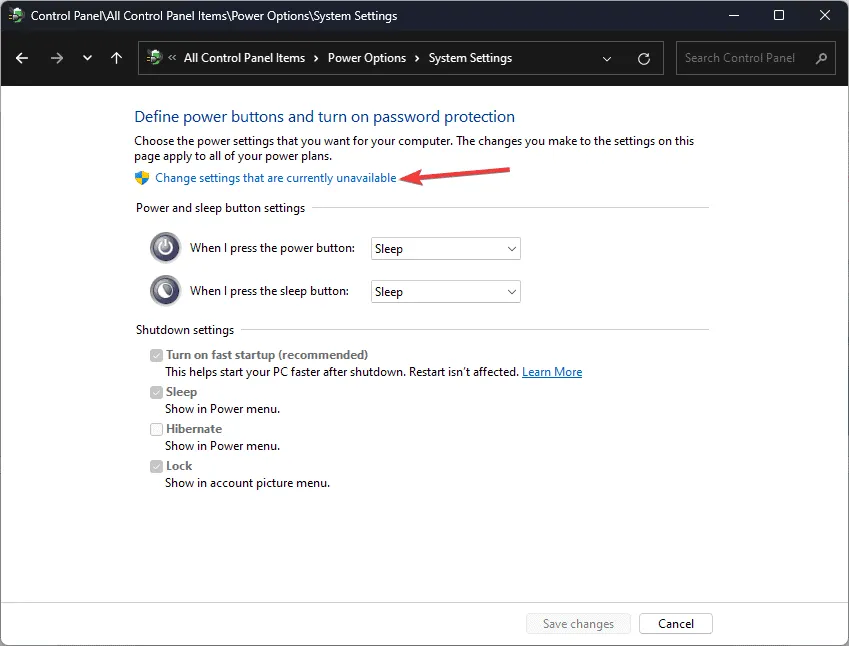
- Entfernen Sie das Häkchen neben Schnellstart aktivieren (empfohlen) und klicken Sie dann auf Änderungen speichern.
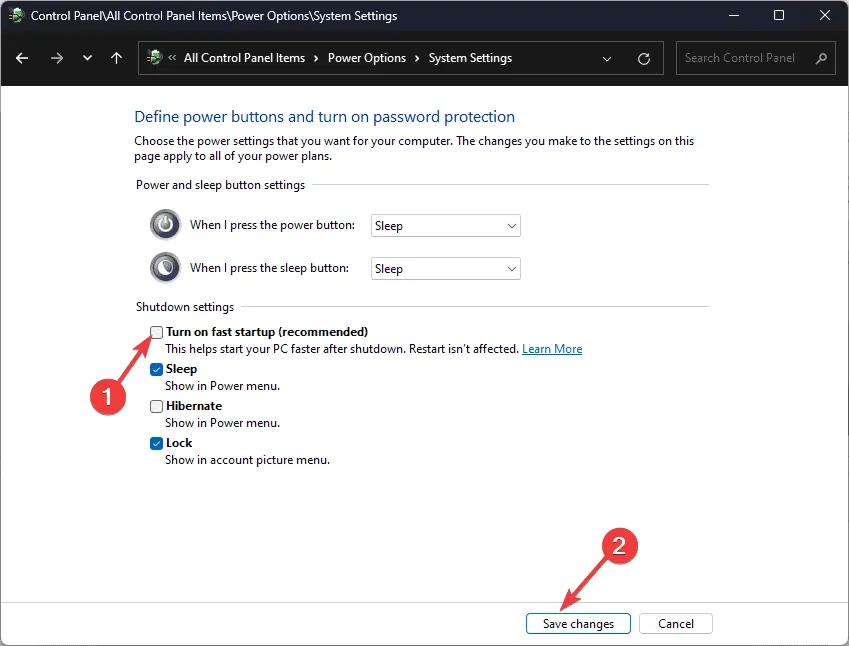
Nachdem Sie den Schnellstart deaktiviert haben, verwenden Sie eine der oben genannten Methoden, um auf Ihrem Computer mit einem MSI-Motherboard auf das Startmenü zuzugreifen.
Über das Startmenü können Sie die Startreihenfolge Ihres Geräts ändern. Dies ist insbesondere dann nützlich, wenn Sie eine Neuinstallation des Windows-Betriebssystems durchführen oder zwischen mehreren installierten Betriebssystemen wechseln möchten.
Wenn Sie zum Ausführen von Befehlen unter Windows 11 direkt zur Eingabeaufforderung booten möchten, haben wir eine separate Anleitung für Sie.
Wenn Sie Fragen oder Anregungen zum Thema haben, können Sie diese gerne weiter unten im Kommentarbereich erwähnen.



Schreibe einen Kommentar