WD Backup lässt sich nicht öffnen: 7 schnelle Lösungen zur Behebung
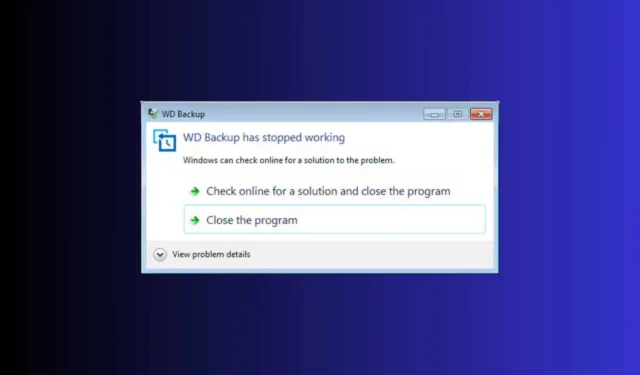
Es kann unglaublich frustrierend sein, wenn sich WD Backup nicht öffnen lässt, insbesondere wenn Sie sich darauf verlassen, dass es Ihre wichtigen Dateien sichert. Dieses Problem ist höchstwahrscheinlich auf eine Fehlfunktion der Planungsfunktion zurückzuführen. So beheben Sie das Problem schnell!
Was kann ich tun, wenn WD Backup nicht geöffnet wird?
1. Löschen Sie die Datei .schedule
- Öffnen Sie den Datei-Explorer durch Drücken der Tasten Windows+ E.
- Navigieren Sie zum Ordner „WD Backup“ (geben Sie den tatsächlichen Benutzernamen ein oder ändern Sie den Pfad zu dem Ort, an dem Sie die App installiert haben):
C:\Users\[Your User Account]\AppData\Roaming\Western Digital\WD Backup\ - Löschen Sie die in diesem Ordner befindliche(n) .schedule- Datei(en).
- Starten Sie WD Backup neu und prüfen Sie, ob es ordnungsgemäß funktioniert.
Durch das Entfernen der Zeitplandatei können Probleme mit nicht startendem WD Backup behoben werden, indem beschädigte Zeitplankonfigurationen entfernt werden. Diese Lösung hat vielen Benutzern geholfen, die Funktionalität wiederherzustellen, ohne die Sicherungseinstellungen zu verlieren.
2. Dateiversionsverlauf und Windows-Suche aktivieren
- Drücken Sie die Tasten Windows+ S, um die Suchleiste zu öffnen, geben Sie „Dienste“ ein und öffnen Sie die App.
- Suchen Sie im Fenster „Dienste“ nach „ Dateiversionsverlaufsdienst“ und „Windows-Suche“.
- Doppelklicken Sie auf jeden Dienst und ändern Sie den Starttyp in „Automatisch“.
- Klicken Sie auf „Übernehmen“ und dann auf „OK“.
- Starten Sie Ihren Computer neu und versuchen Sie, WD Backup erneut auszuführen.
Durch die Aktivierung dieser Dienste wird sichergestellt, dass die erforderlichen Funktionen ausgeführt werden, sodass WD Backup problemlos Sicherungen durchführen kann.
3. Installieren Sie WD Backup als Administrator
- Deaktivieren Sie vorübergehend Ihre Firewall und Ihr Antivirenprogramm.
- Klicken Sie mit der rechten Maustaste auf die heruntergeladene WD Backup-Installationsdatei (normalerweise WD Backup.exe genannt ).
- Wählen Sie Als Administrator ausführen aus .
- Folgen Sie den Anweisungen, um die Installation abzuschließen.
- Klicken Sie nach der Installation mit der rechten Maustaste auf das Desktopsymbol von WD Backup, wählen Sie „Eigenschaften“ , navigieren Sie zur Registerkarte „Kompatibilität“ und aktivieren Sie „Dieses Programm als Administrator ausführen“ .
- Klicken Sie auf „Übernehmen“ und „OK“.
- Richten Sie Ihren neuen Backup-Plan ein und führen Sie ihn aus.
Durch Ausführen der Installation mit Administratorrechten können Berechtigungsprobleme umgangen werden, die den Sicherungsvorgang behindern.
4. Verwenden Sie alternative Backup-Software
Wenn WD Backup weiterhin fehlschlägt, sollten Sie für diese Aufgabe alternative Software verwenden. Glücklicherweise haben wir eine Liste der besten lokalen Backup-Software, um Ihre wichtigsten Dateien zu sichern.
Sie sind einfach zu verwenden und funktionieren reibungslos unter Windows.
5. Überprüfen Sie den WD Drive Helper Service
- Drücken Sie die Tasten Windows+ Sund geben Sie Services ein .
- Suchen Sie im Fenster „Dienste“ nach „WD Backup Drive Helper“ .
- Doppelklicken Sie darauf und stellen Sie den Starttyp auf „Automatisch“ ein.
- Stellen Sie sicher, dass der Dienst ausgeführt wird. Wenn nicht, klicken Sie auf „Starten“ .
Wenn Sie sicherstellen, dass der WD Drive Helper Service ausgeführt wird und auf „Automatisch“ eingestellt ist, können Sie Probleme beheben, die damit zusammenhängen, dass die WD Backup-Software das Laufwerk nicht erkennt.
6. Aktualisieren Sie die Laufwerksfirmware
- Besuchen Sie die Support-Website von Western Digital und suchen Sie das Modell Ihres WD-Laufwerks.
- Laden Sie das neueste verfügbare Firmware-Update herunter.
- Befolgen Sie die Anweisungen, um die Firmware auf Ihrem Laufwerk zu installieren.
Durch die Aktualisierung der Firmware Ihres Laufwerks stellen Sie Kompatibilität und reibungslosen Betrieb mit der WD Backup-Software sicher.
7. Dateinamen und Pfade kürzen
- Suchen Sie Dateien und Ordner mit langen Namen oder Pfaden.
- Benennen Sie diese Dateien um oder verschieben Sie sie in ein Verzeichnis mit einem kürzeren Pfad.
- Versuchen Sie, WD Backup erneut auszuführen.
Lange Dateinamen oder Pfade können beim Sicherungsvorgang zu Problemen führen.
Wenn Sie diese Schritte befolgen, sollten Sie das Problem, dass WD Backup nicht geöffnet wird, beheben können. Um zukünftige Probleme zu vermeiden, aktualisieren Sie regelmäßig Ihre Software und Firmware und stellen Sie immer sicher, dass Ihre Sicherungspfade vereinfacht sind.
Wenn das externe WD-Laufwerk nicht angezeigt wird, klicken Sie auf den hervorgehobenen Link, um Lösungen zur Behebung des Problems zu erhalten. Wir haben auch eine Anleitung zur Behebung des Problems, dass WD My Cloud in Windows 11 nicht im Netzwerk angezeigt wird.
Konnten Sie mit unserer Anleitung das Problem beheben, dass WD Backup nicht geöffnet werden kann? Lassen Sie es uns in den Kommentaren unten wissen.



Schreibe einen Kommentar