Fix: Grafikgerät konnte unter Windows 11 nicht initialisiert werden
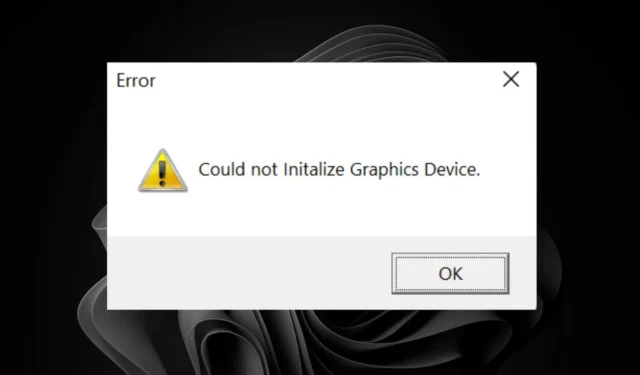
Möglicherweise tritt auf Ihrem Windows 11-Gerät der Fehler „Grafikgerät konnte nicht initialisiert werden“ auf, wenn Sie versuchen, ein grafikintensives Spiel oder eine andere App zu starten, die erhebliche GPU-Ressourcen nutzt.
Die Ursachen liegen normalerweise an Ihrer GPU. Es können veraltete, fehlende, inkompatible oder beschädigte Treiber, falsche Grafikeinstellungen oder ein GPU-Fehler sein. In diesem Fall werden Sie einige Anzeigeprobleme und eine insgesamt schlechtere Leistung Ihres PCs feststellen.
Wie behebe ich den Fehler „Grafikgerät konnte nicht initialisiert werden“ in Windows 11?
1. Installieren Sie DirectX12 neu und aktivieren Sie DirectDraw und Direct3D erneut
- Drücken Sie Windows + R , um das Fenster „Ausführen“ zu öffnen .
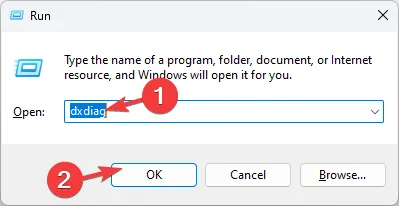
- Geben Sie „dxdiag“ ein und klicken Sie auf „OK“, um das DirectX-Diagnosetool zu öffnen .
- Gehen Sie zur Registerkarte „System“ und überprüfen Sie die DirectX-Version . Es sollte DirectX 12 sein.
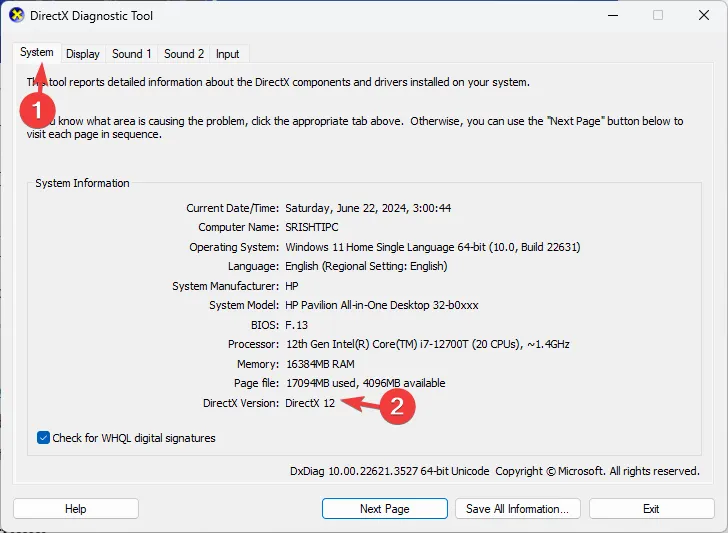
- Wenn nicht, müssen Sie es aktualisieren; besuchen Sie die offizielle Microsoft-Seite für DirectX .
- Wählen Sie Ihre bevorzugte Sprache aus und klicken Sie auf „Herunterladen“.
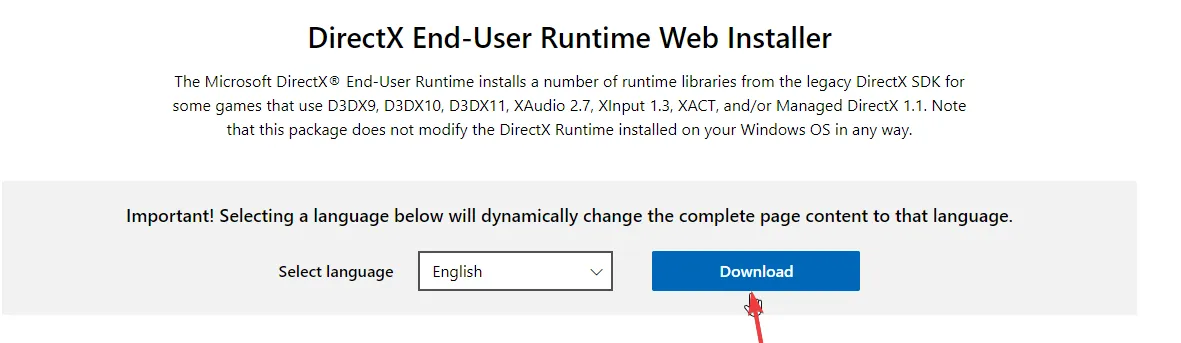
- Eine Datei wird heruntergeladen. Doppelklicken Sie darauf und starten Sie die Installation von DirectX12.
- Befolgen Sie die Anweisungen auf dem Bildschirm, um den Vorgang abzuschließen.
- Drücken Sie die Windows Taste + R , geben Sie dxdiag ein und klicken Sie auf OK .

- Klicken Sie bei der entsprechenden Aufforderung auf die Schaltfläche „Nein“ , wenn Sie prüfen möchten, ob Ihr Treiber signiert ist.
- Klicken Sie anschließend oben auf die Registerkarte „Anzeige“ und prüfen Sie, ob DirectDraw -Beschleunigung und Direct3D-Beschleunigung aktiviert sind.
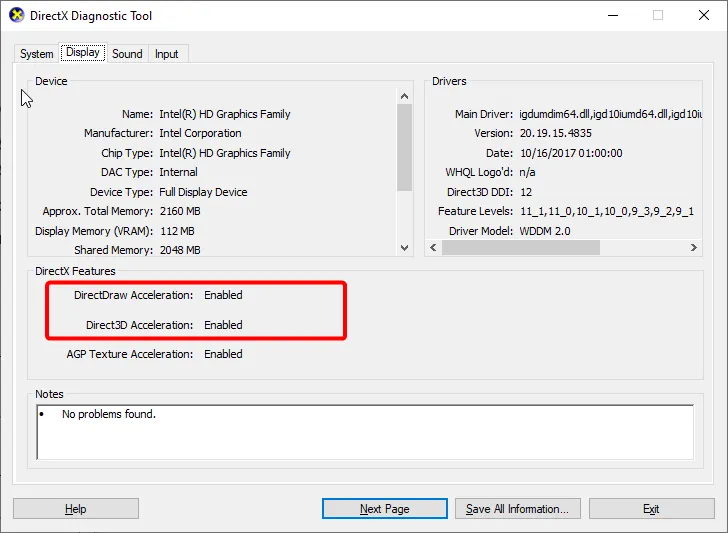
- Drücken Sie anschließend die Windows Taste, geben Sie „Turn Windows“ ein und wählen Sie „ Windows-Funktionen ein- oder ausschalten“ aus .
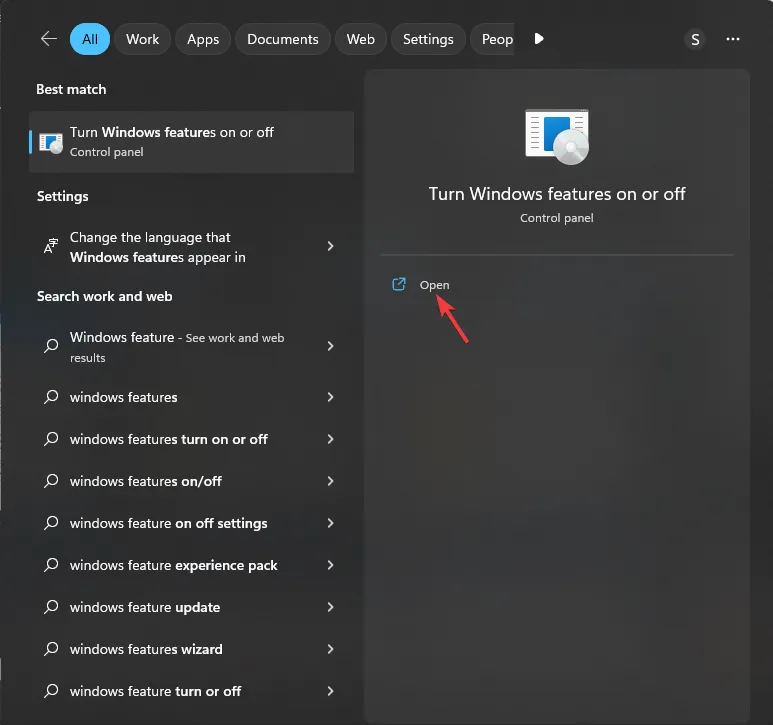
- Aktivieren Sie das Kontrollkästchen „Legacy-Komponenten“ und drücken Sie das Pluszeichen (+) daneben, um es zu erweitern.
- Aktivieren Sie abschließend das Kontrollkästchen neben Direct3D und klicken Sie auf die Schaltfläche „OK“ .
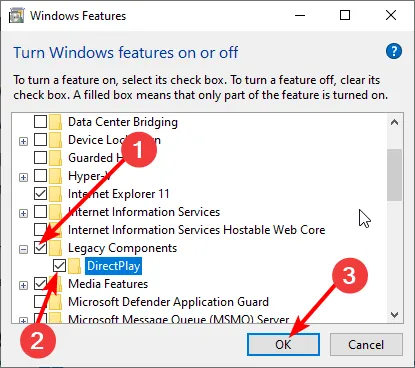
2. Beheben Sie Probleme mit der Grafikkarte
2.1 Grafikkartentreiber aktualisieren
- Drücken Sie die Windows Taste + X und wählen Sie Geräte-Manager .
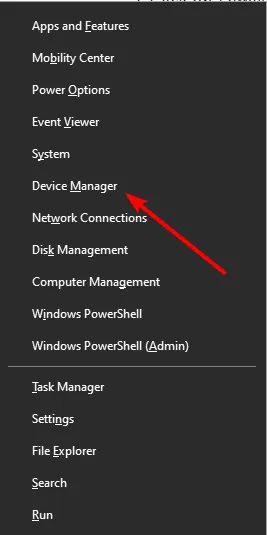
- Doppelklicken Sie auf die Option „Grafikkarten“, um sie zu erweitern, und klicken Sie dort mit der rechten Maustaste auf das Gerät.
- Wählen Sie nun Treiber aktualisieren aus .
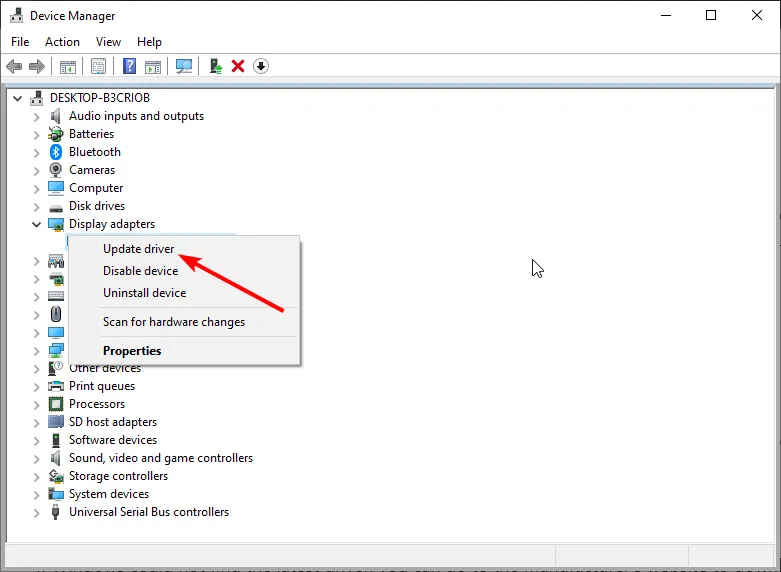
- Klicken Sie abschließend auf Automatisch nach Treibern suchen und installieren Sie alle verfügbaren Updates.
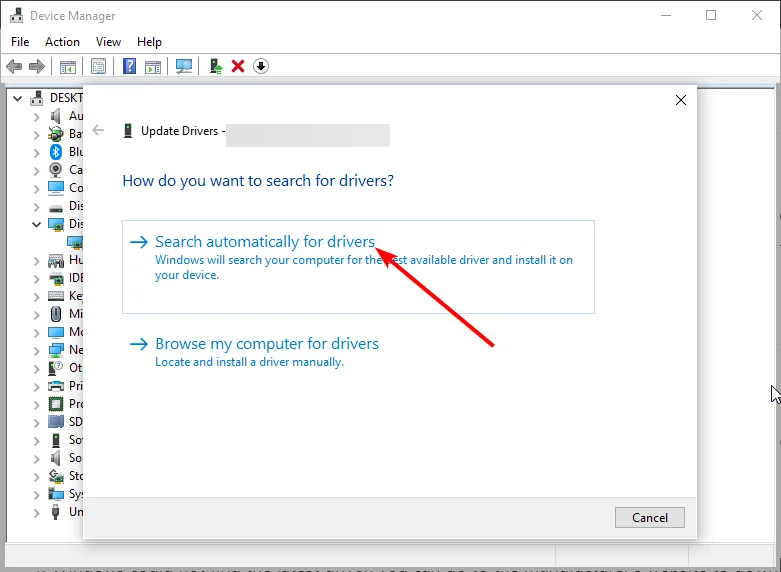
2.2 Grafikkarte deaktivieren
- Klicken Sie auf das Suchsymbol, geben Sie „Geräte-Manager“ in die Suchleiste ein und klicken Sie auf „Öffnen“.
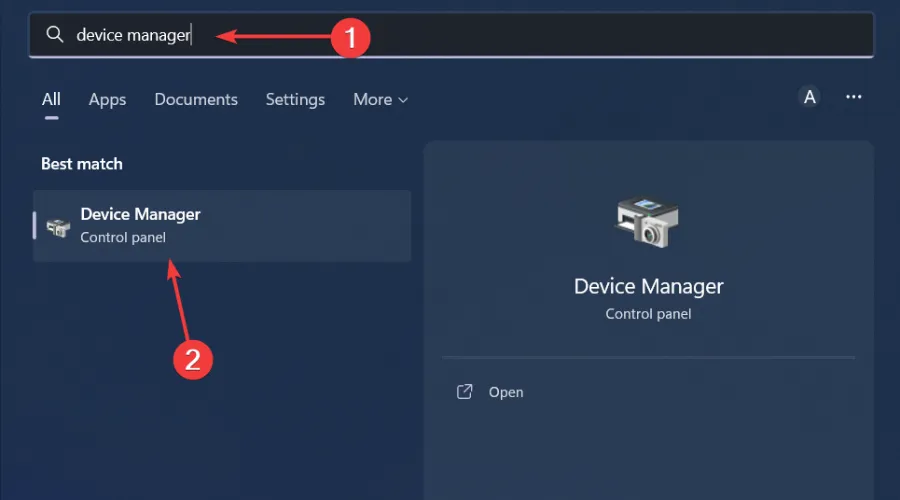
- Navigieren Sie zu „Grafikkarten“ , um sie zu erweitern, klicken Sie mit der rechten Maustaste auf Ihre Grafikkarte und wählen Sie „Deaktivieren“.
- Starten Sie Ihren PC neu und wiederholen Sie dann die Schritte 1 bis 2. Wählen Sie dieses Mal „ Gerät aktivieren“ aus .
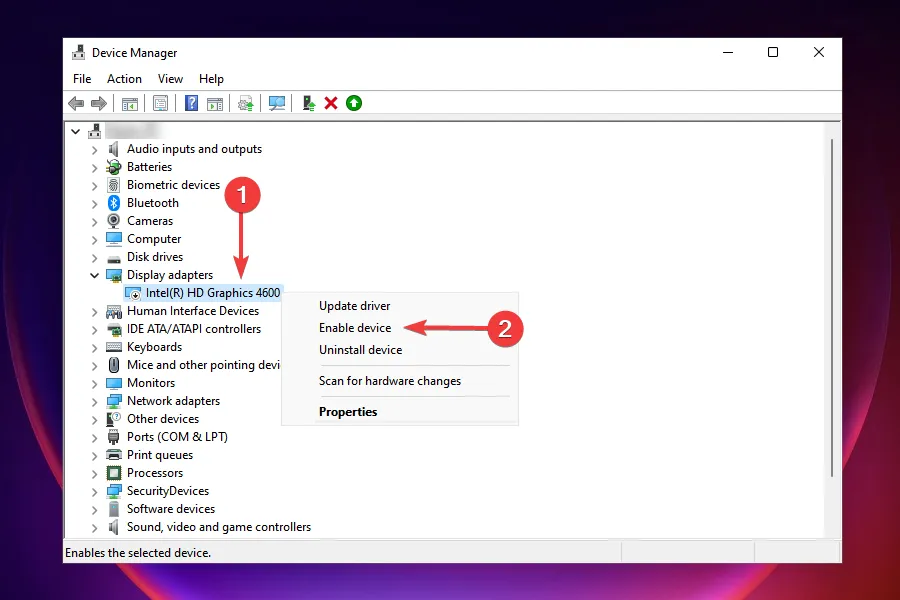
2.3 Gerätetreiber neu installieren
- Drücken Sie die Windows Taste, geben Sie „Geräte-Manager“ in die Suchleiste ein und klicken Sie auf „Öffnen“.
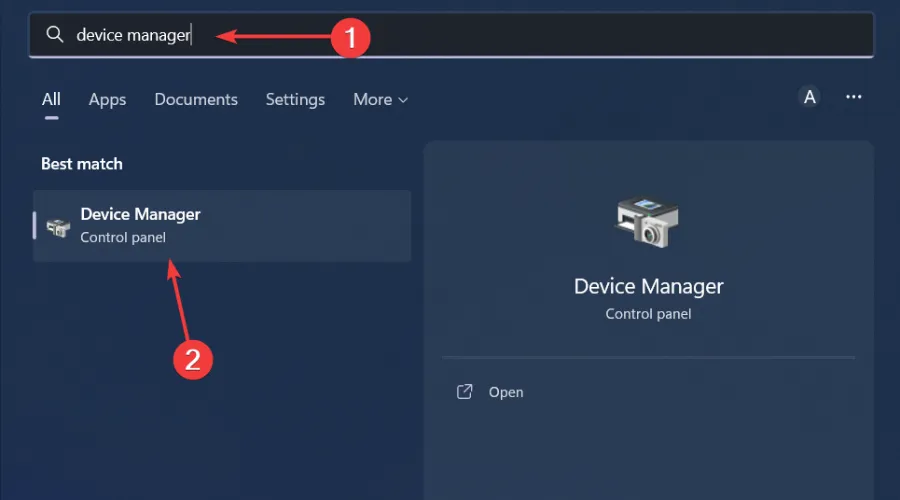
- Navigieren Sie zu „Grafikkarten“ , um sie zu erweitern, klicken Sie mit der rechten Maustaste auf Ihre Grafikkarte und wählen Sie „Gerät deinstallieren“ aus .
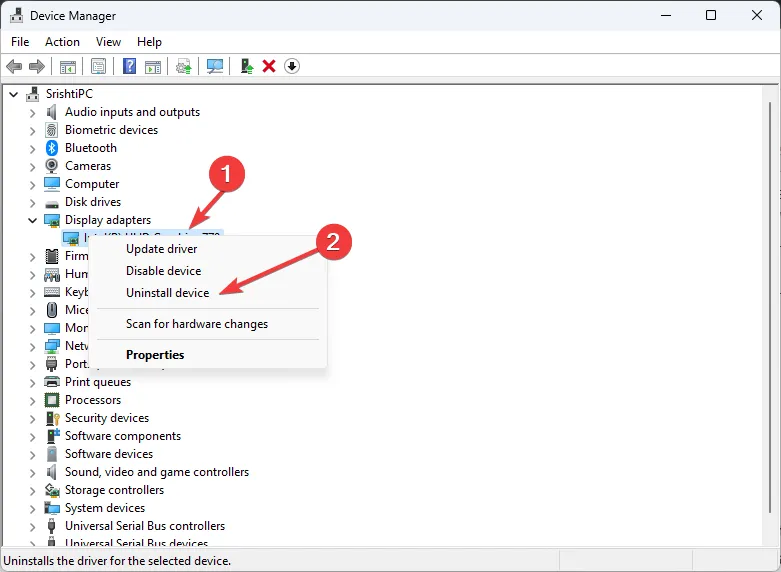
- Klicken Sie im nächsten Popup-Fenster auf Deinstallieren.
- Starten Sie Ihr Gerät neu und Ihre Treiber werden automatisch installiert.
3. Verringern Sie Ihre Auflösungseinstellungen
- Klicken Sie auf das Startmenüsymbol und wählen Sie „Einstellungen“.

- Klicken Sie auf „System“ und wählen Sie dann „Anzeige“ aus.
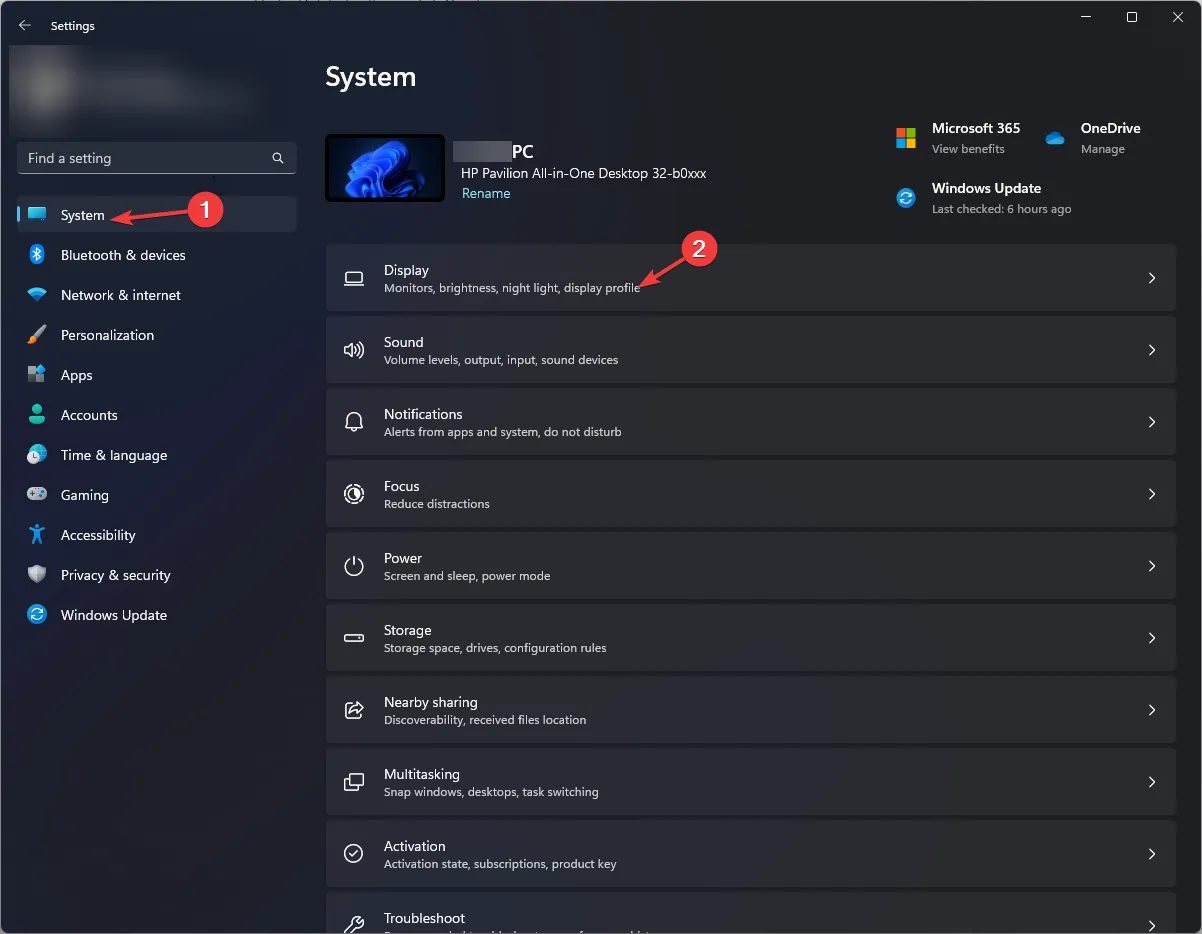
- Navigieren Sie zum Abschnitt „Skalierung und Layout“ , klicken Sie dann unter „Anzeigeauflösung“ auf das Dropdown-Menü und wählen Sie eine niedrigere Auflösungseinstellung als Ihre aktuelle.
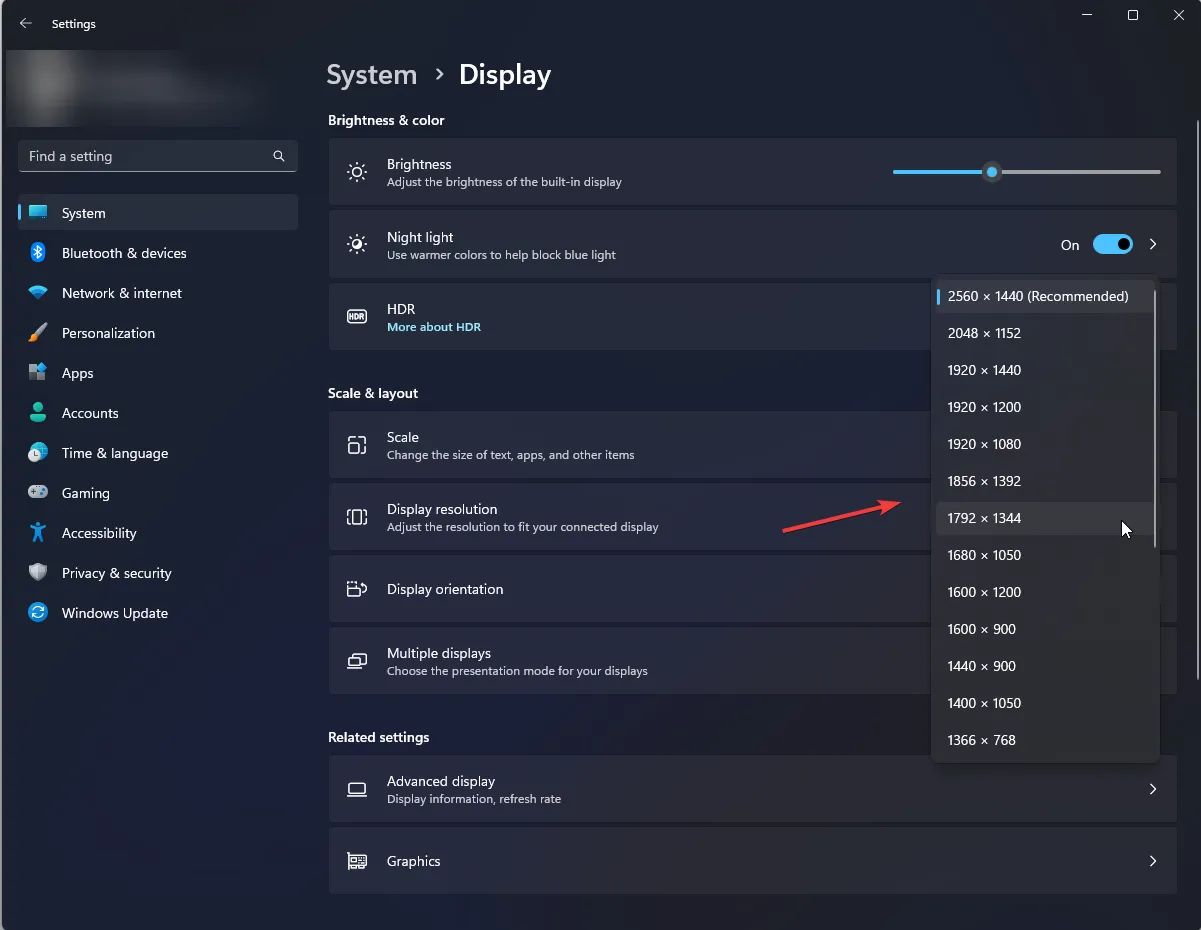
- Möglicherweise müssen Sie Ihren PC neu starten, damit die Änderungen wirksam werden.
Wenn der Fehler „Grafikgerät konnte nicht initialisiert werden“ bei einem bestimmten Spiel auftritt, können Sie auch versuchen, die Auflösungseinstellungen im Spiel anzupassen und zu sehen, ob sich dadurch Verbesserungen ergeben.
4. Probieren Sie verschiedene Kompatibilitätseinstellungen aus
- Klicken Sie auf das Startmenüsymbol , geben Sie „Systemsteuerung“ in die Suchleiste ein und klicken Sie auf „ Öffnen“ .
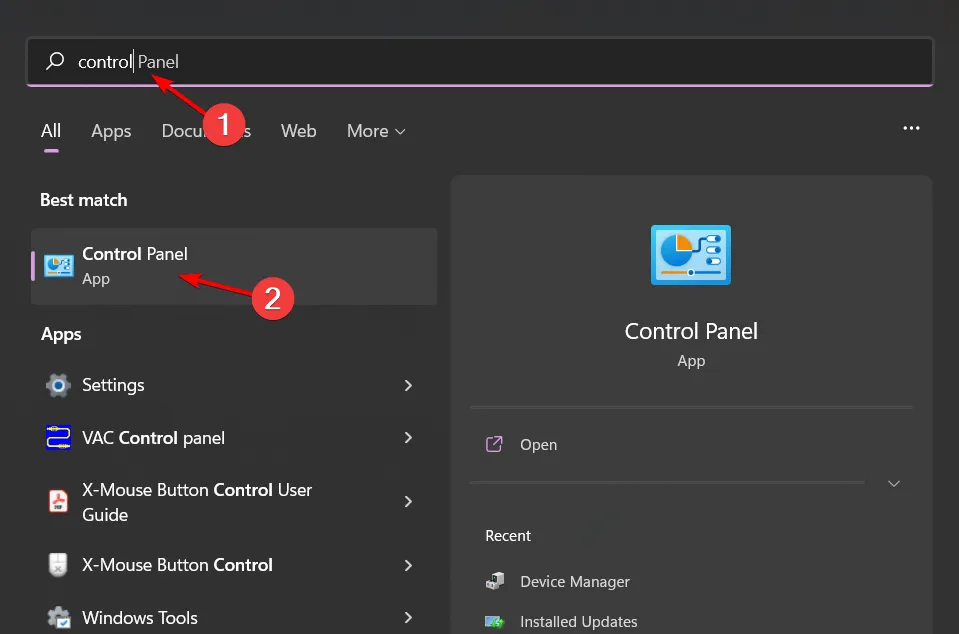
- Wählen Sie unter Programme die Option Programm deinstallieren aus .
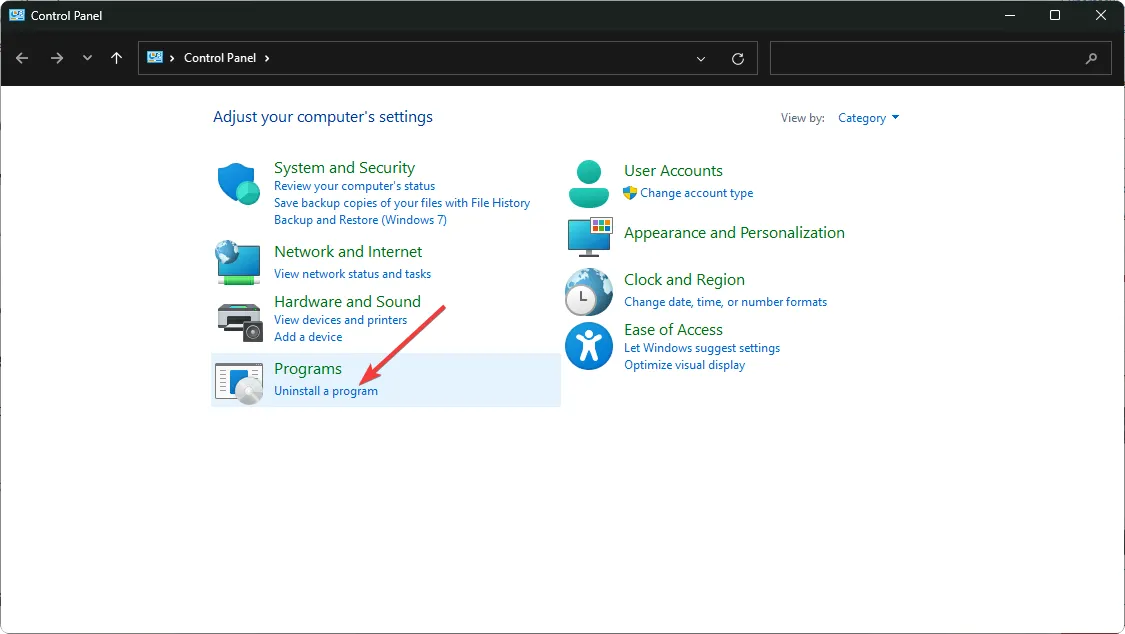
- Suchen Sie die problematische App, klicken Sie darauf und wählen Sie „Deinstallieren“ .
- Bestätigen Sie die Deinstallation im nächsten Popup.
- Installieren Sie die App erneut von der offiziellen Website.
- Suchen Sie die EXE-Datei der problematischen App in der Regel in einem der folgenden Pfade, abhängig von Ihrer Windows-Version:
C:\Program Files (x86)oderC:\Program Files - Scrollen Sie nach unten, bis Sie das gesuchte Programm finden.
- Klicken Sie mit der rechten Maustaste auf die EXE-Datei des Programms und wählen Sie Eigenschaften .
- Navigieren Sie zur Registerkarte Kompatibilität, aktivieren Sie die Option Dieses Programm im Kompatibilitätsmodus ausführen und wählen Sie Windows 8 aus dem Dropdown-Menü. Deaktivieren Sie außerdem
- Ausführung in einer Bildschirmauflösung von 640 x 480
- Führen Sie dieses Programm als Administrator aus
- Vollbildoptimierungen deaktivieren
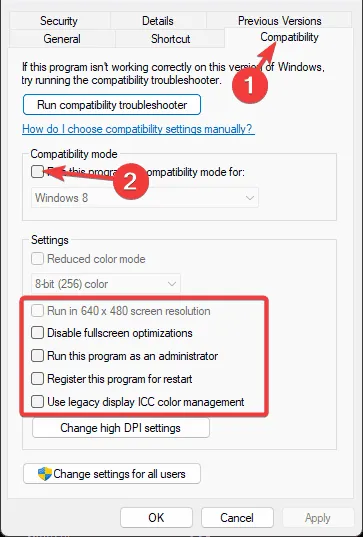
- Warten Sie, bis das Programm die Installation abgeschlossen hat, und prüfen Sie dann, ob der Fehler weiterhin besteht.
5. Hardwarebeschleunigung aktivieren
- Drücken Sie die Windows Taste und wählen Sie „Einstellungen“.
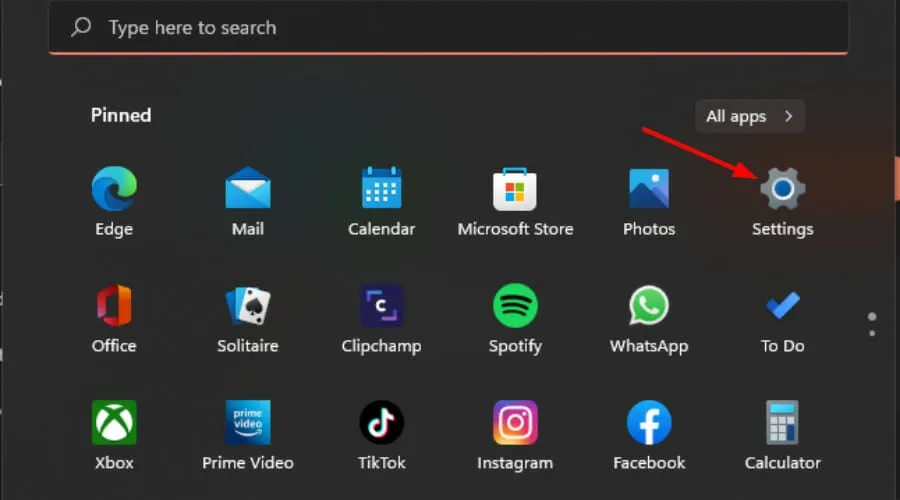
- Klicken Sie im linken Bereich auf „System“ und dann im rechten Bereich auf „Anzeige“.
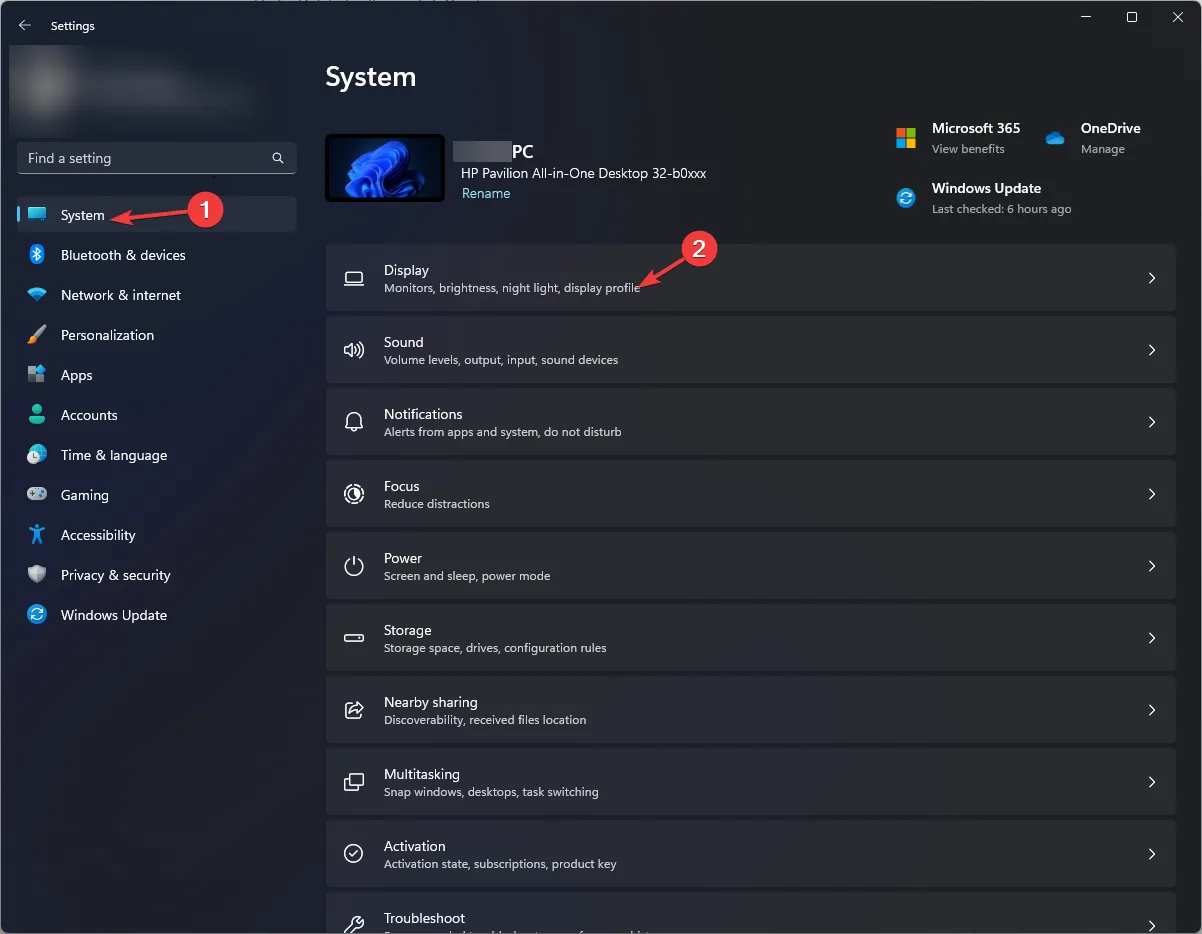
- Scrollen Sie nach unten und wählen Sie „Grafiken“ aus .
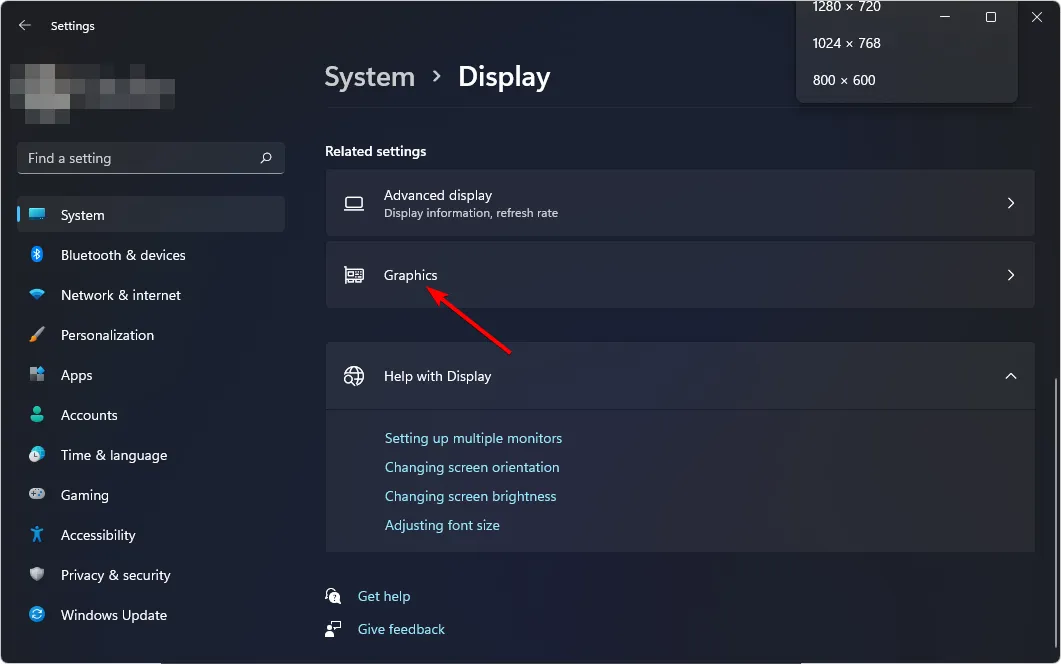
- Wählen Sie die Option „Standardgrafikeinstellungen ändern“.
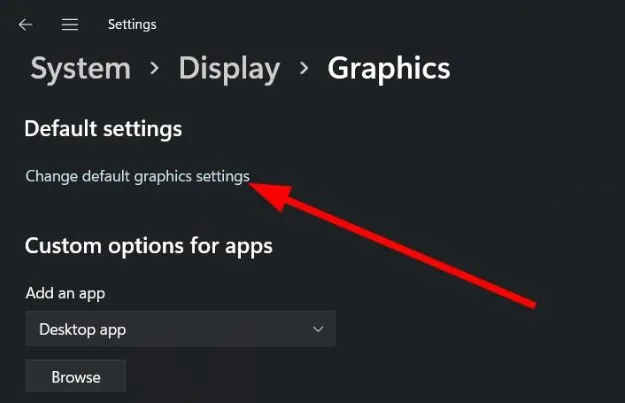
- Aktivieren Sie jetzt die Option „Hardwarebeschleunigte GPU-Planung“ .
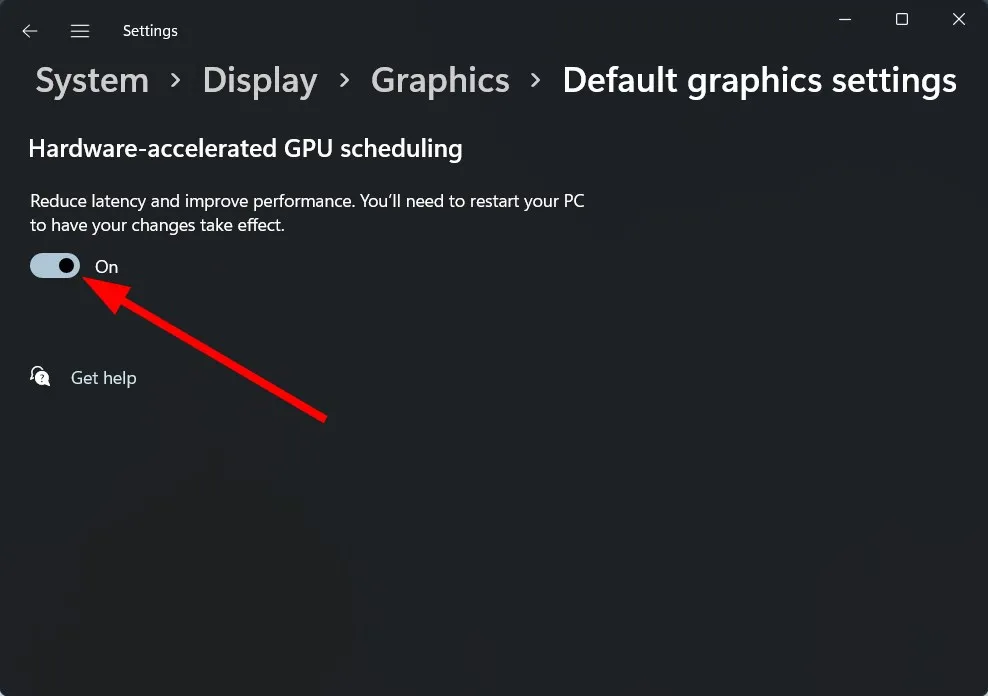
6. Deaktivieren Sie Ihre integrierte GPU
- Klicken Sie auf das Startmenüsymbol, geben Sie „Geräte-Manager“ in die Suchleiste ein und klicken Sie auf „Öffnen“.
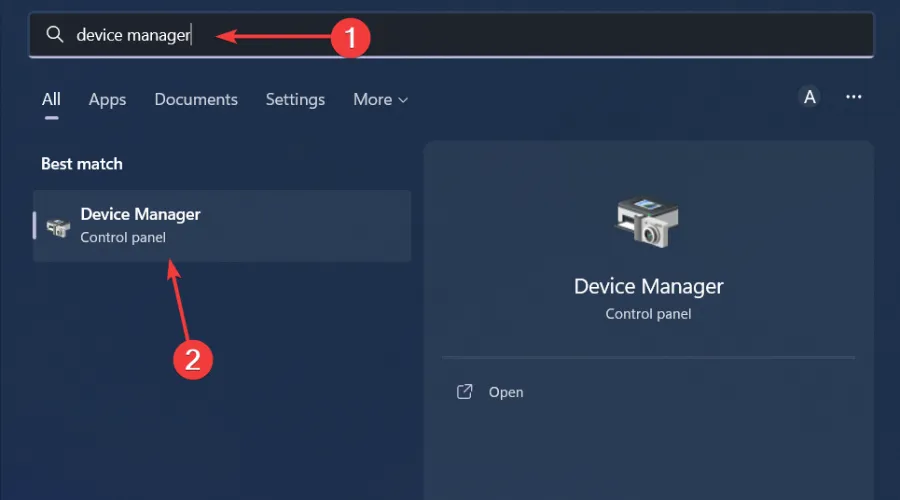
- Navigieren Sie zu „Grafikkarten“ , um sie zu erweitern, klicken Sie mit der rechten Maustaste auf Ihre Grafikkarte und wählen Sie „Gerät deaktivieren“.
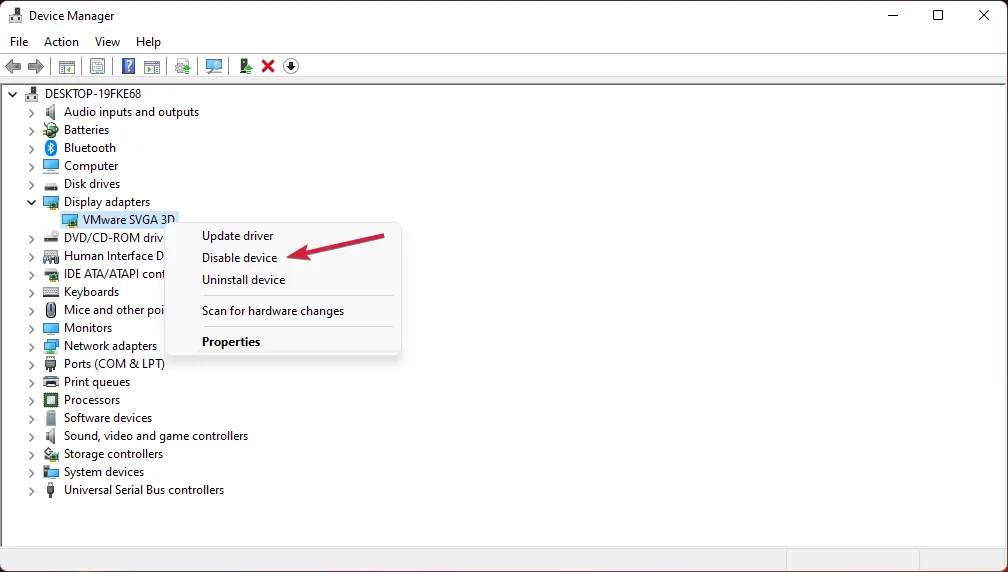
- Starten Sie als Nächstes das Bedienfeld Ihrer dedizierten Grafikkarte (in diesem Fall das Nvidia-Bedienfeld).
- Wählen Sie im Navigationsbereich links „3D-Einstellungen verwalten“ aus.
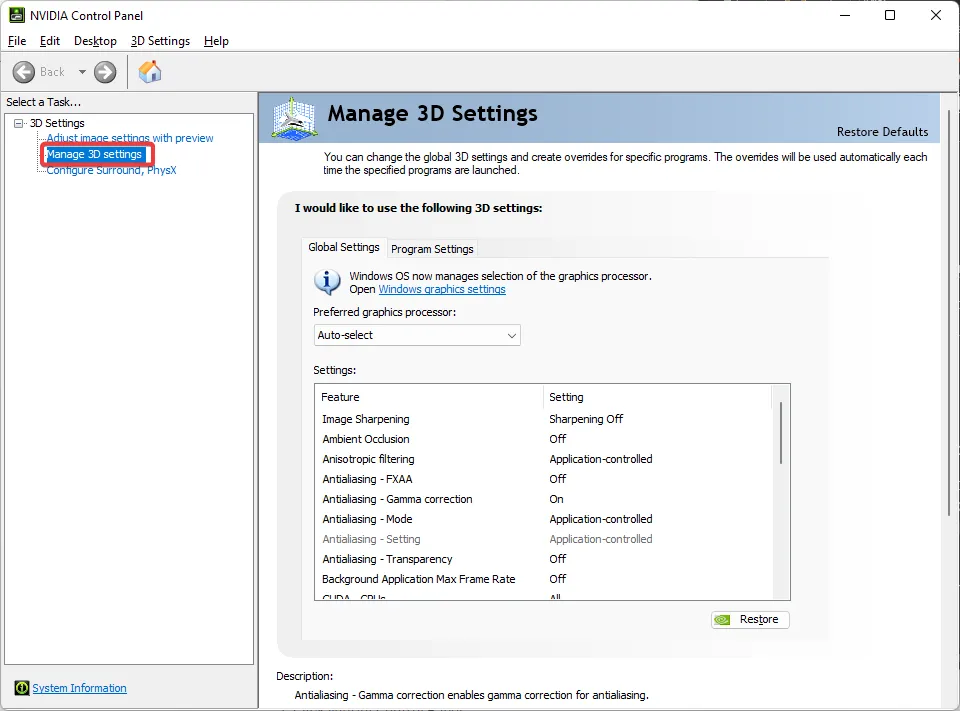
- Wählen Sie aus dem Dropdown-Menü „Bevorzugter Grafikprozessor“ einen leistungsstarken NVIDIA-Prozessor .
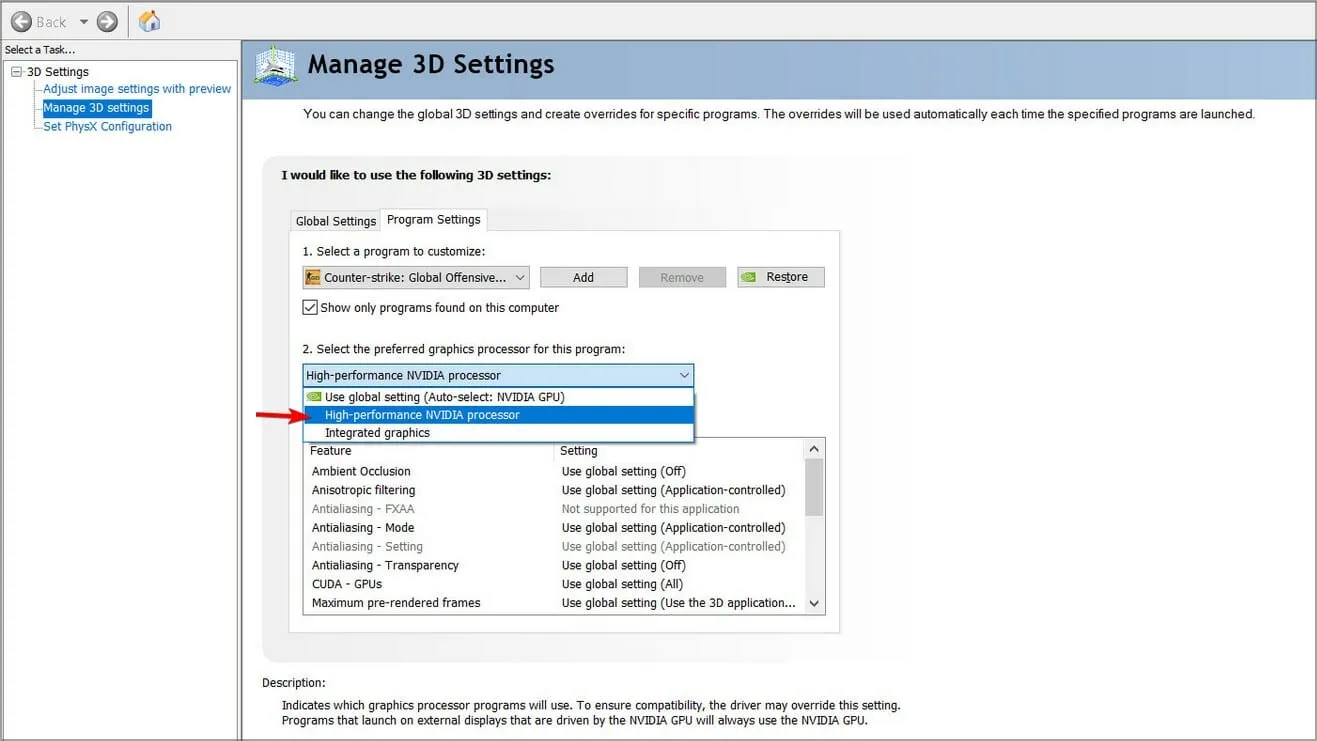
Wenn Ihr PC Ihre GPU nicht erkennt, kommt es zu einem Kommunikationsfehler, wenn Apps versuchen, die GPU zu verwenden.
Und wenn Ihre sekundäre Grafikkarte nicht erkannt wird, wird auf die integrierte Grafikkarte zurückgegriffen, die in den meisten Fällen grafikintensive Aufgaben nicht bewältigen kann und zu weiteren Fehlern führt.
Dieser Fehler tritt nicht nur bei Ihrer Grafikkarte auf.
Das ist alles, was wir für diesen Artikel hatten. Wenn Sie jedoch noch weitere Lösungen haben, die Sie teilen möchten, schreiben Sie sie unten in den Kommentarbereich.



Schreibe einen Kommentar