Durchscheinendes Auswahlrechteck: Ein-/Ausschalten und Fehlerbehebung
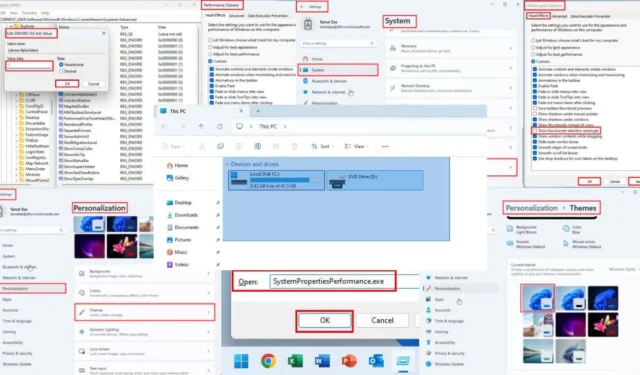
Wenn Sie das durchscheinende Auswahlrechteck unter Windows aktivieren, deaktivieren oder Probleme beheben möchten, lesen Sie diese ausführliche Anleitung bis zum Ende.
Das Windows-Betriebssystem verwendet die Funktion „transparentes Auswahlrechteck“, um Ihnen die Elemente oder Bereiche anzuzeigen, die Sie auf dem PC-Bildschirm ausgewählt haben. Es handelt sich um eine halbtransparente und blau getönte Überlagerung, die die Grenzen des ausgewählten Inhalts anzeigt.
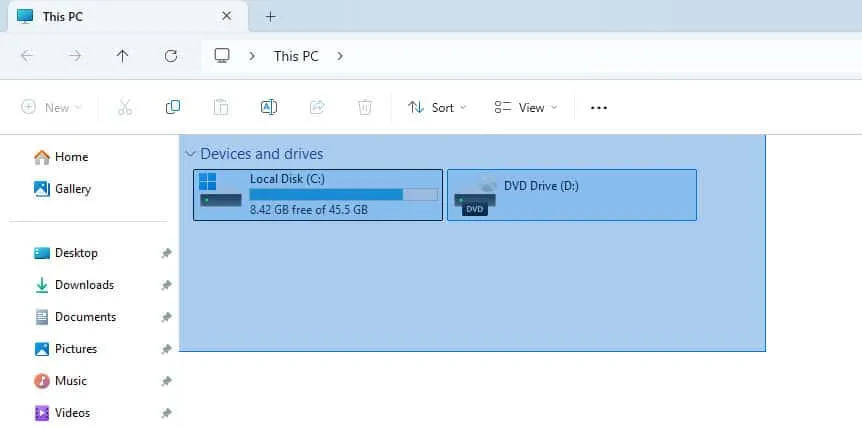
Glücklicherweise können Sie diese Funktion in Windows an Ihren Bedarf anpassen. Ich zeige Ihnen, wie Sie sie aktivieren und deaktivieren und wie Sie Probleme beheben, wenn sie nicht funktioniert.
So aktivieren Sie das durchscheinende Auswahlrechteck in Windows
Diese Funktion ist auf allen Windows 10- und 11-PCs standardmäßig aktiviert. Wenn sie jedoch aus irgendeinem Grund deaktiviert ist, können Sie sie wie folgt aktivieren:
Verwenden von Leistungsoptionen
- Drücken Sie gleichzeitig die Tasten Windows+ , um die Windows-Einstellungs -App zu öffnen.I
- Navigieren Sie vom Home- Menü im linken Navigationsbereich zum Systemmenü .
- Scrollen Sie nun auf der rechten Seite unter dem Systemmenü nach unten und klicken Sie auf die Schaltfläche „Info“ .
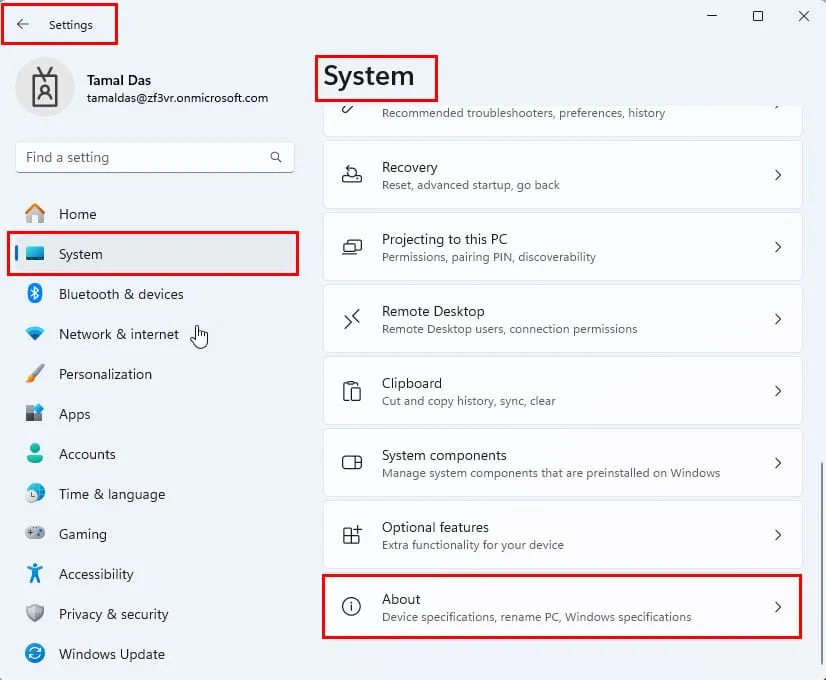
- Klicken Sie im Menü „Info“ auf den Hyperlink „Erweiterte Systemeinstellungen“.
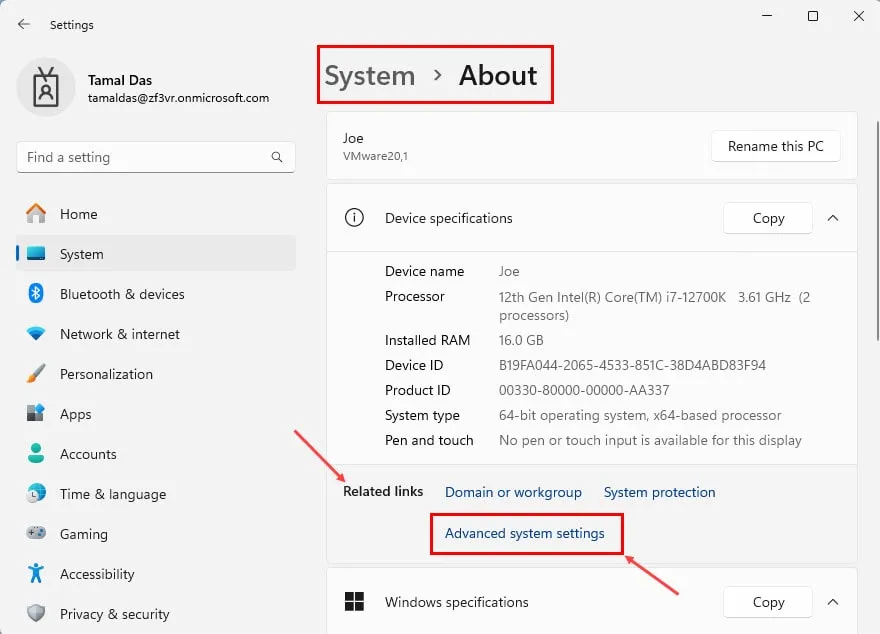
- Sie sollten jetzt das Dialogfeld „Systemeigenschaften“ sehen.
- Gehen Sie zur Registerkarte „Erweitert“ und klicken Sie im Abschnitt „Leistung “ auf die Schaltfläche „ Einstellungen“ .
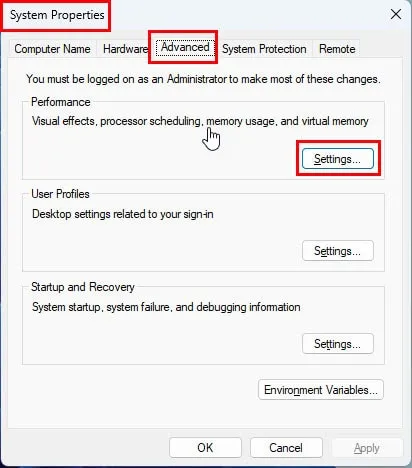
- Aktivieren Sie das Kontrollkästchen für die Funktion „Durchscheinendes Auswahlrechteck anzeigen“ .
- Klicken Sie auf die Schaltfläche „Übernehmen“ und dann auf „OK“ .
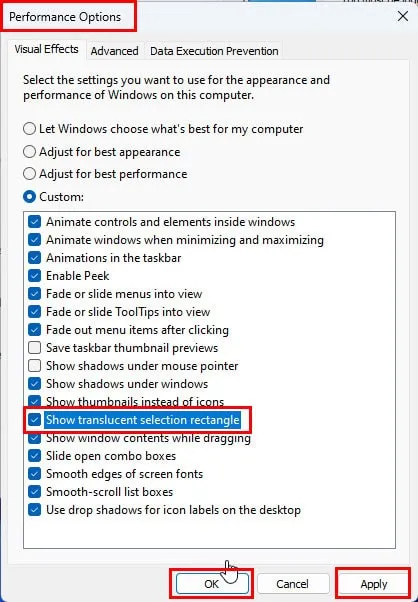
- Sie müssen im Dialogfeld „Systemeigenschaften“ außerdem auf „Übernehmen“ und „OK“ klicken .
- Die Funktion sollte sofort funktionieren.
- Wenn es nicht funktioniert, starten Sie den PC neu .
Verwenden des Registrierungseditors
Wenn Sie ein erfahrener Benutzer sind und die Bearbeitung der Registrierung nichts ausmacht, können Sie die folgenden Schritte ausführen:
- Drücken Sie die Tasten Windows+ , um das Dialogfeld „Befehl ausführen“ aufzurufen.R
- Geben Sie den
regeditBefehl in das Feld „Öffnen“ ein und drücken Sie Enter.
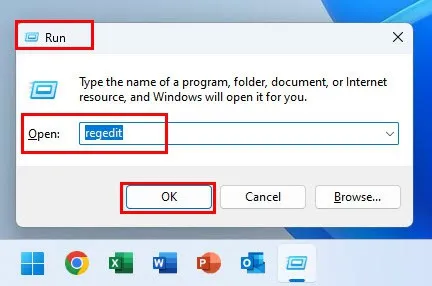
- Sie sollten das Tool „Registrierungs-Editor“ sehen .
- Kopieren Sie die folgende Registrierungsschlüsseladresse und fügen Sie sie in die Adressleiste oben ein:
HKEY_CURRENT_USER\Software\Microsoft\Windows\CurrentVersion\Explorer\Advanced
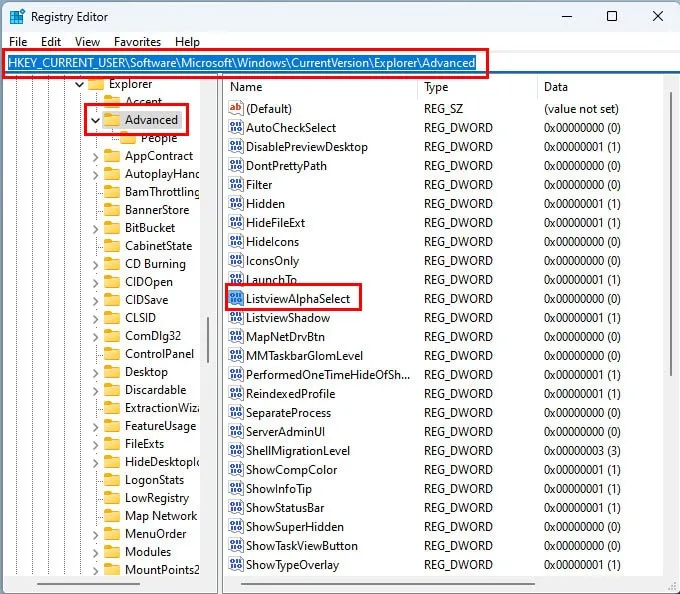
- Klicken Sie hier , um auf das Verzeichnis des RegistrierungsschlüsselsEnter zuzugreifen .
- Suchen Sie nun auf der rechten Seite nach dem Registrierungsschlüssel ListviewAlphaSelect .
- Wählen Sie es aus und klicken Sie mit der rechten Maustaste, um das Kontextmenü „Ändern“ aufzurufen. Klicken Sie auf „Ändern“ .
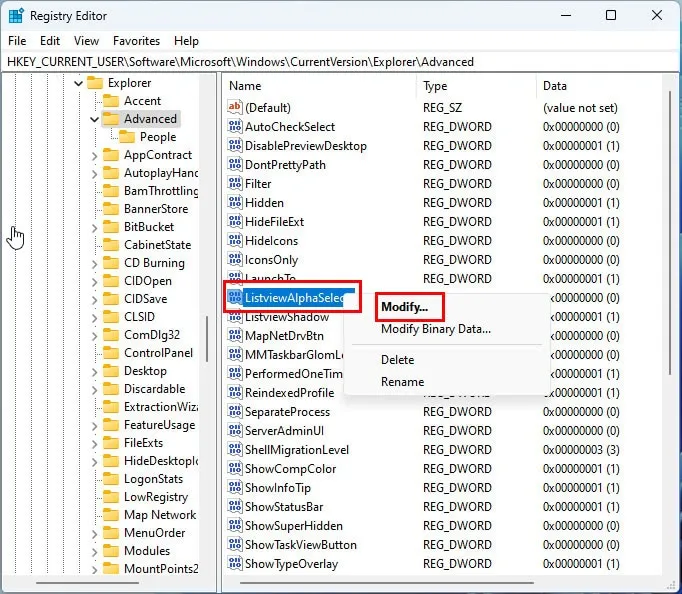
- Das Dialogfeld DWORD-Wert (32-Bit) bearbeiten wird angezeigt.
- Geben Sie dort die Daten
1in das Feld „Wert“ ein und klicken Sie auf „OK“ , um diese Änderung zu speichern.
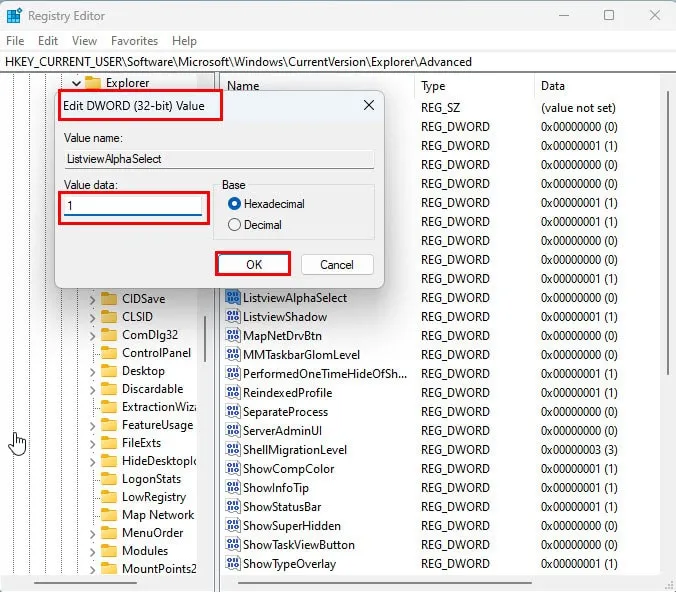
- Schließen Sie nun das Tool „Registrierungseditor“ .
- Starten Sie den PC neu .
Sie sehen das durchscheinende Auswahlrechteck, wenn Sie nach dem Neustart Verzeichnisse oder Text auf Ihrem PC auswählen.
Verwenden des Windows 11-Terminals
- Klicken Sie mit der rechten Maustaste auf die Startmenüschaltfläche, um auf das Power User- Menü zuzugreifen .
- Klicken Sie auf die Option Terminal (Admin) .
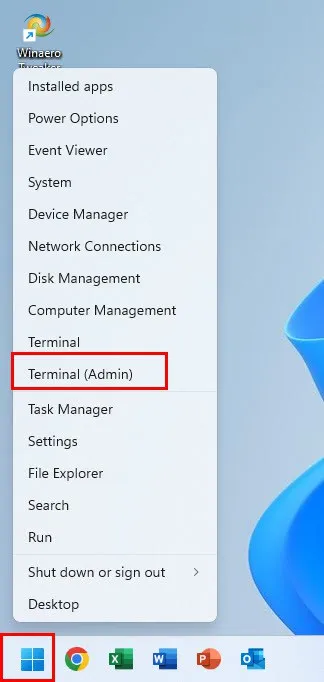
- Die Windows PowerShell -App wird mit Administratorrechten geöffnet.
- Kopieren Sie das folgende Skript, fügen Sie es in das Terminal ein und drücken Sie Enter:
Set-ItemProperty -Path "HKCU:\Software\Microsoft\Windows\CurrentVersion\Explorer\Advanced"-Name "ListviewAlphaSelect"-Value 1
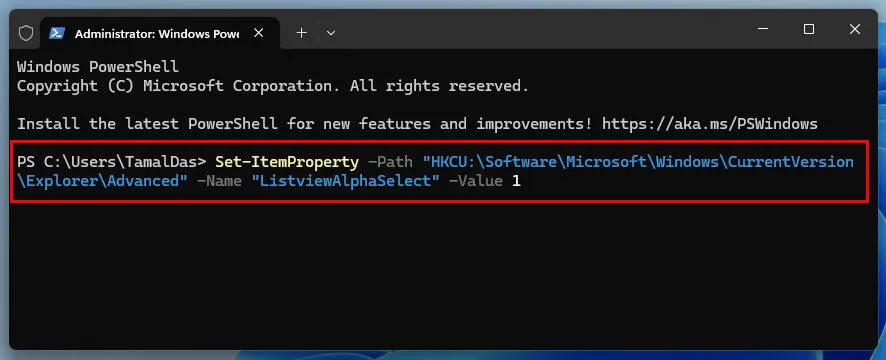
- Jetzt müssen Sie das Windows-Datei-Explorer- Tool neu starten.
- Führen Sie dazu dieses Skript in der Terminal-App aus:
Stop-Prozess -Name-Explorer -ForceStart-Prozess-Explorer
- Möglicherweise wird ein Warndialogfeld wie unten gezeigt angezeigt. Klicken Sie auf „Trotzdem einfügen“, um fortzufahren.
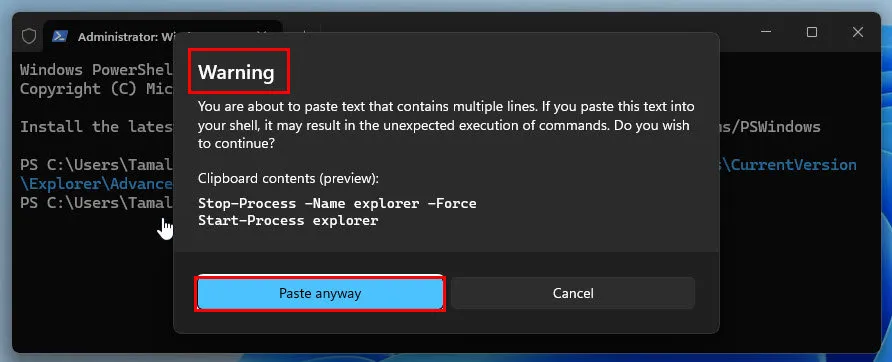
- Beim Auswählen von Elementen sollten Sie jetzt das halbtransparente Auswahlrechteck sehen.

So deaktivieren Sie das durchscheinende Auswahlrechteck in Windows
Sie können die im Dialogfeld „Leistungsoptionen“ ausgeführten Schritte einfach rückgängig machen. Wenn das bei Ihnen nicht funktioniert, versuchen Sie eine der folgenden Methoden:
Verwenden der Verknüpfung „Systemeigenschaften“
- Drücken Sie die Tasten Windows+ , um den Befehl „Ausführen“ zu starten .R
- Geben Sie den folgenden Befehl in das Feld „Öffnen“ ein und drücken Sie Enter:
SystemPropertiesPerformance.exe

- Sie sehen sofort das Dialogfeld „ Leistungsoptionen“ .
- Deaktivieren Sie dort das Kontrollkästchen neben Transparentes Auswahlrechteck anzeigen .
- Klicken Sie auf „Übernehmen“ und „OK“ .
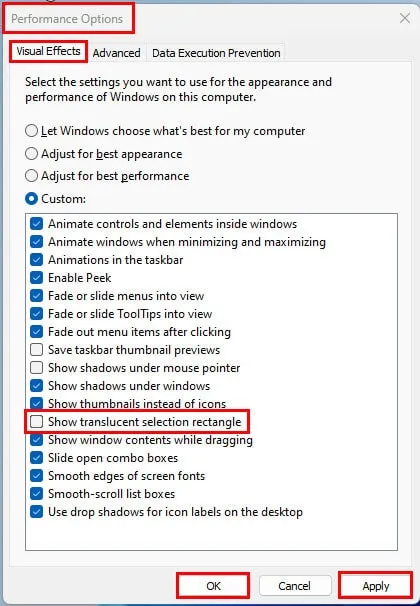
- Starten Sie den PC neu , um die Änderungen zu übernehmen.
Verwenden des Windows 11-Terminals
Befolgen Sie alle zuvor in der PowerShell-basierten Methode genannten Schritte. Ersetzen Sie einfach das vorherige Skript durch das Folgende, um die Funktion zu deaktivieren:
Set-ItemProperty -Path "HKCU:\Software\Microsoft\Windows\CurrentVersion\Explorer\Advanced"-Name "ListviewAlphaSelect"-Value 0
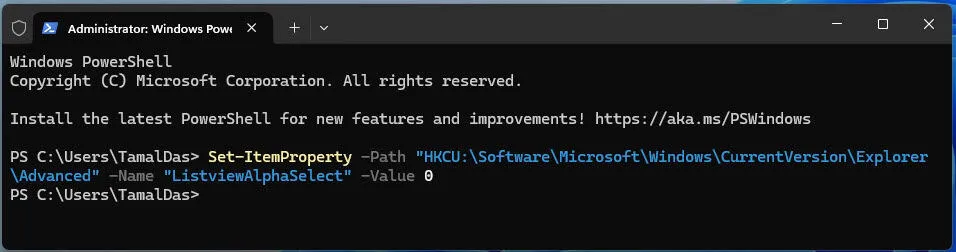
Das Skript zum Neustarten des File Explorers bleibt dasselbe wie oben beschrieben.
So beheben Sie das Problem des durchscheinenden Auswahlrechtecks in Windows
Wenn diese Funktion zeitweise oder überhaupt nicht funktioniert, versuchen Sie diese Fehlerbehebungsvorschläge in der Reihenfolge, in der sie angezeigt werden. Ich habe die Methoden nach Komplexität geordnet.
Grundlegende Fehlerbehebung durchführen
- Trennen und erneutes Anschließen der Maus: Ihre Maus könnte defekt sein. Versuchen Sie daher, sie erneut anzuschließen. Wenn das nicht funktioniert, versuchen Sie es mit einer anderen Maus, von der Sie wissen, dass sie funktioniert.
- PC aktualisieren: Drücken Sie die F5Taste einige Male, um die CPU zu aktualisieren.
- Neustart: Wahrscheinlich ist Ihr PC aufgrund hoher Verarbeitungsanforderungen hängen geblieben und muss zurückgesetzt werden.
- Windows aktualisieren: Drücken Sie Windows+ , um die App „ Einstellungen“I aufzurufen , wählen Sie „Windows Update“ und dann „Updates fortsetzen“ oder „ Nach Updates suchen“ .
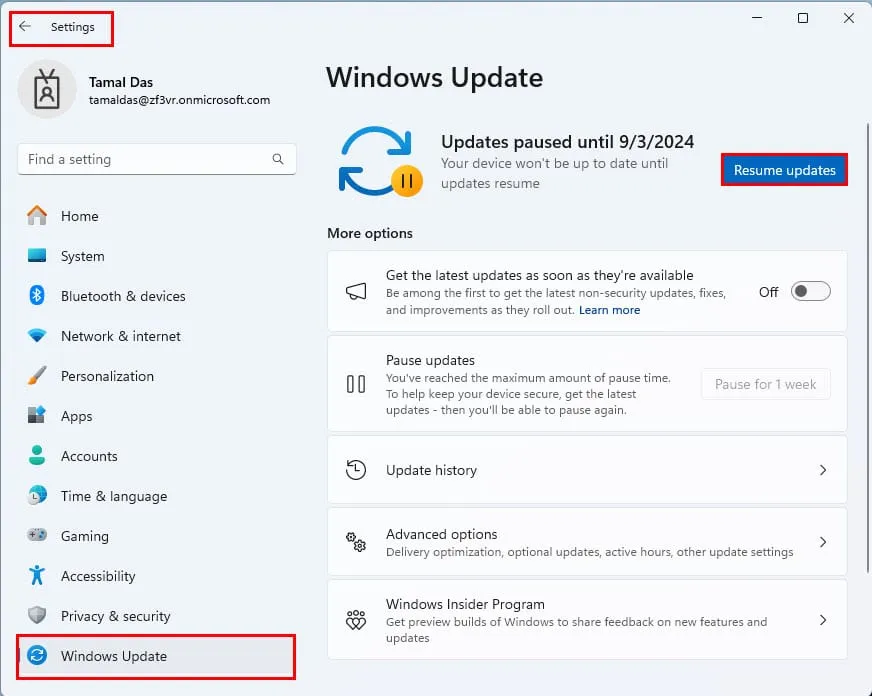
- Deaktivieren und erneutes Aktivieren der Funktion: Befolgen Sie die zuvor genannten Schritte, um die Funktion zu deaktivieren. Aktivieren Sie das Gerät anschließend erneut, starten Sie es neu und testen Sie es erneut.
Verwenden Sie das Standarddesign von Windows 11
Haben Sie das Windows 11-Design angepasst, um die Geräteleistung zu verbessern? Wenn ja, machen Sie diese Änderungen rückgängig.
Hier sind die Standardeinstellungen:
- Drücken Sie Windows+, um die App „Einstellungen“I aufzurufen .
- Gehen Sie zum Menü „Personalisierung“ , indem Sie im linken Navigationsbereich darauf klicken .
- Scrollen Sie rechts nach unten, um das Menü „Designs“ zu finden . Klicken Sie darauf.
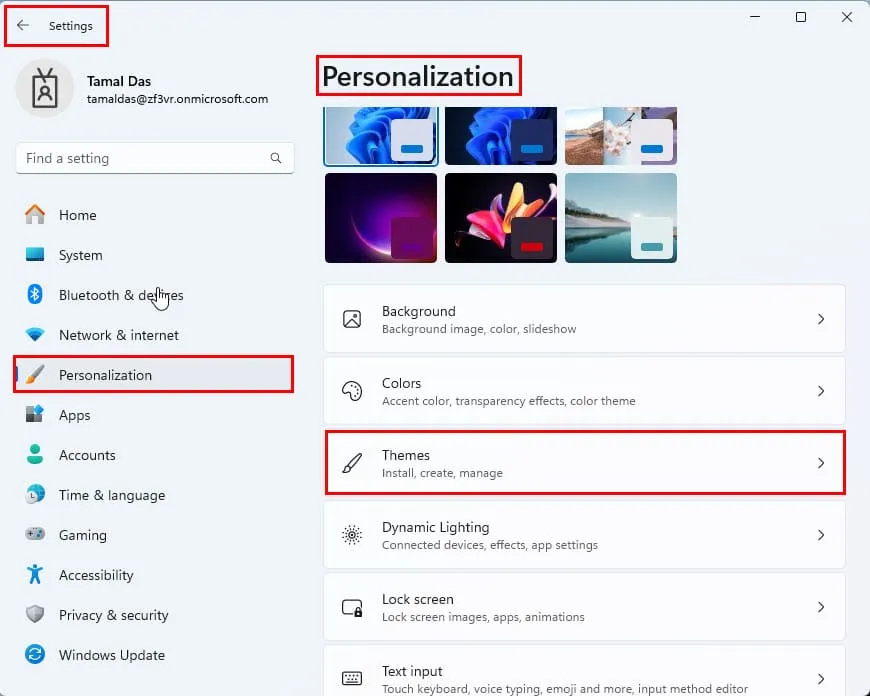
- Unter dem Abschnitt „Aktuelles Design“ sollten Sie einige integrierte Designs sehen.
- Wählen Sie das erste mit dem Namen Windows (Light) aus .
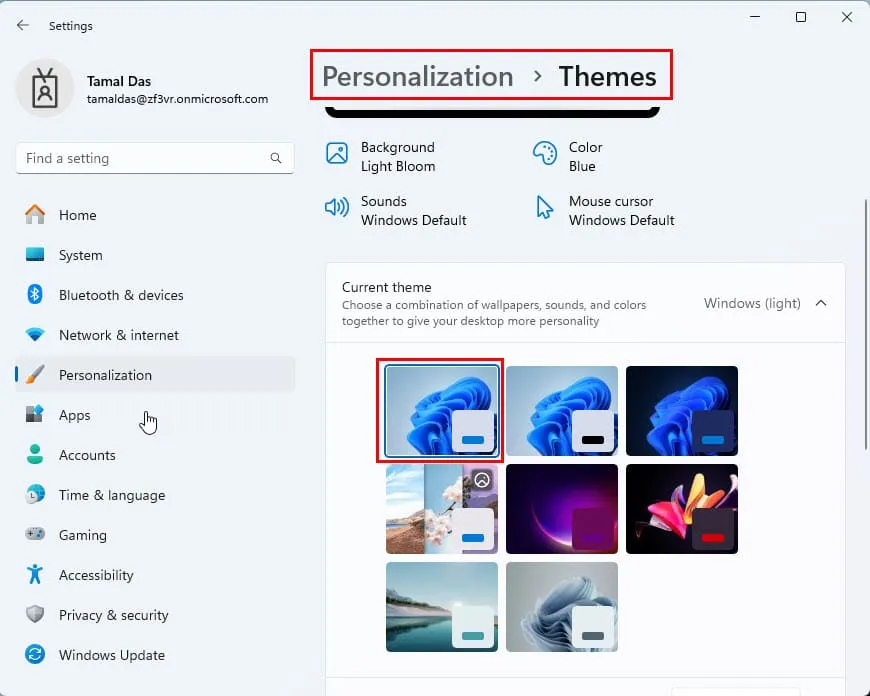
- Gehen Sie jetzt zurück zum Hauptmenü der Personalisierung .
- Klicken Sie auf die Schaltfläche „Farben“ und aktivieren Sie die Transparenzeffekte, falls diese noch nicht aktiviert sind.
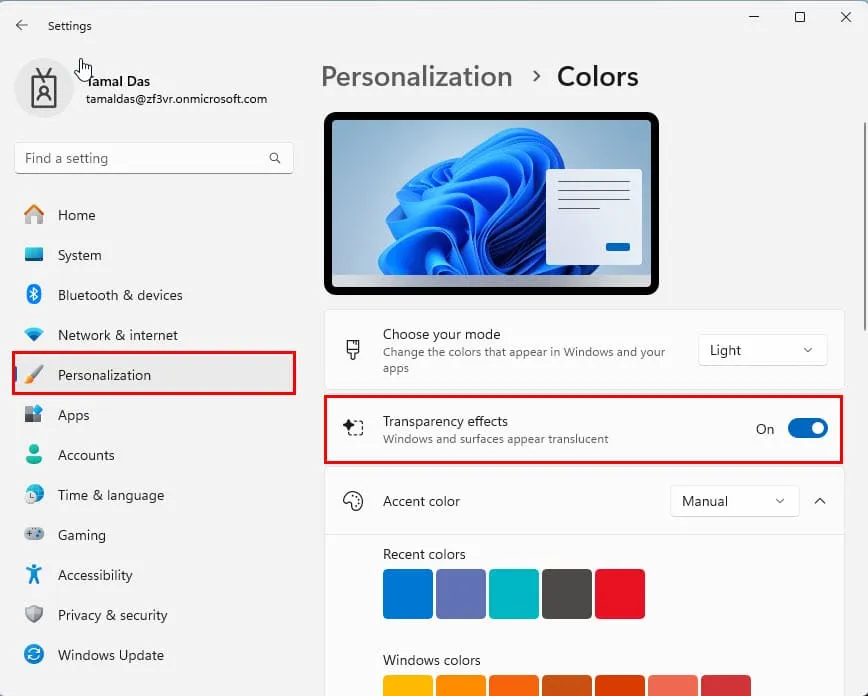
Starten Sie den Windows Explorer neu
- Drücken Sie Ctrl+ Shift+ , um den Task-ManagerEsc aufzurufen .
- Geben Sie Explorer in die obere Suchleiste ein.
- Klicken Sie mit der rechten Maustaste auf das Prozesssymbol im Windows Explorer und wählen Sie im Kontextmenü die Option „Neustart“ .
- Der PC-Bildschirm blinkt möglicherweise einmal.
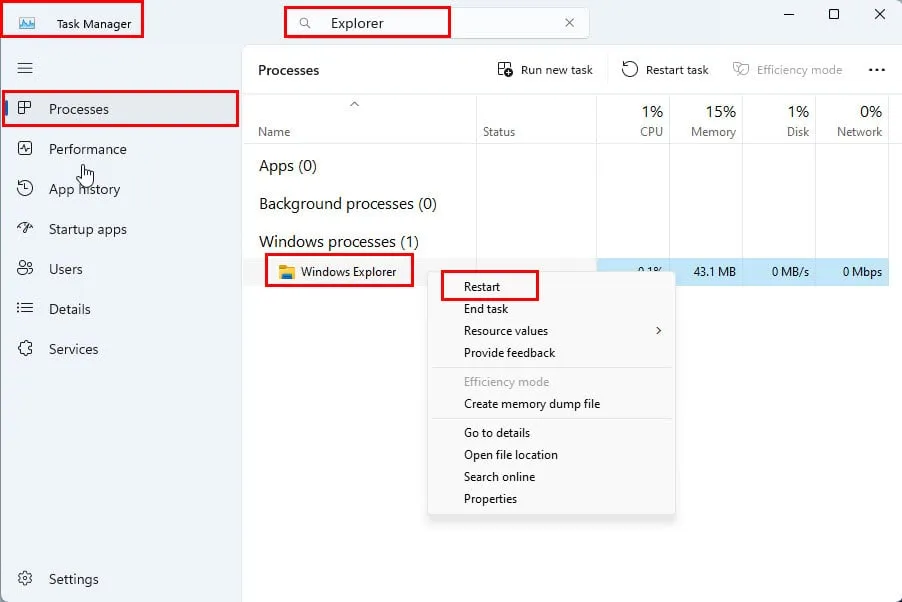
Starten Sie die GPU neu
Das durchscheinende Auswahlrechteck ist eine von der Grafikverarbeitung abhängige Funktion. Wenn die GPU nicht richtig funktioniert, funktioniert es auch nicht.
Um dies zu beheben, schließen Sie alle geöffneten Apps auf Ihrem Windows-PC. Drücken Sie nun gleichzeitig die Tasten Ctrl+ Shift+ Windows+ B.
Möglicherweise hören Sie einen Piepton und der Bildschirm wird ein- oder zweimal dunkel. Bei den meisten PCs werden Sie jedoch keine Änderungen sehen.
Testen Sie nun, ob das Auswahlrechteck funktioniert oder nicht.
Zusammenfassung
Bisher haben Sie gelernt, wie Sie die Funktion des durchscheinenden Auswahlrechtecks auf einem Windows 11-PC aktivieren oder deaktivieren. Wenn Sie einen Windows 10-PC haben, können Sie dieselben Schritte verwenden.
Sie haben auch gesehen, wie Sie Probleme mit dieser Windows Aero-Funktion beheben können, wenn sie nicht funktioniert.
Wenn Sie Bildschirmprobleme in Windows 10 haben oder nach einem Update einen pixeligen Bildschirm erleben, können wir Ihnen helfen!



Schreibe einen Kommentar