CACHE_INITIALIZATION_FAILED Fehlerprüfung 0x66 [Gelöst]
![CACHE_INITIALIZATION_FAILED Fehlerprüfung 0x66 [Gelöst]](https://cdn.thewindowsclub.blog/wp-content/uploads/2024/08/cache_initialization_failed-640x375.webp)
Der BSOD CACHE_INITIALIZATION_FAILED mit dem Fehlercode 0x00000066 führt dazu, dass das Betriebssystem während der Startphase aufgrund von Problemen mit der Initialisierung des Cache-Speichers abstürzt. Und da der Bluescreen-Fehler selten auftritt, werden Sie nicht viel darüber erfahren!
Meiner Recherche zufolge kann der Fehler 0x66 „Cache-Initialisierung fehlgeschlagen“ durch beschädigte Systemdateien, wenig verfügbaren Speicher, veraltete oder fehlerhafte Treiber oder falsch konfigurierte Starteinstellungen verursacht werden. Bevor Sie mit der Fehlerbehebung fortfahren, trennen Sie alle nicht kritischen Peripheriegeräte und installieren Sie alle ausstehenden Windows-Updates.
Wie behebe ich den BSOD CACHE_INITIALIZATION_FAILED?
1. Aktualisieren Sie alle Treiber
- Drücken Sie Windows+, Xum das Power User-Menü zu öffnen, und wählen Sie „Geräte-Manager“ aus der Liste aus.
- Klappen Sie hier die verschiedenen Einträge auf, klicken Sie mit der rechten Maustaste einzeln auf die aufgelisteten Geräte und wählen Sie Treiber aktualisieren . Ich habe mit dem Grafiktreiber angefangen.
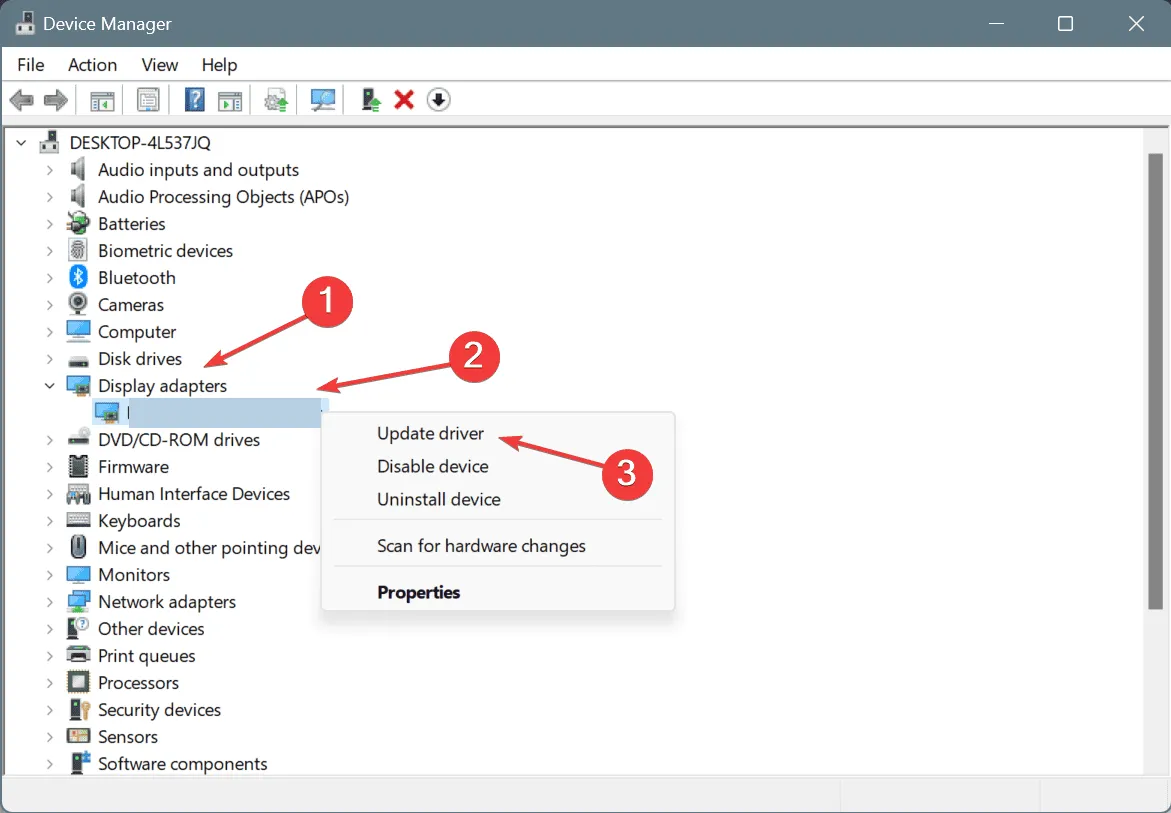
- Klicken Sie auf Automatisch nach Treibern suchen und warten Sie, bis Windows die beste lokal verfügbare Treiberversion installiert hat.
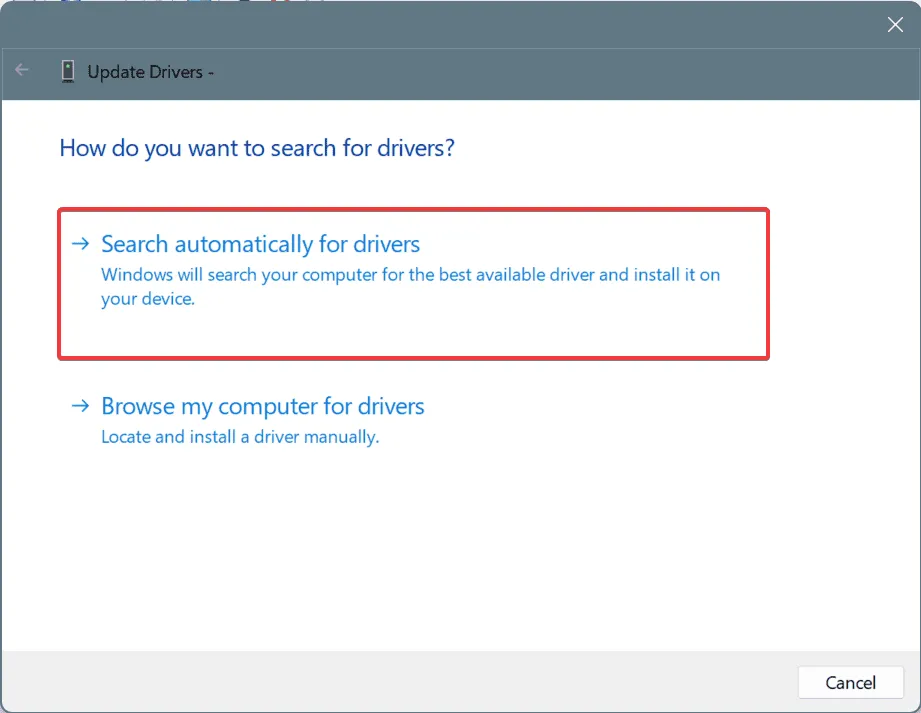
- Aktualisieren Sie auf ähnliche Weise alle Treiber und starten Sie anschließend den PC neu.
Wenn Sie in Windows mit dem Bluescreen-Fehler CACHE_INITIALIZATION_FAILED konfrontiert werden, sollten Sie zunächst die Treiber aktualisieren. Wenn Sie lokal keine bessere Version finden, gehen Sie zur Website des Herstellers, suchen Sie nach den neuesten Versionen und installieren Sie dann manuell den neuesten Treiber.
2. Speicherplatz im Systemlaufwerk freigeben
- Drücken Sie Windows+ S, um die Suche zu öffnen, geben Sie „Datenträgerbereinigung“ in das Textfeld ein und klicken Sie auf das entsprechende Ergebnis.
- Wählen Sie das Systemlaufwerk (Laufwerk, auf dem Windows installiert ist) aus der Liste aus und klicken Sie auf OK . Bei den meisten von Ihnen ist dies das Laufwerk C:.
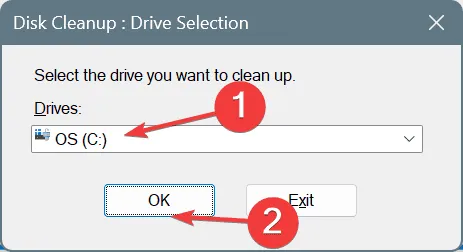
- Wählen Sie nun alle nicht kritischen Dateikategorien aus der Liste aus, einschließlich des Papierkorbs, und klicken Sie erneut auf „OK“ .
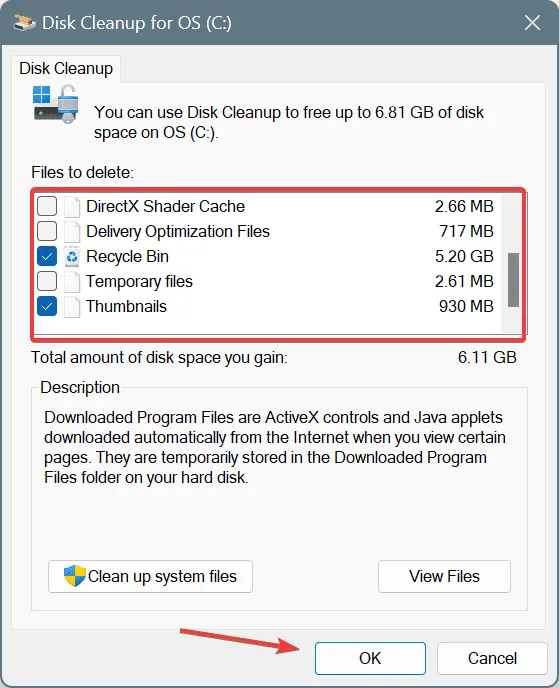
- Klicken Sie abschließend in der Bestätigungsaufforderung auf „Dateien löschen“ .
Mit dem integrierten Dienstprogramm „Datenträgerbereinigung“ können Sie nicht kritische Dateien schnell vom PC löschen und so viel Speicherplatz freigeben. Wenn dies bei Ihnen häufig vorkommt, sollten Sie Storage Sense so einrichten, dass solche Dateien regelmäßig automatisch gelöscht werden.
3. Reparieren Sie die beschädigten Systemdateien
- Drücken Sie Windows + R , um „Ausführen“ zu öffnen, geben Sie cmd ein und drücken Sie Ctrl + Shift + Enter.
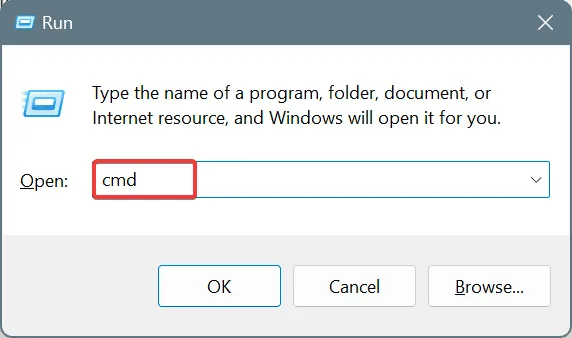
- Klicken Sie in der UAC-Eingabeaufforderung auf „Ja“ .
- Fügen Sie die folgenden DISM-Befehle einzeln ein und drücken Sie Enternach jedem Befehl:
DISM /Online /Cleanup-Image /CheckHealthDISM /Online /Cleanup-Image /ScanHealthDISM /Online /Cleanup-Image /RestoreHealth - Führen Sie nun diesen Befehl aus, um den SFC-Scan auszuführen:
sfc /scannow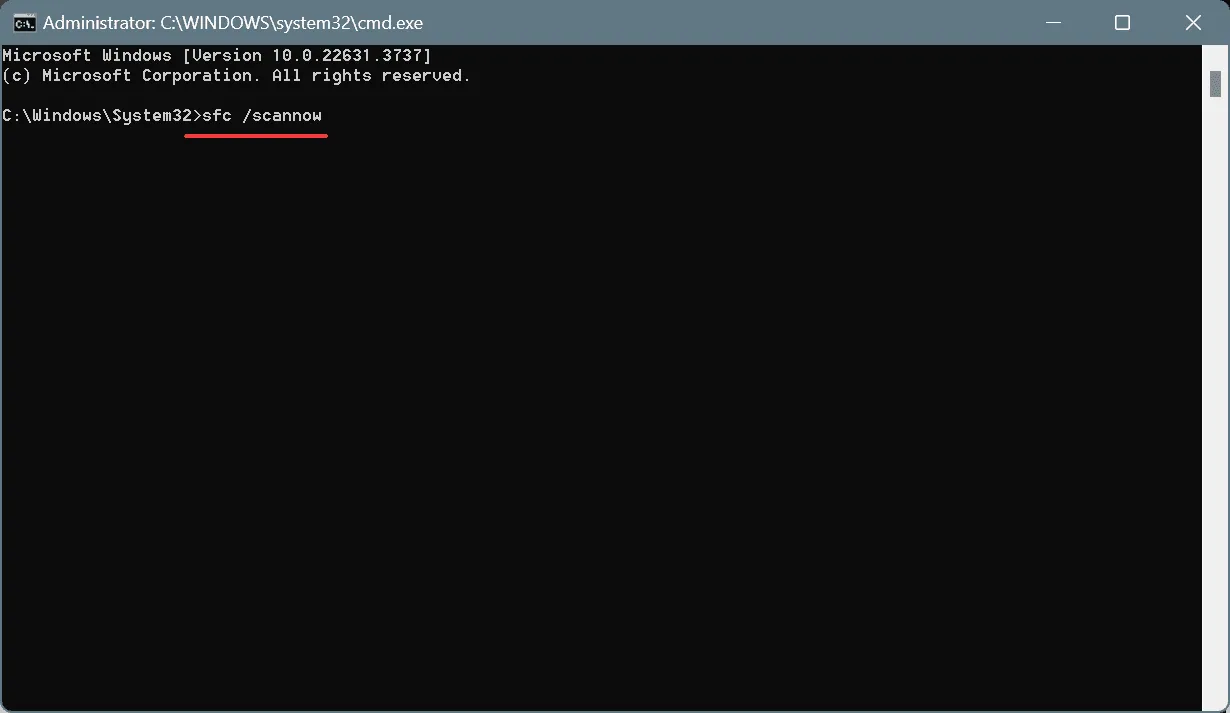
- Starten Sie abschließend den Computer neu, damit die Änderungen vollständig wirksam werden.
Da CACHE_INITIALIZATION_FAILED auch durch beschädigte Systemdateien verursacht werden kann, kann eine Reparatur mithilfe der DISM- (Deployment Image Servicing and Management) und SFC- (System File Checker) Scans den Betrieb wieder aufnehmen. Diese ersetzen alle beschädigten oder defekten geschützten Systemdateien durch ihre zwischengespeicherte Kopie, die auf dem PC gespeichert ist!
4. Schnellstart deaktivieren
- Drücken Sie Windows+ S, um die Suche zu öffnen, geben Sie „Systemsteuerung“ ein und klicken Sie auf das entsprechende Ergebnis.
- Klicken Sie auf System und Sicherheit .
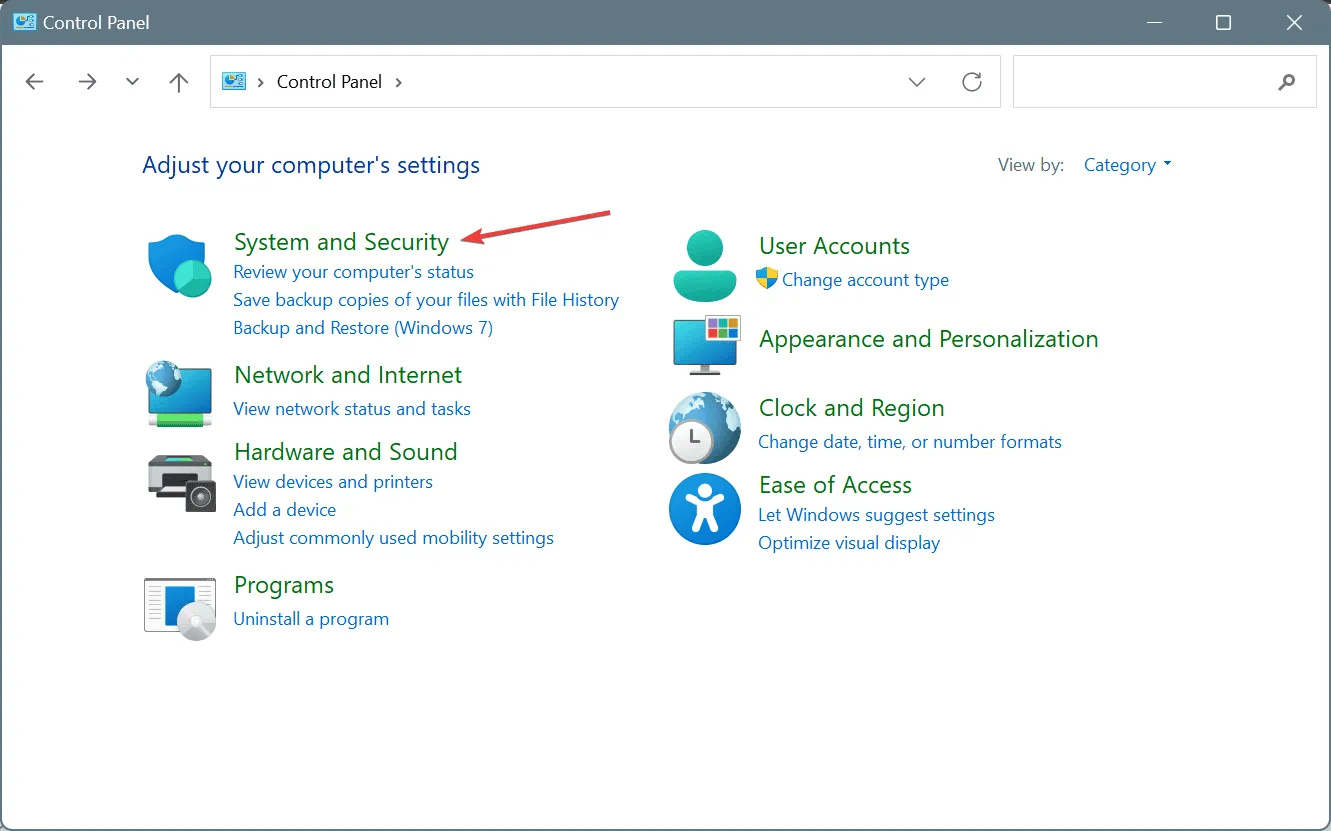
- Klicken Sie nun unter „Energieoptionen“ auf „Funktion der Netzschalter ändern“ .
- Klicken Sie auf Einstellungen ändern, die derzeit nicht verfügbar sind .
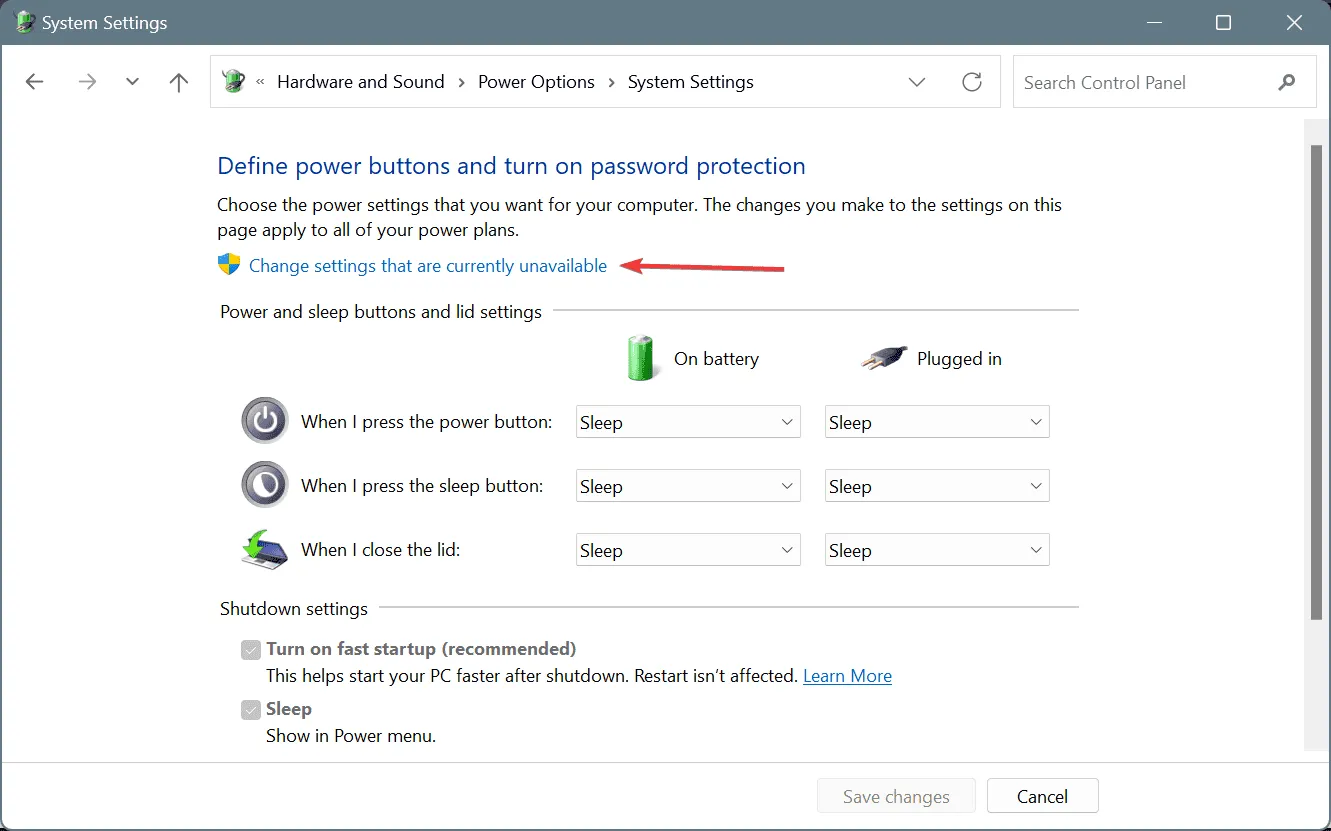
- Deaktivieren Sie das Kontrollkästchen Schnellstart aktivieren und klicken Sie unten auf Änderungen speichern.
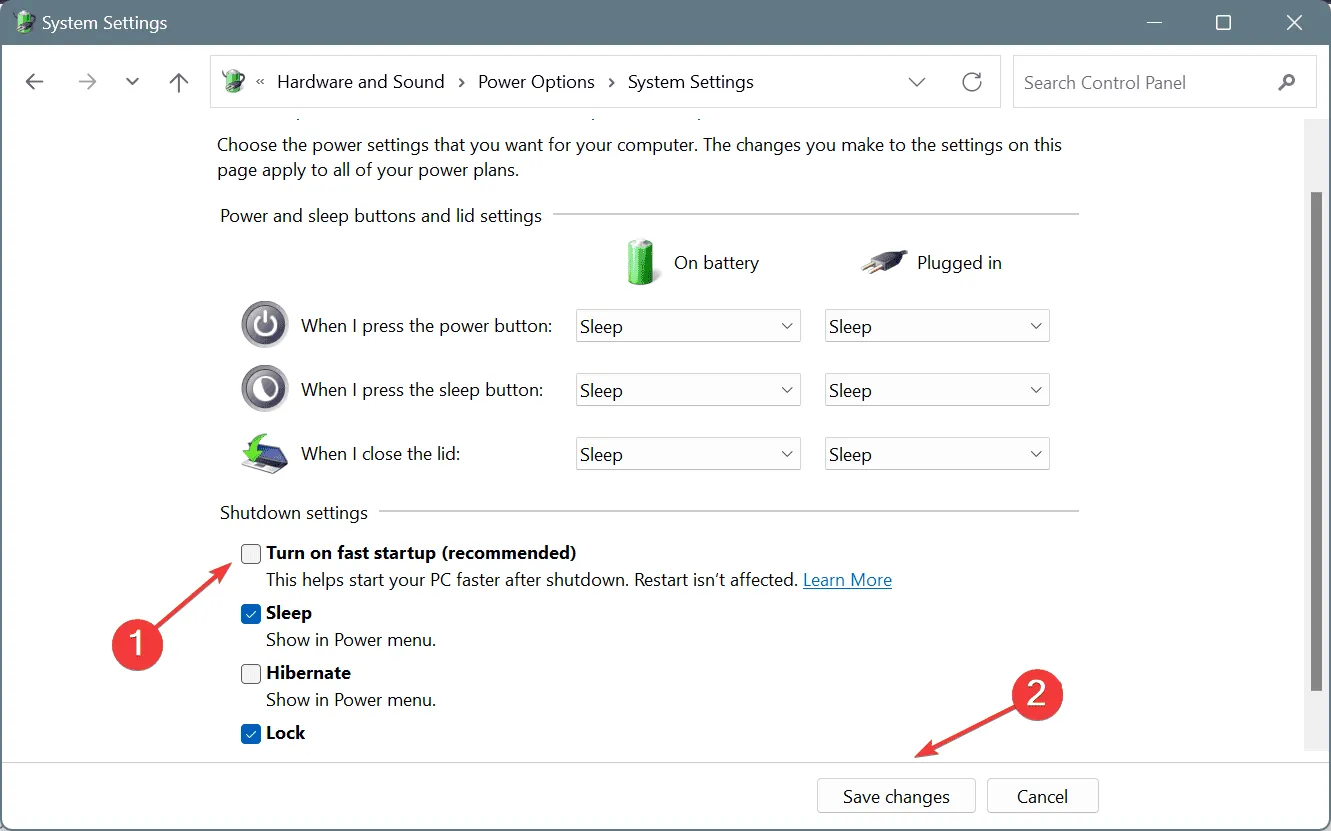
- Starten Sie den PC neu und suchen Sie nach Verbesserungen.
5. Führen Sie eine Systemwiederherstellung durch
- Drücken Sie Windows+ R, um „Ausführen“ zu öffnen, geben Sie rstrui.exe in das Textfeld ein und drücken Sie Enter.
- Wählen Sie die Option „Anderen Wiederherstellungspunkt auswählen“ und klicken Sie auf „Weiter“.
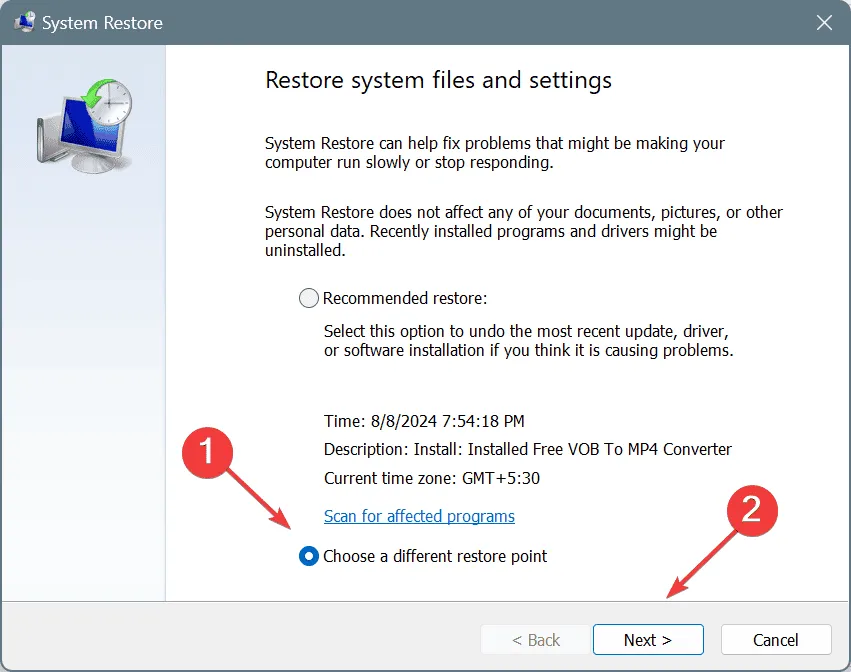
- Wählen Sie den ältesten Wiederherstellungspunkt aus der Liste aus und klicken Sie auf Weiter .
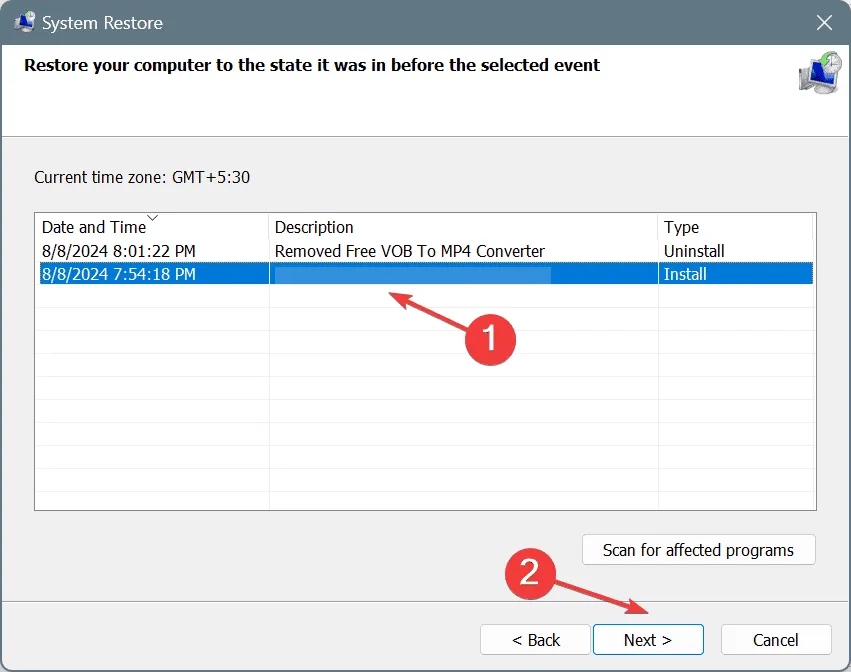
- Überprüfen Sie die Angaben und klicken Sie auf „ Fertig“ , um die Wiederherstellung zu starten. Der Vorgang dauert zwischen 15 und 45 Minuten.
Wenn der BSOD CACHE_INITIALIZATION_FAILED durch eine kürzlich erfolgte softwarebasierte Änderung ausgelöst wurde, sollte eine Systemwiederherstellung alles wieder zum Laufen bringen. Und wenn keine Wiederherstellungspunkte verfügbar sind, können Sie Windows immer noch neu installieren.
Aber bevor Sie das tun, überprüfen Sie die BSOD-Fehlerprotokolle, identifizieren Sie die problematische Datei, den Treiber oder das Modul und ergreifen Sie die erforderlichen Maßnahmen. Für normale Benutzer wird sich der Vorgang sicherlich als schwierig erweisen, aber einen Versuch ist es immer wert!
Falls der Bluescreen-Fehler erneut auftritt, liegt wahrscheinlich ein Hardwaredefekt oder ein Verbindungsproblem vor. Ich empfehle Ihnen daher, eine Reparaturwerkstatt in Ihrer Nähe aufzusuchen und den PC auf Hardwareprobleme untersuchen zu lassen.
Wenn Sie Fragen haben oder uns mitteilen möchten, welche Lösung bei Ihnen funktioniert hat, hinterlassen Sie unten einen Kommentar.



Schreibe einen Kommentar