Excel-Tabelle ohne Passwort entsperren: 4 bewährte Methoden
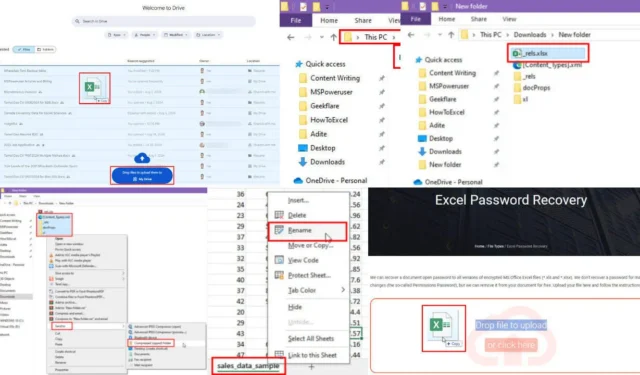
Microsoft Excel-Arbeitsmappen und -Arbeitsblätter verfügen über individuelle Schutzfunktionen. Sie verhindern, dass unbefugte Benutzer den Inhalt bearbeiten oder strukturelle Änderungen daran vornehmen. Wenn Sie die Verschlüsselungsfunktion für Arbeitsmappen verwendet haben, können Sie diese möglicherweise nicht einmal ohne Kennwort öffnen.
Wenn Sie also das Kennwort verlegt haben oder die Datei beschädigt wurde und die richtige Passphrase nicht mehr akzeptiert, können Sie Ihre Daten mit wenigen Schritten wiederherstellen.
Ich habe die folgenden Methoden zum Entsperren von Passwörtern getestet und die genauen Schritte beschrieben, die Sie befolgen müssen, um schnell auf Ihre Daten zuzugreifen.
So entsperren Sie eine Excel-Tabelle ohne Passwort
Bevor Sie mit den Anweisungen fortfahren, sollten Sie einige Einschränkungen kennen:
- Die Verwendung einer App zum Aufspüren von Passwörtern von Drittanbietern birgt das Risiko, vertrauliche Daten öffentlich zu machen. Verwenden Sie keine solchen Programme, wenn Ihre Datensätze absolute Geheimhaltung erfordern.
- Wenn die Verschlüsselung über das Menü „Extras“ vorgenommen wurde, lässt sich die Excel-Arbeitsmappe höchstwahrscheinlich nicht ohne Kennwort entsperren .
- Beim Bearbeiten der XML-Dateien besteht ein höheres Risiko, dass die gesamte Arbeitsmappe beschädigt wird , wenn Sie Änderungen außerhalb der hier genannten Schritte vornehmen.
Wenn Sie mit den oben genannten Risiken und Mängeln einverstanden sind, folgen Sie den Anweisungen:
Mit einem Excel-Passwortwiederherstellungstool
Dies ist die einfachste und intuitivste Methode, um ein Excel-Blatt ohne Kennwort zu entsperren. Wenn Sie damit einverstanden sind, Ihre Arbeitsmappe auf einen Server eines Drittanbieters hochzuladen , führen Sie diese Schritte aus:
- Besuchen Sie die Excel Password Recovery -App von LostMyPass.
- Interagieren Sie mit der reCAPTCHA- Herausforderung, um den Datei-Uploader zu aktivieren .
- Ziehen Sie die Excel-Datei per Drag & Drop in das entsprechende Feld.
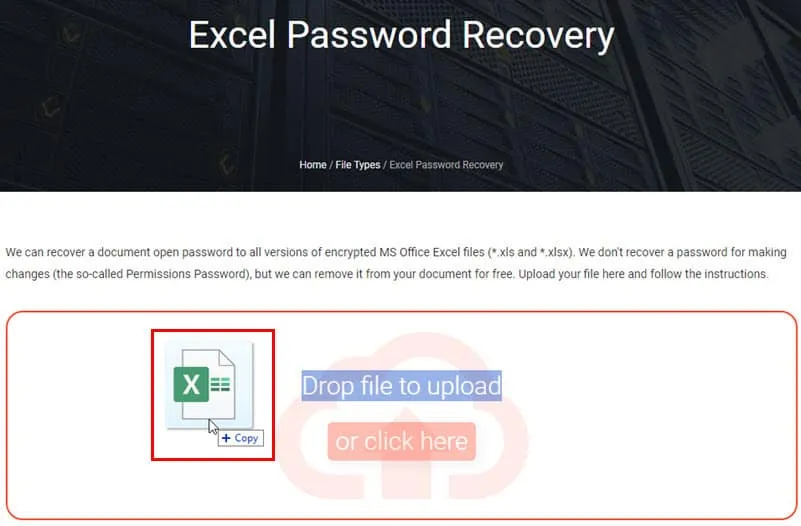
- Wenn die hochgeladene Arbeitsmappe nur Kennwörter für die Befehle „Blatt schützen“ und „Arbeitsmappe schützen“ enthält , entsperrt die Web-App die Datei schnell.
- Das Dokument ist entsperrt.
- Klicken Sie auf die Schaltfläche „Entsperrte Datei herunterladen“, um die ungeschützte Datei zu erhalten.
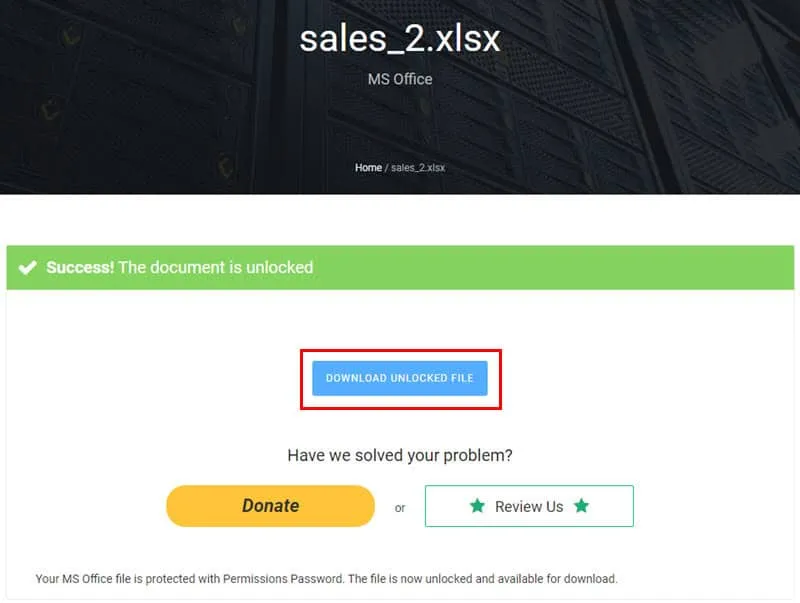
Sie können nun die Arbeitsblattinhalte frei bearbeiten oder die Arbeitsmappenstrukturen ändern.
Ich habe die App auch mit einer Excel-Arbeitsmappe getestet, die mit Dateizugriffsverschlüsselung geschützt ist . Normalerweise fügen Sie diese Sperre über das Dialogfeld „Speichern unter“ hinzu, indem Sie unten neben der Schaltfläche „Speichern“ auf die Option „ Extras “ klicken .
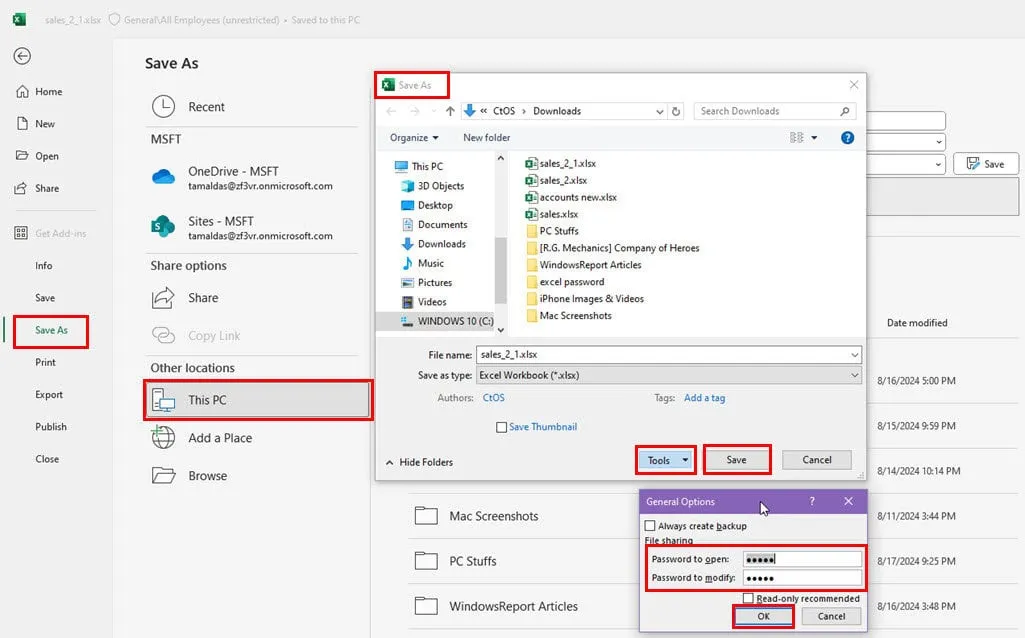
Dieser Schutz verhindert, dass Sie die Datei öffnen, und macht die Arbeitsmappe schreibgeschützt.
Wenn Sie diese Art von Arbeitsmappe hochladen, verwendet LostMyPass den Algorithmus zur Wiederherstellung schwacher Passwörter . Dabei werden alle möglichen Passwortkombinationen durchgespielt.
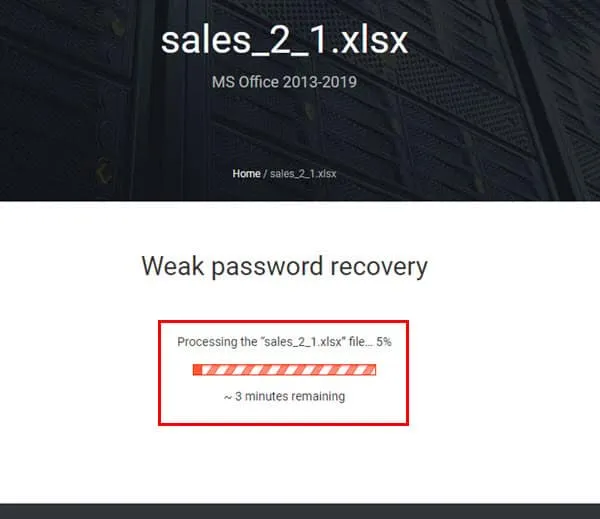
Das Passwort, das ich für die Testdatei verwendet habe, war 12345. Das Programm hat es in weniger als einer Minute entsperrt.

Darüber hinaus scheint es sich bei LostMyPass um eine HTTPS-Site zu handeln. Das bedeutet, dass das Tool Daten im Ruhezustand oder während der Übertragung verschlüsselt.
Verwenden von Google Drive
Wenn Sie ein vertrauliches Arbeitsblatt mit den Sperren „Blatt schützen“ und „Arbeitsmappe schützen“ entsperren müssen, können Sie Google Drive verwenden. Es ist sicherer als beliebige Apps von Drittanbietern . Sehen wir uns die Schritte an:
- Gehen Sie zu Google Drive .
- Ziehen Sie die Quellarbeitsmappe per Drag & Drop auf den Startbildschirm.
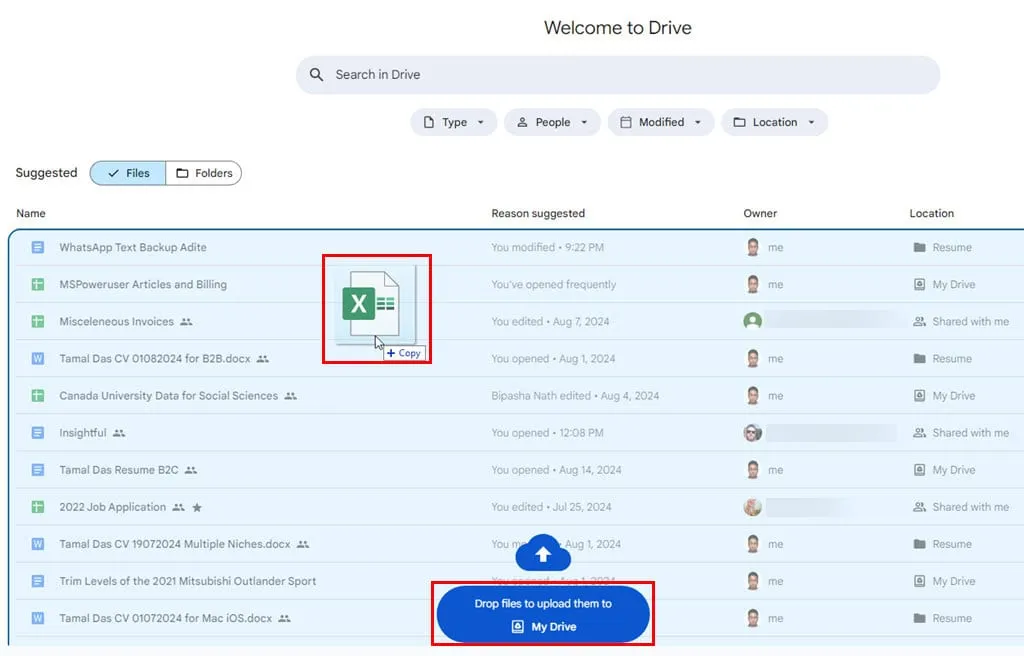
- Die Meldung „Upload abgeschlossen“ wird in der unteren rechten Ecke angezeigt.
- Klicken Sie auf den Dateinamen.
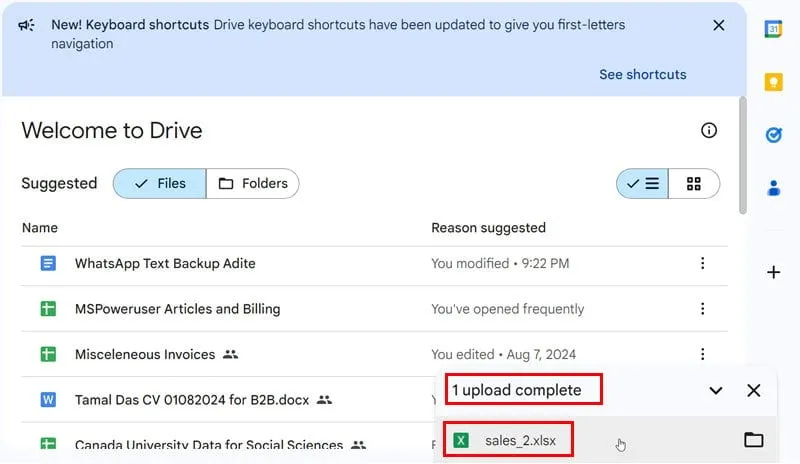
- Google Drive öffnet die Datei in Google Sheets .
- Sie können jetzt die Blätter sowie die Arbeitsmappenstrukturen bearbeiten.
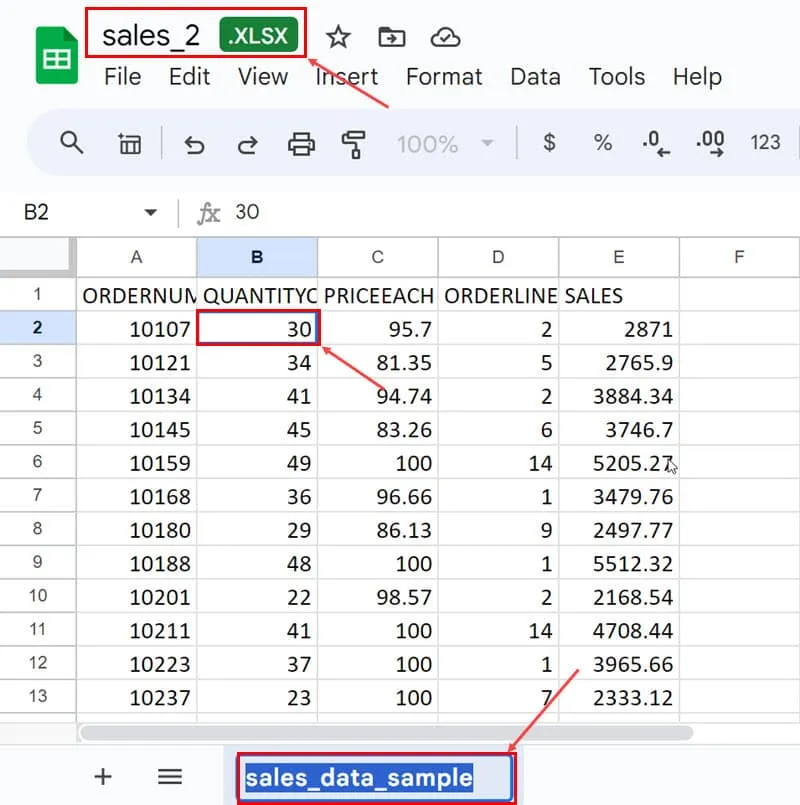
- Klicken Sie nun oben links auf das Menü „ Datei“ und bewegen Sie den Mauszeiger über das Menü „Download“ .
- Wählen Sie Microsoft Excel aus dem Überlaufmenü.
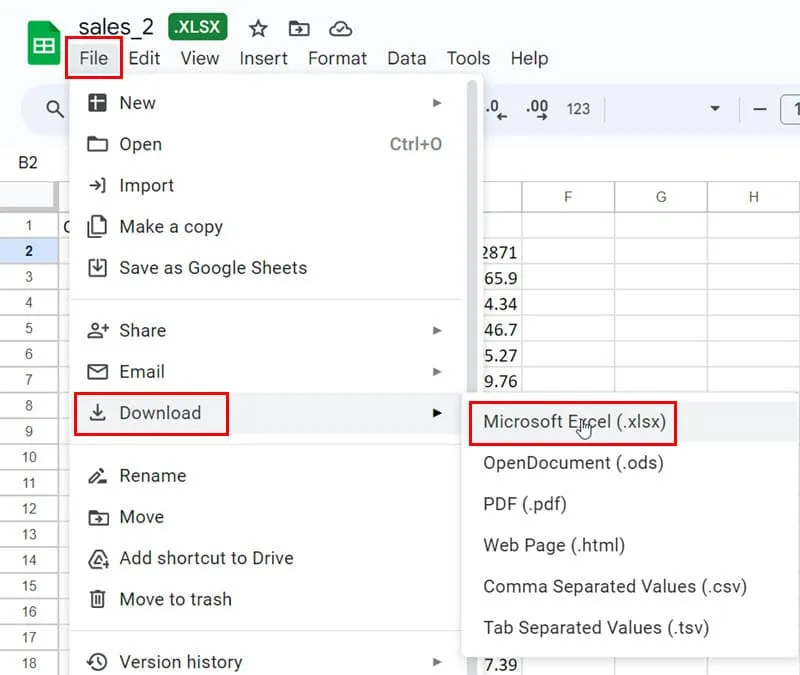
Ihr Webbrowser lädt eine Kopie der Google Sheets-Datei im XLSX-Format herunter . Sie können die Excel-Arbeitsmappe oder das Arbeitsblatt jetzt nach Ihren Wünschen bearbeiten.
Diese Methode funktioniert nicht, wenn die Excel-Quellarbeitsmappe zugriffsgeschützt gespeichert wurde.
Verwenden der XML-Bearbeitung
Wer keine Fremdprogramme zum Entsperren einer Excel-Tabelle ohne Passwort verwenden möchte, kann es mit dieser Vorgehensweise versuchen. Diese wird komplett offline und auf dem lokalen PC durchgeführt, ohne Online-Spuren zu hinterlassen.
Entfernen des Schutzes von einem Arbeitsblatt
- Erstellen Sie irgendwo auf Ihrem PC einen neuen Ordner .
- Kopieren Sie die Quell-Excel-Arbeitsmappe und fügen Sie sie in diesen Ordner ein.
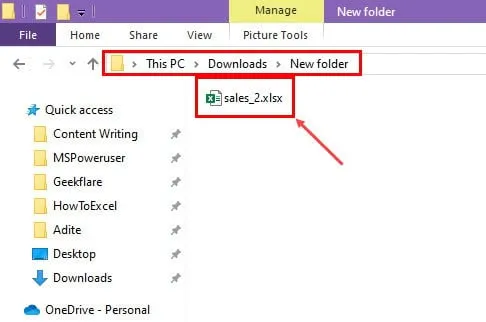
- Wählen Sie nun diese Datei im neuen Ordner aus und drücken Sie Alt+ Enter.
- Das Dialogfeld „Dateieigenschaften“ wird geöffnet.

- Klicken Sie auf der Registerkarte „Allgemein“ auf den Dateierweiterungsnamen und ändern Sie ihn in ZIP .
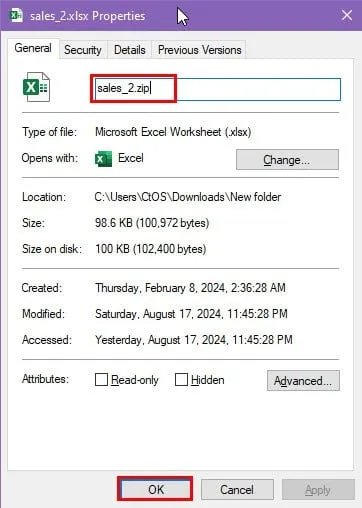
- Wählen Sie „OK“ und klicken Sie im Warn-Popup auf „ Ja“ .
- Extrahieren Sie die Datei mit WinRAR , 7-Zip oder dem Windows-Tool zum Dekomprimieren von ZIP-Dateien .
- Es werden einige neue Ordner und Dateien angezeigt.
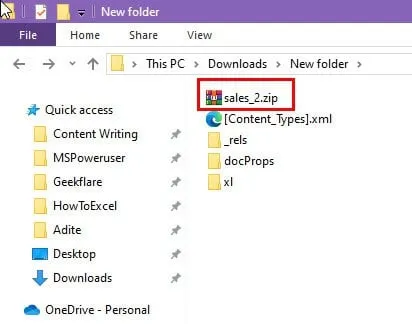
- Löschen Sie die Quell-ZIP-Datei.
- Gehen Sie zum xl- Verzeichnis.
- Greifen Sie jetzt auf den Arbeitsblattordner zu .
- Hier sehen Sie die XML- Dateien für alle Arbeitsblätter der Quelldatei.
- Wählen Sie hier eine XML-Datei aus, etwa sheet1.xml , klicken Sie mit der rechten Maustaste und wählen Sie „ Mit Notepad öffnen“ .
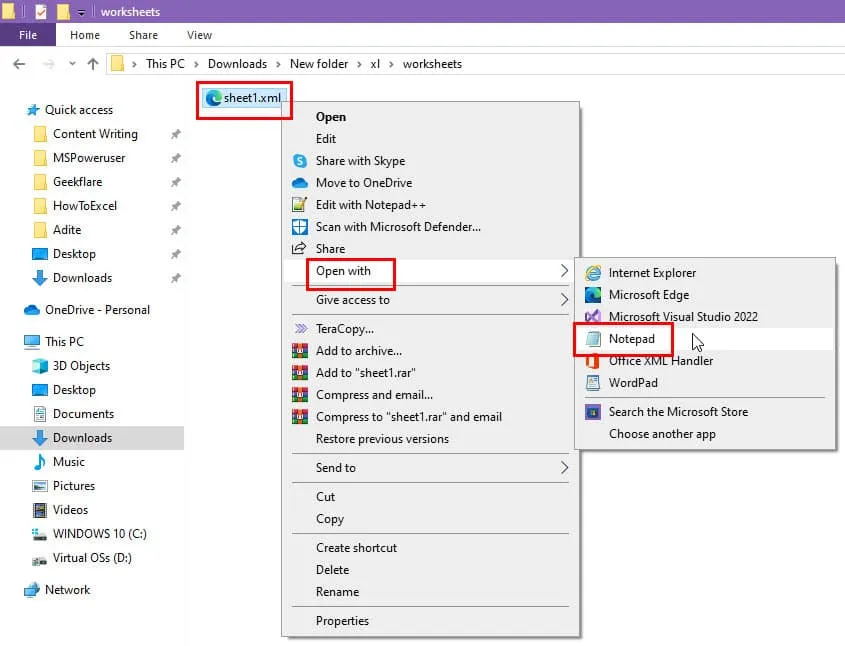
- Suchen Sie nun
sheetProtectionin der geöffneten Notepad- Datei nach dem Code.
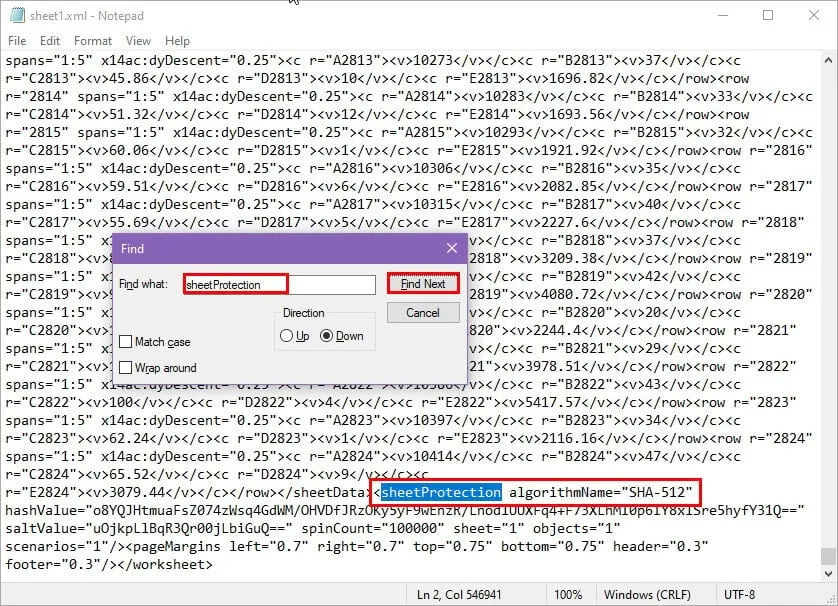
- Der
sheetProtectionCode und seine Hilfskomponenten werden in diese Klammern eingeschlossen<>. - Wählen Sie also die gesamte Codezeile wie unten gezeigt aus und drücken Sie Delete.
<sheetProtection algorithmName="SHA-512"hashValue="o8YQJHtmuaFsZ074zWsq4GdWM/OHVDfJRzOKy5yF9wEnzR/LnodlUUXFq4+F73XLhMI0p6IY8xlSre5hyfY31Q=="saltValue="uOjkpLlBqR3Qr00jLbiGuQ=="spinCount="100000"sheet="1"objects="1"scenarios="1"/>
- Drücken Sie Ctrl+ S, um die Notepad- Datei zu speichern.
- Schließen Sie nun die Notepad- Datei und kehren Sie zum neuen Ordner zurück .
- Wählen Sie alle Dateien und Ordner in diesem Verzeichnis aus, klicken Sie mit der rechten Maustaste auf , zeigen Sie auf „ Senden an“ und wählen Sie im Überlaufmenü „ Komprimierter (gezippter) Ordner“ aus.
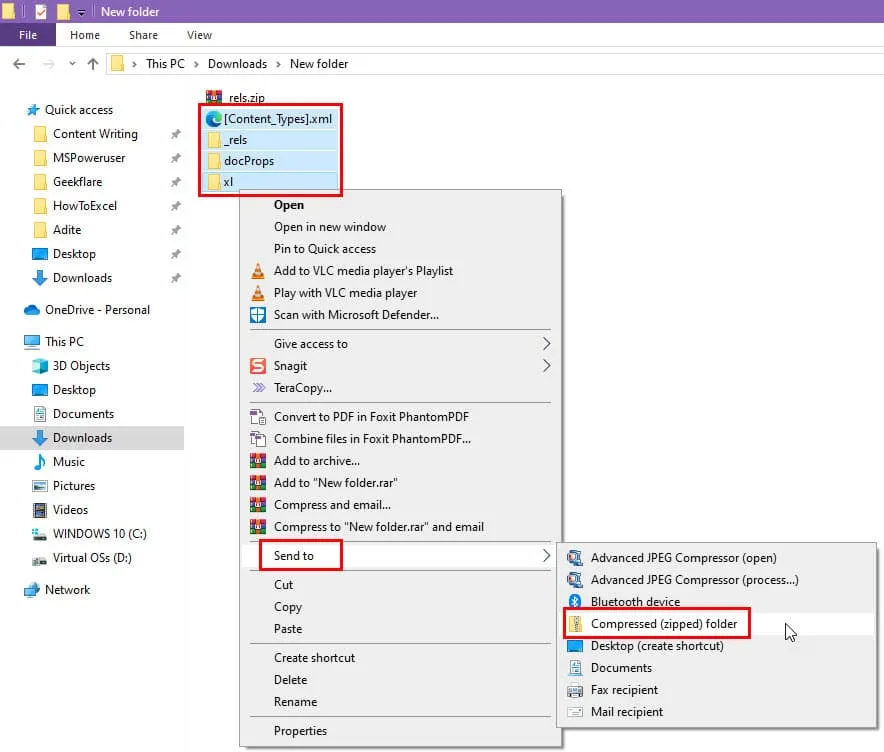
- Sie müssen ein ZIP-Archiv erstellen . Wenn Sie WinRAR verwenden, erstellen Sie kein RAR-Archiv . Das funktioniert nicht.
- Ändern Sie nun die Dateierweiterung in XLSX .

- Doppelklicken Sie auf die Datei, um das entsperrte Arbeitsblatt zu öffnen.
Entfernen des Schutzes aus einer Arbeitsmappe
Wenn Sie ein Arbeitsblatt nicht umbenennen oder einer Excel-Datei kein weiteres hinzufügen können, ist die Funktion „Arbeitsmappe schützen“ aktiv. So entfernen Sie diese Funktion, damit Sie die Arbeitsmappenstruktur ändern können:
- Befolgen Sie alle in der oben genannten Methode genannten Schritte, bis Sie das XL- Verzeichnis erreichen.
- Wählen Sie dort die Datei workbook.xml aus und öffnen Sie sie im Editor .
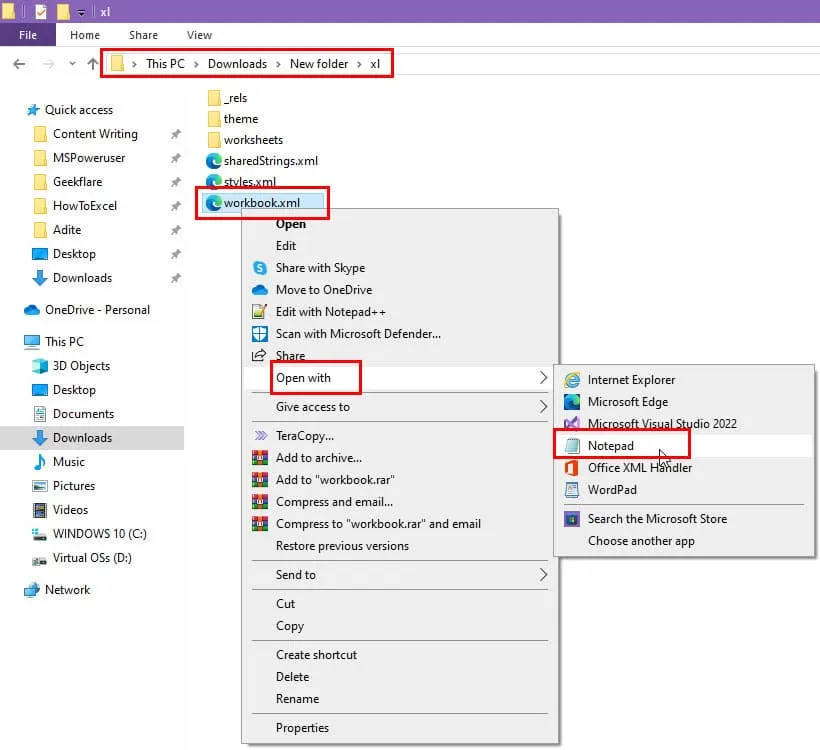
- Schlagen Sie nun die
workbookProtectionCodezeile nach.
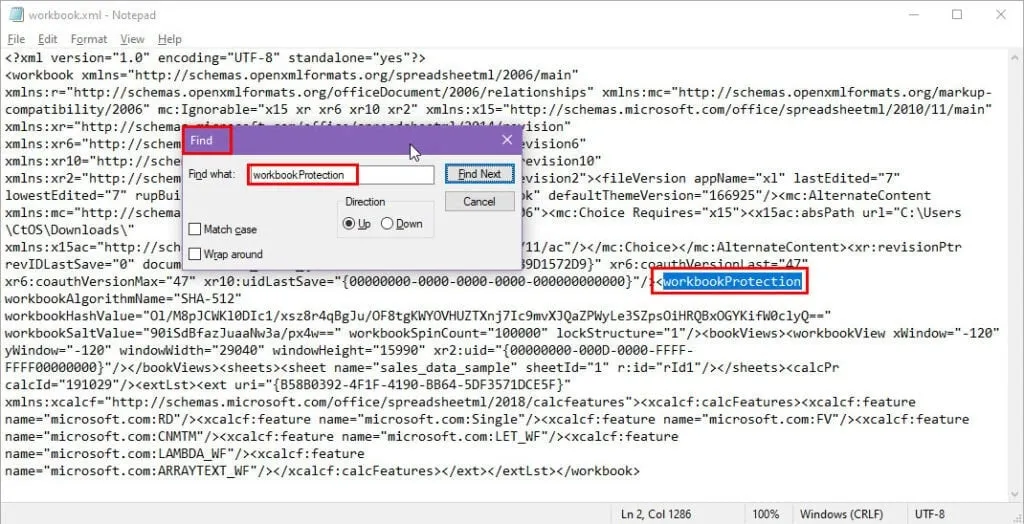
- Löschen Sie den folgenden Code aus dem Editor:
<workbookProtection workbookAlgorithmName="SHA-512"workbookHashValue="Ol/M8pJCWKl0DIc1/xsz8r4qBgJu/OF8tgKWYOVHUZTXnj7Ic9mvXJQaZPWyLe3SZpsOiHRQBxOGYKifW0clyQ=="workbookSaltValue="90iSdBfazJuaaNw3a/px4w=="workbookSpinCount="100000"lockStructure="1"/>
- Speichern Sie die Datei.
- Befolgen Sie nun alle Schritte 18 bis 22 wie oben beschrieben.
Jetzt können Sie Blätter umbenennen , hinzufügen und entfernen .
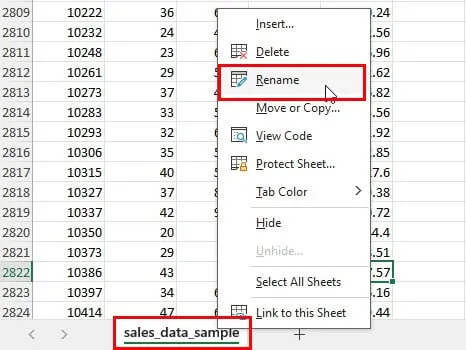
Mit einem VBA-Makro
Mit diesem Ansatz können Sie eine Excel-Tabelle ohne Kennwort mithilfe eines Skripts entsperren. Sie müssen lediglich ein VBA-Makro ausführen, das das Kennwort nachschlägt und deaktiviert.
- Öffnen Sie die Quellarbeitsmappe und navigieren Sie zu dem gesperrten Blatt.
- Drücken Sie nun Alt+ , um die Excel VBA-Editor-F11 Schnittstelle aufzurufen .
- Wählen Sie in der Spalte „Projekt“ im linken Navigationsbereich die entsprechende Arbeitsmappe aus .

- Klicken Sie auf die Schaltfläche „Einfügen“ in der Symbolleiste des VBA-Editors und wählen Sie „Modul“ .
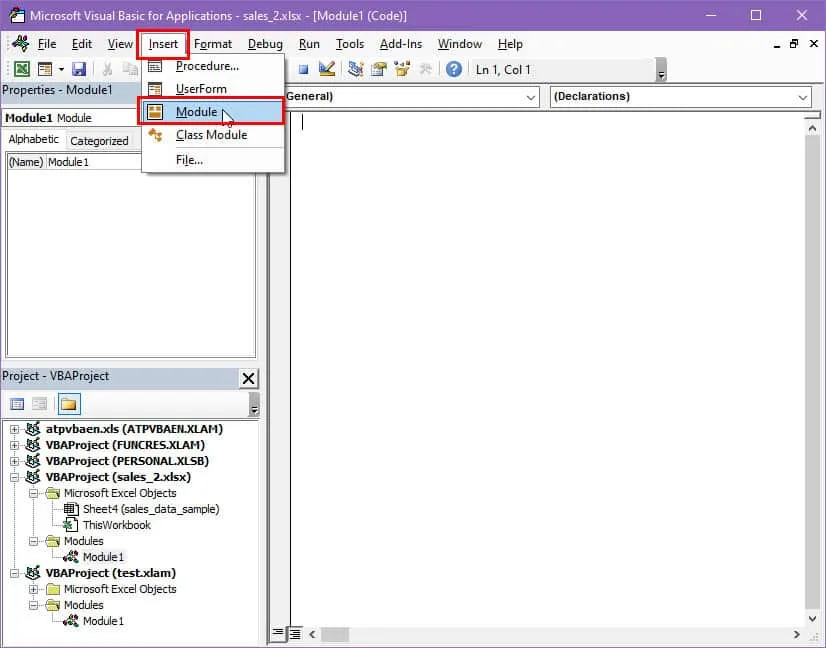
- Kopieren Sie in das leere Modul das folgende VBA-Skript und fügen Sie es ein:
Sub unlocksheet()
Dim digit1 As Integer, digit2 As Integer, digit3 As Integer, digit4 As Integer
Dim digit5 As Integer, digit6 As Integer, digit7 As Integer, digit8 As Integer
Dim digit9 As Integer, digit10 As Integer, digit11 As Integer, digit12 As Integer
Wenn ActiveSheet.ProtectContents, dann
bei Fehler fortsetzen. Weiter.
Für Ziffer1 = 65 bis 66.
Für Ziffer2 =
65 bis 66. Für Ziffer3 = 65 bis 66.
Für Ziffer4 = 65 bis 66. Für
Ziffer5 =
65 bis 66. Für Ziffer6 = 65 bis 66.
Für Ziffer7 = 65 bis 66.
Für Ziffer8 = 65 bis 66.
Für Ziffer9 = 65 bis 66.
Für Ziffer10 = 65 bis 66.
Für Ziffer11 = 65 bis 66.
Für Ziffer12 = 32 bis 126.
ActiveSheet.Unprotect Chr(Ziffer1) & Chr(Ziffer2) & Chr(Ziffer3) & Chr(Ziffer4) & Chr(Ziffer5) & Chr(Ziffer6) & Chr(Ziffer7) & Chr(Ziffer8) & Chr(Ziffer9) & Chr(Ziffer10) & Chr(Ziffer11) & Chr(Ziffer12).
Nächste Ziffer12
Nächste
Ziffer11 Nächste Ziffer10 Nächste
Ziffer9 Nächste
Ziffer8
Nächste Ziffer7
Nächste Ziffer6
Nächste Ziffer5
Nächste
Ziffer4 Nächste Ziffer3
Nächste Ziffer2
Nächste Ziffer1
MsgBox „Ein verwendbares Passwort ist „& Chr(Ziffer1) & Chr(Ziffer2) & Chr(Ziffer3) & Chr(Ziffer4) & Chr(Ziffer5) & Chr(Ziffer6) & Chr(Ziffer7) & Chr(Ziffer8) & Chr(Ziffer9) & Chr(Ziffer10) & Chr(Ziffer11) & Chr(Ziffer12)
End If
End Sub
- Klicken Sie auf die Schaltfläche Speichern .
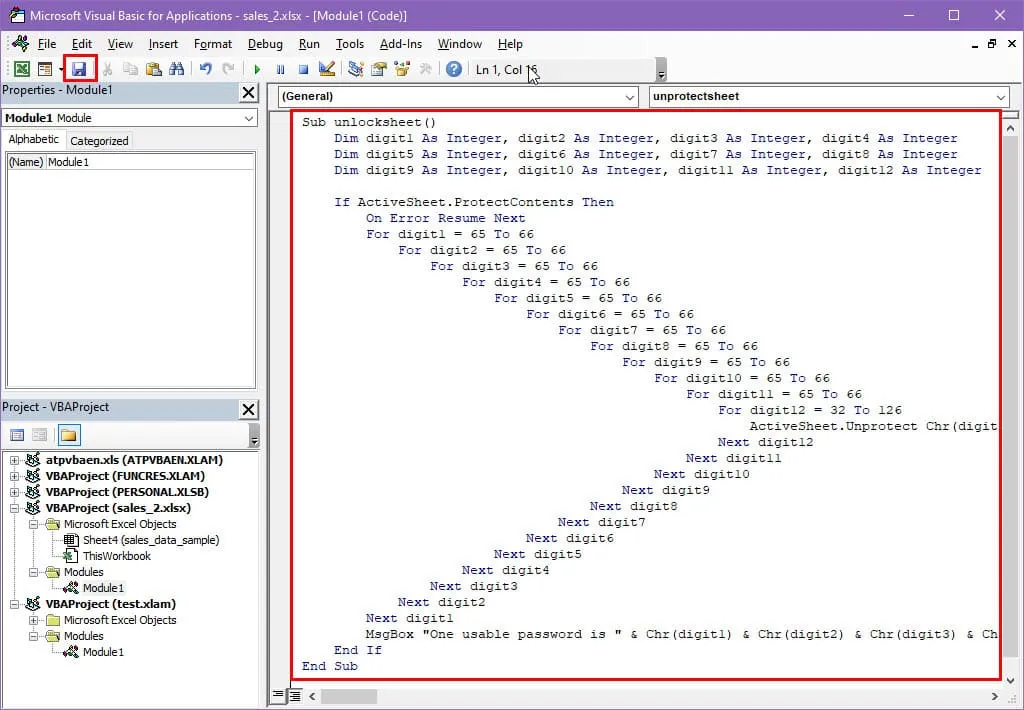
- Drücken Sie jetzt Alt+ F8, um den Makrodialog zu starten .
- Wählen Sie das Unlocksheet-Makro aus und klicken Sie auf Ausführen .
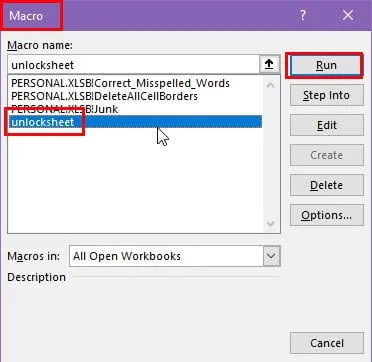
- Das Entschlüsseln der Passphrase kann 30 Minuten oder länger dauern.
- Die Excel-App reagiert nicht, wenn das Makro ausgeführt wird.
- Sie können den Prozess im Windows Task-Manager auf CPU- und Stromverbrauch prüfen .
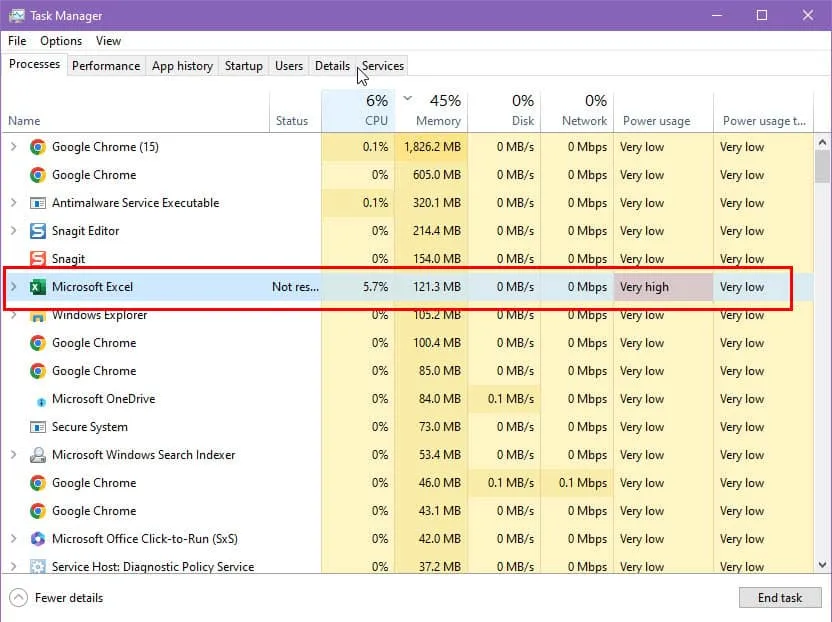
- Sobald das Passwort erkannt wurde, wird ein Dialogfeld angezeigt.
- Klicken Sie auf „OK“ , dann können Sie das Arbeitsblatt bearbeiten.
Zusammenfassung
Dies sind einige der Methoden, mit denen Sie versuchen können, eine Excel-Tabelle ohne Kennwort zu entsperren. Vergessen Sie nicht, unten einen Kommentar zu hinterlassen, um mitzuteilen, welcher Ansatz Ihnen am besten gefallen hat oder ob Sie eine bessere Technik kennen.
Wir verfügen auch über Anleitungen zur Fehlerbehebung, falls Sie Excel-Dateien nicht durch Doppelklicken öffnen oder ausgegraute Menüs entsperren können.



Schreibe einen Kommentar