Fehler beim Beenden des Programms Microsoft.Shar beim Herunterfahren [Fix]
![Fehler beim Beenden des Programms Microsoft.Shar beim Herunterfahren [Fix]](https://cdn.thewindowsclub.blog/wp-content/uploads/2024/08/microsoft-shar-error-1-640x375.webp)
Beim Versuch, unseren Windows-Computer herunterzufahren, ist ein eigenartiger Fehler im Zusammenhang mit Microsoft.Shar aufgetreten. Die Fehlermeldung besagt, dass das Programm nicht reagiert und das Schließen bedeuten würde, dass wir alle nicht gespeicherten Daten verlieren. In diesem Beitrag besprechen wir, was zu tun ist, wenn beim Herunterfahren der Fehler „Programm Microsoft.Shar beenden“ angezeigt wird.
Programm beenden – Microsoft.Shar
Dieses Programm reagiert nicht.
Klicken Sie auf „Abbrechen“, um zu Windows zurückzukehren und den Status des Programms zu überprüfen.
Wenn Sie das Programm sofort beenden, gehen alle nicht gespeicherten Daten verloren. Um das Programm sofort zu beenden, klicken Sie auf „Jetzt beenden“.
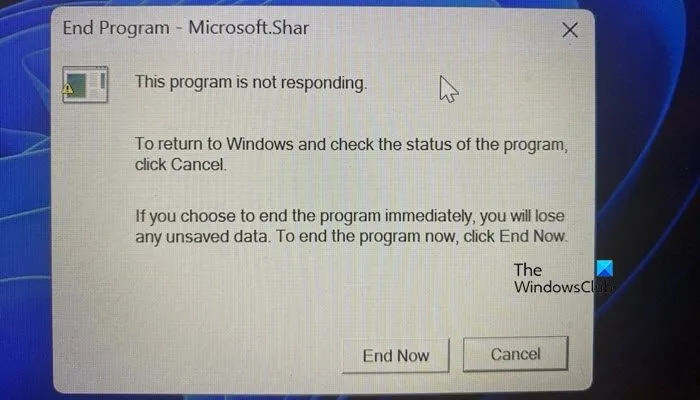
Behebung des Fehlers „End Program Microsoft.Shar“ beim Herunterfahren
Wenn beim Herunterfahren die Fehlermeldung „Programm Microsoft.Shar beenden“ angezeigt wird, befolgen Sie die unten aufgeführten Lösungsvorschläge.
- Speichern Sie Ihren Fortschritt und beenden Sie den Microsoft Sharepoint-Prozess
- Deaktivieren des automatischen Starts von Microsoft Sharepoint
- OneDrive erneut registrieren
- Fehlerbehebung im Clean Boot
- Office- oder Microsoft 365-Installation reparieren
Lassen Sie uns ausführlich darüber sprechen.
1] Speichern Sie Ihren Fortschritt und beenden Sie den Microsoft Sharepoint-Prozess
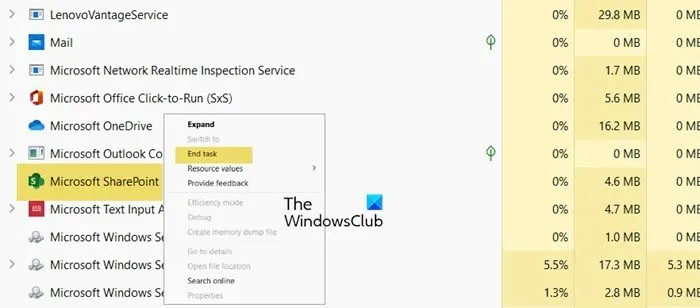
Microsoft.shar ist Microsoft Sharepoint, eine Plattform, auf der alle Organisationsmitglieder zusammenarbeiten und ihre Dokumente verwalten können. Unsere erste Lösung besteht jedoch darin, den Dienst vor dem Schließen zu deaktivieren. Stellen Sie also zunächst sicher, dass Sie alle Änderungen gespeichert haben, da es sich um eine Online-Plattform handelt, werden alle Fortschritte automatisch gespeichert. Öffnen Sie dann den Task-Manager, suchen Sie in den laufenden Prozessen nach Microsoft Sharepoint, klicken Sie mit der rechten Maustaste darauf und wählen Sie „Task beenden“.
2] Deaktivieren Sie den automatischen Start von Microsoft Sharepoint
Wenn Microsoft Sharepoint kein integraler Bestandteil Ihres Workflows ist, empfehlen wir Ihnen, es beim automatischen Start zu deaktivieren. Sie können es auch deaktivieren, wenn es für Ihre Arbeit wichtig ist, da Sie es dann manuell öffnen können. Gehen Sie dazu einfach im Task-Manager auf die Registerkarte „Start“, suchen Sie nach Microsoft Sharepoint, klicken Sie mit der rechten Maustaste und wählen Sie „Deaktivieren“. Sie können auch andere Microsoft 365-Anwendungen, einschließlich Teams, beim Start deaktivieren.
3] OneDrive neu registrieren
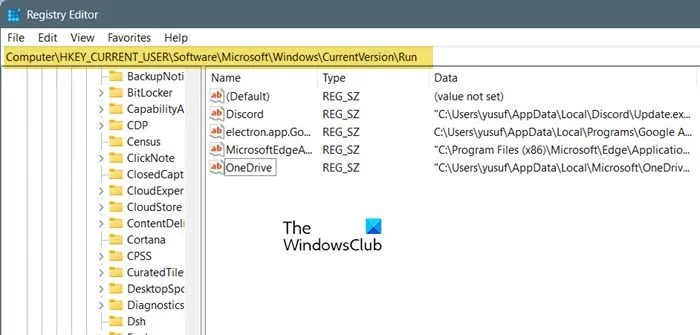
In dieser Lösung werden wir Änderungen an der Registrierung vornehmen. Stellen Sie daher vor dem Fortfahren sicher, dass Sie eine Sicherungskopie Ihrer Registrierungseinträge erstellen. Öffnen Sie dazu den Registrierungseditor, gehen Sie zu Datei > Exportieren, wählen Sie einen Speicherort aus, geben Sie ihm einen Namen und klicken Sie auf Speichern. Folgen Sie anschließend den Anweisungen auf dem Bildschirm.
- Heben Sie die Verknüpfung von OneDrive auf und beenden Sie die Sitzung mit dem Task-Manager, wie oben gezeigt.
- Drücken Sie Win + R, geben Sie „regedit“ ein und drücken Sie die Eingabetaste.
- Klicken Sie auf „Ja“, wenn die UAC-Eingabeaufforderung angezeigt wird.
- Navigieren Sie jetzt zu
HKEY_USERS\CURRENT_USER\Software\Microsoft. - Wählen Sie den OneDrive- Ordner aus und löschen Sie ihn .
- Navigieren Sie dann zu
HKEY_CURRENT_USER\Software\Microsoft\Windows\CurrentVersion\Run. - Suchen Sie nach dem Eintrag Microsoft.list und entfernen Sie ihn.
- Wir müssen jetzt OneDrive deinstallieren. Öffnen Sie dazu die Einstellungen, gehen Sie zu Apps > Installierte Apps, suchen Sie nach „OneDrive“, klicken Sie auf die drei Punkte und wählen Sie Deinstallieren.
- Starten Sie jetzt Ihren Computer neu.
- Sobald Ihr System online ist, laden Sie eine neue Kopie von OneDrive herunter und installieren Sie es auf Ihrem Computer.
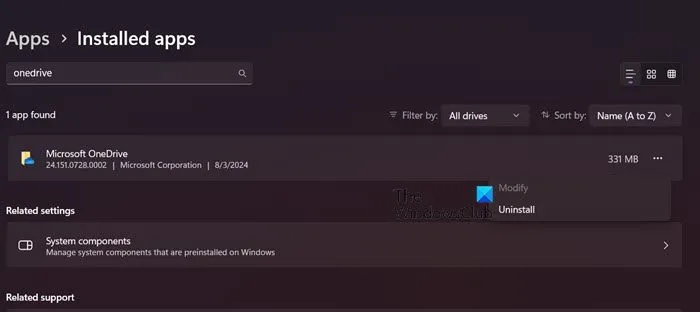
Schließlich können Sie sich bei Ihrem Konto anmelden und sehen, ob das Problem behoben ist.
4] Fehlerbehebung im Clean Boot
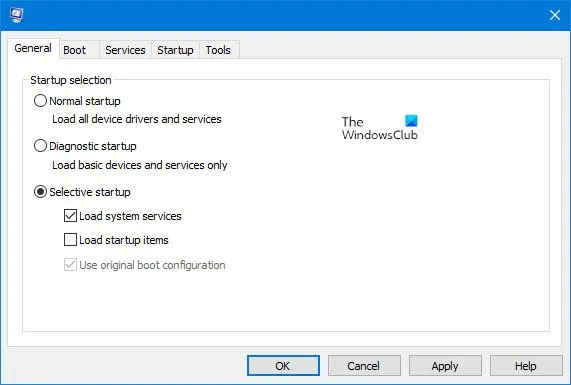
Es besteht die Möglichkeit, dass ein anderes Programm den Microsoft.shar-Dienst verwendet und Probleme verursacht. Da wir jedoch nicht sicher sind, was das ist, müssen wir dies zunächst untersuchen. Dazu starten wir Ihr System im Clean Boot. Befolgen Sie die unten aufgeführten Schritte.
- Öffnen Sie „msconfig“ über das Startmenü.
- Sobald die Schnittstelle zur Systemkonfiguration angezeigt wird, wechseln Sie zur Registerkarte „Allgemein“, deaktivieren Sie das Kontrollkästchen „Startelemente laden“ und stellen Sie sicher, dass „Systemdienste laden“ und „Ursprüngliche Startkonfiguration verwenden“ aktiviert sind.
- Gehen Sie zur Registerkarte „Dienste“.
- Aktivieren Sie das Kontrollkästchen Alle Microsoft-Dienste ausblenden, deaktivieren Sie alle mit Microsoft Sharepoint in Zusammenhang stehenden Dienste (einschließlich anderer Microsoft 365-Dienste) und klicken Sie auf Alle deaktivieren.
- Gehen Sie zu „Autostart“ > „Task-Manager öffnen“.
- Deaktivieren Sie alle Start-Apps, indem Sie mit der rechten Maustaste klicken und „Deaktivieren“ auswählen.
- Schließen Sie den Task-Manager.
- Klicken Sie nun auf Apple > OK und starten Sie Ihren Computer neu.
Ihr Computer startet ohne Drittanbieter-Apps und nur mit Microsoft 365-Diensten, einschließlich anderer wichtiger Windows-Dienste. Sie können jetzt versuchen, Ihren Computer herunterzufahren und zu sehen, ob die Fehlermeldung erneut angezeigt wird. Wenn Sie die Meldung nicht sehen können, fahren Sie fort; das Problem wird durch einen Drittanbieterdienst verursacht. Sie können Dienste manuell aktivieren und den Übeltäter finden, um das Problem zu beheben. Sobald Sie die Ursache kennen, können Sie das entsprechende Programm deaktivieren, deinstallieren oder neu installieren.
5] Office- oder Microsoft 365-Installation reparieren
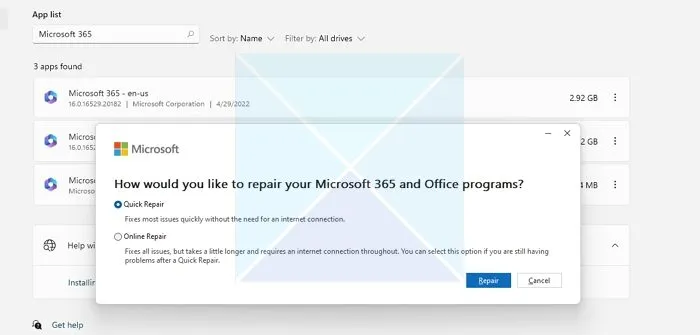
Wenn alles andere fehlschlägt, besteht unser letzter Ausweg darin, das auf Ihrem System installierte Microsoft 365 oder Office zu reparieren. Öffnen Sie dazu Einstellungen, gehen Sie zu Apps > Installierte Apps, suchen Sie nach Microsoft 365 (oder Office), klicken Sie auf die drei Punkte und wählen Sie Ändern. Führen Sie nun zunächst eine Schnellreparatur durch und prüfen Sie, ob das hilft. Wenn das nicht hilft, führen Sie eine Onlinereparatur durch.
Hoffentlich können Sie das Problem mit den hier genannten Lösungen beheben.
Wie behebe ich das Problem des Herunterfahrens von Windows?
Wenn Ihr Windows immer wieder herunterfährt, ohne etwas anzuzeigen, empfehlen wir Ihnen, zu überprüfen, ob die Verbindung intakt ist. Es sollten keine losen Kabel und Leitungen vorhanden sein, da diese und die Stromquelle zuverlässig sind. Bei Laptops müssen Sie die Batterie überprüfen. Wenn Sie den Grund für das Herunterfahren nicht verstehen, empfehlen wir Ihnen, unseren Beitrag zu lesen, um den Grund für unerwartete Herunterfahren zu erfahren.
Wie behebt man das Problem, dass Windows heruntergefahren wurde, um Schäden an Ihrem Computer zu verhindern?
Wenn Ihr Computer herunterfährt, müssen Sie, um Schäden zu vermeiden, alle neuen Ergänzungen Ihres PCs entfernen, sei es Software oder Hardware. Sie können die Hardware von den Peripheriegeräten trennen und sehen, ob das hilft. Wenn Sie die gleiche Warnung erneut erhalten, führen Sie einen sauberen Neustart durch und aktivieren Sie die Dienste manuell, um die Ursache zu finden.



Schreibe einen Kommentar