So erhalten Sie Extended Security Updates (ESU) für Windows Server
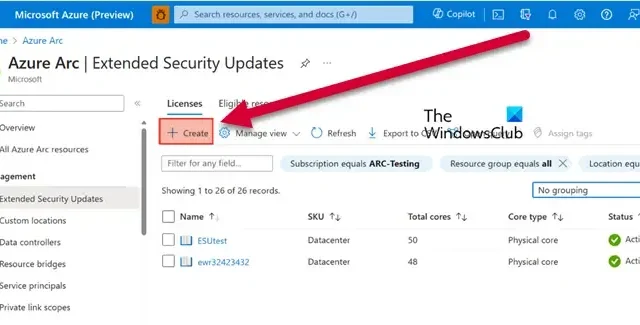
Wenn Sie Extended Security Updates (ESU) für Windows Server aktivieren , erhält Ihr Unternehmen mehrere Jahre lang Updates über den eigentlichen Supportzyklus des Servers hinaus. Dies spart nicht nur Kosten, sondern gibt auch mehr Zeit für die Migration auf eine neuere Version von Windows Server. In diesem Beitrag erfahren Sie, wie Sie ESU für Windows Server erhalten und bereitstellen.
Erhalten Sie erweiterte Sicherheitsupdates (ESU) für Windows Server
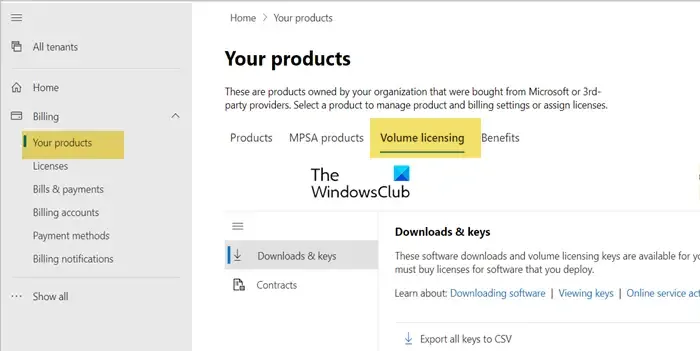
ESUs werden automatisch für Azure Arc-fähige Server und Nicht-Azure-Server bereitgestellt, die mit Azure Arc verbunden sind. ESUs können ohne Vorabgebühr in großem Umfang mithilfe von Azure Policy oder dem Azure-Portal registriert werden. Die monatliche Abrechnung erfolgt über das Azure-Abonnement und Produktschlüssel müssen nicht aktiviert werden.
Ab September 2023 können Sie Windows Server 2012- und 2012 R2-ESUs bequem über Azure Arc aktivieren. Sie können Ihre Windows Server 2012- und 2012 R2-Server nahtlos mit Azure Arc verbinden und die Vorteile der Verbindung von Hybridmaschinen mit Azure Arc-fähigen Servern entdecken. Auf Windows Server 2012- und 2012R2 Arc-fähigen Servern können Sie die folgenden Schritte ausführen, um Ihr Gerät vorzubereiten.
- Gehen Sie zu login.microsoft.com , und melden Sie sich beim Azure-Portal an.
- Suchen Sie nach „Server – Azure Arc“ und öffnen Sie die passenden Einträge.
- Anschließend können Sie Ihren Servercomputer zu Azure Arc hinzufügen.
Wenn Sie keine Verbindung mit Azure Arc herstellen können, um ESUs anzuwenden, greifen Sie über das Windows Admin Center auf den MAK oder den Microsoft-Aktivierungsschlüssel zu.
- Gehen Sie zunächst zu Ihrem Microsoft 365 Admin Center und melden Sie sich an.
- Navigieren Sie jetzt zu Ihre Produkte > Volumenlizenzen > Verträge anzeigen.
- Um Ihre Produktschlüssel anzuzeigen, wählen Sie die mit Ihrem ESU-Kauf verknüpfte Vertragsnummer aus, klicken Sie auf die drei Punkte daneben (Symbol „Weitere Aktionen“) und wählen Sie dann „Produktschlüssel anzeigen“. Auf dieser Seite werden alle mit Ihrer Vereinbarung verknüpften Produktschlüssel angezeigt.
- Nachdem Sie auf den MAK-Schlüssel zugegriffen haben, können Sie ihn auf neuen Servern installieren.
Nachdem wir nun erfahren haben, wie man ESU erhält, wollen wir uns ansehen, wie man es liefert. Befolgen Sie zum Liefern von ESU die folgenden Anleitungen.
Verwalten und Erstellen einer Azure-Lizenz
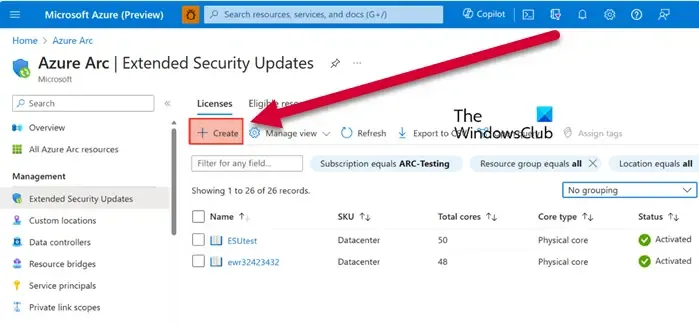
Zuerst stellen wir die ESU-Lizenz von Azure Arc für den veralteten Windows Server bereit und verknüpfen sie dann mit mehreren Arc-fähigen Servern. Sie können dazu die unten angegebenen Schritte befolgen.
- Gehen Sie zunächst zum Azure-Portal.
- Navigieren Sie zur Azure Arc-Seite.
- Wechseln Sie jetzt zur Registerkarte „Erweiterte Sicherheitsupdates“, um alle berechtigten Ressourcen anzuzeigen.
- Um eine neue Lizenz zu erstellen, klicken Sie auf die Schaltfläche „Erstellen“ und füllen Sie alle Felder mit den erforderlichen Informationen aus.
- Gehen Sie es dann durch und klicken Sie erneut auf die Schaltfläche „Erstellen“, um es der Liste hinzuzufügen. Sie werden dort eine neue Lizenz hinzugefügt sehen.
So erstellen Sie eine Lizenz.
Verknüpfen Sie Ihre Ressourcen mit der neu erstellten Lizenz
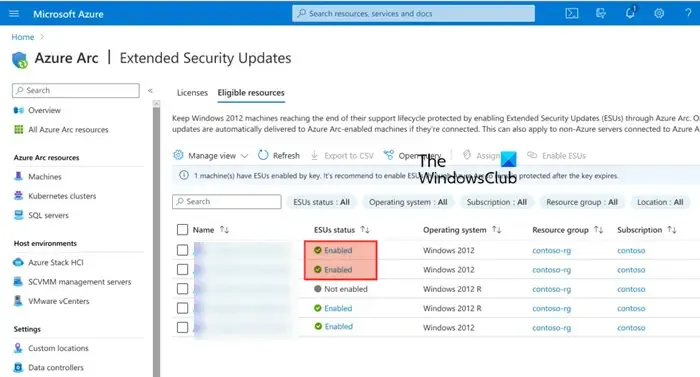
Nachdem wir nun die Lizenz erstellt haben, müssen wir unsere Ressourcen verknüpfen. Diese Ressourcen nutzen die in der Lizenz genannten Protokolle und erhalten nach Ablauf ihres Supportzyklus erweiterte Sicherheitsupdates. Befolgen Sie dazu die unten aufgeführten Schritte.
- Wechseln Sie im Azure-Portal zur Registerkarte „Erweiterte Supportupdates“.
- Klicken Sie nun auf die Registerkarte „Zulässige Ressourcen“.
- Hier sind alle Arc-fähigen Maschinen mit Windows Server 2012 und 2012 R2, die für erweiterten Support berechtigt sind.
- Sie können eine oder mehrere Ressourcen aus der Liste auswählen, indem Sie die jeweiligen Kontrollkästchen aktivieren.
- Klicken Sie dann auf ESUs aktivieren.
- Auf der Seite „Erweiterte Sicherheitsupdates aktivieren“ wird die Anzahl der für die ESU-Aktivierung ausgewählten Maschinen und die verfügbaren WS2012-Lizenzen angezeigt, die angewendet werden können. Wählen Sie eine Lizenz aus, die den ausgewählten Maschinen zugeordnet werden soll, und klicken Sie dann auf „ Aktivieren“ .
Anschließend können Sie den Status der Maschinen überprüfen. Ihr ESU-Status lautet „Aktiviert“.
Bestimmte Instanzen qualifizieren Ihren Server möglicherweise ohne zusätzliche Kosten für Patches mit erweiterten Sicherheitsupdates (ESUs). Dabei handelt es sich um Entwicklung/Test (Visual Studio) und Notfallwiederherstellung (DR-Instanzen, die nur über Software Assurance oder ein Abonnement berechtigt sind). Für beide Szenarien muss der Kunde bereits Windows Server 2012/R2 ESUs verwenden, die von Azure Arc auf kostenpflichtigen Produktionsmaschinen aktiviert wurden.
So können Sie sich für erweiterte Sicherheitsupdates anmelden und diese an alle berechtigten Ressourcen verteilen.
Was ist der Unterschied zwischen Extended Security Update und Extended Support?
Extended Support und Extended Security Updates (ESU) sind zwei verschiedene Phasen im Lebenszyklus von Microsoft-Produkten. Beim Extended Support erhalten Sie den Mainstream-Support, der Sicherheitsupdates und kostenpflichtigen Support umfasst; allerdings gibt es keine neuen Funktionen oder Änderungen. Extended Security Updates (ESU) hingegen bieten Ihnen wichtige Sicherheitsupdates über den Lebenszyklus eines Produkts hinaus.
Wie überprüfe ich, ob ESU aktiviert ist?
Ein Server- oder Microsoft 365-Administrator kann den ESU-Status im Azure Admin Center überprüfen. Dazu muss er zum Azure Admin-Portal gehen und zu Erweiterte Sicherheitsupdates > Berechtigte Ressourcen navigieren. Hier können Sie alle Ressourcen sehen, für die das ESU aktiviert ist.



Schreibe einen Kommentar