Fix: IRQL_NOT_LESS_OR_EQUAL BSOD-Fehler unter Windows 10
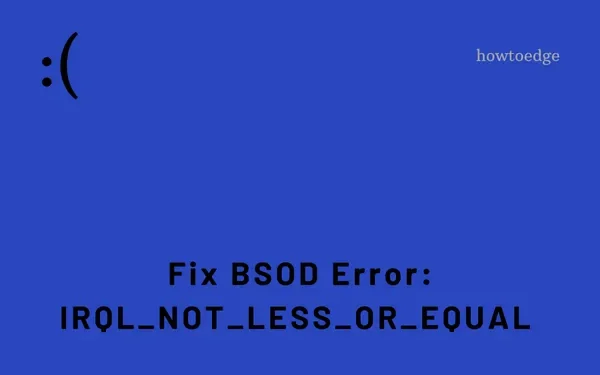
IRQL_NOT_LESS_OR_EQUAL BSOD ist ein Bluescreen-Fehler, der Sie daran hindert, über den Bluescreen hinauszukommen. Mehrere Benutzer haben berichtet, dass sie auf diesen Fehlercode gestoßen sind und möchten wissen, wie sie dieses Problem beheben können.
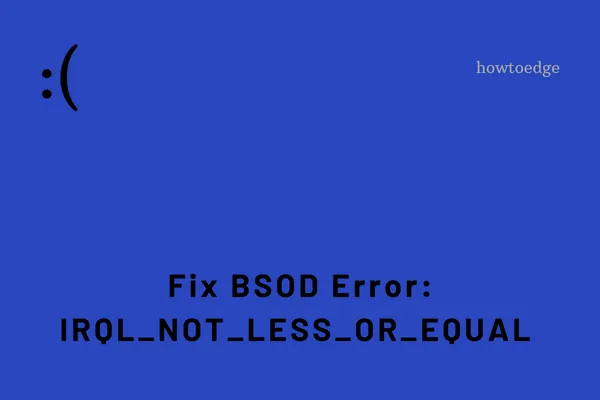
Was verursacht diesen Bluescreen-Fehler?
Wie bereits erwähnt, tritt IRQL_NOT_LESS_OR_EQUAL hauptsächlich dann auf, wenn einige Ihrer Gerätetreiber beschädigt sind. Abgesehen davon können auch ausstehende Windows-Updates ähnliche BSOD-Fehler auslösen. In diesem Beitrag haben wir fünf funktionierende Möglichkeiten erläutert, die Benutzern helfen sollten, dieses Problem zu beheben.
Sie lauten wie folgt: Systemaktualisierung, Entfernen beschädigter Gerätetreiber, Deinstallieren fehlerhafter Treiber und Verwenden eines Systemwiederherstellungspunkts. Sie können den letzten Fix nur verwenden, wenn Sie in diesem Beitrag einen ähnlichen erstellt haben.
Möglichkeiten zur Lösung des BSOD-Fehlers IRQL_NOT_LESS_OR_EQUAL
Wenn auf Ihrem PC der Bluescreenfehler „IRQL_NOT_LESS_OR_EQUAL“ auftritt und Sie nicht wissen, wie Sie das Problem lösen können, befolgen Sie nacheinander die folgenden Lösungsansätze.
Sobald dieser Fehler auf Ihrem Bildschirm erscheint, können Sie sich nicht normal bei Windows anmelden. Wechseln Sie in den abgesicherten Modus und versuchen Sie dann die folgenden Problemumgehungen. Wenn Sie bereits hier und da ein paar Korrekturen ausprobiert haben, können Sie diese überspringen und mit der nächsten fortfahren.
- Nach Updates suchen
- Aktualisieren Sie fehlerhafte Treiber
- Deinstallieren Sie fehlerhafte Treiber
- Verwenden Sie den vorherigen Systemwiederherstellungspunkt
1. Suchen Sie nach ausstehenden Windows-Updates
BSOD-Fehler wie IRQL_NOT_LESS_OR_EQUAL treten meistens auf, wenn Ihr Betriebssystem veraltet ist und Sie es lange nicht aktualisiert haben. Vorausgesetzt, Sie haben bereits im abgesicherten Modus gebootet, folgen Sie diesen einfachen Schritten –
2. Aktualisieren Sie fehlerhafte Treiber
Manchmal kann auch ein veralteter Gerätetreiber einen Bluescreen-Fehler auf einem Windows 11- oder 10-PC auslösen. Aktualisieren Sie alle Ihre Gerätetreiber nacheinander. Beachten Sie, dass die Gerätetreiber jetzt auch über Windows Update unter dem Namen „Optionale Updates“ aktualisiert werden. Sie können also auch dort nachsehen, ob der Geräte-Manager nicht nach ausstehenden Treiberaktualisierungen sucht.
So suchen Sie mit dem Geräte-Manager nach Treiberaktualisierungen –
- Drücken Sie gleichzeitig das Win-Logo und X , um das Power-Menü zu starten und Geräte-Manager auszuwählen.
- Erweitern Sie jeden Abschnitt, indem Sie auf das Zeichen „ > “ klicken, und prüfen Sie, ob einer ein gelbes Ausrufezeichen enthält.
- Klicken Sie mit der rechten Maustaste auf jeden Treiber und wählen Sie die Option „Treiber aktualisieren“ .
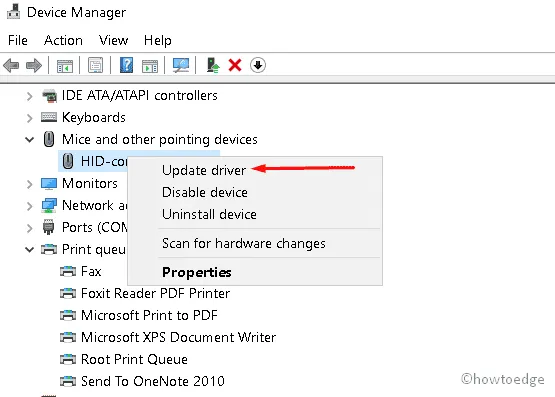
- Wenn Sie aufgefordert werden, online nach einem Update zu suchen, klicken Sie auf „ Automatisch nach Treibern suchen “.
- Warten Sie einen Moment, während Ihr System eine Verbindung zu Microsoft- oder Drittanbieterservern herstellt und online nach ausstehenden Updates sucht.
- Wenn tatsächlich ein Update aussteht, wird das System es herunterladen und auf Ihrem Computer installieren. Andernfalls wird Ihnen vorgeschlagen, unter Windows Update nach optionalen Updates zu suchen.
Nachdem Sie diese Aufgabe erfolgreich ausgeführt haben, starten Sie Ihren PC neu. Melden Sie sich erneut bei Ihrem Gerät an und prüfen Sie, ob das Problem jetzt behoben ist. Wenn nicht, versuchen Sie die nächsten Lösungen.
3. Deinstallieren Sie fehlerhafte Treiber
Laut einigen Benutzerberichten können auch fehlerhafte Treiber zu dieser Situation, d. h. einem BSOD-Fehler, führen. Entfernen Sie alle beschädigten Treiber, die Sie kürzlich installiert haben. Dazu müssen Sie die folgenden Schritte nacheinander ausführen –
- Drücken Sie gleichzeitig die Windows-Taste und R, um „Ausführen“ zu starten .
- Geben Sie in das Textfeld devmgmt.msc ein und klicken Sie anschließend auf die Schaltfläche „OK“ . Der Geräte-Manager wird gestartet.
- Erweitern Sie jeden Abschnitt und prüfen Sie, ob ein bestimmter Treiber ein Problem aufweist oder irgendwie beschädigt ist.
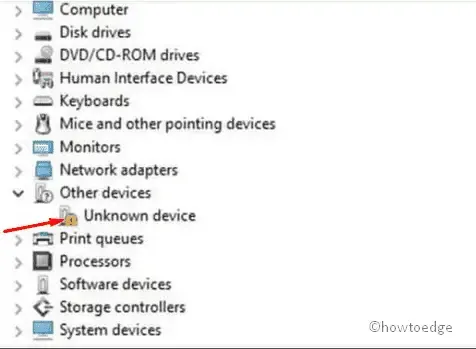
- Wenn Sie es gefunden haben, klicken Sie mit der rechten Maustaste darauf und klicken Sie dann auf „Deinstallieren“, um es aus dem System zu entfernen.
- Ein Popup-Bildschirm sollte erscheinen und Sie fragen, ob Sie die „Treibersoftware für dieses Gerät löschen “ möchten.
- Klicken Sie auf „OK“ , um die letzten Änderungen zu bestätigen.
Starten Sie abschließend Ihr System neu und prüfen Sie, ob das Problem „Blue Screen of Death“ behoben wurde oder nicht.
4. Versuchen Sie den zuvor erstellten Systemwiederherstellungspunkt
Wenn Ihr System aufgrund eines „IRQL_NOT_LESS_OR_EQUAL“-Fehlers mit einem Bluescreen hängen bleibt, ist die Systemwiederherstellung die beste Möglichkeit, dieses Problem zu beheben.
Wenn einige Dateien wie Einstellungen, Registrierung oder Anwendungen irgendwie beschädigt werden, tritt dieses Ärgernis auf. Wenn dies der Fall ist, kann der vorherige Systemwiederherstellungspunkt helfen, Ihren PC wieder in einen Zustand zu versetzen, in dem alles ziemlich gut funktioniert hat. Hier ist die vollständige schrittweise Vorgehensweise –
- Klicken Sie zunächst mit der rechten Maustaste auf das Startmenü und wählen Sie dann „ Ausführen“, um das Befehlsfeld zu öffnen.
- Geben Sie im Popup-Dialogfeld „rstrui.exe“ ein und klicken Sie anschließend auf „OK“ , um die Systemwiederherstellung zu starten.
- Klicken Sie nun auf die Schaltfläche „Weiter“ , um fortzufahren.
Wählen Sie anschließend einen der Wiederherstellungspunkte aus, der vor dem Auftreten des Bluescreenfehlers generiert wurde.
- Klicken Sie auf „Nach betroffenen Programmen suchen“, damit das System diese auf Echtheit und darin enthaltene Malware überprüft.
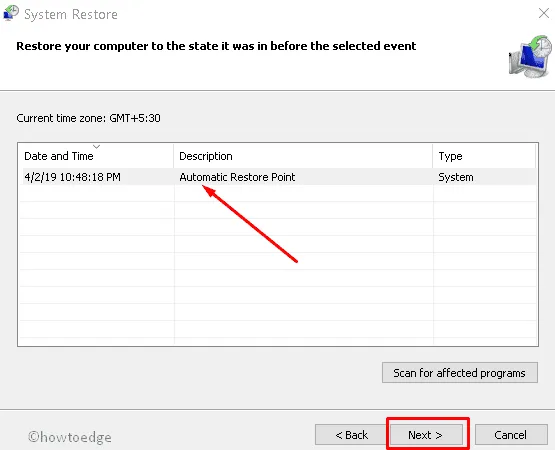
- Befolgen Sie die Anweisungen auf dem Bildschirm, um diese Aufgabe abzuschließen.
- Starten Sie Ihren PC anschließend neu.
Dieser Fix behebt das IRQL_NOT_LESS_OR_EQUAL-Problem auf Ihrem System. Wenn Sie noch Fragen zu diesem Artikel haben, stellen Sie sie uns im Kommentarbereich unten.



Schreibe einen Kommentar