So übertragen Sie Telefon auf PC: 5 Möglichkeiten erklärt
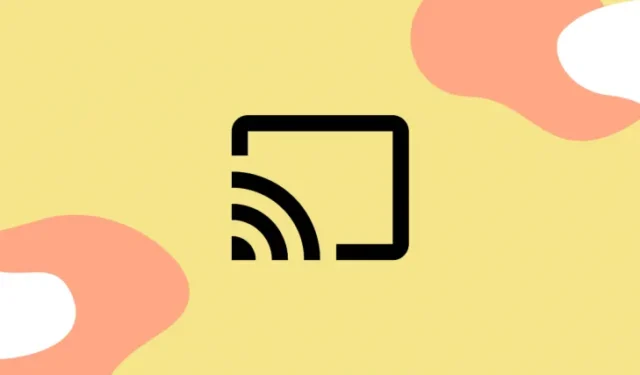
Was Sie wissen sollten
- Übertragen Sie Ihr Android auf den PC, indem Sie die „Screen Cast“-Einstellungen von Android und die „Cast“-Option in den Windows-Schnelleinstellungen verwenden.
- Wenn die Cast-Option auf Ihrem PC fehlt, suchen und aktivieren Sie „Wireless Display“ unter Einstellungen > System > Optionale Funktionen.
- Sie können auch Fernverwaltungs-Apps von Drittanbietern wie Team Viewer sowie Casting- und Streaming-Apps von Drittanbietern wie Airdroid, Apowermirror, Reflector und Letsview für Android und iOS verwenden.
Das Duplizieren von Gerätebildschirmen ist ein lang gehegter Wunsch, der erstmals Ende 2011 mit der Veröffentlichung von Miracast in Angriff genommen wurde. Dieser Wunsch hat sich weit entwickelt, da Entwickler zahlreiche Möglichkeiten entdeckt haben, Gerätebildschirme auf einem anderen Gerät zu duplizieren. Jetzt können Sie eine WLAN-Verbindung, eine Bluetooth-Verbindung, eine Direktverbindung oder einen Hochgeschwindigkeitsserver verwenden, um Ihren Bildschirm auf ein anderes Gerät zu streamen. Diese Verbesserungen haben es super einfach gemacht, Ihren Telefonbildschirm auf Ihren PC-Monitor zu übertragen oder zu streamen. Sie können eine der folgenden Methoden verwenden, um Ihren Telefonbildschirm auf Ihrem PC-Monitor zu duplizieren.
Methode 1: Bildschirm von Ihrem Android auf den PC übertragen
Die beste Möglichkeit, Ihren Android-Bildschirm auf einen PC zu spiegeln, ist die Verwendung der integrierten Casting-Methode. Die meisten modernen Android-Geräte verfügen über integriertes Casting, ebenso wie Windows-PCs mit Windows 8.1 oder höher. Verwenden Sie die folgende Anleitung, um die Cast-Funktion zu verwenden und Ihren Android-Bildschirm auf Ihren PC zu spiegeln.
Erforderlich
- Ein Windows-PC mit Windows 8.1 oder höher.
- Ein Android-Gerät mit integriertem Casting.
Führung
- Öffnen Sie die App „Einstellungen“ auf Ihrem Android-Gerät und tippen Sie auf „Verbundene Geräte“.
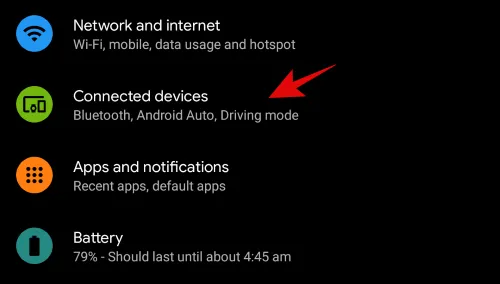
- Tippen Sie nun auf „Verbindungseinstellungen“.
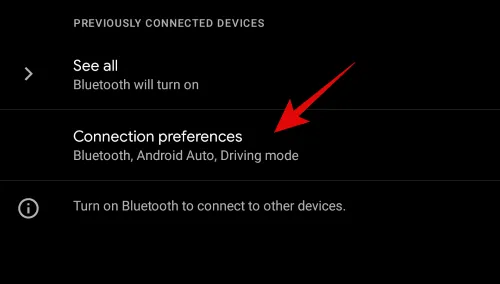
- Tippen Sie auf und wählen Sie „Cast“.
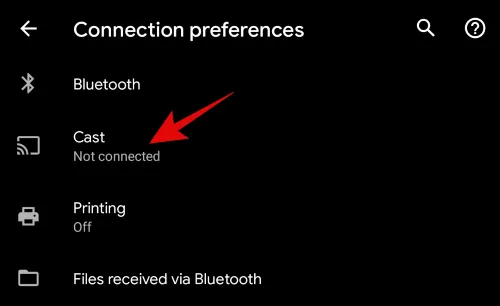
- Tippen Sie nun auf das Menüsymbol mit den drei Punkten in der oberen rechten Ecke Ihres Bildschirms.
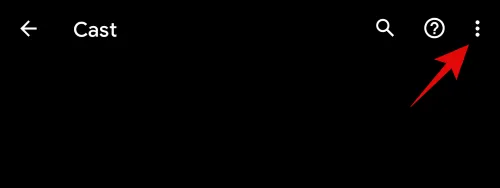
- Aktivieren Sie das Kontrollkästchen „Drahtlose Anzeige aktivieren“.
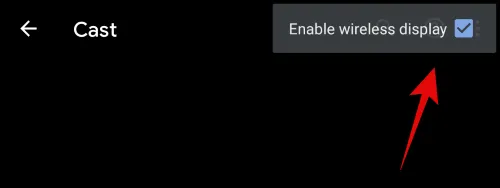
- Gehen Sie jetzt zu Ihrem PC und klicken Sie unten rechts auf das Symbol „Benachrichtigungscenter“.
- Klicken Sie auf „Cast“.
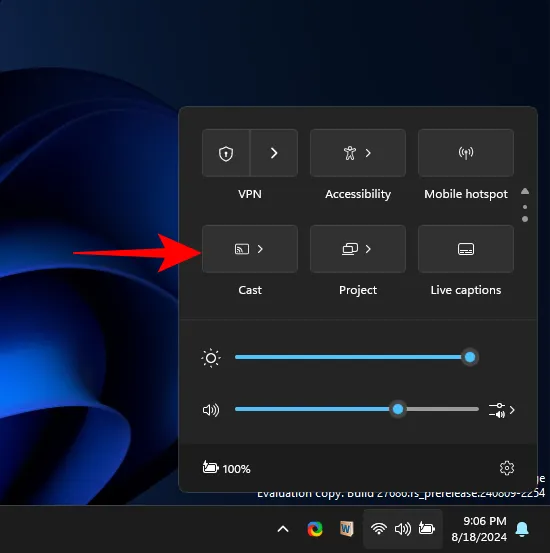
- Gehen Sie nun zurück zu Ihrem Android-Gerät und wischen Sie von oben nach unten, um auf den Benachrichtigungsbildschirm zuzugreifen. Tippen Sie auf das Schnelleinstellungssymbol für „Cast“.
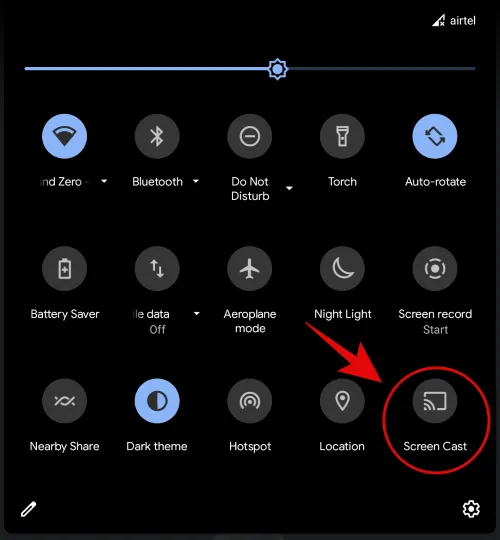
- Ihr Android-Gerät beginnt nun mit der Suche nach Geräten in der Nähe. Sobald Ihr PC in dieser Liste angezeigt wird, tippen Sie darauf.
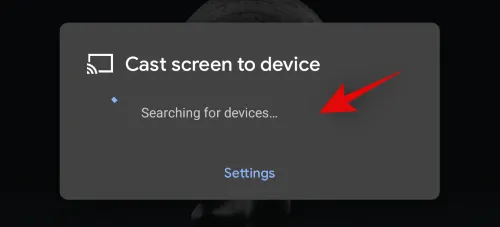
Der Bildschirm Ihres Geräts wird jetzt auf Ihren PC projiziert und sollte auf Ihrem Monitor angezeigt werden.
Connect-App fehlt? Installieren Sie sie über die Einstellungen
In solchen Fällen müssen Sie die Connect-App als optionale Funktion installieren. Mit der Veröffentlichung von Windows 2020 wurde die Connect-App als integriertes Dienstprogramm entfernt und in den Abschnitt „Optionale Funktionen“ verschoben. Verwenden Sie die folgende Anleitung, um sie auf Ihrem PC zu installieren.
- Drücken Sie „Windows + I“ auf Ihrer Tastatur, um die App „Einstellungen“ zu öffnen. Gehen Sie zu „System“ und dann zu „Optionale Funktionen“.
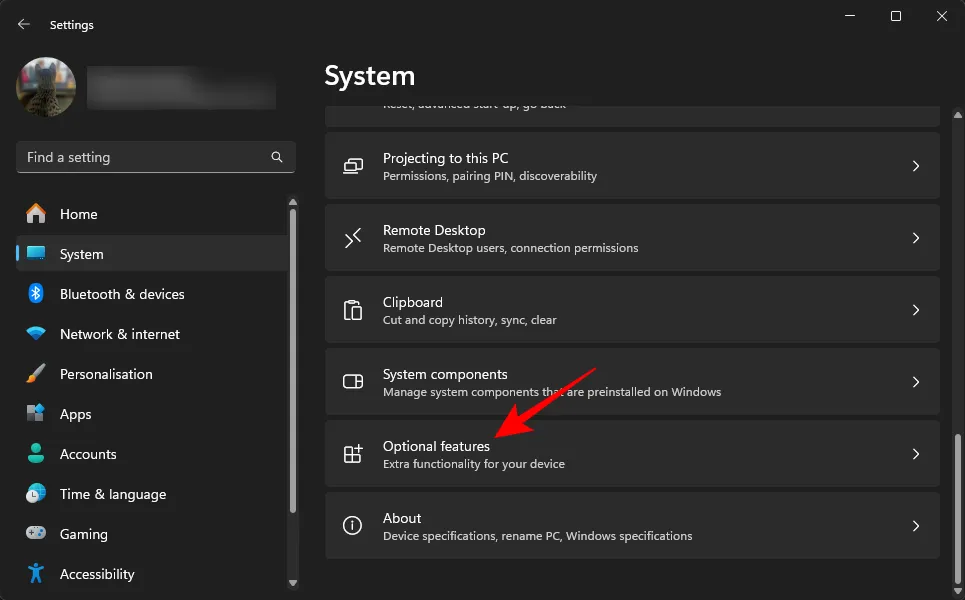
- Klicken Sie nun auf „+ Funktion hinzufügen“.
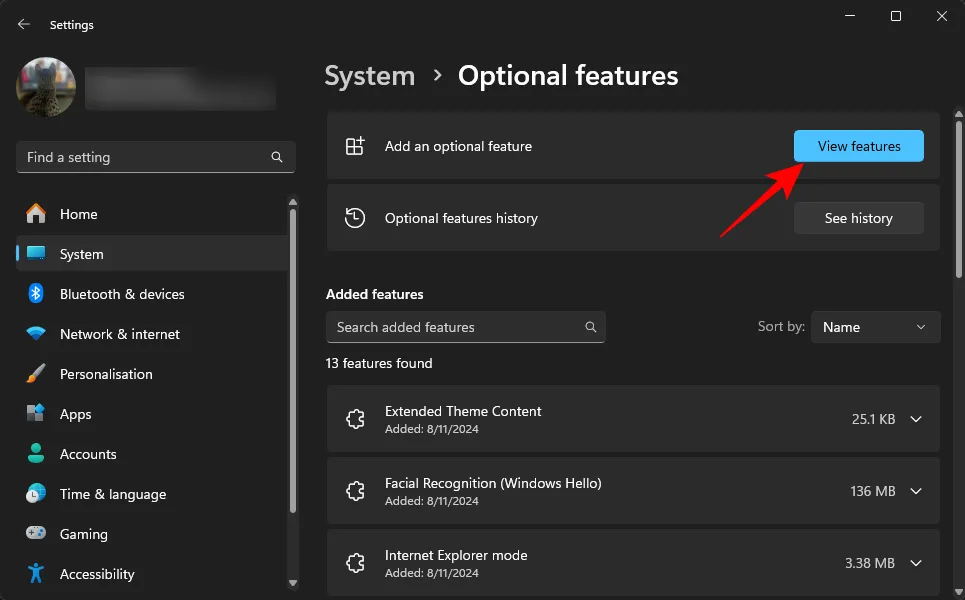
- Suchen Sie nach „Wireless Display“.
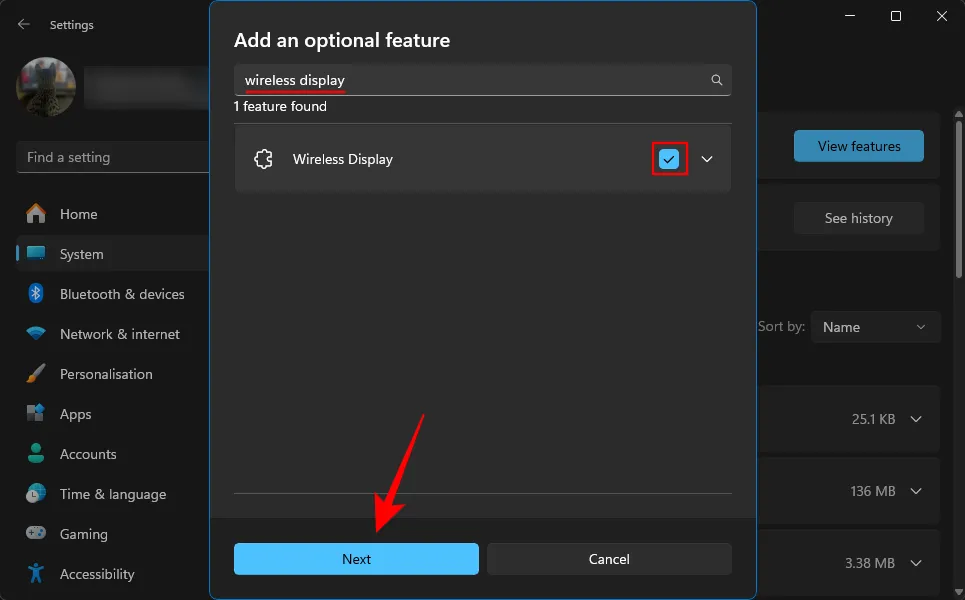
- Aktivieren Sie das Kontrollkästchen für die Funktion, sobald sie in Ihren Suchergebnissen angezeigt wird. Klicken Sie nach dem Aktivieren unten auf „Installieren“.
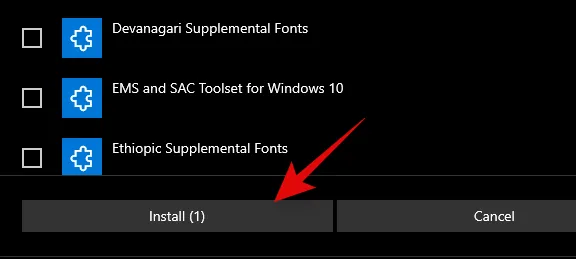
Die Funktion wird nun auf Ihrem PC installiert. Nach der Installation sollten Sie entweder über „Windows-Suche“ oder über das Schnellzugriffssymbol im Benachrichtigungscenter auf die Connect-App zugreifen können.
PC wird nicht in der Liste der Cast-Geräte angezeigt? Versuchen Sie diesen Fix
Hier sind einige Gründe, die Sie möglicherweise daran hindern, Ihren Android-Bildschirm auf Ihren PC zu projizieren. Befolgen Sie die nachstehende Anleitung, um etwaige Probleme zu überprüfen und zu beheben.
- Stellen Sie sicher, dass Android- und Windows-PC mit demselben WLAN-Netzwerk verbunden sind.
- Wenn Ihr Windows-PC einen Hotspot von einem Android-Gerät verwendet, können Sie nicht übertragen.
- Stellen Sie sicher, dass Sie zum Verwalten Ihres Castings keine Apps von Drittanbietern ausführen.
- Deinstallieren und installieren Sie die Funktion „Wireless Display“ erneut.
- Stellen Sie sicher, dass Ihr Laptop/Desktop die Casting-Funktion unterstützt.
Methode 2: Verwenden Sie Remoteverwaltungs-Apps von Drittanbietern
Neben herkömmlichen Casting-Methoden können Sie auch Fernverwaltungs-Apps verwenden, um Ihren Android-Bildschirm auf Ihrem PC anzuzeigen. Sie bieten Ihnen außerdem mehr Kontrolle und in einigen Fällen können Sie sogar Apps von Ihrem PC aus starten und beenden. Hier sind die Fernverwaltungs-Apps, die Sie für diese Funktion verwenden können.
- Team Viewer
- Anydesk
- Chrome-Remotedesktop
In dieser Anleitung konzentrieren wir uns auf Team Viewer. Sie können jedoch auch eine der oben genannten Alternativen wählen.
Für Android
So können Sie Ihren Android-Bildschirm mit Team Viewer auf Ihrem Desktop anzeigen.
Erforderlich
- Team Viewer für Windows | Download-Link
- Team Viewer Quick Support für Android | Download-Link
Führung
- Laden Sie die beiden oben verlinkten Apps herunter und installieren Sie sie auf Ihren jeweiligen Geräten.
- Starten Sie Team Viewer nach der Installation auf Ihrem Desktop und befolgen Sie die Schritte des Tutorials, bis Sie zum Startbildschirm gelangen.

- Öffnen Sie nun Team Viewer Quick Support auf Ihrem Android-Gerät und warten Sie einige Sekunden, bis Ihre ID unten auf Ihrem Bildschirm angezeigt wird.
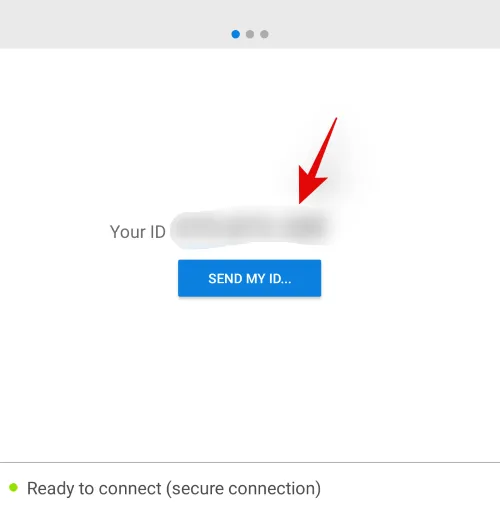
- Tragen Sie im Bereich „Remotecomputer steuern“ unter „Partner-ID“ die ID Ihres Android-Gerätes ein.

- Wählen Sie „Fernbedienung“.

- Klicken Sie nun auf „Verbinden“.
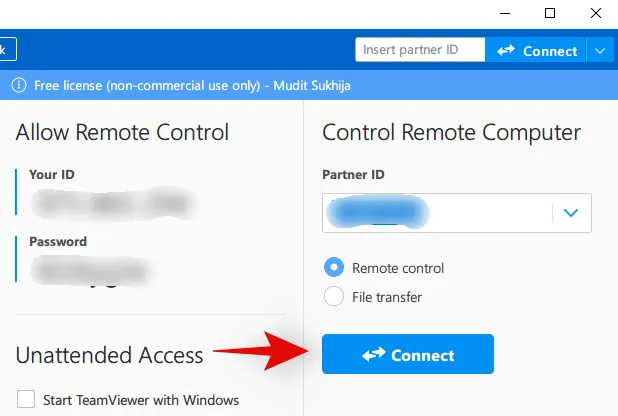
- Tippen Sie auf Ihrem Android-Gerät auf „Zulassen“, um die Remote-Verbindung zuzulassen.

- Tippen Sie auf „Jetzt starten“, wenn Sie aufgefordert werden, eine Übertragung zu starten.
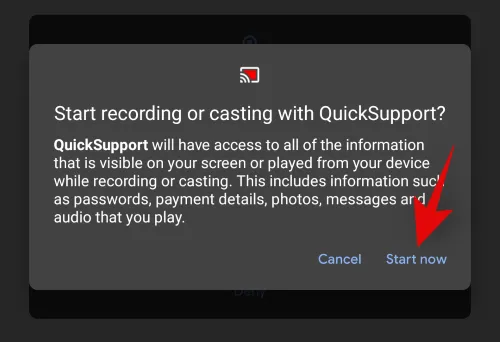
Und das war’s! Jetzt wird eine Remote-Verbindung mit Ihrem Android-Gerät hergestellt und Sie sollten nun in der Lage sein, dessen Bildschirm auf Ihrem PC anzuzeigen.
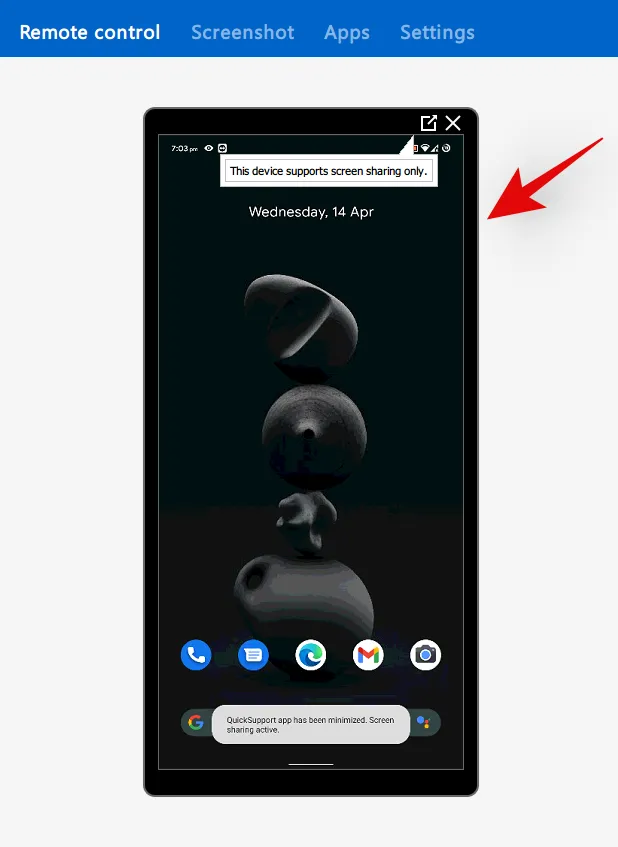
Für iOS
Erforderlich
- Team Viewer Quick Support für iOS | Download-Link
- Team Viewer für Windows | Download-Link
Führung
- Laden Sie die beiden oben verlinkten Dienstprogramme herunter und installieren Sie sie auf Ihren jeweiligen Geräten.
- Öffnen Sie nach der Installation den Team Viewer Quick Support auf Ihrem iOS-Gerät und akzeptieren Sie die erforderlichen Bedingungen.
- Sobald Sie auf dem Startbildschirm sind, warten Sie einige Sekunden, bis Ihre persönliche ID unten angezeigt wird.
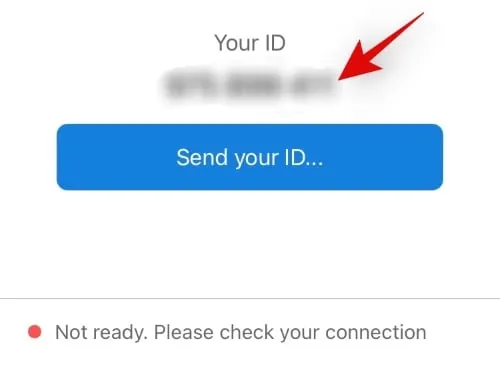
- Starten Sie jetzt Team Viewer auf Ihrem Desktop und geben Sie die ID Ihres iOS-Geräts im Abschnitt „Partner-ID“ auf der rechten Seite ein.
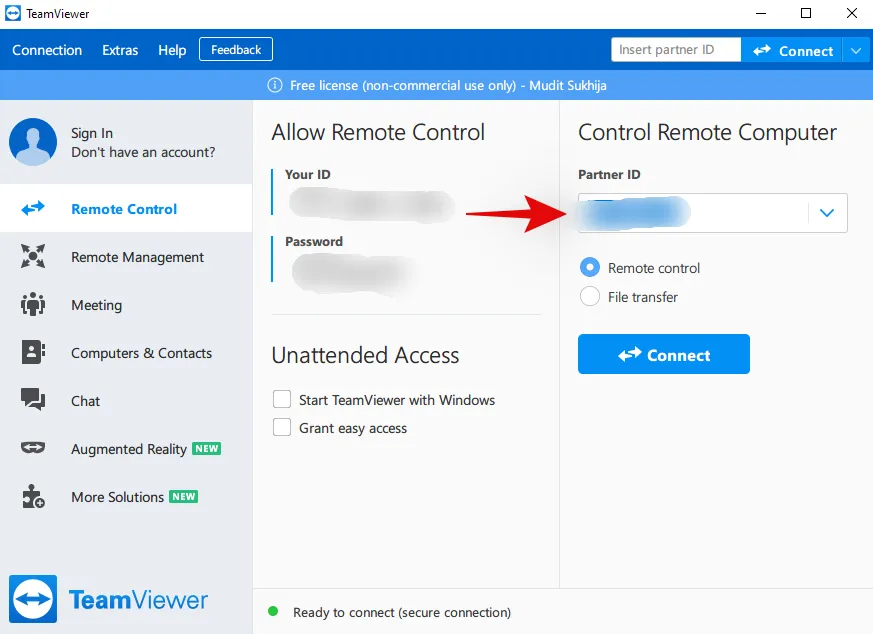
- Wählen Sie als Verbindung die Option „Fernbedienung“ aus.
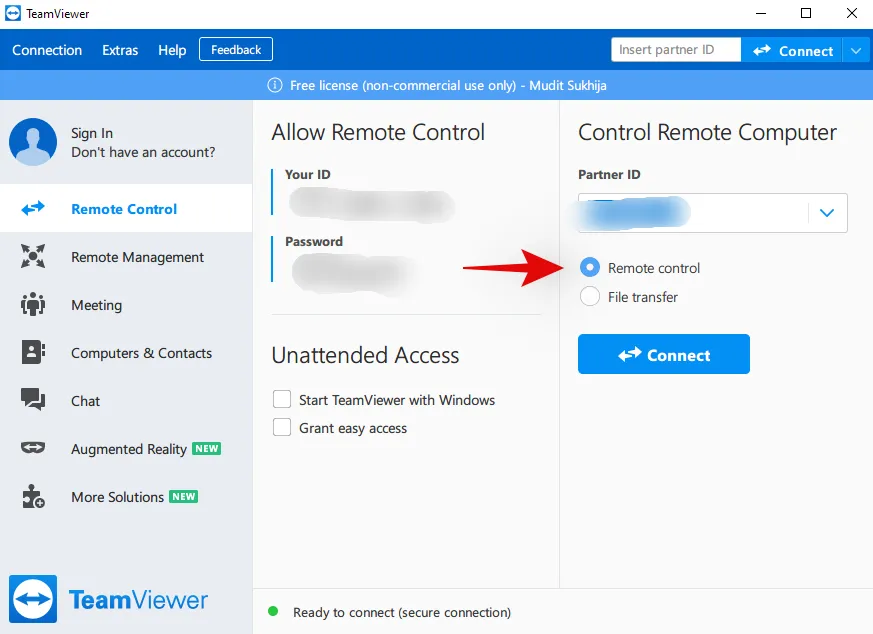
- Klicken Sie nach der Auswahl auf „Verbinden“.
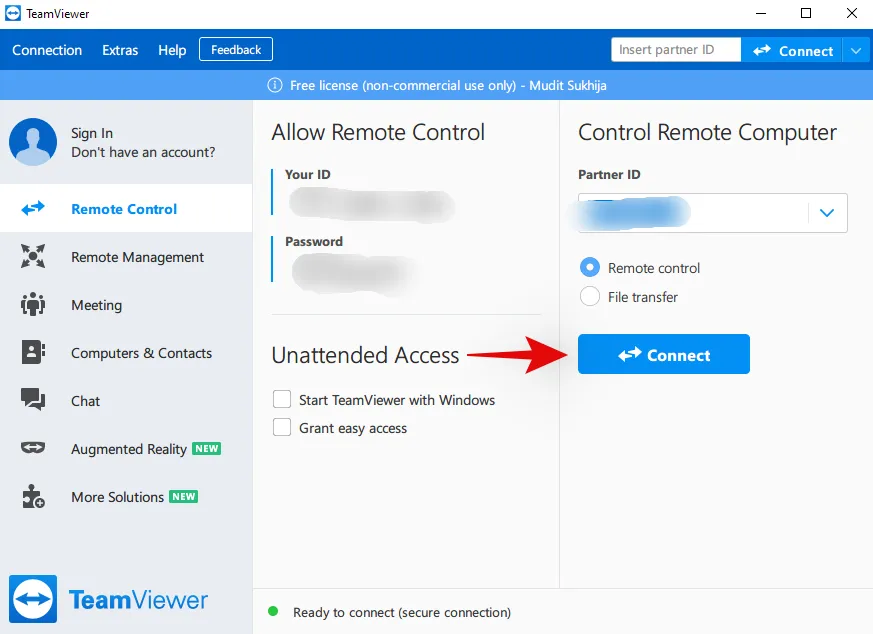
- Gehen Sie jetzt zurück zu Ihrem iOS-Gerät, erteilen Sie die erforderlichen angeforderten Berechtigungen und tippen Sie auf „Zulassen“, wenn Sie für „Remote-Support“ aufgefordert werden.
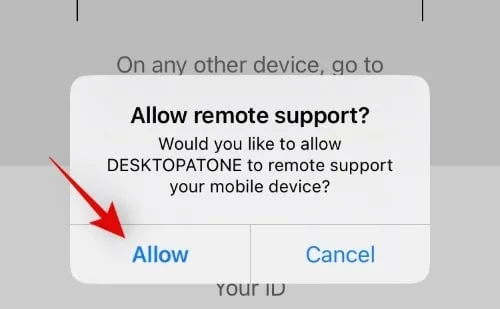
- Tippen Sie auf „Übertragung starten“.
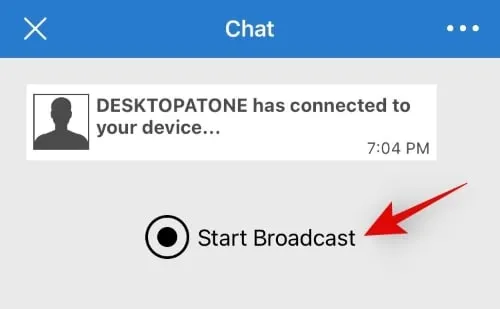
- Tippen Sie nun unten erneut auf „Übertragung starten“.
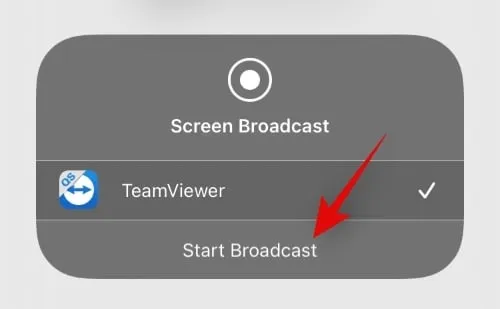
- Tippen Sie jetzt irgendwo auf Ihren iOS-Bildschirm.
- Jetzt sollten Sie Ihren Handy-Bildschirm auf Ihrem PC sehen können. Wenn er immer noch nicht angezeigt wird, warten Sie ein paar Sekunden.
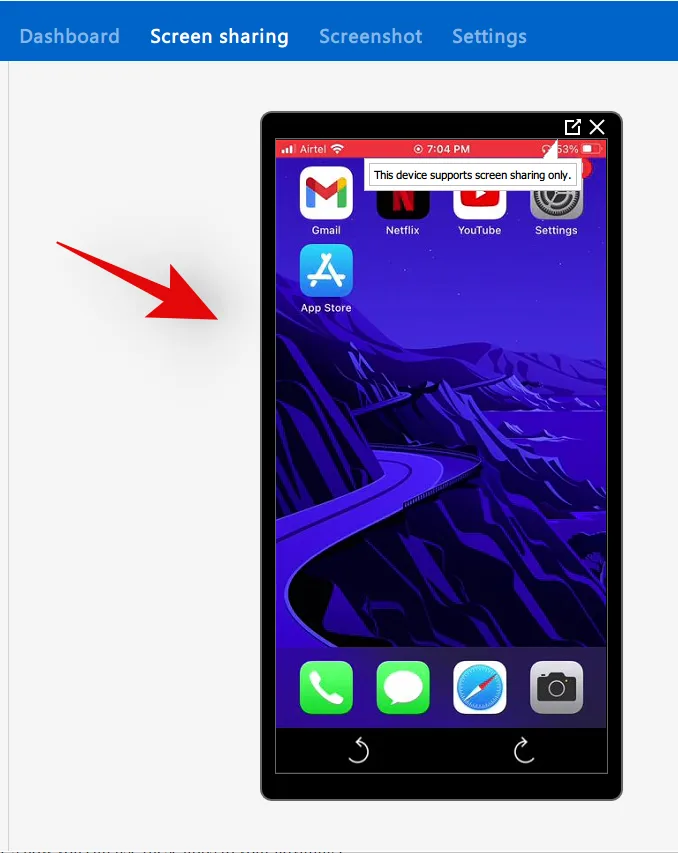
Dieser Vorgang kann je nach Netzwerkgeschwindigkeit und verfügbarer Bandbreite auf beiden Geräten einige Minuten dauern.
Methode 3: Verwenden Sie Casting- und Streaming-Apps von Drittanbietern
Neben Remote-Management-Apps gibt es auch spezielle Casting- und Streaming-Apps, die ihre eigenen APIs verwenden, um eine sichere Verbindung zwischen den beiden Geräten herzustellen. Diese Apps unterstützen auch das Streamen und Casten von Inhalten auf nicht unterstützte Geräte. So können Sie diese Apps zu Ihrem Vorteil nutzen.
- Airdroid
- ApowerMirror
- Reflektor
- Letsview
Für diese Anleitung verwenden wir Apowermirror, Sie können jedoch jede der oben verlinkten Alternativen verwenden, die Ihren aktuellen Bedürfnissen und Anforderungen am besten entspricht.
Für Android
Erforderlich
- Apowermirror für Windows | Download-Link
- Apowermirror für Android | Download-Link
- Ihr Telefon und Ihr PC sind mit demselben WLAN-Netzwerk verbunden (optional)
Führung
- Laden Sie die beiden oben verlinkten Dienstprogramme herunter und installieren Sie sie auf den jeweiligen Geräten.
- Starten Sie Apowermirror nach der Installation auf Ihrem PC und überspringen Sie das Tutorial, um Ihren Startbildschirm anzuzeigen.
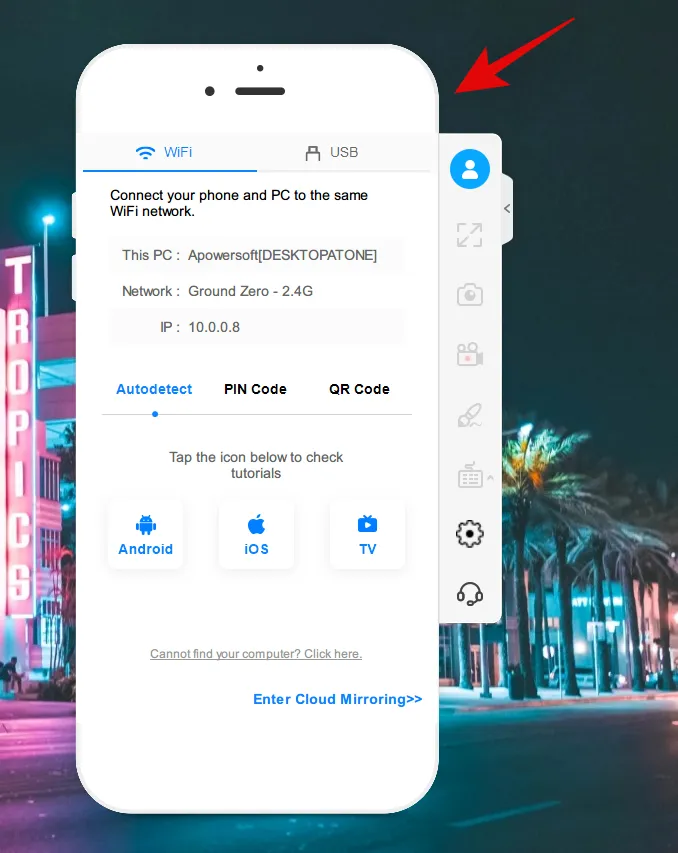
- Starten Sie nun Apowermirror auf Ihrem Android-Gerät und erteilen Sie ihm die erforderlichen Berechtigungen. Tippen Sie nach der Erteilung unten auf „Lokale Spiegelung“.
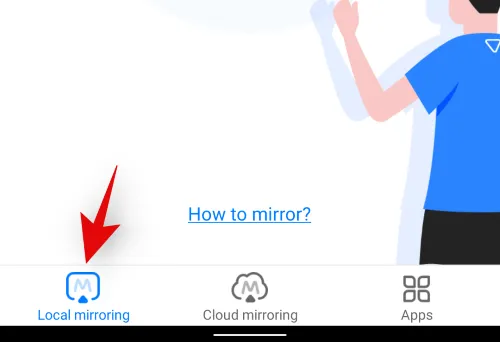
Hinweis: Wenn Sie sich nicht im selben Netzwerk befinden, tippen Sie stattdessen auf „Cloud-Spiegelung“. - Tippen Sie auf „Spiegeln“.
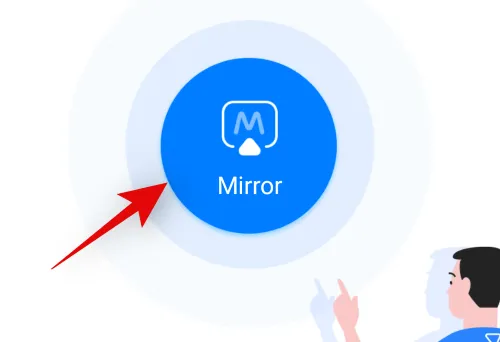
- Ihr Gerät sucht nun nach kompatiblen Geräten im selben Netzwerk. Sobald Ihr PC in dieser Liste angezeigt wird, tippen Sie darauf.
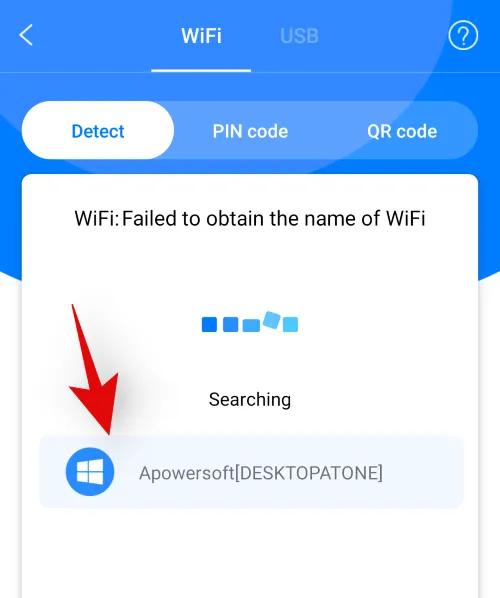
- Tippen Sie auf und wählen Sie „Telefon auf PC spiegeln“.
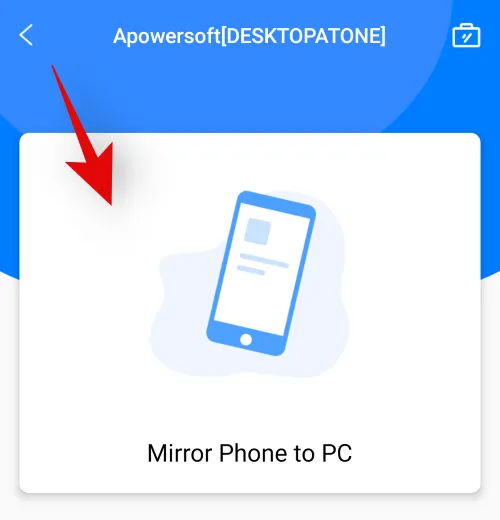
- Sie werden nun zur Bildschirmübertragung für Apowermirror aufgefordert. Tippen Sie auf „Jetzt starten“, um mit der Übertragung zu beginnen.
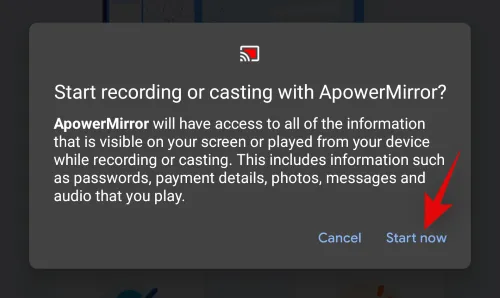
Und das war’s! Die Verbindung wird nun hergestellt und sobald sie hergestellt ist, sollten Sie Ihren Telefonbildschirm problemlos auf Ihrem PC anzeigen können.
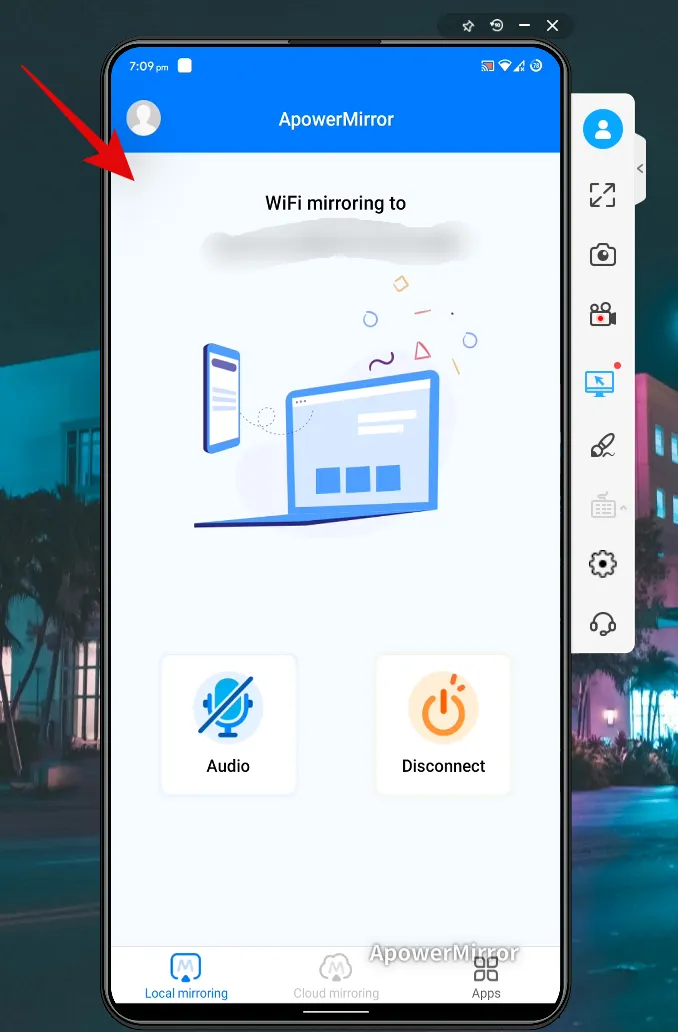
Für iOS
Sie können die folgende Anleitung verwenden, um Apowermirror auf Ihrem iOS- und iPadOS-Gerät einzurichten.
Erforderlich
- Apowermirror für iOS | Download-Link
- Apowermirro für Windows | Download-Link
- Ihr iOS- und Windows-Gerät sind mit demselben Netzwerk verbunden (optional)
Führung
- Laden Sie die oben verlinkten Apps herunter und installieren Sie sie auf Ihren jeweiligen Geräten.
- Starten Sie Apowermirror nach der Installation auf Ihrem iOS-Gerät und PC und erteilen Sie die erforderlichen Berechtigungen. Sobald Sie auf dem Startbildschirm Ihres Mobilgeräts sind, tippen Sie auf „Spiegeln“.
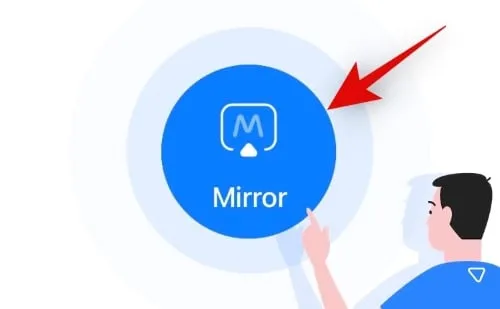
- Bei iOS-Geräten treten manchmal Probleme beim Erkennen kompatibler Desktops im selben Netzwerk auf. Daher verwenden wir die QR-Code-Methode, um die beiden Geräte zu verbinden. Tippen Sie oben auf „QR-Code“.
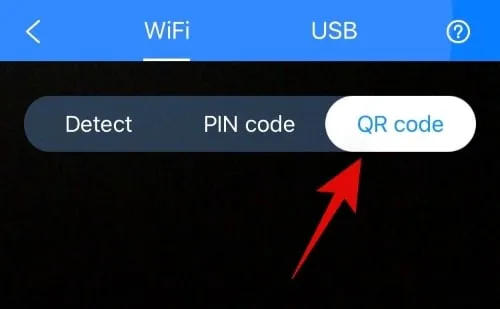
- Gehen Sie jetzt zu Ihrem PC und klicken Sie auf „QR-Code“ statt auf „Automatisch erkennen“.
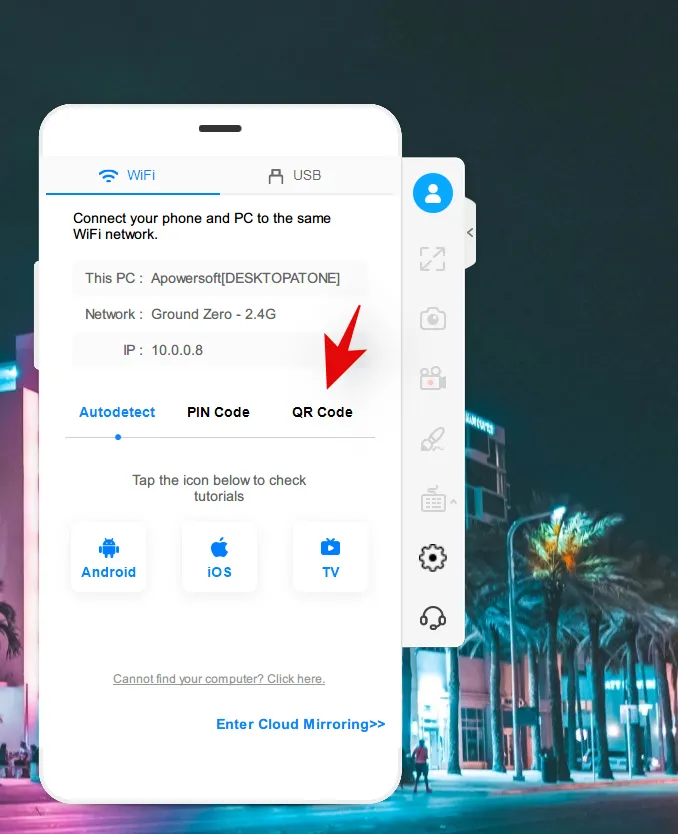
- Scannen Sie den Code auf Ihrem Desktop mit dem aktuell in Apowermirror auf Ihrem iOS-Gerät aktivierten Sucher.
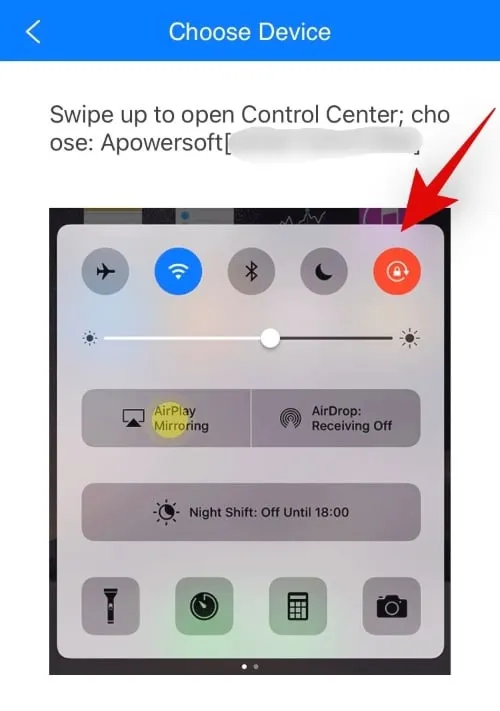
- Die Geräte werden nun verbunden und Sie können mit der Spiegelung Ihres Bildschirms beginnen. Greifen Sie auf Ihr Kontrollzentrum zu und tippen Sie auf das Modul „Bildschirmspiegelung/Airplay“.
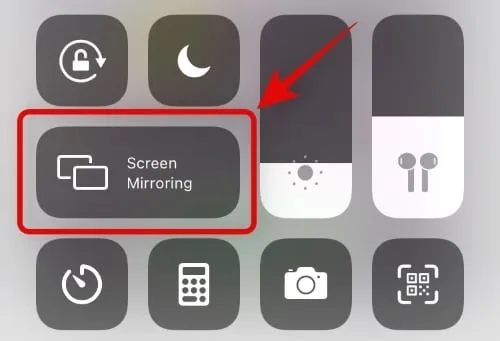
- Tippen Sie nun auf Ihren Desktop, sobald er in dieser Liste angezeigt wird.
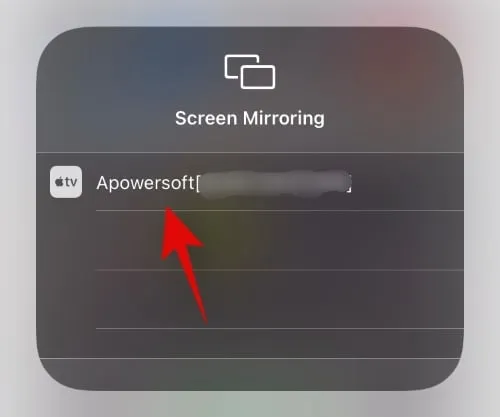
Und das war’s! Ihr Bildschirm wird jetzt automatisch auf Ihren Windows-PC gespiegelt.
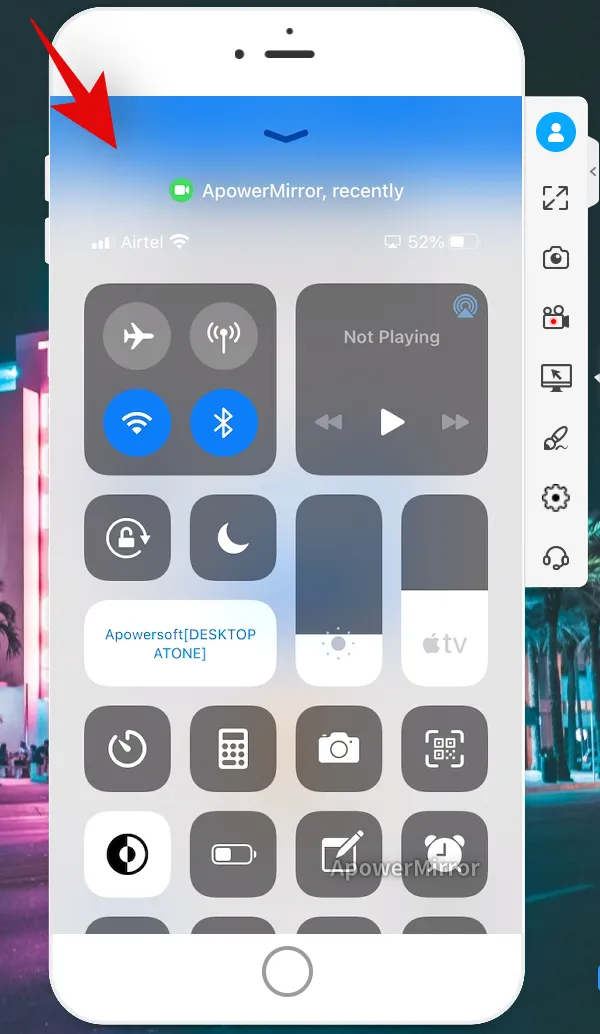
Wie trenne ich die Bildschirmspiegelung bei Verwendung von Apowermirror?
- Um die Verbindung zu trennen, greifen Sie auf Ihr Kontrollzentrum zu und tippen Sie auf das Modul zur Bildschirmspiegelung.
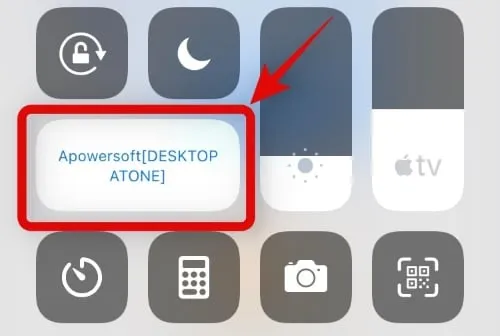
- Tippen Sie unten auf „Spiegelung beenden“.
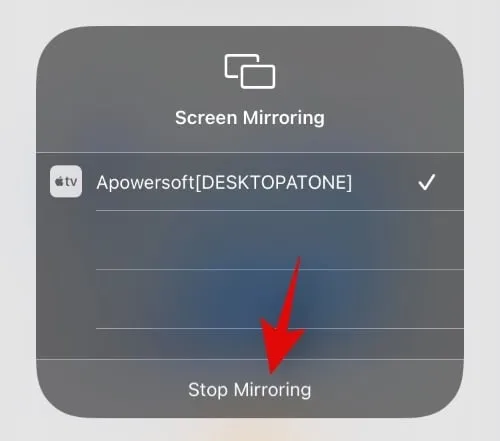
Die Verbindung zwischen den beiden Geräten wird nun beendet.
Methode 4: Kabelgebundene Verbindungsoptionen verwenden
Netzwerkverbindungen bieten eine hohe Benutzerfreundlichkeit, führen jedoch auch zu Verzögerungen, Latenz und Audioproblemen, wenn Sie versuchen, Medieninhalte zu nutzen oder ein Spiel zu spielen. Diese Probleme können durch die Verwendung einer kabelgebundenen Verbindung gelöst werden. Kabelgebundene Verbindungen können auch für ein nahtloses Erlebnis in stark ausgelasteten Netzwerken nützlich sein, in denen die Bandbreite zwischen mehreren Geräten geteilt wird. Verwenden Sie eine der unten aufgeführten kabelgebundenen Verbindungsmethoden, die Ihren aktuellen Anforderungen am besten entspricht.
Vysor
Vysor ist ein weiteres praktisches Dienstprogramm, mit dem Sie Ihren Telefonbildschirm über eine Kabelverbindung auf Ihren Windows-PC übertragen können. Verwenden Sie die folgende Anleitung, um mit Vysor zu beginnen.
Erforderlich
- Vysor für Android | Download-Link
- Vysor für Windows-PC | Download-Link
- USB-Debugging auf Ihrem Android-Gerät aktiviert | Anleitung
Führung
- Laden Sie Vysor herunter und installieren Sie es auf beiden Geräten. Verbinden Sie nach der Installation Ihr Android-Gerät über ein Kabel mit Ihrem PC und starten Sie Vysor auf beiden Geräten.
- Ihre PC-Anwendung erkennt Ihr Gerät automatisch und es wird oben auf Ihrem Bildschirm angezeigt.
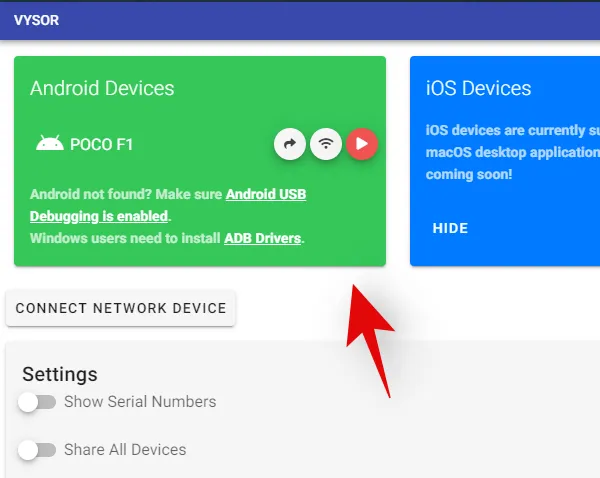
- Klicken Sie auf das „Play“-Symbol.
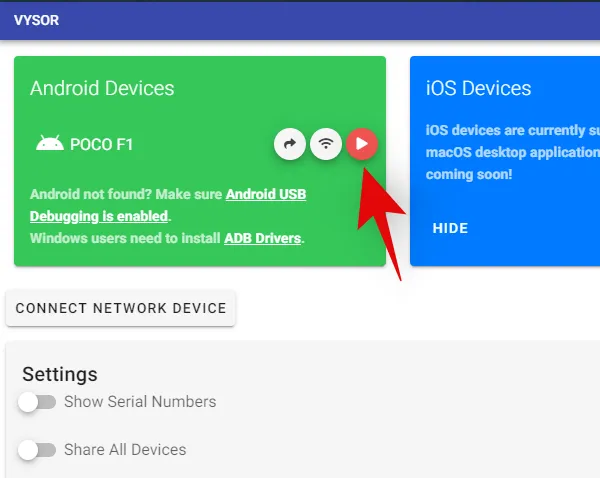
Und das war’s! Ihr Bildschirm wird jetzt auf Ihren Windows-PC gespiegelt.
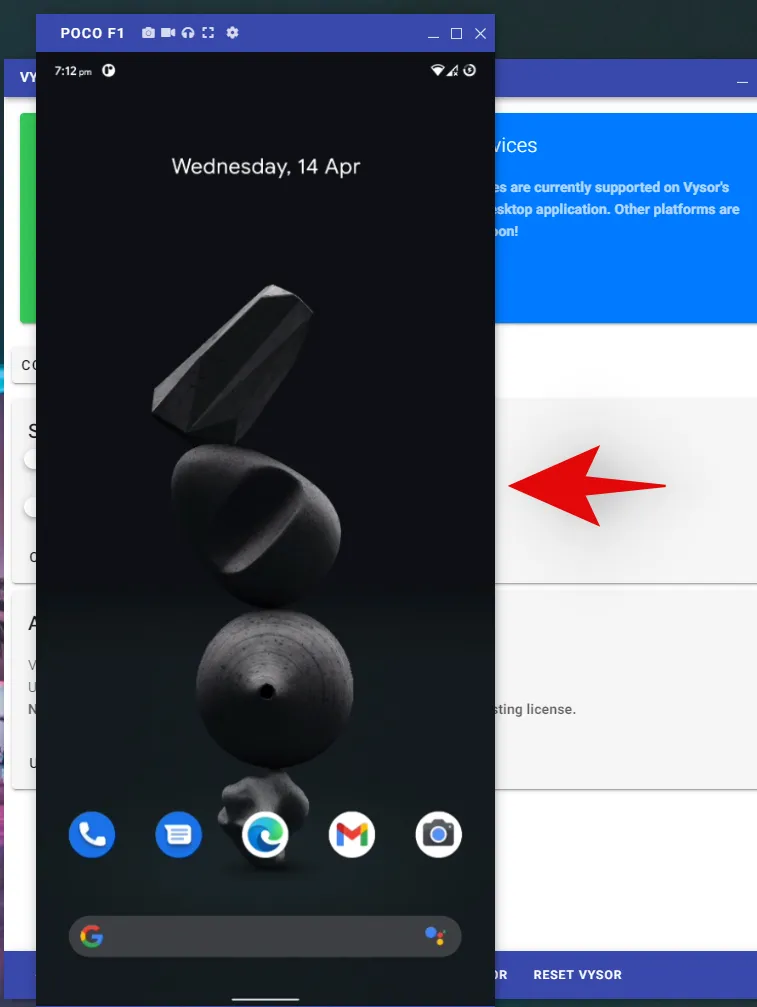
ADB verwenden (Kabelverbindung)
Sie können auch ADB-Befehle und -Tools verwenden, um Ihren Android-Bildschirm auf Ihrem PC anzuzeigen. Dies ist eine völlig kostenlose Methode ohne Einschränkungen und gibt Ihnen die Freiheit, Ihre eigene Bitrate, Auflösung, Bildgröße sowie Bildrate zu wählen. Der Nachteil dieser Methode ist, dass Sie Erweiterungen von Drittanbietern auf Ihrem PC installieren und einrichten müssen, was umständlich sein kann. Wenn Sie jedoch nach einer unkomplizierten Lösung ohne Einschränkungen suchen, ist dies möglicherweise die perfekte Wahl für Sie. Verwenden Sie diese Anleitung von uns, um Ihren Android-Bildschirm mithilfe von ADB-Befehlen auf Ihren PC zu spiegeln.
Micro-USB/USB-C-auf-HDMI-Kabel
Wenn Sie nach dem besten Screencasting-/Spiegelungserlebnis suchen, empfehlen wir Ihnen, in einen OTG-HDMI-Adapter für Ihr Android-Gerät zu investieren. Die meisten modernen Geräte verfügen über integrierte OTG-Unterstützung sowie die Möglichkeit, hochauflösendes HDMI-Video auszugeben. Auf den meisten Shopping-Sites, einschließlich Amazon, finden Sie problemlos günstige HDMI-OTG-Dongles für Ihr Gerät. Auf diese Weise können Sie Ihr Mobilgerät mit einem einzigen Kabel direkt an Ihren Monitor anschließen, ohne dass zusätzliche Schritte oder Workarounds erforderlich sind. Nachfolgend haben wir unsere Top-Auswahl der besten HDMI-Adapter für moderne Smartphones verlinkt.
- QGeem USB C auf HDMI Adapter | Link
- Anker USB C auf HDMI Adapter | Link
- Uni USB C auf HDMI Kabel | Link
- Warrky USB C auf HDMI Kabel | Link
- Generisches Micro-USB-zu-HDMI-Kabel | Link
- Mirascreen Micro USB und USB-C auf HDMI-Kabel | Link
- Yehua Micro USB und USB-C auf HDMI Kabel | Link
Scrcpy
Scrcpy ist ein von der Community entwickeltes Open-Source-Tool, mit dem Sie den Bildschirm Ihres Android-Telefons nahezu in Echtzeit auf Ihrem PC anzeigen können. Es ist ein leicht ausführbares PowerShell-Tool, mit dem Sie Ihre Bildrate und Bitrate verwalten können. Scrcpy bietet außerdem eine Verbindung mit geringer Latenz mit einer Mindestzeit zwischen 30 ms und 75 ms. Das Beste an Scrcpy ist, dass es völlig kostenlos ist, regelmäßig aktualisiert wird und Sie Ihr Android-Gerät mit Maus und Tastatur steuern können! So können Sie Scrcpy verwenden, um den Bildschirm Ihres Telefons auf Ihrem Windows-PC anzuzeigen.
Erforderlich
- Scrcpy | Download-Link
- USB-Kabel
- USB-Debugging auf Ihrem Gerät aktiviert
Führung
- Verwenden Sie den Download-Link oben, um Scrcpy im ZIP-Format auf Ihren Desktop herunterzuladen. Extrahieren Sie den Inhalt nach dem Download an einen geeigneten Ort.
- Verbinden Sie nun Ihr Gerät mit einem USB-Kabel mit Ihrem PC und starten Sie Scrcpy.exe.
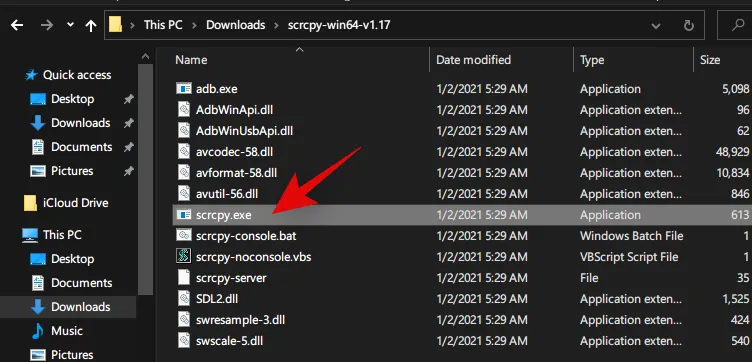
Hinweis: Stellen Sie sicher, dass USB-Debugging auf Ihrem Gerät aktiviert ist und Ihr PC die Berechtigung hat, auf Ihre Dateiinhalte zuzugreifen. - Wenn alles richtig läuft, stellt Scrcpy automatisch eine Verbindung basierend auf den Standardeinstellungen her und Ihr Bildschirm sollte dann sofort auf Ihrem Monitor sichtbar sein.
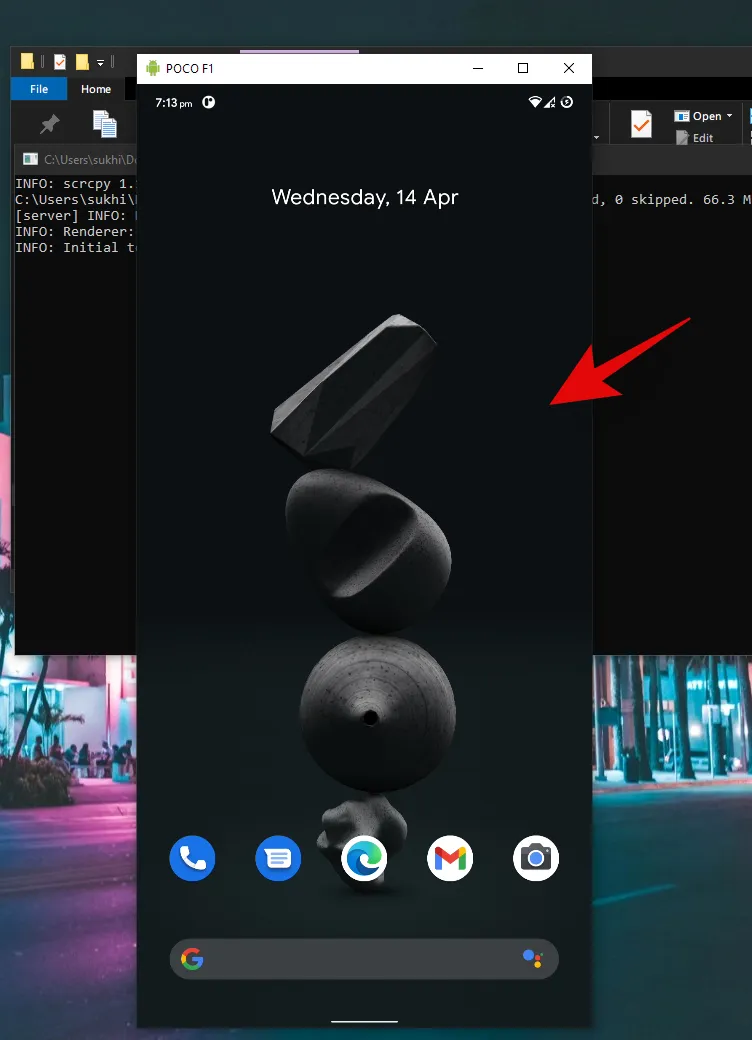
Und das war’s! Sie können Ihr Mobilgerät jetzt direkt von Ihrem PC aus anzeigen und steuern.
Nützliche Scrcpy-Befehle
- Hilfe: scrcpy –help
- Bitrate ändern: scrcpy -b XM
- Bildrate begrenzen: scrcpy –max-fps X
- Randloses Fenster: scrcpy–window-borderless
- Fenster immer im Vordergrund halten: scrcpy –always-on-top
- Vollbild: Scrcpy -f
- Berührungen anzeigen: scrcpy –show-touches
Es ist außerdem unbedingt zu beachten, dass die Befehle „Berührungen anzeigen“ und „Wach bleiben“ derzeit unter Android 11 nicht funktionieren. Der Entwickler von Scrcpy wird voraussichtlich bald Unterstützung für diese Befehle für Android 11 hinzufügen.
Samsung Flow
Samsung Flow ist ein praktisches mobiles Dienstprogramm von Samsung für seine Mobilgeräte, mit dem Sie Ihr Mobilgerät von Ihrem Desktop aus verwalten können. Sie können Benachrichtigungen beantworten, Nachrichten verwalten und vieles mehr. Dieses Dienstprogramm kann auch verwendet werden, um den Bildschirm Ihres Geräts auf Ihrem PC zu spiegeln. Verwenden Sie die folgende Anleitung, um Ihren Bildschirm zu spiegeln, wenn Sie ein mobiles Samsung-Gerät besitzen.
Erforderlich
- Samsung Flow für Windows | Download-Link
- Samsung Flow für Android | Download-Link
Führung
Laden Sie Flow herunter und installieren Sie es auf beiden Geräten über die oben stehenden Links. Starten Sie die App nach der Installation auf Ihrem Mobilgerät und verbinden Sie sie über ein USB-Kabel mit Ihrem PC. Starten Sie die App nun auch auf Ihrem Desktop und die Verbindung wird automatisch von beiden Dienstprogrammen synchronisiert.
Nach der Synchronisierung erhalten Sie eine entsprechende Windows-Benachrichtigung. Sie können jetzt in der Flow-App auf Ihrem Desktop auf „Smartview“ klicken.
Und das war’s! Wenn alles wie vorgesehen funktioniert hat, sollten Sie jetzt Ihren mobilen Bildschirm auf Ihrem Windows-PC anzeigen können.
Methode 5: Letzter Ausweg: Kaufen Sie ein Streaming-Gerät
Es gibt zahlreiche Gründe, warum die oben genannten Methoden bei manchen Benutzern nicht funktionieren. Möglicherweise verwenden Sie eine inkompatible Windows-Version oder ein älteres Gerät, das moderne Spiegelungslösungen nicht unterstützt. Glücklicherweise steht Ihnen Google in solchen Fällen zur Seite, da das Unternehmen seit fast einem Jahrzehnt Casting-Funktionen auf allen Android-Geräten integriert. Wenn also keine der oben genannten Methoden Ihren aktuellen Anforderungen entspricht, können Sie sich immer noch für ein Casting-kompatibles Monitor-/TV-Peripheriegerät entscheiden. Mit modernen Streaming-Sticks und Casting-Peripheriegeräten können Sie den Bildschirm Ihres Geräts auf den meisten HDMI-kompatiblen Monitoren und Fernsehern spiegeln. Sie können in ein solches Peripheriegerät investieren, um den Bildschirm Ihres Mobilgeräts auf dem großen Bildschirm zu spiegeln. Hier sind unsere Top-Tipps für solche Fälle.
- Google Chromecast | Jetzt kaufen
- Amazon Fire Stick | Jetzt kaufen
- Roku Stick | Jetzt kaufen
Es ist auch wichtig zu beachten, dass die meisten modernen Kabelfernsehboxen auch über integrierte Smart-Funktionen verfügen. Es besteht also eine hohe Wahrscheinlichkeit, dass Ihre Kabelfernsehbox über integrierte Casting-Kompatibilität verfügt. Wir empfehlen Ihnen, die Kompatibilität bei Ihrem Kabelanbieter zu prüfen, bevor Sie in ein Peripheriegerät eines Drittanbieters investieren.
So spiegeln Sie iPhone oder iPad ohne Airplay auf Windows
Wie oben erwähnt, können Sie eine Remote-Management-App verwenden, um Ihr iOS-Display auf Ihrem Windows-PC aus der Ferne anzuzeigen, ohne dass Airplay erforderlich ist. Sie können auch Apps von Drittanbietern wie Apowermirror und andere verwenden, um Ihr Display auf Ihren Windows-PC zu spiegeln. Ein VNC-Server ist auch nützlich für Sie, wenn Sie Ihr iOS-Gerät direkt von Ihrem Windows-PC aus steuern möchten.
So übertragen Sie Ihr Telefon per USB auf den PC
Das Übertragen oder Spiegeln über ein USB-Kabel ist die beste Möglichkeit, Verzögerungen zu reduzieren und qualitativ hochwertige Videos auf Ihrem PC-Bildschirm zu erhalten. Die oben genannten kabelgebundenen Verbindungsmethoden helfen Ihnen dabei. Wenn Sie sich zwischen den verschiedenen Methoden nicht sicher sind, empfehlen wir Ihnen die Verwendung von Scrcpy. Dabei handelt es sich um ein Open-Source-Dienstprogramm, mit dem Sie den Bildschirm Ihres Geräts mit der geringstmöglichen Latenz auf Ihren PC spiegeln können. Außerdem können Sie Ihren Video-Feed zuschneiden, die Bitrate steuern, die Bildrate begrenzen und vieles mehr. Scrcpy ist völlig kostenlos und hat im Gegensatz zu vielen anderen speziellen Dienstprogrammen in diesem Handbuch keine Spiegelungsbeschränkungen.
Wir hoffen, dass Ihnen diese Anleitung dabei geholfen hat, den Bildschirm Ihres Geräts problemlos auf Ihren Windows-PC zu spiegeln. Wenn Sie auf Probleme stoßen oder Fragen an uns haben, können Sie diese gerne im Kommentarbereich unten hinterlassen.



Schreibe einen Kommentar