Konvertieren Sie OVA/OVF-Dateien in eine Hyper-V-VM unter Windows 11
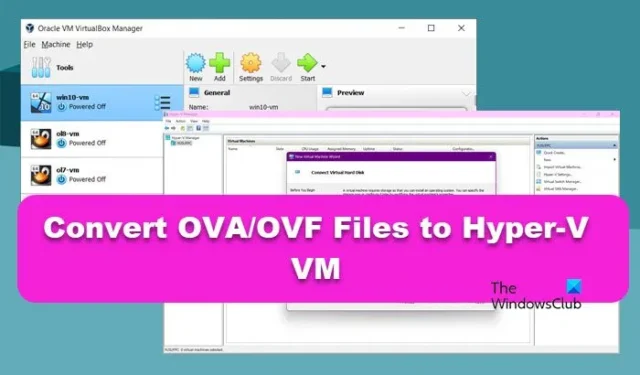
Microsoft Hyper-V ist ein nativer Hypervisor für Windows, mit dem Sie virtuelle Maschinen (VMs) mit verschiedenen Gastbetriebssystemen ausführen können. Im Gegensatz zu den Hypervisor-Produkten von VMware können Sie eine VM in Hyper-V nicht direkt aus einem OVA-Format bereitstellen, da das OVA-Dateiformat nicht unterstützt wird. In diesem Beitrag erfahren Sie also, wie Sie OVA/OVF-Dateien unter Windows 11 in eine Hyper-V-VM konvertieren.
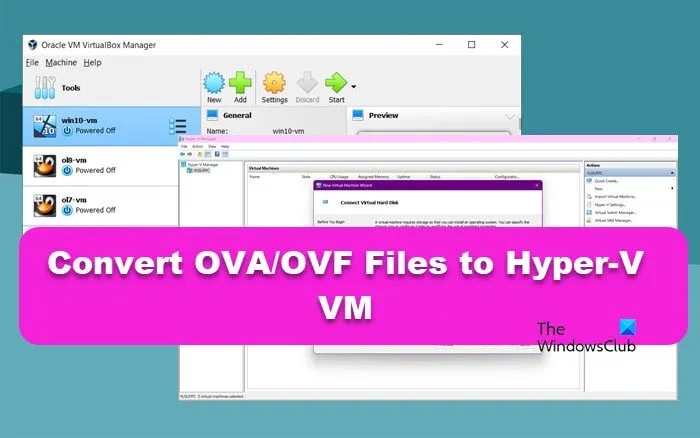
Wie konvertiere ich OVA/OVF-Dateien in eine Hyper-V-VM unter Windows 11?
Eine OVA-Datei ist ein Container, der zum Verteilen und Bereitstellen vorkonfigurierter virtueller Maschinen verwendet wird. Beim Importieren einer VM aus einer OVA-Datei extrahiert die Hypervisor-Software den Inhalt und richtet die virtuelle Maschine ohne manuelle Konfiguration ein.
Um OVA/OVF-Dateien in eine Hyper-V-VM zu konvertieren, müssen Sie die unten aufgeführten Schritte befolgen.
- Extrahieren Sie die OVA-Vorlage
- Konvertieren Sie die virtuelle Festplatte vom VMDK-Format in das VHD- oder VHDX-Format
- Erstellen einer neuen virtuellen Maschine
Lassen Sie uns ausführlich darüber sprechen.
1] Extrahieren Sie die OVA-Vorlage

Zunächst müssen wir die OVA-Vorlage extrahieren, um den Inhalt für Ihre virtuelle Maschine zu erhalten. Dazu können Sie ein Extraktionstool verwenden. Wenn Sie Dateien aus einer OVA-Vorlage extrahieren, erstellen Sie zusammen mit den Dateien eine OVF-Vorlage. Sie erstellen also OVA zu OVF. Sie müssen keinen Inhalt aus der OVF-Vorlage extrahieren, da dieser normalerweise in einem separaten Verzeichnis mit einer virtuellen Datenträgerdatei und einer Konfigurationsdatei für die VM-Vorlage bereitgestellt wird.
2] Konvertieren Sie die virtuelle Festplatte vom VMDK-Format in das VHD- oder VHDX-Format
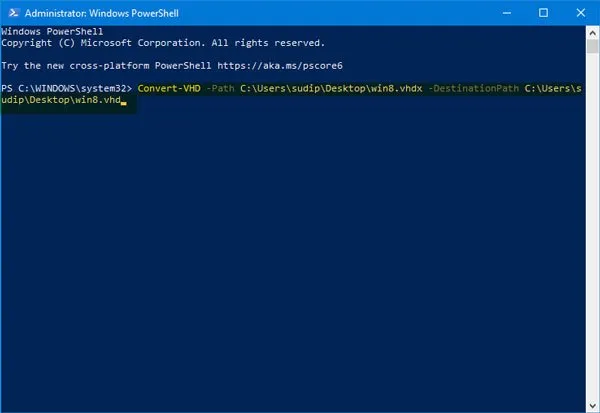
Als nächstes müssen wir die virtuelle Festplatte von VMDK in VHD oder VHDX konvertieren, da diese Formate von Hyper-V unterstützt werden. Dazu können Sie einige kostenlose Tools von Drittanbietern wie qemu-img ausprobieren, aber in diesem Tutorial verwenden wir Microsoft Virtual Machine Converter und VirtualBox Manager . Sie müssen nicht beide verwenden, Sie können jedes von beiden verwenden, um die Aufgabe zu erledigen.
Lassen Sie uns zunächst sehen, wie Sie mit Microsoft Virtual Machine Converted Ihre VDK- oder VHDX-Festplatten erhalten. Befolgen Sie die unten angegebenen Schritte.
- Da es sich um ein altes Tool handelt, empfehlen wir Ihnen, es von web.archive.net herunterzuladen .
- Führen Sie nach dem Download das Installationsprogramm aus, um es auf Ihrem Computer zu installieren.
- Öffnen Sie nun PowerShell als Administrator und führen Sie den folgenden Befehl aus, um das Modul zu importieren, das Sie vom Konverter erhalten.
Import-Module "C:\Program Files\Microsoft Virtual Machine Converter\MvmcCmdlet.psd1"
- Führen Sie dann den Befehl aus, um Ihre Festplattendatei in eine von Hyper-V unterstützte Datei zu konvertieren
ConvertTo-MvmcVirtualHardDisk -SourceLiteralPath "C:\filepath\filename.vmdk"-DestinationLiteralPath "C:\filepath\filename.vhd"-VhdType DynamicHardDisk -VhdFormat Vhdx
Stellen Sie sicher, dass Sie die Variablen „Dateipfad“ und „Dateiname“ durch den tatsächlichen Dateinamen und Pfad ersetzen.
Wenn Sie eine VHD-Datei haben, können Sie sie mit PowerShell konvertieren; führen Sie den folgenden Befehl aus.
Convert-VHD –Path C:\filepath\filename.vhdx –DestinationPath C:\filepath\filename.vhd
Alternativ können Sie zur Konvertierung das Befehlszeilenprogramm VirtualBox Manager verwenden.
- Öffnen Sie zunächst die Eingabeaufforderung als Administrator und führen Sie dann aus –
cd "C:\Program Files (x86)\Oracle\VirtualBox" - Führen Sie dann den Befehl aus, um eine virtuelle VMDK-Festplatte in ein VHD-Format für Hyper-V zu konvertieren
VBoxManage.exe clonehd --format vhd "C:\filepath\filename.vmdk""C:\filepath\filename.vhd"
Sobald die Festplatte konvertiert ist, erstellen wir mit der konvertierten VHD-Datei eine neue virtuelle Maschine.
3] Erstellen Sie eine neue virtuelle Maschine
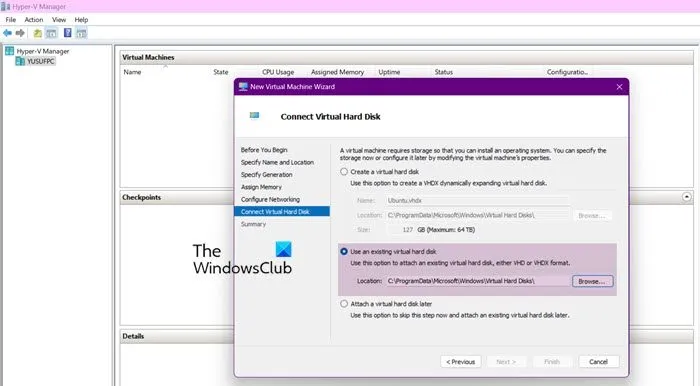
Da wir nun unsere VHD-Datei haben, können wir mit der Erstellung einer virtuellen Maschine fortfahren, da diese Datei mit Hyper-V kompatibel ist. Befolgen Sie dazu die unten aufgeführten Schritte.
- Öffnen Sie den Hyper-V-Manager.
- Klicken Sie mit der rechten Maustaste auf den Hostcomputer und wählen Sie Neu > Virtuelle Maschine.
- Dadurch wird der Assistent zum Erstellen neuer virtueller Maschinen geöffnet. Klicken Sie dort auf „Weiter“, um zu beginnen.
- Geben Sie ihm einen Namen und klicken Sie dann auf Weiter.
- Wählen Sie eine Generation aus und klicken Sie auf Weiter.
- Im nächsten Schritt müssen Sie Speicher zuweisen, einen virtuellen Switch auswählen und dann mit dem Verbinden der virtuellen Festplatte fortfahren.
- Wählen Sie „Vorhandene Festplatte verwenden“, klicken Sie auf das Symbol „Durchsuchen“, navigieren Sie zu dem Speicherort, an dem Sie die virtuelle Festplatte gespeichert haben, und wählen Sie sie dann aus.
- Befolgen Sie die Anweisungen auf dem Bildschirm, um den Vorgang abzuschließen.
Hoffentlich können Sie eine Verbindung zur virtuellen Festplatte herstellen.
Wie konvertiere ich eine OVA-Datei in Hyper-V?
Sie können OVA-Dateien mit VirtualBox Manager oder Virtual Machin Convert in Hyper-V konvertieren. Alternativ können Sie qemu-img.exe verwenden, um eine OVA-Datei in eine VHDX-Datei zu konvertieren. Sie können beispielsweise eine Linux-OVA-Appliance in eine VHDX-Festplatte konvertieren. Sobald Sie das VHD- oder VHDX-Festplattenformat haben, können Sie es direkt in Hyper-V importieren.
Wie öffnet man eine OVA-Datei in Windows 11?
Sie können die OVA-Datei in Windows 11 nicht direkt öffnen. Stattdessen müssen Sie mit VirtualBox eine virtuelle Box erstellen und diese dann öffnen. Da Oracle VirtualBox OVA unterstützt, können Sie es direkt importieren und zu Ihrer virtuellen Maschine hinzufügen. Öffnen Sie VirtualBox, klicken Sie auf Datei > Geräte importieren und wählen Sie die OVA-Datei aus.



Schreibe einen Kommentar